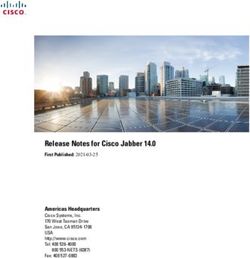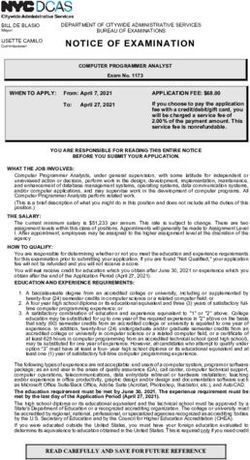CHANNEL VIDEO SERVER, E-SYSTEM SERIE ART. 49239 - E mail
←
→
Page content transcription
If your browser does not render page correctly, please read the page content below
1 CHANNEL VIDEO SERVER, E-SYSTEM SERIE
ART. 49239
Please read this manual thoroughly before use
and keep it for future reference.
Via Don Arrigoni, 5 24020 Rovetta S. Lorenzo (Bergamo)
http://www.comelit.it – E mail: export.department@comelit.itWARNINGS AND CAUTIONS:
TO REDUCE THE RISK OF FIRE OR ELECTRIC SHOCK, DO NOT EXPOSE THIS PRODUCT TO RAIN OR
MOISTURE. DO NOT INSERT ANY METALLIC OBJECTS THROUGH THE VENTILATION GRILLS OR OTHER
OPENINGS ON THE EQUIPMENT.
CAUTION:
EXPLANATION OF GRAPHICAL SYMBOLS
The lightning flash with arrowhead symbol, within an equilateral triangle, is
intended to alert the user to the presence of uninsulated "dangerous voltage" within
the product's enclosure that may be of sufficient magnitude to constitute a risk of
electric shock to persons.
The exclamation point within an equilateral triangle is intended to alert the user to
the presence of important operating and maintenance (servicing) instructions in the
literature accompanying the product.
PRECAUTIONS
Safety ----------------------------------- Installation -------------------------------
Should any liquid or solid object fall into the Do not install the unit in an extremely hot or
cabinet, unplug the unit and have it checked by humid place or in a place subject to excessive
the qualified personnel before operating it any dust, mechanical vibration.
further.
The unit is not designed to be waterproof.
Unplug the unit from the wall oulet if it is not Exposure to rain or water may damage the unit.
going to be used for several days or more. To
disconnect the cord, pull it out by the plug. Never Cleaning ---------------------------------
pull the cord itself.
Clean the unit with a slightly damp soft cloth.
Allow adequate air circulation to prevent internal Use a mild household detergent. Never use
heat build-up. Do not place the unit on surfaces strong solvents such as thinner or benzine as
(rugs, blankets, etc.) or near materials(curtains, they might damage the finish of the unit.
draperies) that may block the ventilation holes.
Retain the original carton and packing
Height and vertical linearity controls located at materials for safe transport of this unit in the
the rear panel are for special adjustments by future.
qualified personnel only.
iiFCC COMPLIANCE STATEMENT
FCC INFORMATION : THIS EQUIPMENT HAS BEEN TESTED
AND FOUND TO COMPLY WITH THE LIMITS FOR A CLASS A DIGITAL
DEVICE, PURSUANT TO PART 15 OF THE FCC RULES. THESE
LIMITS ARE DESIGNED TO PROVIDE REASONABLE PROTECTION
AGAINST HARMFUL INTERFERENCE WHEN THE EQUIPMENT IS
OPERATED IN A COMMERCIAL ENVIRONMENT. THIS EQUIPMENT
GENERATES, USES, AND CAN RADIATE RADIO FREQUENCY
ENERGY AND IF NOT INSTALLED AND USED IN ACCORDANCE WITH
THE INSTRUCTION MANUAL, MAY CAUSE HARMFUL INTERFERENCE
TO RADIO COMMUNICATIONS. OPERATION OF THIS EQUIPMENT IN
A RESIDENTIAL AREA IS LIKELY TO CAUSE HARMFUL
INTERFERENCE IN WHICH CASE THE USER WILL BE REQUIRED TO
CORRECT THE INTERFERENCE AT HIS OWN EXPENSE.
THIS CLASS A DIGITAL APPARATUS COMPLIES WITH CANADIAN
ICES-003.
NORME NMB-003 DU CANADA.
CE COMPLIANCE STATEMENT
WARNING
This is a Class A product. In a domestic environment this product
may cause radio interference in which case the user may be required
to take adequate measures.
iiiIMPORTANT SAFEGUARDS
1. READ INSTRUCTIONS -- All the safety and operating instructions should be read before
the appliance is operated.
2. RETAIN INSTRUCTIONS -- The safety and operating instructions should be retained for
future reference.
3. CLEANING -- Unplug video monitor or equipment from the wall outlet before cleaning. Do
not use liquid cleaners or aerosol cleaners. Use a damp cloth for cleaning.
4. ATTACHMENTS -- Do not use attachments not recommended by the video monitor or
equipment manufacturer as they may result in the risk of fire, electric shock or injury to
persons.
5. WATER AND MOISTURE -- Do not use video monitor or equipment near water - for
example, near a bathtub, washbowl, kitchen sink, laundry tub, in a wet basement, or near a
swimming pool or the like.
6. ACCESSORIES -- Do not place video monitor or equipment on an unstable cart, stand or
table. The video monitor or equipment may fall causing serious injury to a child or adult and
serious damage to the equipment. Wall or shelf mounting should follow the manufacturer's
instructions and should use a mounting kit approved by the manufacturer.
6A. Video monitor or equipment and cart combinations should be moved with care.
Quick stops, excessive force and uneven surfaces may cause the equipment and cart
combination to overturn.
7. VENTILATION -- Slots and openings in the cabinet at the back or bottom are provided for
ventilation and to ensure reliable operation of the video monitor or equipment and to protect
it from overheating. These openings must not be blocked or covered. The openings should
never be blocked by placing the video monitor or equipment on a bed, sofa, rug, or other
similar surface. Video monitor or equipment should never be placed near or over a radiator
or heat register. Video monitor or equipment should not be placed in a built-in installation
such as a bookcase unless proper ventilation is provided.
8. POWER SOURCES -- Video monitor or equipment should be operated only from the type
of power source indicated on the marking label. If you are not sure of the type of power
supplied to your home, consult your video monitor or equipment dealer or local power
company. For video monitor or equipment designed to operate from battery power refer to
the operating instructions.
9. GROUNDING OR POLARIZATION -- This video monitor may be equipped with a polarized
alternating - current line plug (a plug having one blade wider than the other). This plug will
fit into the power outlet only one way. This is a safety feature. If you are unable to insert the
plug fully into the outlet, try reversing the plug. If the plug should still fail to fit, contact your
electrician to replace your obsolete outlet. Do not defeat the safety purpose of the polarized
plug. Alternate Warnings - This video monitor is equipped with a three-wire grounding-type
plug, a plug having a third (grounding) pin. This plug will only fit into a grounding-type
power outlet. This is a safety feature. If you are unable to insert the plug into the outlet,
contact your electrician to replace your obsolete outlet. Do not defeat the safety purpose of
the grounding-type plug.
10. POWER CORDS -- Do not allow anything to rest on the power cord. Do not locate video
monitor or equipment where the cord will be abused by persons walking on it.
11. HEED WARNINGS -- Follow all instructions marked on the video monitor or equipment.
12. LIGHTNING -- For added protection for video monitor or equipment during a lightning storm,
or when it is left unattended and unused for long periods of time, unplug it from the wall
outlet and disconnect the antenna or cable system. This will prevent damage to the video
product due to lightning and power-line surges.
13. OVERLOADING --Do not overload wall outlets and extension cords as this can result in a
risk of fire or electric shock.
14. OBJECT AND LIQUID ENTRY -- Never push objects of any kind into video monitor or
equipment through openings as they may touch dangerous voltage points or short-out parts
that could result in a fire or electric shock. Never spill liquid of any kind on the product.
115. SERVICING -- Do not attempt to service video monitor or equipment yourself as opening or
removing covers may expose you to dangerous voltage or other hazards. Refer all
servicing to qualified service personnel.
16. DAMAGE REQUIRING SERVICE -- Unplug video monitor or equipment from the wall outlet
and refer servicing to qualified service personnel under the following conditions:
A. When the power-supply cord or the plug has been damaged.
B. If liquid has spilled or objects have fallen into the video product.
C. If the video product has been exposed to rain or water.
D. If the video product does not operate normally by following the operating instructions,
adjust only those controls that are covered by the operating instructions as an
improper adjustment of other controls may result in damage and will often require
extensive work by a qualified technician to restore the video product to its normal
operation.
E. If the video product has been dropped, or the cabinet damaged.
F. When the video product exhibits a distinct change in performance -- this indicates a
need for service.
17. REPLACEMENT PARTS -- When replacement parts are required, be sure the service
technician has used replacement parts specified by the manufacturer or that have the same
characteristics as the original part. Unauthorized substitutions may result in fire, electric
shock or other hazards.
18. SAFETY CHECK -- Upon completion of any service or repairs to this video product, ask the
service technician to perform safety checks to determine that the video product is in proper
operating condition.
19. FIELD INSTALLATION -- This installation should be made by a qualified service person and
should conform to all local codes.
2TABLE OF CONTENTS
1. Production Introduction ………………………………………… 1
1.1 Components ……………………………………………………………………………………… 1
1.2 VIDEO SERVER'S External View and Port Description …………………………………… 1
1.2.1 Front View …………………………………………………………………………………… 1
1.2.2 Back View …………………………………………………………………………………… 2
1.2.3 Side View …………………………………………………………………………………… 2
1.2.4 Top View …………………………………………………………………………………… 2
2. VIDEO SERVER Installation …………………………………… 3
2.1 Installation Order ………………………………………………………………………………… 3
2.2 Network Connection …………………………………………………………………………… 3
2.2.1 VIDEO SERVER IP Assignment ………………………………………………………… 3
2.3 Analog Camera Connection …………………..……………………………………………… 4
2.4 Audio Connection ……………………………………………………………………………… 4
2.5 Alarm Connection ……………………………………………………………………………… 4
2.6 RS-485 Connection ……………………………………………………………………………… 4
2.7 Power Connection ……………………………………………………………………………… 5
2.8 VIDEO SERVER Fixation ……………………………………………………………………… 5
3. Operation by Web Browser ……………………………………… 6
3.1 Connecting the VIDEO SERVER by Web Browser ……………………………………………6
3.2 Real-Time Monitoring …………………………………………………………………………… 6
3.3 VIDEO SERVER Setting ……………………………………………………………………… 7
3.3.1 Video Setting ……………………………………………………………………………… 7
3.3.2 Audio Setting ………………………………………………………………………………… 9
3.3.3 Alarm Setting ……………………………………………………………………………… 10
3.3.4 PTZ Setting ……………………………………………………………………………… 13
3.3.5 System Setting …………………………………………………………………………… 17
3.4 Help ……………………………………………………………………………………………… 25
4. Operating e-Video Client 4CH ………………………………… 26
4.1 Introduction of Program ……………………………………………………………………… 26
4.2 Preparations before operating ……………………………………………………………… 26
4.2.1 Minimum system requirements ……………………………………………………… 26
4.2.2 Installing e-Video Client 4CH …………………………………………………………… 26
4.3 Running e-Video Client 4CH For the First Time …………………………………………… 27
4.3.1 User Interface ……………………………………………………………………………… 28
4.4 Network Device Management ………………………………………………………… 29
4.4.1 Registering Network Device ……………………………………………………… 29
4.4.2 Connecting Network Device ……………………………………………………… 30
4.5 Real-time Observation ……………………………………………………………………… 31
4.5.1 Operating Network Device ……………………………………………………………… 32
4.5.2 Screen Selection ………………………………………………………………………… 35
4.5.3 Screen Split …………………………………………………………………………… 35
4.5.4 Full Screen ……………………………………………………………………………… 36
4.5.5 Sequence Mode …………………………………………………………………………… 36
4.5.6 HDD Space Information ………………………………………………………………… 37
4.5.7 Operating PTZ Camera ………………………………………………………………… 38
4.6 Record/Search/Replay Video ………………………………………………………………… 40
4.6.1 Record ……………………………………………………………………………………… 40
4.6.2 Search ……………………………………………………………………………………… 42
14.6.3 Playback …………………………………………………………………………………… 43
4.7 Setup …………………………………………………………………………………………… 44
4.7.1 Setting up Network Device ……………………………………………………………… 44
4.7.2 Setting up e-Video Client 4CH .………………………………………………………… 56
4.8 Log ……………………………………………………………………………………………… 57
4.8.1 System Log ………………………………………………………………………………… 57
4.8.2 Event Log ………………………………………………………………………………… 57
4.9 Viewing Information …………………………………………………………………………… 58
5. Appendix …………………………………………………………… 59
5.1 Troubleshooting ……………….……………………………………………………………..… 59
5.2 Preventive Maintenance …………………………………………………………………..… 59
5.3 Product Specifications ……………………………………………………………………..… 60
23
1. Product Introduction
The Video Server supports the network service for an existing analog camera. An analog
image entered can be monitored on a real-time screen regardless of distances and locations.
In addition, it takes less time to be installed due to its simplified cabling with PoE and reduces
the chance of abnormal operations or damages due to poor power. By using its dedicated
program, many users are able to have an access to the Video Server at once or a single user
can monitor various Video Servers at the same time. It also enables users to play, store and
retrieve a monitoring image by using a PC. All the settings and real-time monitoring screens
are also provided through an access to the web.
1.1 Components
Video Server, Power Cord, AC-DC Adaptor, Screw, Install CD-ROM, Users Manual
1.2 VIDEO SERVER’S External View and Port Description
1.2.1 Front View
-1-1.2.2 Back View
Power Indicator
1.2.3 Side View
1.2.4 Top View
-2-2. VIDEO SERVER Installation
2.1 Installation Order
For the operation of the Video Server, it is necessary to connect a network cable to power,
and connect a general analog camera. Depending on operation methods, it is possible to
connect an alarm cable or audio cable additionally. For its fixation on different locations,
please consult with an installer.
2.2 Network Connection
The Video Server supports the operation through the network. Therefore, it is necessary to
connect a standard RJ-45 cable to it. Generally a cross cable is used for directly connection
to PC, while a direct cable is used for connection to a hub.
2.2.1 VIDEO SERVER IP Assignment
Video server that is first connected to network basically has no IP address. So, it is
necessary to allocate the IP address of video server with an IP allocation program.
Open the program folder installed with the provided CD and execute “IP Setting Utility”.
Please see “4.2.2 Installing e-Video Client 4CH” for program installation.
1. MAC Address
- Enter MAC address of the product
for IP input.
2. IP Address
- Enter IP address to use.
3. Ethernet Adapter
- In case there are several network
cards, select a card to use for the
operation of video server.
4. Start
- Allocate input IP to the video server
to use. When a completion message
appears on ○ 5 Status window
in several seconds or minutes,
input completes its process. You
can add additional IPs to other
devices continuously.
-3-2.3 Analog Camera Connection
Connect the analog camera to the video input of the Video Server. Connect a general
camera of PAL/NTSC type. For more information on analog camera installation, please
consult with an installer.
2.4 Audio Connection
The Video Server enables users to send and receive a voice through the input/output
module. Use it after connecting the port to the microphone and speaker, which have an
amplifier function.
2 : E xternal Micrphone
2 3
3 : E xternal Speaker
2.5 Alarm Connection
Users can control the alarm systems like a siren, an alarm and a warning light through two
alarm inputs. For technical support necessary to use the alarm function, please contact the
installer.
2.6 RS-485 Connection
One RS-485 is offered for controlling the PTZ camera.
-4-2.7 Power Connection
The Video Server requires a stable power supply for normal operation. It uses an adapter of
the DC 5V / 4A specifications. It is recommended to use with an uninterruptible power
supply (UPS). Connection with the PoE equipment does not require an additional power
connection. For more information on PoE equipment installation, please consult with an
installer.
2.8 VIDEO SERVER Fixation
For the general installation of the Video Server, users can fix the Video Server to the wall or
control box with the screw holes on the both sides of the main frame by using the screws
included in the product.
Besides this installation method, there are various ones which slightly differ depending on
locations and operation methods. So, please consult with an installer.
-5-3. Operation by Web Browser
3.1 Connecting the VIDEO SERVER by Web Browser
●Execute the Web Browser on the PC.
●Enter the Video Server address on the address window of the Web Brower and execute it.
Ex) http://192.168.0.2/
(If the Video Server has no IP address or its IP address is wrong, users will fail to connect
the Video Server. In this case, users will have to connect the Video Server by the Web
Browser after entering the IP address with the IP Utility.)
●Refer to 2.2.1 Video Server IP Assignment section for detailed information.
●If a security window for the ActiveX Controller installation appears, press the Confirm and
install it.
●If it is not connected in the Internet, from the CD-ROM install the ActiveX Controller by
manual operation.
3.2 Real-Time Monitoring
The monitoring screen comes in four screen modes like D1, 640 X 480, 320 X 240, and
160 X 120. Users are allowed to select the most suitable one out of those modes. Please,
adjust the mode in accordance with your PC specifications and monitoring purposes.
In case of real-time monitoring with the Web Browser, one Video Server will be connected
to just one Web Browser. However, this case is not suitable for monitoring various screens
at the same time. If users want to monitor various images at the same time, please refer to
the “Chapter 4 –Operation by e-Video Client 4CH.”
□HTTP tunnel mode
When the screen is not indicated, check. (Notice: "unicast mode" only it is applied.)
If users are to control the volume of a microphone and speaker connected to a user PC,
they should adjust the user PC volume regardless of the microphone and speaker volume
control set in Video Servers.
-6-3.3 VIDEO SERVER Setting
Video Server setting is divided into video, audio, alarm, PTZ and system settings. And the
detailed screen will be provided for each setting.
3.3.1 Video Setting
The video setting is classified into Basic, MPEG-4. The Basic menu includes a setting
menu for real-time monitoring. Its setting only is enough to complete a setting for viewing
the monitoring screen. The detailed setting menu is able to perform screen sizing,
filtering, compression, and brightness control.
Basic Setting
Image Appearance
Resolution
It enables users to determine a basic screen size when having an access through
the Web Browser or PC program.
The screen size control comes in four modes like D1, 640 X 480, 320 X 240, and
160 X 128. Users can reset the selected screen size anytime while monitoring the
screen on a real-time basis.
Image filter
The image filter control enables users to reinforce the image quality in a strong or
weak way. The default is "disabled.”
Compression
When it is necessary to adjust a smooth transmission status according to network
situations, users can increase the compression to carry out the network
transmission stably. On the other hand, when it is necessary to maintain a detailed
monitoring screen by enhancing the image quality, users can do so by decreasing
the compressibility. In ease case, please adjust this function according to the
network status and monitoring purposes. The default is 2000(Kbps).
-7- B,C,S Adjust
Brightness
The screen brightness can be adjusted from 0 to 255 stages, and the default is 128.
The brightness may differ depending on the equipment and PC monitor status.
Contrast
The screen contrast can be adjusted from 0 to 127 stages, and the default is 73. The
contrast may differ depending on the equipment and PC monitor status.
Saturation
The screen saturation can be adjusted from 0 to 127 stages, and the default is 64.
The saturation may differ depending on the equipment and PC monitor status.
MPEG4 Video Stream
Frame rate
Upon the real-time play, users should select a frame refresh rate per second. If the
rate is high, the image will become smooth. On the other hand, if the rate is low, the
image will not be natural but it can reduce a network load.
Bit-rate control
Variable bit rate (VBR): It refers to the type of using a variable bit rate (VBR).
Increase a bit rate for the image with much motion, and decrease a bit rate for the
image with little motion. The basic setting value is a VBR type.
Constant bit rate (CBR): Using a constant bit rate (CBR) may guarantee a stable
play.
However, if a large amount of data is not required, it may cause the waste of a
transmission rate. If a large amount of data is required, it may cause the image
quality to be decreased.
Profile
SP (Simple Profile) is available up to the CIF resolution and 384kbit/s.
ASP (Advanced Simple Profile) is available up to the 4CIF resolution and 8000kbit/s.
GOV size
Enter the GOV (group of VOP) size. If users want to have a high quality of fast
image one by one, please decrease the value. For the purpose of general monitoring,
please do not change a basic value. Such act may cause a problem to the system
performance. For the details of GOV setting, please contact the service center.
-8-3.3.2 Audio Setting
Basic Setting
Users can use a microphone and speaker by using the audio function.
Audio Setting
Compression type
Users can increase a transmission rate or enhance a tone quality by selecting an
audio compression mode. The PCM 16-bit implements the best tone quality, while
the PCM 8-bit corresponds to that of radio sound.
Sample rate
If a sample rate is low, the tone quality will go down but the transmission rate will go
up. If a sample rate is high, the tone quality will be better, but the transmission rate
will drop. Please, adjust its rate in accordance with a network status or purposes.
Audio Input
Source
Users can select either MIC input or LINE input, but cannot use both at once.
Input Volume
Users can control the input volume by adjusting the microphone volume.
Audio Output
Output Volume
Users can control the output volume of the speaker connected to the Video Server.
-9-3.3.3 Alarm Setting
Alarm In Setting
This function enables users to conduct the alarm input/output setting and event setting.
Motion Detection Setting
Motion information is processed by splitting the screen into 64 areas. Each area can
be selected by clicking with the mouse, and green point shown in the selected area.
The area which uses the motion information as an event is shown green point, while
the area which does not use the information is indicated empty.
Enable
Check this item when using the motion information.
-Sensitivity
This sets up the sensitivity for the motion detection.
-Motion dwelling time
This sets up the event dwelling time when a motion occurs. This can be set in the
range of 0 ~ 6 seconds. When an event occurs, the motion icon at the upper right
blinks in red for the preset time period. When another motion occurs during the
motion event, the dwelling time is extended on the basis of the occurring time of the
second event.
-Enable down FPS
This feature decreases frame rate to about 1 FPS when no motion event occurs,
while operates with the frame rate set in this item when a motion event occurs.
- 10 - Alarm IN Port 1 Setting
Type
Select the operation mode of the Alarm Input 1.
Select either N.O.(Normal Open) or N.C.(Normal Close)
Alarm dwelling time [0~180]
Designate a running time for alarm occurrence. Select one out of 0 to 180
seconds.
Alarm IN Port 2 Setting
Type
Select the operation mode of the Alarm Input 2. Select either N.O. or N.C.
Alarm dwelling time [0~180]
Designate a running time for alarm occurrence. Select one out of 0 to 180
seconds.
Alarm Out Setting
Upon the alarm occurrence, this function enables users to receive a mailing or ftp
service to the mail address designated by users.
- 11 - SMPT (eMail) Setting
Sender : Enter an eMail address to send a mail.
Receiver list: Enter up to 10 eMail addresses to receive a mail.
Email test: Enter an eMail address to test for sending a mail.
Test button : Test for sending a mail with a value entered.
FTP & JPEG Setting
-FTP Settings
Enable
Checks to activate the FTP function.
Sender name or IP: Enters the FTP IP address or host name to be received.
Port: Enters the port number of FTP to be received.
Remote Directory: Enters the location for saving the file of FTP to be received.
Username: Enters the user's account when connecting to FTP.
Password: Enters the user password for connecting to FTP.
-JPEG Settings
Sets up the creation condition, screen size, color and name of JPEG file to be sent
to FTP.
Pre event: Creates the JPEG file of chapter 1~5 for 1~2 seconds before the event is
generated.
Post event: Creates the JPEG file of chapter 1~15 for 1~2 seconds after the event is
generated.
Image size: Selects the size of JPEG file to be created among 160X120 and 320X240.
Color: Selects the color or B&W of JPEG file to be created.
Base name: Write in the basic name of file to be created.
Except for the basic name, it is possible to add supplementary names for
discriminating multiple files.
Additional suffix: Selects one among date, time and the number of sequence created.
None: Do not add supplementary names.
Date Time: Adds the date and time when the file was created behind the basic name.
Sequence: Adds the number in sequence of file creation behind the basic name.
Event Setup
IN-OUT Mapping
By connecting the Alarm OUT operations to the events occurred from the Alarm IN,
users can send an eMail or FTP Server.
- 12 -Alarm IN - Alarm IN comes in Motion, Alarm in port 1 and Alarm in port 2.
Alarm OUT
Alarm: Operate the equipment connected to the Alarm OUT port to the events
occurred from the Alarm IN.
eMail: Send an email to events occurred from the Alarm IN.
FTP: Sends the captured picture to FTP by the event which occurs from Alarm input.
3.3.4 PTZ Setting
Basic
Control
Left or Right button: Go into the sub-menu items.
Execute the command (exit).
Change value.
Navigate through the menu items.
Up or Down button: Navigate through the menu items.
- 13 -When mouse in the red area click, It moves
with the direction.
-PTZ
PAN / TILT Speed: It sets a speed when adjusting the
PTZ Camera. The higher a value is, the faster a speed
will be.
Focus: Overrides auto focus. Moving the Zoom handle
reactivates Auto Focus mode.
Iris: Overrides auto iris. Moving the joystick reactivates
Auto Iris mode.
Zoom: Zoom control.
-OSD
Zoom: Change value. Enter editing title.
MENU: Enters programming menu.
ESC: Cancels current inputs. Exits from currently running
functions or menu, error status, etc
HOME: Immediately calls Home function. Deletes
selected value or function in programming mode
CTRL On: Control function.
Ex) CTRL + Up, Down, Right, Left Button >> Operated
turbo mode.
PRESET: Pressing PRESET will bring up the
preset programming menu.
SCAN: Pressing SCAN will bring up the Auto Scan programming menu.
TOUR: Pressing TOUR button will bring up the tour programming menu directly.
PATTERN: Pressing PATTERN button will bring up the pattern programming menu directly.
- 14 - PTZ Setting
-Protocol: If a PTZ Camera is to be installed with a Fastrax keyboard controller, select
Fastrax II protocol. Consult service personnel if a PTZ Camera
is installed with device other than a keyboard controller.
-Device ID: Setting PTZ Camera Address (ID)
Com Port Setting
-Baud Rate: Setting PTZ Camera Baud Rate. (Default 9600 bps)
-Data Bits: Setting PTZ Camera Data Bits. (Default None)
-Parity Bits: Setting PTZ Camera Parity Bits. (Default 8 bits)
-Stop Bits: Setting PTZ Camera Stop Bits. (Default 1 bit)
ETC Setting
-Preset: Save preset. Recall preset.
-Auto Scan: Calls Auto panning function.
-Tour: Recalls programmed presets or functions sequentially.
-Pattern: Repeats the selected pattern of the current PTZ Camera.
- 15 -It will be able to control with the keyboard.
-Keyboard Short Cut Key
Keyboard Key
Function
Label
(Fastrax Control Keyboard)
(PC Keyboard)
← Pan left
→ Pan right
↑ Tilt up
↓ Tilt down
Shift + → Pan speed level up
Shift + ← Pan speed level down
Shift + ↑ Pan speed level up
Shift + ↓ Pan speed level down
Shift + 1 PTZ mode
Shift + 2 OSD mode
Focus mode
f - Page up (far focus)
- Page down (near focus)
Iris mode
i -Page up (open iris)
-Page down (close iris)
Zoom mode
z -Page up (zoon in)
-Page down (zoom out)
m MENU
ESC ESC
h, HOME HOME
Ctrl CTRL
r PRST
s SCAN
t TOUR
p PTRN
- 16 -3.3.5 System Setting
Users Setting
This Video Server’s Authority Policy
1. Anonymous User Access Permit Mode
This mode enables any anonymous users to have an access to the Video Server to
monitor and set it.
2. Anonymous User Access Denial Mode
Upon selecting this mode, the Video Server operates in two authority groups. And it
also requires a log-in process when users are to have an access to the Video Server
to change a screen monitoring or setting.
1) Administrator Authority Group (admin)
It enables administrators to change the screen monitoring and setting of the Video
Server. In addition, this authority allows only one user to have an access to the Video
Server at once.
2) General User Authority Group (user)
It enables users to simply use a screen monitoring function. It disables users to
change the Video Server setting but allows them to have a multiple access at the
same time.
User setting
Enable anonymous viewer login: Check it when users do not want to use the Video
Server without the user account.
When using the user account, users have to try log-
in at every access.
Admin Setting
User name: Enter a user name for the administrator use.
Password: Enter the password for the administrator use.
User List Setting
Show a registered user account.
- 17 -- Add User
Enter a user name and password to be added, and register them by pressing the “Add”
button.
- Modify User Information
After selecting a user to be corrected and changing its name and password, press the
“modify” button to reflect the corrected information.
- Delete User Account
After selecting a user to be deleted, delete it by pressing the “Remove” button.
Date & Time Setting
- 18 - Date & Time
Current Time: Indicate a current time.
Date: Indicate a current day, month and year.
Time: Indicate a current hour, minutes and seconds.
New Time
Time Zone: Select a time zone to be used.
Automatically adjust for daylight saving time changes:
Check it if users are to apply the Summer Time.
Time zone
Synchronize with computer time: Synchronize the time with that of a current user
computer.
Synchronize with NTP server: Synchronize the time with that of the NTP server.
Receive the time information from the NTP
(RFC2030) server.
Synchronize with date server: Enter the Time Server address to be synchronized.
Receive the time information from the Time Server
that complies with the Time protocol (RFC868).
Set manually: Users enter a current time directly.
Date: Enter a current day, month, and year.
Time: Enter a current hours, minutes, and seconds.
Network Setting
Setting in regard to network can be executed. Settings for IP, DNS, Host Name, Port,
and Network traffic can be established, along with setting for DDNS and RTP.
Basic Setting
Basic settings for IP, DNS, Host Name, and Port are possible, and possibly works
as a adjustment role in reducing the overload of network bandwidth in use, by
applying Network traffic capability.
- 19 - IP address Configuration
Obtain IP address via DHCP: Obtain an IP through the DHCP automatically.
Use Following IP address: Users enter a Video Server IP directly.
DNS Configuration
Obtain DNS server address via DHCP: Obtain the DNS information through the
DHCP.
Use Following DNS server address: Users enter the DNS information directly.
Domain name: Enter a domain name to be used.
Primary DNS server: Enter the first domain name server.
Secondary DNS server: Enter the second domain name server address.
Host Name Configuration
Obtain Host Name via DHCP: Obtain a Video Server name from the DHCP
automatically.
Use Following Host Name: Users enter a Video Server name directly.
Services
HTTP port: Enter a port to receive a service through the HTTP.
Default Port Number is 80.
RTSP port: Enter a port to receive a service through the RTSP.
Default Port Number is 7070.
Network traffic - Maximum bandwidth
Set a limitation on user network resources by designating the maximum bandwidth.
Unlimited: Selected if not influenced by a network-related program or equipment
without a limitation on the network bandwidth.
Limited to: In case of sharing other network programs or equipment, it is possible to
set a limitation on the maximum bandwidth in the unit of Mbit/s or kbit/s.
DDNS Setting
Internet Dynamic DNS
When using the high-speed Internet with the telephone or cable network, users can
operate the Video Server even on the floating IP environment in which IPs are
changed at every access.
Users should receive an account and password by visiting a DDNS service like
http://www.dyndns.com/.
- 20 -Enable
Check to get DDNS service to be available.
Registered host: Enter an address of the DDNS server.
Username: Enter an ID to access to the DDNS server.
Password: Enter a password to be used for accessing the DDNS server.
Confirm: Enter a password again to confirm it.
Maximum time interval: Set a time interval to synchronize with the DDNS server.
Register local network IP address: Register a Video Server IP address to the DDNS
server.
RTP Setting
Have a setting for sending and receiving an audio or video on a real-time basis.
Stream RTP after Video Server start-up
Enter a destination IP and Port to send movie data automatically through the RTP
while the Video Server has booting.
Send to DHCP server IP: Send movie data to the DHCP server.
Send to (Client) IP: Send movie data to other certain destination addresses.
Use RTP destination Port: Available from 1024 to 65532, and the default is 5000.
Do not send: Do not send a stream to the FTP until it is requested from a client.
Enable multi stream
Check it to send data for the purpose of saving them into an external extension
storage right after the Video Server operates.
-Send to secondary client ip: Enter an IP address of the external extension storage.
- 21 --Use RTP destination port: Enter a Port number of the external extension storage.
The Port number to be used is [1024 ~ 65532].
-Frame rate: Indicate a frame rate that is sent to the external extension storage when
the multi stream works.
Once the multi stream function is checked, the MPEG profile setting will be changed
to the Advanced Simple Profile.
RTSP/RTP settings
Perform a multicast setting to send a video and audio to multiple users.
(Up to 10 users)
RTP destination IP
Disable Multicast: Do no use the multicast.
Enable Multicast: Use the multicast.
Multicast destination IP: Enter an IP between 224.0.0.0 and 239.255.255.255.
Although it is empty, an IP will be entered automatically.
RTP port: Enter a value between 1024 and 65532.
RTP TTL: Enter a value between 1 and 255. If a network status is smooth, enter a
lower value. On the other hand, if a network status is poor, enter a higher
value. When there are many Video Servers or users, a higher value may
cause a heavy load to the network. For a detailed setting, please consult
with a network manager.
Language
▪Language
It will be able to select a user language. The type of language it will be able to
select is the English, the French, the German and the Spanish.
- 22 - Maintenance
Maintain Server
< Restart > Restart the Video Server.
< Userset > Initialize a user setting value of audio/video, alarm, etc.
< Restore > Restore all the values except a network-related setting to a basic value.
< Default > Restore all the setting values to a basic value.
Upgrade Server
Carry out the upgrade by importing an upgrade file and pressing the “Upgrade”
button. During the upgrade, do not turn off the power of the Video Server. And try an
access again after waiting five minutes or longer.
Backup
Save a setting value that users enter to the Video Server, to a user PC.
Restore
Import and apply a setting value saved to a user PC.
Program Support Information
- 23 - Troubleshooting
When problems occur during operation, please consult with an installer.
Server Report
If its support is requested, please attach a server report.
Log & Report
Users can check the system log and server report.
Logs ■ Reports
Users can check the log Users can check a Users can check a
for Video Server server report by clicking parameter by clicking the
operation by clicking the the < Server Report >. < Parameter List >.
< Logs >.
- 24 - Program Information
The following website will provide the support information for the Video Server system
information and operation.
3.4 Help
The Help information window will be provided as a popup window so that users can open
and read it without a need for log-in. It will offer a description on setting and Help page by
which users can manipulate the Video Server without a reference to the manual.
- 25 -4. Operating e-Video Client 4CH
4.1 Introduction of Program
The PC program is used for operating multiple network devices. This program can be
installed from the supplied CD-ROM disk. You can observe, record and playback up to four
network devices in real-time, and there is no limit for the number of network devices to be
managed. Registered network devices are managed according to their groups so that a
number of network devices can be operated with efficiency. It also supports a variety of
protocols for operating PTZ cameras ad the device can be set through network. You can
also use the scheduled recording function with date, time, alarm event and motion event,
and playback recorded video in a fast and easy way searching by date, time or event. The
program also provides improved operating conditions by utilizing intuitive and useful GUI
configurations.
4.2 Preparations before operating
4.2.1 Minimum system requirements
CPU P e n tiu m IV 2 .0 G H z o r a b o v e
RAM 512MB or above
VGA AT I R a d e o n 9 2 0 0 (n Vid ia M X 4 4 0 ) o r a b o v e
HDD 80GB or above
LAN 1 0 /1 0 0 b a s e T o r a b o v e
M o n ito r 1024 X 768 or above
OS W in d o w s X P-SP2 o r a b o v e
D ire c tX D ire c tX 9 .0 c
[Minimum system requirements]
Referring to the recommended system requirements to operate e-Video Client, check
your operating PC system. If the system is less than the minimum requirements, PC may
become slow while operating the program.
4.2.2 Installing e-Video Client 4CH
Double-Click “Setup.exe” in the e-Video Client 4CH folder in the supplied CD to start the
installation.
- 26 -Select “Next” to continue to the next step Select “Install” to start the installation
The installation may take a few minutes or more according to the system performance.
After the installation, press “Finish” to finish the installation.
When required, reboot the system.
4.3 Running e-Video Client 4CH for the First Time
Double-click the “e-Video Client 4CH” shortcut icon created on the desktop to start the
program.
Login window appears when execution is first
done. Enter the first ID “admin”, Password “admin”.
For an addition to user account and its
modification, please see “ 4.7.2 Setting up e-Video
Client 4CH - Authorization”.
- 27 -4.3.1 User Interface
○ 1 Date & Time
Displays current time and date for PC.
○ 2 Minimize
Minimizes the window.
○ 3 Close
Exits the program.
○ 4 Tab Menu
Is the tab menu displaying functions required for the operation.
○ 5 Splits
Is the split-screen window. Can be shown from one to four windows
simultaneously.
○ 6 Screen
Is the window displaying video from the connected network device.
○ 7 HDD Info.
Displays the space and writing mode information of the hard disk drive.
○ 8 Screens Selection
Is the button for selecting a certain screen instantly.
○ 9 Splits Selection
This button is used for selecting 1-screen or 4-screen mode.
○ 10 Full Screen
This button is used for viewing the monitoring screen only in Full
Screen. The monitoring screen is converted into full screen by pressing
the Full Screen button on the right bottom. Users can click the right
button of the mouse to return to basic monitoring mode.
○ 11 Sequence
Used to see the first screen to sequent screens in a row. The
Sequence mode is applied to the full screen mode. For a dwell time
setting on each screen, please see the “4.7.2 Setting up e-Video Client
4CH.”
○ 12 Tab Control Panel
Is the control panel for the selected tab menu.
- 28 -4.4 Network Device Management
4.4.1 Registering Network Device
○ 1 Group Registration
Before registering network devices,
register the group first.
Enter a group name to use, and press
the “Add” button to register a group to
the left window.
○ 2 Network Equipment Registration
Register a network device to be operated
to the registered group.
Click a group on the left window, enter a
network equipment name to be used, IP
address (or domain address), RTSP Port,
HTTP Port, etc. into the entry window,
and press the “Add” button to register a
network equipment to group.
□ HTTP tunnel mode
When the screen is not indicated, check. (Notice: "unicast mode" only it is applied.)
*Enter a setting value correctly after checking it through a web browser. If an IP
address (or domain address), RTSP Port and HTTP Port values are entered wrong, it
cannot be connected to the network equipment concerned.
* Refer to “2.2.1 VIDEO SERVER IP Assignment” section for detailed information.
* Default Port Number is “7070”.
- 29 -4.4.2 Connecting Network Device
If users double-click a group on the CAMERA LIST window, a list of registered network
equipments will be displayed.
-Connecting Individual Network Equipment
Drag a network equipment to be connected and drop it on the screen. Users can see
the real-time screen by dragging each network equipment and drop it on the desired
screen.
-Connecting Group of Network Equipments
Put a mark on a checkbox of network equipment to be connected, drag its folder to
connect a range of checked network equipments at once.
* In case of dragging network equipments, they can be connected regardless of check
marks. In case of dragging a group, only the checked network equipments can be
connected.
* For group connection, up to four network equipments can be permitted.
- 30 -4.5 Real-time Observation
If the network device is connected properly, video is shown on the screen. If video is not
shown on the screen, check the registration information of the network device and make
sure that accurate values are entered. If video is not shown even with the accurate
values, contact with the installation dealer for solving the problem.
○ 1 Camera Name
This is a name that users have set to distinguish network equipment.
○ 2 Alarm Event
This alarm icon turns on and off, if an alarm event occurs.
○ 3 Motion Event
This motion icon turns on and off, if a motion event occurs.
○ 4 Freeze
Stop a real-time monitoring screen temporarily. Once pressed again, it
returns to a real-time screen.
○ 5 Disconnection
Disconnect the network equipment under real-time monitoring, and stop its
real-time monitoring.
○ 6 Recording
Record an image under real-time monitoring to the HDD of PC.
○ 7 Audio Control
If users are to control the volume of a microphone and speaker connected
to a user PC, they should adjust the user PC volume regardless of the
microphone and speaker volume control set in Video Servers.
- 31 -4.5.1 Operating Network Device
○ 1 Camera Name
This is a name entered when users register network equipment to distinguish network
equipment. A name of network equipment can be edited by clicking the network
equipment from the tab menu “Connect” and press the “Edit” button.
○ 2 Alarm Event
When an alarm input event occurs, the alarm icon, located at upper right of the screen,
blinks for the time period set in the network device setting. Refer to “4.7.1 Setting up
Network Devices – ○ 3 Alarm Setup, ○ 4 Event Setup” for details on the Alarm
Event setting.
- 32 -You can also read