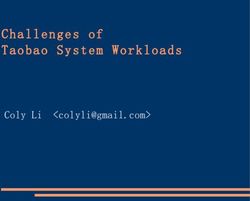Climate Predictability Tool (CPT) - OusmaneNdiayeand Simon J. Mason International Research Institute for Climate and Society
←
→
Page content transcription
If your browser does not render page correctly, please read the page content below
Climate Predictability Tool (CPT)
Ousmane Ndiaye and Simon J. Mason
cpt@iri.columbia.edu
International Research Institute for Climate and Society
The Earth Institute of Columbia UniversityOVERVIEW
• The Climate Predictability Tool (CPT) provides a
Windows package for :
• seasonal climate forecasting
• model validation
• actual forecasts given updated data
• Uses ASCII input files
• Options :
• Principal Components Regression (PCR)
• Canonical Correlation Analysis (CCA)
• Multi Linear Regression (MLR)
• Global Model Output (GCM)
• Help Pages on a range of topics in HTML format
• Options to save outputs in ASCII format and graphics as
JPEG
• Program source code is available for those using other
systems (e.g., UNIX)INPUT DATASETS All analysis methods require two datasets: “X variables” or “Predictors” dataset; “Y variables” or “Predictands” dataset.
CPT INPUT FILE FORMATS
1. STATION files
This file-type contains :
Station_name (without
spaces; ≤16 characters)
Latitude (south negative)
Longitude (west negative)
Year-season (in the first
column)
Data (missing values should
be filled with the same value,
-999.0 for example)
Keywords:
STN, LAT, LONCPT INPUT FILE FORMATS
2. UNREFERENCED or INDEX files
This file-type contains :
Index_name (without spaces;
≤16 characters)
Year-season (in the first
column)
Data (missing values should
be filled with the same value,
-999.0 for example)
Keywords:
NAME or YEARSELECTING INPUT FILES
CPT opens a browser, which by default looks for data in:
C:\Documents and Settings\user\Application Data\CPT\Data\
or the directory specified during installation.
You can search for data from any other directory.SELECTING INPUT FILES
The domain can be set by:
• typing in the domain limits
• or using the arrows,
The domain can also be
selected by drawing a
rectangle over the map.
For gridded and station datasets, CPT lets you choose the spatial
domain over which you want to perform your analysis. For the X file
you should choose a domain from where the predictors are known
to affect climate over the region to be predicted.SETTING ANALYSIS OPTIONS
For PCR and CCA, you have to choose the number of EOFs for
the predictor fields used to fit the model. If you set the minimum to
be less than the maximum, CPT will find the optimum number of
modes between the two numbers. If you set the minimum equal to
the maximum, then CPT will use that number of modes.SELECTING INPUT FILES Proceed in the same way to select your file containing the Y variables (predictands).
SETTING THE TRAINING PERIOD
By default CPT usually starts the analysis from the first years in the X
and Y files; note that these years could be different. You would normally
set them equal to the latest of the two first years in the files. (In the
example, the start date for the X file would normally be set to 1971.)
If you cross the calendar year while using December predictors, for
example, the starting year for the X file will need to be one year earlier
than for the Y file. (In this case, 1970.)
If you use a NDJ or DJF season, the year is for the first month.SETTING THE TRAINING PERIOD
You have to specify the length of the training period.
By default, CPT will try to use as many years as are available.MISSING VALUES
If you have missing values in your dataset, you need to specify
what you want CPT to do with them.MISSING VALUES
Next to the Missing value flag box, you need to specify the number in your
dataset that represents a missing value.
You can choose the Maximum % of missing values. If a station has more than
that percentage of missing values, CPT will not use that station in its model.
You can choose the Maximum % of missing stations. If a year has more than that
percentage of missing values, CPT will not use that year in its model.
You can also choose which method you want CPT to use to replace the values. If
you choose Best nearest neighbours then CPT will use the Number of near-
neighbours that you specify.RAINFALL
If you are predicting rainfall, you may want to switch on the Zero-
Bound, which will force CPT never to predict negative values.
If the rainfall data are positively skewed (have occasional very
large values), you may also want to switch on Transform Y Data,
which will help to prevent lowest forecast probabilities on
“normal”.SAVING PROGRAM SETTINGS
Once you have selected the input files and your settings it is a good
idea to save these settings in a project file to recall them later:
File ~ Save
By default, CPT saves all the project files in the subdirectory
C:\Documents and settings\user\Application Data\CPT\Projects\RUNNING CPT Then you can run the analysis: Actions ~ Calculate ~ Cross-validated
DATA ANALYSIS Optimizing the number of EOF modes: 1. CPT uses EOF #1 to make cross-validated forecasts then calculates a “goodness index” summarizing how good all the forecasts are (the closer to 1.0 the better). Then CPT uses EOF #1 and #2 to remake cross-validated forecasts and calculates a new goodness index for these, and so on until all five EOFs have been used. 2. At each step CPT compares the goodness indices and retains under the column “OPTIMUM” the highest goodness index and the corresponding number of EOFs (in the example above, 3). 3. CPT uses this number of EOFs (i.e., 3) to build the model.
RESULTS – GRAPHICS
The menu Tools ~ Modes ~ Scree plots
displays the percentage of variance associated
with each EOF plotted.RESULTS – GRAPHICS
1. The menu Tools ~ Modes ~ X EOF loadings and scores displays the
loading pattern of each EOF and the temporal series.
2. CPT allows you to customize and save each graphic by:
right-clicking on the mouse
selecting the graphic to customize / saveCHANGING THE TITLE To change the title of the map 1. right-click the mouse 2. go to EOF Loadings 3. click on Title
SAVING GRAPHICS
You can choose the name of the graphic output file by clicking on
browse. You can adjust the quality of the JPEG graphic as well.
All the output files are saved by default under:
C:\Documents and settings\user\Application Data\CPT\Output\RESULTS To see the results go to the menu “Tools”: Validation : shows skill, hindcasts and observed series Verification: shows probabilistic skill information for retroactive forecasts Contingency Tables : shows contingency tables Modes : shows EOF time series, loading patterns and scree plot Climatological Maps: shows maps of terciles and averages
RESULTS To see the observations and cross-validated forecasts at each station go to: Tools ~ Validation ~ Cross-Validated ~ Performance Measures
REVERSING THE COLORS
Options ~ Graphics ~ Reverse Colors
If you are forecasting temperature instead of precipitation, then it
would be more intuitive to have red (hot) for above and blue (cold) for
below, so you might want to invert the default colors. You might also
want black and white images if they are to be included in a report or
publication.INDICATIONS OF SAMPLING ERRORS
For indications of sampling errors in the
performance measures go to:
Tools ~ Validation ~ Cross-Validated ~ BootstrapADJUSTING THE BOOTSTRAP SETTINGS
Options ~ Resampling Settings
CPT allows you to adjust the bootstrap settings.RESULTS – DATA FILES The menu File ~ Output Results ~ Output Results allows you to save output data: 1. Cross-validated forecasts 2. The input data (with the missing values filled) 3. EOFs: time series, loading patterns, variance 4. The parameters (coefficients) of the model (example: Y=ax+b)
SAVING OUTPUT FILES In order to save the outputs you have to specify a file name by clicking on browse. By default CPT saves the output files under: C:\Documents and settings\user\Application Data\CPT\Output\
FORECAST
Once your model is built, you can make a forecast using a
forecast file with new records of the X variables stored in a
“forecast file”. By default CPT selects the same input predictor file
as the X file. You can change it by clicking browse.FORECAST You then select: 1. the starting year of the forecasts (the year is for the predictors not the predictand – for example if you are forecasting JFM 2012 from December 2011 SSTs, the year should be 2011. 2. the number of years to forecast
FORECAST Once the file is selected and the years to forecast are chosen go to the menu Tools ~ Forecast ~ Series or Maps.
FORECAST
Above-normal
Normal
Predicted
Value
Below-normal
The option Series shows a graph of the cross-validated forecasts
(green line) and the prediction (cross) for the current station, as
well as detailed information about the forecast.FORECAST The “Thresholds” box indicates the definitions of below- and above-normal (less than the lower threshold and more than the upper threshold, respectively.) The climatological probabilities and odds of each of the three categories are shown.
CHANGING CATEGORY DEFINITIONS
There are three ways to change how the categories are defined.
Options ~ TailoringCHANGING CATEGORY DEFINITIONS
1. Change the
climatological
probabilities
CPT recalculates
the thresholdsCHANGING CATEGORY DEFINITIONS
2. Define the actual
thresholds
CPT recalculates the
climatological probabilitiesCHANGING CATEGORY DEFINITIONS
3. Set analogue
years
CPT recalculates the thresholds, and the
climatological probabilities and oddsPREDICTION INTERVALS
To draw error bars on the forecast, right click on the graph:
Customize ~ Prediction Intervals
An error bar is indicated.CHANGING THE PREDICTION INTERVAL You can also change the width of the prediction interval. Options ~ Forecast Settings ~ Prediction interval width The default setting of 68.3% gives standard error bars.
EXPRESSING THE FORECAST AS ANOMALIES
The forecast can be expressed as anomalies,
rather than absolute values:
Options ~ Forecast Settings ~ Standardization ~ AnomaliesEXPRESSING THE FORECAST AS ANOMALIES
The thresholds, as well as the forecast ranges,
are now defined as anomalies.SAVING FORECASTS
To save the forecasts, go to
File ~ Output Results ~ Output Results
and on the Forecasts tab specify the required output files.CHANGING THE CLIMATOLOGICAL PERIOD
By default, the forecast probabilities are calculated relative
to a climatological period that is the same as the training
period. To change the climatological period go to:
Options ~ Climatological PeriodFORECAST MAPS
Tools ~ Forecast ~ Maps
The option Maps lets you
see maps of your forecasts
– either maps of the
probabilities or maps of the
actual forecast values.
The forecast probabilities
map lists the probabilities
for each category at each
location as well as the
spatial distribution of the
probabilities.
In this example, the below-
normal category has the
lowest probability over
most of north-east Brazil.FORECAST MAPS
The forecast values
map lists the actual
forecast values for
each category at
each location as
well as the spatial
distribution of the
values.EXCEEDANCE PROBABILITIES
To draw the
probabilities of
exceedance go to:
Tools ~ Forecast ~
ExceedancesCONCLUSIONS • For further details, read the help page of each menu and option. • Subscribe to the user-list to be advised of updates: http://iri.columbia.edu/climate/tools/CPT/ • We want to hear from you. Your comments and questions help us to improve the CPT so do not hesitate to write to us at: cpt@iri.columbia.edu
You can also read