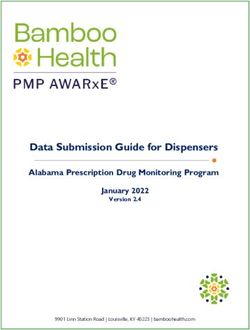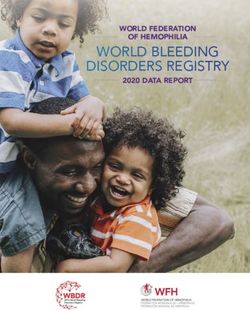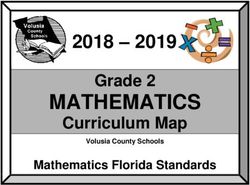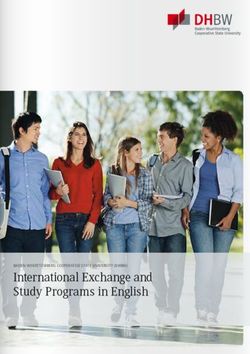Data Submission Guide for Dispensers - Mississippi Prescription Monitoring Program - Mississippi ...
←
→
Page content transcription
If your browser does not render page correctly, please read the page content below
Data Submission Guide for Dispensers
Mississippi Prescription Monitoring Program
July 2021
Version 2.4
9901 Linn Station Road | Louisville, KY 40223 | apprisshealth.comMississippi Prescription Monitoring Program
Data Submission Guide for Dispensers Table of Contents
Table of Contents
1 Document Overview......................................................................................................................... 1
2 Data Collection and Tracking ............................................................................................................ 2
2.1 Data Collection Overview ........................................................................................................ 2
2.2 Reporting Requirements ......................................................................................................... 2
3 Data Submission ............................................................................................................................... 3
3.1 Timeline and Requirements..................................................................................................... 3
3.2 Upload Specifications .............................................................................................................. 3
4 Accessing Clearinghouse................................................................................................................... 4
4.1 Creating Your Account............................................................................................................. 4
4.2 Logging In to PMP Clearinghouse ............................................................................................ 9
5 Data Delivery Methods................................................................................................................... 10
5.1 Secure FTP ............................................................................................................................ 10
5.2 Web Portal Upload................................................................................................................ 10
5.3 Manual Entry (UCF) ............................................................................................................... 12
5.4 Zero Reports ......................................................................................................................... 15
5.4.1 Submit a Single-Click Zero Report............................................................................ 15
5.4.2 Create a New Zero Report....................................................................................... 18
6 Data Compliance ............................................................................................................................ 21
6.1 File Listings............................................................................................................................ 21
6.2 UCF Listings........................................................................................................................... 22
6.3 Error Correction Page............................................................................................................ 24
6.3.1 View Records with Errors ........................................................................................ 24
6.3.2 Error Correction via PMP Clearinghouse.................................................................. 24
6.3.3 Error Correction via File Submission ........................................................................ 25
7 Email Reports ................................................................................................................................. 26
7.1 File Failed Report .................................................................................................................. 26
7.2 File Status Report .................................................................................................................. 26
7.3 Zero Report Confirmation ..................................................................................................... 29
8 Managing Your Upload Account ..................................................................................................... 30
8.1 Adding Users to Your Upload Account ................................................................................... 30
8.1.1 Changing Another User’s Password ......................................................................... 31
Copyright © 2017-2021 Appriss, Inc. All rights reserved.
Do not copy or distribute without the express written permission of Appriss. iMississippi Prescription Monitoring Program
Data Submission Guide for Dispensers Table of Contents
8.2 Adding States to Your Upload Account .................................................................................. 33
8.3 Adding SFTP Access to an Upload Account............................................................................. 34
8.4 Editing Your Upload Account ................................................................................................. 36
9 Managing Your User Profile ............................................................................................................ 38
9.1 Editing Your Profile................................................................................................................ 38
9.2 Changing Your Password ....................................................................................................... 39
9.3 Resetting Your Password ....................................................................................................... 40
10 Assistance and Support ........................................................................................................ 42
10.1 Technical Assistance........................................................................................................... 42
10.2 Administrative Assistance................................................................................................... 42
11 Document Information ......................................................................................................... 43
11.1 Disclaimer .......................................................................................................................... 43
11.2 Change Log......................................................................................................................... 43
Appendix A: ASAP 4.2B Specifications .................................................................................................. 45
Appendix B: ASAP Zero Report Specifications....................................................................................... 59
Appendix C: SFTP Configuration............................................................................................................ 61
Copyright © 2017-2021 Appriss, Inc. All rights reserved.
Do not copy or distribute without the express written permission of Appriss. iiMississippi Prescription Monitoring Program
Data Submission Guide for Dispensers Document Overview
1 Document Overview
This document serves as a training guide and support manual for dispensers of Schedule II
through Schedule V controlled substances, as well as gabapentin, in Mississippi who use Appriss
Health’s PMP Clearinghouse repository to report their dispensations. It includes such topics as:
• Reporting requirements for dispensers in the State of Mississippi
• Data file submission guidelines and methods
• Creating a PMP Clearinghouse account
• Creating a data file
• Uploading or reporting data
• Understanding and correcting errors
This guide is intended for use by all dispensers in the State of Mississippi required to report the
dispensing of controlled substances.
Copyright © 2017-2021 Appriss, Inc. All rights reserved.
Do not copy or distribute without the express written permission of Appriss. 1Mississippi Prescription Monitoring Program
Data Submission Guide for Dispensers Data Collection and Tracking
2 Data Collection and Tracking
2.1 Data Collection Overview
The Mississippi Prescription Monitoring Program (PMP) is Mississippi’s solution for
monitoring Schedule II–V controlled substances and specified noncontrolled drugs
(gabapentin) dispensed in Mississippi. Mississippi State Statutes 73-21-127, 73-21-97,
and 73-21-103 set forth the legal requirements for reporting Schedule II–V controlled
substances and gabapentin dispensed in Mississippi for use in the PMP system. Please
click here to view any additional state-controlled substances:
https://info.apprisshealth.com/hubfs/aPDFDocs/Miss-Code-41_29_117.pdf.
Information about controlled substance dispensing activities is reported regularly to the
State of Mississippi through the authorized data collection vendor, Appriss, Inc.
(Appriss). Pharmacies and other dispensers (clinics, etc.), including mail order
pharmacies that routinely mail orders into the state, are required by law to provide such
reporting to the data collection vendor in approved formats and frequencies.
The primary beneficiaries of the Mississippi PMP are patients throughout Mississippi.
Because of the Mississippi PMP, healthcare providers can make better and more
informed treatment decisions that allow them to provide the most appropriate medical
care for their patients. However, all Mississippi citizens ultimately benefit through
improved medical care and reductions in the abuse and diversion of controlled
substance prescription drugs.
2.2 Reporting Requirements
Reporting of dispensing information is mandatory and required every 24 hours or the
next business day by the State Board of Pharmacy for any entity dispensing controlled
substances and specified noncontrolled in or into the State of Mississippi, except for the
dispensing of controlled substance drugs prescribed by a veterinarian residing in the
State of Mississippi (b) (i).
The prescriptions tracked shall be prescriptions for controlled substances listed in Drug
Enforcement Agency Schedule II, III, IV, or V and specified noncontrolled substances,
including gabapentin, authorized by the State Board of Pharmacy that are dispensed to
residents in the State of Mississippi by licensed pharmacies, nonresident pharmacies,
institutions, and dispensing practitioners, regardless of dispenser location. This includes
mail order pharmacies (ii).
Dispensing by a veterinarian is exempt; however, prescriptions written by a veterinarian
and filled by a pharmacy are required to be reported. Direct administration of a
controlled substance to the body of an ultimate user (such as in an inpatient setting) is
exempt from reporting. Any quantity of drug dispensed that is limited to an amount
adequate to treat the ultimate user involved for 48 hours or less is exempt from
reporting. Controlled substance and specified noncontrolled prescriptions dispensed for
patients in nursing homes, ICFMRs, and assisted living facilities ARE required to be
reported.
Copyright © 2017-2021 Appriss, Inc. All rights reserved.
Do not copy or distribute without the express written permission of Appriss. 2Mississippi Prescription Monitoring Program
Data Submission Guide for Dispensers Data Submission
3 Data Submission
This chapter provides information and instructions for submitting data to the PMP
Clearinghouse repository.
3.1 Timeline and Requirements
• Pharmacies and software vendors can create their PMP Clearinghouse accounts
upon receipt of this guide. See Creating Your Account for more information.
• You can begin submitting data to PMP Clearinghouse as soon as your account has
been created. Dispensers are required to transmit their data using PMP
Clearinghouse in accordance with the guidelines outlined under Reporting
Requirements.
• If a pharmacy does not dispense any controlled substances for the preceding
reporting period, it must file a zero report for that reporting period, or it will be
considered noncompliant. See Zero Reports for additional details.
• As of January 1, 2016, PMP Clearinghouse no longer accepts file submissions in the
ASAP 3.0 format.
3.2 Upload Specifications
Files should be in the ASAP 4.2B format as defined in Appendix A: ASAP 4.2B
Specifications. Files for upload should be named in a unique fashion, with a prefix
constructed from the date (YYYYMMDD) and a suffix of “.dat”. An example file name
would be “20110415.dat”. All of your upload files will be kept separate from the files of
others.
Reports for multiple dispensers/pharmacies can be in the same upload file in any order.
Prescription information must be reported daily for the preceding 24 hours, unless an
exemption has been obtained from the Mississippi State Board of Pharmacy.
Copyright © 2017-2021 Appriss, Inc. All rights reserved.
Do not copy or distribute without the express written permission of Appriss. 3Mississippi Prescription Monitoring Program
Data Submission Guide for Dispensers Accessing Clearinghouse
4 Accessing Clearinghouse
This chapter describes how to create your PMP Clearinghouse account and how to log in to the
PMP Clearinghouse web portal.
4.1 Creating Your Account
Prior to submitting data, you must create an account. If you are currently registered
with the Appriss PMP Clearinghouse system, you do not need to register for a new
account—you will be able to add Mississippi to your existing account for data
submissions. If you have an existing PMP Clearinghouse account, please refer to Adding
States to Your Upload Account to add states to your account.
Notes:
• Data from multiple pharmacies can be uploaded in the same file. For example, chain
pharmacies may send in one file containing controlled substance dispensing
information for all their pharmacies licensed in the state. Therefore, chains with
multiple stores need only to set up one account to upload a file.
• PMP Clearinghouse allows users to submit data through the web portal via manual
entry (UCF) or upload of ASAP files. For users who prefer an encrypted transfer
method, SFTP access is also available. You may set up your SFTP account during the
account creation process.
• If you need to make changes to an existing PMP Clearinghouse upload account,
please refer to Managing Your Upload Account.
Perform the following steps to create an account:
1. Open an internet browser window and navigate to the PMP Clearinghouse Account
Registration page located at https://pmpclearinghouse.net/registrations/new.
Copyright © 2017-2021 Appriss, Inc. All rights reserved.
Do not copy or distribute without the express written permission of Appriss. 4Mississippi Prescription Monitoring Program
Data Submission Guide for Dispensers Accessing Clearinghouse
2. Complete your Profile Details.
a. Enter your current, valid email address in the Email Address field.
Note: The email address you provide here will act as your username when
logging into the PMP Clearinghouse system.
b. Enter a password for your account in the Password field, then re-enter it in the
Password Confirmation field. The password requirements are provided below.
Passwords must contain:
• At least eight (8) characters
• One (1) uppercase letter
• One (1) lowercase letter
• One (1) number
• One (1) special character, such as !, @, #, $, etc.
3. Complete your Personal and Employer information, noting the following:
• Required fields are marked with a red asterisk (*).
• You may be able to auto-populate your Personal and/or Employer information
by entering your (or your employer’s) DEA, NPI, and/or NCPDP number, then
clicking the search icon ( ). If the number you entered is found, your
information will automatically be populated.
Copyright © 2017-2021 Appriss, Inc. All rights reserved.
Do not copy or distribute without the express written permission of Appriss. 5Mississippi Prescription Monitoring Program
Data Submission Guide for Dispensers Accessing Clearinghouse
4. If secure file transfer protocol (SFTP) is required, complete the Data Submission
section of the page.
Notes:
• If SFTP access is not required, you do not need to complete the Data Submission
section and you may continue to step 5.
• You may add SFTP access to an existing account. Please refer to Adding SFTP
Access to an Upload Account for complete instructions.
a. Click to select the Enable SFTP Access checkbox.
Copyright © 2017-2021 Appriss, Inc. All rights reserved.
Do not copy or distribute without the express written permission of Appriss. 6Mississippi Prescription Monitoring Program
Data Submission Guide for Dispensers Accessing Clearinghouse
The SFTP access fields are displayed.
b. Your SFTP Username is automatically generated using the first five characters of
your employer’s name + your employer’s phone number + @prodpmpsftp. For
example, if you entered “Test” as your employer’s name and “555-555-5555” as
your employer’s phone number, your SFTP username would be
test5555555555@prodpmpsftp.
c. Enter a password for your SFTP account in the SFTP Password field, then re-
enter it in the SFTP Password Confirmation field. The password requirements
are provided below.
Passwords must contain:
• At least eight (8) characters
• One (1) uppercase letter
• One (1) lowercase letter
• One (1) number
• One (1) special character, such as !, @, #, $, etc.
This password will be input into the pharmacy software so that submissions can
be automated.
Notes:
• This password can be the same as the one previously entered under Profile.
• Unlike the Profile password (i.e., your user account password), the SFTP
password does not expire.
• The URL to connect via SFTP is sftp://sftp.pmpclearinghouse.net.
• Additional details on SFTP configuration can be found in Appendix C: SFTP
Configuration.
5. In the Submission Destinations section of the page, select the state(s) for which you
will be submitting data.
Copyright © 2017-2021 Appriss, Inc. All rights reserved.
Do not copy or distribute without the express written permission of Appriss. 7Mississippi Prescription Monitoring Program
Data Submission Guide for Dispensers Accessing Clearinghouse
6. Click Submit.
The request is submitted to the PMP administrator for each of the states you
selected for data submission, and the Registration Information Overview page is
displayed.
7. Click Continue.
The PMP Clearinghouse Login page is displayed; however, you will not be able to log
in until your account has been approved. Once the state PMP administrator has
approved your request, you will receive a welcome email instructing you to confirm
your account. Follow the instructions in the email to confirm your account and begin
submitting data to PMP AWARxE.
Copyright © 2017-2021 Appriss, Inc. All rights reserved.
Do not copy or distribute without the express written permission of Appriss. 8Mississippi Prescription Monitoring Program
Data Submission Guide for Dispensers Accessing Clearinghouse
4.2 Logging In to PMP Clearinghouse
1. Open an internet browser window and navigate to the PMP Clearinghouse Login
page located at https://pmpclearinghouse.net/users/sign_in.
2. Enter the email address you used to create your account in the Email Address field.
3. Enter your password in the Password field.
Note: If you have forgotten your password, have completed your registration but did
not receive the account confirmation email, or your account has been locked and you
did not receive the email with instructions for unlocking your account, please refer to
the links in the Help section of the page. For detailed instructions on resetting your
password, refer to Resetting Your Password.
4. Click Login.
The PMP Clearinghouse home page is displayed.
Copyright © 2017-2021 Appriss, Inc. All rights reserved.
Do not copy or distribute without the express written permission of Appriss. 9Mississippi Prescription Monitoring Program
Data Submission Guide for Dispensers Data Delivery Methods
5 Data Delivery Methods
This chapter provides information about data delivery methods you can use to upload your
controlled substance reporting data file(s) to PMP Clearinghouse.
For quick reference, you may click the desired hyperlink in the following table to view the step-
by-step instructions for your chosen data delivery method:
Delivery Method Page
Secure FTP 10
Web Portal Upload 10
Manual Entry (UCF) 12
Zero Reports 15
5.1 Secure FTP
If you are submitting data to PMP Clearinghouse using SFTP, you must configure
individual sub-folders for the state PMP systems to which you are submitting data.
These sub-folders must be created in the homedir/directory folder, which is where you
are directed once authenticated, and should be named using the state abbreviation
(e.g., KS, MS, etc.). Data files not submitted to a state sub-folder will be required to
have a manual state PMP assignment made on the File Listings page. Please refer to
State Subfolders for additional details on this process.
1. If you do not have a PMP Clearinghouse account, perform the steps in Creating Your
Account.
Or
2. If you have a PMP Clearinghouse account but have not enabled SFTP access,
perform the steps in Adding SFTP Access to an Upload Account.
3. Prepare the data file(s) for submission, using the ASAP specifications described in
Appendix A: ASAP 4.2B Specifications.
4. SFTP the file to sftp://sftp.pmpclearinghouse.net.
5. When prompted, enter the username and password you created when setting up
the SFTP account.
6. Place the file in the appropriate state-abbreviated directory.
7. You can view the results of the transfer/upload on the Submissions page in PMP
Clearinghouse.
Note: If you place the data file in the root directory and not a state sub-folder, a
“Determine PMP” error is displayed on the File Status page, and you will be prompted to
select a destination PMP (state) to which the data should be sent.
5.2 Web Portal Upload
1. If you do not have an account, perform the steps in Creating Your Account.
2. Prepare the data file(s) for submission, using the ASAP specifications described in
Appendix A: ASAP 4.2B Specifications.
Copyright © 2017-2021 Appriss, Inc. All rights reserved.
Do not copy or distribute without the express written permission of Appriss. 10Mississippi Prescription Monitoring Program
Data Submission Guide for Dispensers Data Delivery Methods
3. Log in to PMP Clearinghouse.
4. From the home page, click the File Upload tab.
The File Upload page is displayed as shown on the following page.
5. Select the state PMP to which you are submitting the file from the drop-down list in
the Select a PMP field.
6. Click the Browse button, located next to the File Upload field, and select the file you
created in step 2.
7. Click Upload.
Copyright © 2017-2021 Appriss, Inc. All rights reserved.
Do not copy or distribute without the express written permission of Appriss. 11Mississippi Prescription Monitoring Program
Data Submission Guide for Dispensers Data Delivery Methods
A message is displayed prompting you to confirm the submission.
8. Click Upload to continue with the file submission.
Your file is uploaded, and you can view the results of the upload on the File
Submissions page.
Note: When uploading a file, the file name must be unique. If the file name is not
unique, a message is displayed indicating that the file name has already been taken.
5.3 Manual Entry (UCF)
You can manually enter your prescription information into the PMP Clearinghouse
system using the Universal Claim Form (UCF) within the PMP Clearinghouse web portal.
This form allows you to enter patient, prescriber, dispenser, and prescription
information.
Please refer to Reporting Requirements for the complete list of reporting requirements.
1. If you do not have an account, perform the steps in Creating Your Account.
2. Log in to PMP Clearinghouse.
3. Click UCF Submissions.
Copyright © 2017-2021 Appriss, Inc. All rights reserved.
Do not copy or distribute without the express written permission of Appriss. 12Mississippi Prescription Monitoring Program
Data Submission Guide for Dispensers Data Delivery Methods
The UCF Listings page is displayed.
4. Click the New Claim Form tab, located at the top of the page.
The Create Universal Claim Form page is displayed.
5. Select the state PMP to which you are submitting data from the drop-down list in
the Select a PMP field.
6. Complete the required fields.
Notes:
• An asterisk (*) indicates a required field.
•If you are entering a compound, click the Compound checkbox in the Drug
Information section of the page, complete the required fields for the first drug
ingredient, then click Add New to add additional drug ingredients.
7. Once you have completed all required fields, click Save.
Copyright © 2017-2021 Appriss, Inc. All rights reserved.
Do not copy or distribute without the express written permission of Appriss. 13Mississippi Prescription Monitoring Program
Data Submission Guide for Dispensers Data Delivery Methods
The Submit Now button is displayed at the top of the page.
8. Click Submit Now to continue with the data submission process.
A message is displayed prompting you to confirm the data submission.
9. Click OK.
Your data will be validated upon submission. If there are any errors on the UCF
form, they are displayed at the top of the page.
Copyright © 2017-2021 Appriss, Inc. All rights reserved.
Do not copy or distribute without the express written permission of Appriss. 14Mississippi Prescription Monitoring Program
Data Submission Guide for Dispensers Data Delivery Methods
Note: If there are no errors, you are returned to the Submitted Claim Forms page
and your report is listed there.
10. Correct the indicated errors, then repeat steps 7–9.
Once your data has been successfully submitted, your report is listed on the UCF
Listings page.
5.4 Zero Reports
If you have no dispensations to report for the preceding reporting period, you must
report this information to the Mississippi PMP.
You may submit your zero report through the PMP Clearinghouse web portal by
following the steps below or via SFTP using the ASAP Standard for Zero Reports. For
additional details on submitting via SFTP, please refer to Appendix B: ASAP Zero Report
Specifications.
You may submit zero reports through the PMP Clearinghouse web portal using one of
the following methods:
• Submit a single-click zero report
• Create a new zero report
5.4.1 Submit a Single-Click Zero Report
Single-click zero reporting allows you to create a profile for the pharmacy that
includes its identifiers (e.g., DEA, NPI, NCPDP), so you do not have to enter it
each time you submit a zero report.
To create a pharmacy profile and begin submitting single-click zero reports:
1. If you do not have an account, perform the steps in Creating Your Account.
2. Log in to PMP Clearinghouse.
3. Click Zero Reports.
Copyright © 2017-2021 Appriss, Inc. All rights reserved.
Do not copy or distribute without the express written permission of Appriss. 15Mississippi Prescription Monitoring Program
Data Submission Guide for Dispensers Data Delivery Methods
The Zero Report Listings page is displayed.
4. Click the Create Zero Report tab.
The Create Zero Report page is displayed. Note that Submit a Single Click
Zero Report is selected by default.
• Any pharmacies you have already configured for single-click zero
reporting are displayed at the bottom of the page. Continue to step 10
to submit a zero report for those pharmacies.
• If you have not configured your pharmacy for single-click zero reporting,
continue to step 5.
5. Click Add New Pharmacy.
Copyright © 2017-2021 Appriss, Inc. All rights reserved.
Do not copy or distribute without the express written permission of Appriss. 16Mississippi Prescription Monitoring Program
Data Submission Guide for Dispensers Data Delivery Methods
The New Pharmacy page is displayed.
6. Select the PMP for which you are submitting a zero report from the drop-
down list in the PMP field.
7. Enter the pharmacy’s name in the Pharmacy field.
8. Populate the NCPDP, DEA Number, and/or NPI fields as required by the
PMP you selected in step 6. If any of these fields are required, a red asterisk
(*) will be displayed next to that field once you have selected a PMP.
9. Click Save.
The pharmacy is saved and will be listed under the drop-down for the
selected PMP, which is located at the bottom of the page.
10. Click the plus sign (“+”) next to the PMP for which you wish to submit a zero
report.
The list of pharmacies you have configured for single-click zero reporting for
that PMP is displayed. Note that this page allows you to submit a zero report
for the current date (Today) or the previous day (Yesterday).
Copyright © 2017-2021 Appriss, Inc. All rights reserved.
Do not copy or distribute without the express written permission of Appriss. 17Mississippi Prescription Monitoring Program
Data Submission Guide for Dispensers Data Delivery Methods
11. Click Today to submit a zero report for the current date;
Or
12. Click Yesterday to submit a zero report for the previous date.
Once the report is submitted, the submission is indicated on the screen, and
the zero report is displayed on the Zero Report Listings tab.
Note: You may edit or delete a pharmacy from this page.
• To edit a pharmacy, click Edit to display the Edit Pharmacy page and
make any necessary changes. Refer to steps 6–9 for guidance on
entering pharmacy information.
• To delete a pharmacy, click Delete. You will be prompted to confirm the
deletion. Once you confirm the deletion, the pharmacy configuration will
be removed.
5.4.2 Create a New Zero Report
1. If you do not have an account, perform the steps in Creating Your Account.
2. Log in to PMP Clearinghouse.
3. Click Zero Reports.
The Zero Report Listings page is displayed.
Copyright © 2017-2021 Appriss, Inc. All rights reserved.
Do not copy or distribute without the express written permission of Appriss. 18Mississippi Prescription Monitoring Program
Data Submission Guide for Dispensers Data Delivery Methods
4. Click the Create Zero Report tab.
The Create Zero Report page is displayed. Note that Submit a Single Click
Zero Report is selected by default.
5. Click the button to select Create new Zero Report.
The Create Zero Report page is displayed.
6. Select the PMP for which you are submitting a zero report from the drop-
down list in the PMP field.
7. Enter the start date and end date for the zero report in the Start date and
End date fields using the MM/DD/YYYY format. You may also select the
dates from the calendar that is displayed when you click in these fields.
Copyright © 2017-2021 Appriss, Inc. All rights reserved.
Do not copy or distribute without the express written permission of Appriss. 19Mississippi Prescription Monitoring Program
Data Submission Guide for Dispensers Data Delivery Methods
8. Enter your NCPDP, DEA, and/or NPI numbers, if required by your state’s
PMP.
Note: If any of these fields are required by your state’s PMP, they will be
marked with a red asterisk (*).
9. Click Submit.
Your zero report is submitted to PMP Clearinghouse and will be displayed
on the Zero Report Listings tab.
Copyright © 2017-2021 Appriss, Inc. All rights reserved.
Do not copy or distribute without the express written permission of Appriss. 20Mississippi Prescription Monitoring Program
Data Submission Guide for Dispensers Data Compliance
6 Data Compliance
This chapter describes how to view the status of your submitted data files and how to correct
errors.
6.1 File Listings
The File Listings page displays information extracted from the data files submitted to
PMP Clearinghouse, including the file name, number of records identified within the
data file, number of records that contain warnings, number of records that contain
errors, and the date and time of submission. Click File Submissions to access this page.
• The Status column, located at the end of each row, displays the file status.
• The Status Report column, located next to the Status column, contains a link to the
status report for that file. Please refer to File Status Report for more information on
how to read and interpret this report.
If a file contains errors, it will have a status of “Pending Dispensation Error.” You can
click the error message in the Status column to display the Error Correction page, which
allows you to view the records containing errors (see View Records for more
information). Please refer to Error Correction for instructions on how to correct errors.
If a file is unable to be parsed into the PMP Clearinghouse application, it will have a
status of “ASAP Errors.” To correct these errors, a new file must be submitted to PMP
Clearinghouse. It is not necessary to void a file that failed parsing since it was not
successfully submitted to PMP Clearinghouse.
If you submitted a file via SFTP without using a state-specific sub-folder, the file will be
displayed, and you will be prompted to select a destination PMP to which the data file
will be transferred.
Copyright © 2017-2021 Appriss, Inc. All rights reserved.
Do not copy or distribute without the express written permission of Appriss. 21Mississippi Prescription Monitoring Program
Data Submission Guide for Dispensers Data Compliance
6.2 UCF Listings
The UCF Listings page displays information about the UCFs submitted to PMP
Clearinghouse, including the number of warnings and errors. Click UCF Submissions to
access this page.
The Status column, located at the end of each row, displays the UCF’s status. Data
entered into the UCF is validated upon submission; therefore, successfully submitted
UCFs should not contain errors. However, if you have attempted to submit a UCF with
errors and did not immediately correct those errors and submit the record, you have 30
days to make updates to these records in Clearinghouse.
1. To view pending or incomplete submissions, click the Manage Claim Forms tab.
The Pending Claim Forms page is displayed.
2. Click Edit next to the form you wish to update.
Note: If it has been longer than 30 days, the Edit option will not be available. You
must click Delete to delete the record and start over.
Copyright © 2017-2021 Appriss, Inc. All rights reserved.
Do not copy or distribute without the express written permission of Appriss. 22Mississippi Prescription Monitoring Program
Data Submission Guide for Dispensers Data Compliance
The Edit Universal Claim Form page is displayed.
3. Make the necessary corrections or changes, and then click Submit Now, located at
the top of the page.
A message is displayed prompting you to confirm the data submission.
4. Click OK.
Your data will be validated upon submission. If there are any remaining errors on
the UCF form, they are displayed at the top of the page.
Note: If there are no errors, you are returned to the UCF Listings page and your
report is listed there.
Copyright © 2017-2021 Appriss, Inc. All rights reserved.
Do not copy or distribute without the express written permission of Appriss. 23Mississippi Prescription Monitoring Program
Data Submission Guide for Dispensers Data Compliance
5. Correct the indicated errors, then repeat steps 3-4.
Once your data has been successfully submitted, your report is listed on the UCF Listings
page.
6.3 Error Correction Page
6.3.1 View Records with Errors
The Error Correction page displays more information about the records within a
selected data file that need correcting, including Prescription Number, Segment
Type, Warning Count, and Error Count. To access this page, click the “Pending
Dispensation Error” message in the Status column of the File Listings page.
The Correct button, located at the end of each row, allows you to make
corrections to the record.
6.3.2 Error Correction via PMP Clearinghouse
Once you click Correct on the Error Correction page, the Errors page is
displayed. This page displays detailed information about the records within a
selected data file that need correcting, including all the fields contained within
the record and the originally submitted value, and allows you to correct those
records.
• The Corrected Value column allows you to enter a new value to correct the
error.
• The Message column displays the relevant error message explaining why
the value entered in that field did not pass the validation rules.
For files that failed to parse, the error identified is "best effort" and any
information we could not parse is listed as "unparseable" in the file. In this
case, you must submit a corrected file.
Copyright © 2017-2021 Appriss, Inc. All rights reserved.
Do not copy or distribute without the express written permission of Appriss. 24Mississippi Prescription Monitoring Program
Data Submission Guide for Dispensers Data Compliance
To correct records:
1. Identify the fields that require corrections. Fields containing errors are
highlighted in red, as shown in the screenshot above.
2. Enter the corrected value in the Corrected Value column.
3. Click Submit.
The error is processed through the validation rules.
a. If the changes pass the validation rules, the record is valid, and a
message is displayed indicating that the errors have been corrected. The
File Listings and Error Correction pages are also updated.
b. If the changes fail the validation rules, a message is displayed indicating
that there was a problem correcting the errors, and the Message
column is updated with any new error message. Repeat steps 2–3 until
the errors have been corrected and the file can be successfully
submitted.
6.3.3 Error Correction via File Submission
The ASAP 4.2B standard requires a pharmacy to select an indicator in the DSP01
(Reporting Status) field. These indicators allow you to submit new records,
revise and resubmit records, and void (delete) erroneous records. These actions
are indicated by supplying one of the following values in the DSP01 field:
• 00 New Record – indicates a new record
• 01 Revise – indicates that one or more data elements in a previously-
submitted record have been revised
• 02 Void – indicates that the original record should be removed
Copyright © 2017-2021 Appriss, Inc. All rights reserved.
Do not copy or distribute without the express written permission of Appriss. 25Mississippi Prescription Monitoring Program
Data Submission Guide for Dispensers Email Reports
7 Email Reports
Email status reports are automatically sent to all users associated with a specific data submitter
account. These reports are used to identify errors in files that have been submitted and to
confirm zero report submissions. This chapter describes the status reports you may receive via
email.
7.1 File Failed Report
You will receive the File Failed Report if a submitted file was not able to be parsed and
was not processed into PMP Clearinghouse. The report contains a description of the
error encountered within the file. In the event of a failed file, a new file should be
submitted with the necessary corrections.
Note: Failed files are not parsed into Clearinghouse and do not require a voided ASAP file
to remove it from the system.
An example File Failed Report is provided below.
SUBJ: Mississippi ASAP file: fake-test3.txt - Parse Failure
BODY:
Error Message
-----------------------------------------------------------------
------------
Failed to decode the value '04' for the bean id
'transactionControlType'.
Summary:
* File Name: fake-test3.txt
* ASAP Version: 4.2B
* Transaction Control Number: unparseable
* Transaction Control Type: unparseable
* Date of Submission: April 30, 2015
NOTE: This file could not be received into the system because the
system could not recognize its content as a valid ASAP format.
Action is required to resolve the issues and a subsequent file
should be submitted. As such the information provided in this
report is "best effort" and any information we could not parse is
listed as "unparseable" in the fields above.
7.2 File Status Report
The File Status Report serves as notification that a data file is currently being parsed by
the state PMP system.
This report identifies specific records in the submitted data file and returns identifying
information about the record, including specific errors identified during the validation
process. It uses fixed-width columns and contains a summary section after the error
listings. Each column contains a blank two-digit pad at the end of the data.
Copyright © 2017-2021 Appriss, Inc. All rights reserved.
Do not copy or distribute without the express written permission of Appriss. 26Mississippi Prescription Monitoring Program
Data Submission Guide for Dispensers Email Reports
The columns are set to the following lengths:
Column Length
DEA 11 (9 + pad)
NCPDP 9 (7 + pad)
NPI 12 (10 + pad)
Prescription 27 (25 + pad)
Filled 10 (8 + pad)
Segment 18 (16 + pad)
Field 18 (16 + pad)
Type 9 (7 + pad)
Message Arbitrary
The File Status Report notifies you of the following scenarios:
• Total records: The total number of records contained in the submitted data file.
• Duplicate records: The number of records that were identified as already existing
within the PMP system. Duplicate records are not imported to prevent improper
patient information.
• Records in process: The number of records remaining to be processed into the
system (usually only displays a number if the file has not finished loading at the time
the report is sent out).
Note: Records remaining to be processed will continue to be processed even after
the status report is sent.
• Records with errors: The number of records that contain errors. These errors must
be corrected for the record to be imported into the system. If a zero (0) is displayed,
there are no errors in the data. Please refer to Error Correction for instructions on
correcting errors.
• Records with warnings: The number of records that contain warnings. These
warnings do not need to be corrected for the record to be imported into the system.
If a zero (0) is displayed, there are no warnings in the data.
• Records imported with warnings: The number of records with warnings that were
imported. If a record contains both warnings and errors, the errors must be
corrected to be submitted to the system. Please refer to Error Correction for
instructions on correcting errors.
• Records imported without warnings: The number of records without warnings that
were imported.
Note: The initial File Status Report is sent out two (2) hours after the file has been
submitted to the system. Additional reports will be sent out every 24 hours if errors
continue to be identified within a submitted data file.
An example File Status Report is provided on the following page.
Copyright © 2017-2021 Appriss, Inc. All rights reserved.
Do not copy or distribute without the express written permission of Appriss. 27Mississippi Prescription Monitoring Program Data Submission Guide for Dispensers Email Reports SUBJ: Mississippi ASAP file: fake-test3.txt - Status Report BODY: DEA NCPDP NPI Prescription Filled Segment Field Type Message -------------------------------------------------------------------------------------------------------------------------------- BE1234567 1347347 9034618394 123486379596-0 20130808 Dispensation refill_number WARNING message example DE9841394 3491849 4851947597 357199504833-345 20130808 Dispensation days_supply ERROR message example Summary: * File Name: fake-test3.txt * ASAP Version: 4.2B * Transaction Control Number: 23489504823 * Transaction Control Type: send * Date of Submission: April 30, 2015 * Total Record Count: ### * Duplicate Records: ### * In Process Count: ### * Records with Error Count: ### * Imported Records Count: ### * Records Imported with Warning Count: ### Copyright © 2017-2021 Appriss, Inc. All rights reserved. Do not copy or distribute without the express written permission of Appriss. 28
Mississippi Prescription Monitoring Program
Data Submission Guide for Dispensers ASAP 4.2B Specifications
7.3 Zero Report Confirmation
You will receive a Zero Report Confirmation after successfully submitting a zero report to
PMP Clearinghouse. This report displays the state PMP to which the zero report was
submitted, date range for the zero report, date the zero report was submitted to PMP
Clearinghouse, and date the report was originally created.
An example Zero Report Confirmation is provided below.
SUBJ: ASAP Zero Report: zero_reports_20130301KSMCPS.DAT
BODY:
Summary:
* File Name: zero_reports_20130301KSMCPS.DAT
* PMP Name: Mississippi
* Date Range: 2013-03-06 - 2013-03-06
* Submission Date: 2013-08-23
* ASAP Creation Date: 2013-03-06
Copyright © 2017-2021 Appriss, Inc. All rights reserved.
Do not copy or distribute without the express written permission of Appriss. 29Mississippi Prescription Monitoring Program
Data Submission Guide for Dispensers ASAP 4.2B Specifications
8 Managing Your Upload Account
The Account menu option allows you to manage the information associated with your
organization’s upload account, including adding users, states, and SFTP access to your account
as well as editing your organization’s account information.
Note: This chapter contains information for managing the upload account with which your user
account is associated. For information about editing and managing your individual user account,
including how to change your password, please refer to Managing Your User Profile.
8.1 Adding Users to Your Upload Account
PMP Clearinghouse allows data submitters to add new users to the system who have
the same rights and access to submitting data and viewing file status. This practice
allows you to create an account to be used for a backup individual.
1. Log in to PMP Clearinghouse.
2. Click Account.
3. Select Users from the Account drop-down menu.
The Account Users page is displayed.
4. Click New User, located in the top right corner of the page.
Copyright © 2017-2021 Appriss, Inc. All rights reserved.
Do not copy or distribute without the express written permission of Appriss. 30Mississippi Prescription Monitoring Program
Data Submission Guide for Dispensers ASAP 4.2B Specifications
The New Data Submitter User page is displayed.
5. Enter the new data submitter’s email address, first name, and last name in the
appropriate fields. Note that all fields are required.
6. Click Submit.
The user is added to the list of data submitters for your organization, and you are
returned to the Account Users page.
7. Please inform the new user of the account creation.
a. The user will receive an email with a link for them to confirm their account.
b. Once the account has been confirmed, the user will need to navigate to the
PMP Clearinghouse Login page and click Forgot your password? to create a
password for their account and log in.
c. Upon logging in, the user will be able to view all files submitted for your
organization’s upload account.
8.1.1 Changing Another User’s Password
1. Log in to PMP Clearinghouse.
2. Click Account.
3. Select Users from the Account drop-down menu.
Copyright © 2017-2021 Appriss, Inc. All rights reserved.
Do not copy or distribute without the express written permission of Appriss. 31Mississippi Prescription Monitoring Program
Data Submission Guide for Dispensers ASAP 4.2B Specifications
The Account Users page is displayed.
4. Click the Edit button, located to the right of the user’s information.
The Edit Data Submitter User page is displayed.
5. Enter a new password for the user in the Password field, then re-enter it in
the Password confirmation field. The password requirements are provided
below.
Passwords must contain:
• At least eight (8) characters
• One (1) uppercase letter
• One (1) lowercase letter
• One (1) number
• One (1) special character, such as !, @, #, $, etc.
6. Click Submit.
The password is changed.
Copyright © 2017-2021 Appriss, Inc. All rights reserved.
Do not copy or distribute without the express written permission of Appriss. 32Mississippi Prescription Monitoring Program
Data Submission Guide for Dispensers ASAP 4.2B Specifications
8.2 Adding States to Your Upload Account
If your organization needs to submit data files to an additional state that uses PMP
AWARxE, you can submit the request through PMP Clearinghouse.
1. Log in to PMP Clearinghouse.
2. Click Account.
3. Select Multi State Approval from the Account drop-down menu.
The Multi State Approval page is displayed. This page displays all states currently
using the PMP AWARxE system as well as your data sharing status with each state.
4. To request to submit data to another state, click to select the checkbox next to that
state.
PMP Clearinghouse automatically saves your changes, and your request is
submitted to the state’s PMP administrator for review and approval. Once the
request has been approved, the status for that state will change from “Pending” to
“Approved,” and you may begin submitting data to that state’s PMP.
Notes:
• If you are submitting data via SFTP, the file must be located in the proper sub-
folder to ensure delivery to the desired state PMP.
• To cancel data submission to a state’s PMP, uncheck the box for that state. Note
that if you need to submit data to that state again in the future, you will have to
go through the approval process again.
Copyright © 2017-2021 Appriss, Inc. All rights reserved.
Do not copy or distribute without the express written permission of Appriss. 33Mississippi Prescription Monitoring Program
Data Submission Guide for Dispensers ASAP 4.2B Specifications
8.3 Adding SFTP Access to an Upload Account
If a registered upload account did not request an SFTP account during the account
creation process, you can request one at any time using the Account menu option.
1. Log in to PMP Clearinghouse.
2. Click Account.
3. Select SFTP Details.
The SFTP Account page is displayed.
Note: If an SFTP account already exists for the upload account, the username is
displayed on the SFTP Account page.
You cannot change the SFTP account username; however, you can update the
password by clicking Edit.
4. Click Create.
Copyright © 2017-2021 Appriss, Inc. All rights reserved.
Do not copy or distribute without the express written permission of Appriss. 34Mississippi Prescription Monitoring Program
Data Submission Guide for Dispensers ASAP 4.2B Specifications
The Create a New SFTP Account page is displayed.
5. Enter a username for the account in the Name field.
Notes:
• The username must contain a minimum of eight (8) characters.
• Once the SFTP account has been created, you cannot change the username.
6. Enter a password for the account in the Password field, then re-enter it in the
Password confirmation field. The password requirements are provided below.
Passwords must contain:
• At least eight (8) characters
• One (1) uppercase letter
• One (1) lowercase letter
• One (1) number
• One (1) special character, such as !, @, #, $, etc.
Once the account has been successfully created, this password will be input into the
pharmacy software so that submissions can be automated.
Notes:
• This password can be the same as the one used when the upload account was
created.
• Unlike your Profile password (i.e., your user account password), the SFTP
password does not expire.
• The URL to connect via SFTP is sftp://sftp.pmpclearinghouse.net.
• Additional details on SFTP configuration can be found in Appendix C: SFTP
Configuration.
7. Click Create.
Copyright © 2017-2021 Appriss, Inc. All rights reserved.
Do not copy or distribute without the express written permission of Appriss. 35Mississippi Prescription Monitoring Program
Data Submission Guide for Dispensers ASAP 4.2B Specifications
The account is created, and the username is displayed.
8.4 Editing Your Upload Account
Note: This function only allows you to edit your organization’s upload account. If you
need to edit your individual profile information, please refer to Editing Your Profile.
1. Log in to PMP Clearinghouse.
2. Click Account.
3. Select Account Details.
The Account page is displayed as shown on the following page.
Copyright © 2017-2021 Appriss, Inc. All rights reserved.
Do not copy or distribute without the express written permission of Appriss. 36Mississippi Prescription Monitoring Program
Data Submission Guide for Dispensers ASAP 4.2B Specifications
4. Click Edit.
The Edit Account page is displayed.
5. Update the information as necessary, then click Submit.
The account information is updated.
Copyright © 2017-2021 Appriss, Inc. All rights reserved.
Do not copy or distribute without the express written permission of Appriss. 37Mississippi Prescription Monitoring Program
Data Submission Guide for Dispensers ASAP 4.2B Specifications
9 Managing Your User Profile
This chapter describes how to manage your individual user profile, including how to edit your
profile and manage your password.
Note: This chapter contains information for managing your individual user profile. For
information about managing your organization’s upload account, including how to add users,
please refer to Managing Your Upload Account.
9.1 Editing Your Profile
Note: This function only allows you to edit your individual profile information. If you
need to edit the Organization Information, please refer to Editing Your Upload Account.
1. Log in to PMP Clearinghouse.
2. Click My Profile.
3. Select Edit My Profile.
Copyright © 2017-2021 Appriss, Inc. All rights reserved.
Do not copy or distribute without the express written permission of Appriss. 38Mississippi Prescription Monitoring Program
Data Submission Guide for Dispensers ASAP 4.2B Specifications
4. Update your information as necessary, then click Submit.
Your changes are saved, and your updated profile is displayed.
9.2 Changing Your Password
Note: Clearinghouse passwords expire every 90 days. You can use this function to
proactively change your password before it expires. If your password has already
expired, or you have forgotten your password, navigate to the PMP Clearinghouse Login
page and click Forgot your password? to reset it. Please refer to Resetting Your
Password for more information.
1. Log in to PMP Clearinghouse.
2. Click My Profile.
3. Select Change Password.
4. Enter your current password in the Current Password field.
5. Enter your new password in the Password field, then re-enter it in the Password
confirmation field. The password requirements are provided below.
Passwords must contain:
• At least eight (8) characters
• One (1) uppercase letter
Copyright © 2017-2021 Appriss, Inc. All rights reserved.
Do not copy or distribute without the express written permission of Appriss. 39Mississippi Prescription Monitoring Program
Data Submission Guide for Dispensers ASAP 4.2B Specifications
• One (1) lowercase letter
• One (1) number
• One (1) special character, such as !, @, #, $, etc.
6. Click Update.
Your password is updated, and you will use it the next time you log in to PMP
Clearinghouse.
9.3 Resetting Your Password
If you have forgotten your password or your password has expired, perform the
following steps to reset it.
1. Open an internet browser window and navigate to the PMP Clearinghouse Login
page located at https://pmpclearinghouse.net/users/sign_in.
2. Click the Forgot your password? link, located in the Help section of the page.
The Forgot your password page is displayed.
3. Enter the email address associated with your user account, then click Send me reset
password instructions.
4. Once you receive the reset password email, click the Change my password link
within the email.
Copyright © 2017-2021 Appriss, Inc. All rights reserved.
Do not copy or distribute without the express written permission of Appriss. 40You can also read