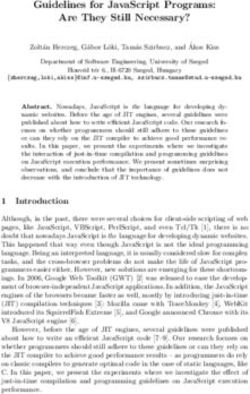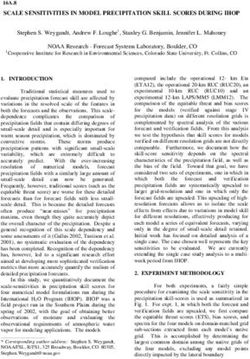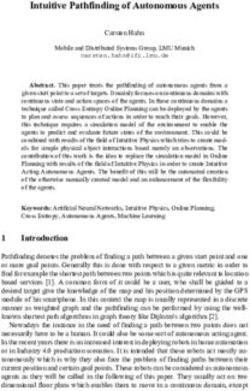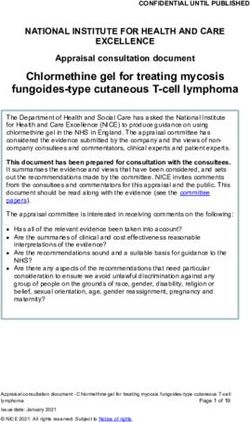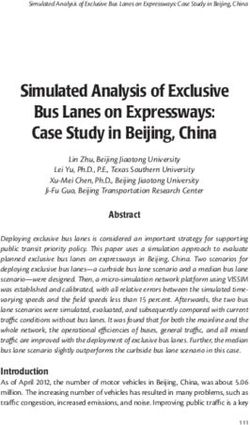Easy Java(script) Manual Wolfgang Christian and Francisco Esquembre
←
→
Page content transcription
If your browser does not render page correctly, please read the page content below
”EjsS Manual” August 27, 2014
Chapter One
Installing and running Easy Java(script) Simulations
Machines should work. People should think. Richard Hamming
This chapter provides an overview of Easy Java(script) Simulations
(EjsS for short), the high-level modeling and authoring tool that we use
in our modeling and simulation process. We first describe the installation
process and the file structure of our program, and then run the EjsS con-
sole to get our first EjsS program on the screen. We describe how Easy
Java(script) Simulations supports different programming languages for the
modelling process. Subsequent chapters provide a step-by-step introduction
to the different parts of the EjsS graphical user interface, as well as to the
modelling process, one chapter per supported programming language.
1.1 ABOUT Easy Java(script) Simulations
Computer modeling is intimately tied to computer simulation. A model is a
conceptual representation of a physical system and its properties and mod-
eling is the process whereby we construct this representation. Computer
modeling requires (1) a description and an analysis of the problem, (2) the
identification of the variables and the algorithms, (3) the implementation on
a specific hardware-software platform, (4) the execution of the implementa-
tion and analysis of the results, (5) refinement and generalization, and (6)
the presentation of results. A computer simulation is an implementation of
a model that allows us to test the model under different conditions with the
objective of learning about the model’s behavior. The applicability of the
results of the simulation to those of the real (physical) system depends on
how well the model describes reality. The process of devising more general
and more accurate models is what science is about.
The implementation of a model and the visualization of its output re-
quires that we program a computer. Programming can be fun, because it
gives us complete control of every visual and numerical detail of the simu-
lated world. But programming is also a technical task that can intimidate.”EjsS Manual” August 27, 2014
2 CHAPTER 1
This technical barrier can, however, be lowered if we use an appropriate
tool. Easy Java(script) Simulations is a modeling tool that has been de-
signed to allow scientists, not only computer scientists, to create simulations
in different programming languages. Currently, Java and Javascript are the
languages supported. EjsS simplifies this task, both from the technical and
from the conceptual point of view.
EjsS provides a simple yet powerful conceptual structure for building
simulations. The tool offers a sequence of workpanels which we use to imple-
ment the model and its graphical user interface. EjsS automates tasks such
as numerically solving ordinary differential equations, and animation (using
separate threads, if required). The low-level communication between the
program and the end-user that takes place at run-time, including handling
of mouse actions within the simulation’s graphical interface, is accomplished
without low-level programming.
Obviously, part of the task still depends on us. You are responsible
for providing a model for the phenomenon and for designing and selecting
an output view that shows the model’s main features. These high-level
tasks are more related to science than to programming. You are encouraged
to devote your time and energy studying the science, something that the
computer cannot do. The purpose of this document is to demonstrate that
this computer modeling is not only possible but can be relatively easy, with
the help of Easy Java(script) Simulations.
1.2 INSTALLING AND RUNNING THE SOFTWARE
Let us begin by installing Easy Java(script) Simulations and running it.
EjsS is a Java program that can be run under any operating system that
supports a Java Virtual Machine (VM). Because Java is designed to be
platform independent, the EjsS user interface on Mac OS X, Unix, and
Linux look very much the same, though they may present small differences
among them. (We display the Mac OS X interface in the figures of this
document.)
If Easy Java(script) Simulations is not installed in your computer, you
need to do so now. To install EjsS, do the following:
1. Install the Java Runtime Environment. EjsS requires the Java
Runtime Environment (JRE), version 1.7 or later. The JRE may
already be installed in your computer, but, if not, visit the Java site at
and follow the instructions there to download
and install the latest version.
2. Copy the EjsS distribution file to your computer. EjsS is dis-”EjsS Manual” August 27, 2014
INSTALLING AND RUNNING Easy Java(script) Simulations 3
tributed in a compressed ZIP file that can be downloaded from EjsS
web site . The distribution file will
be called something like EJS X.x yymmdd.zip. Here, the X.x char-
acters stand for the actual version of the software, and yymmdd stands
for the date this version was created. (For instance, you can get some-
thing like EJS 5.1 140901.zip.)
3. Uncompress EjsS. Uncompress the EjsS distribution file on your
computer’s hard disk to create a directory called EJS X.x (EJS 5.1
in the example). The new directory contains the whole EjsS program.
In Unix-like systems, the EJS X.x directory may be uncompressed as
read-only. Enable write permissions for the EJS X.x directory and all
its subdirectories.
And that’s it! This is all that is needed to install EjsS. Once Easy
Java(script) Simulations is installed in your computer, do the following to
run EjsS :
Run the EjsS console. Inside the newly-created EJS X.x directory,
you will find a file called EjsConsole.jar. Double-click it to run the
EjsS console shown in Figure 1.1.
If double-clicking doesn’t run the console, open a system terminal win-
dow, change to the EJS X.x directory, and type the command: java
-jar EjsConsole.jar. You’ll need to fully qualify the java command
if it is not in your system’s PATH.
Figure 1.1: The EjsS console.
You should see the console (Figure 1.1) and the file chooser dialog of
Figure 1.2, that we will describe below, on your computer display.
The EjsS console is not part of EjsS, but a utility used to launch one or
several instances (copies) of EjsS and to perform other EjsS -related tasks.
You can use the console to customize some aspects of how EjsS looks and
behaves at start up. 1 The console also displays EjsS program information
1 For instance, set the Look and feel field to CROSS PLATFORM, the specific look and feel”EjsS Manual” August 27, 2014
4 CHAPTER 1
Figure 1.2: File chooser to select your workspace directory.
and error messages on its Output area tab, and we will refer to it from
time to time in this document. The console creates an instance of EjsS at
start-up and exits automatically when you close the last running instance
of EjsS.
However, before the console can run EjsS right after installation, the
file chooser displayed in Figure 1.2 will appear, letting you select the direc-
tory in the computer hard disk that you will use as your workspace. EjsS
uses the concept of a workspace to organize your work. A workspace is
a directory in your hard disk where EjsS stores your simulation files for a
given project. A workspace can contain an unlimited number of simulations.
Inside a workspace directory, EjsS creates four subdirectories:
• config is the directory for user-defined configuration and options files.
• export is the proposed target directory when EjsS generates files for
distribution.
• output is the directory used by EjsS to place temporary files generated
when compiling a simulation.
• source is the directory under which all your simulation (source and
auxiliary) files must be located.
When you first run EjsS, the console asks you to choose a workspace
directory. This must be a writable directory anywhere in your hard disk.
You can choose to use the workspace included in the distribution, i.e. the
workspace directory in the EJS X.x directory created when you unzipped
the EjsS bundle. But it is highly recommended to create a new directory
in your usual personal directory (or, better yet, in a cloud-accesible directory
identical across all platforms, and launch a new instance of EjsS to apply the change. We set the
default look and feel to SYSTEM, the default for your platform. The one shown in this document
corresponds to the characteristic Aqua look an feel of Mac OS X.”EjsS Manual” August 27, 2014
INSTALLING AND RUNNING Easy Java(script) Simulations 5
— like Dropbox , or similar). The file dialog that al-
lows you to choose the workspace has a check box that, when checked, will
copy all the examples files of the distribution to the new workspace. Leave
this check box checked and you will find some subdirectories in the source
directory of your workspace which contain sample simulations. In particu-
lar, the JavaExamples and JavascriptExamples directories described in
later chapters of this document.
Although generally not needed, you can create and use more than one
workspace for different projects or tasks. The console provides a selector
to let you change the workspace in use and EjsS will remember the current
workspace between sessions or even if you reinstall EjsS.
Finally, the first time you run EjsS, the program will also ask you to
introduce your name and affiliation (Figure 1.3). This step is optional but
recommended, since it will help you document your future simulations. You
can choose to input or modify this information later using the options icon
of EjsS ’ task bar.
Figure 1.3: Optionally input your name and affiliation.
1.3 THE GRAPHICAL USER INTERFACE
We are now ready to turn our attention to the EjsS modeling tool, displayed
with annotations in Figure 1.4. Despite its simple interface, EjsS has all the
tools needed for a complete modeling cycle.
The taskbar on the right provides a series of icons to clear, open,
search, and save a file, configure EjsS, and display program information”EjsS Manual” August 27, 2014
6 CHAPTER 1
Figure 1.4: The Easy Java(script) Simulations user interface with annotations.
and help. It also provides icons to run a simulation and to package one
or more simulations in a self-contained file. Right-clicking on taskbar icons
invokes alternative (but related) actions that will be described as needed.
The bottom part of the interface contains an output area where EjsS dis-
plays informational messages. The central part of the interface contains the
workpanels where the modeling is done.
Easy Java(script) Simulations provides three workpanels for modeling.
The first panel, Description, allows us to create and edit multimedia HTML-
based narrative that describes the model. Each narrative page appears in
a tabbed panel within the workpanel and right-clicking on the tab allows
the user to edit the narrative or to import additional narrative. The second
work panel, Model, is dedicated to the modeling process. We use this panel
to create variables that describe the model, to initialize these variables, and
to write algorithms that describe how this model changes in time. The third
workpanel, View (or HtmlView for HTML5-based interfaces), is dedicated
to the task of building the graphical user interface, which allows users to
control the simulation and to display its output. We build the interface
by selecting elements from palettes and adding them to the view’s Tree of
elements. For example, the Interface palette contains buttons, sliders, and
input fields and the 2D Drawables palette contains elements to plot 2D data.
Easy Java(script) Simulations supports more than one programming
languages to implement the algorithms required for the modeling process.
The interface of all of them is based on the same principles, and learning
to use one of them, leads to understanding them all. We sometimes refer”EjsS Manual” August 27, 2014
INSTALLING AND RUNNING Easy Java(script) Simulations 7
to the different interfaces of Easy Java(script) Simulations for the different
programming language, as the flavors of EjsS. Hence, we may refer to the
Java flavor or the Javascript flavor of EjsS, for instance.
The EjsS console launches, by default, an instance of EjsS which sup-
ports the Java programming language (i.e. an instance of the Java flavor of
EjsS ). You can change the supported programming language or flavor (using
the Programming language selector in the Basic tab of the EjsS console),
and launch another instance of EjsS for this language clicking the Launch
EjsS button. Figure 1.5 displays the graphical user interface for the creation
of Javascript models in Easy Java(script) Simulations.
Figure 1.5: The Easy Java(script) Simulations user interface for Javascript support.
The next chapters guide you to inspect in detail and run an already
existing simulation in each of the supported programming languages. (The
simulation models the same physical phenomenon in all cases.) This will
help you understand how the Description, Model, and View (or HtmlView)
workpanels work together to help you model a simulation.”EjsS Manual” August 27, 2014
Chapter Four
Converting from Java to Javascript
Everything must change so that everything can remain the same
Giuseppe di Lampedusa in ‘The Leopard’
In this chapter, we go through the process of porting an existing Java
simulation created with EjsS into an equivalent Javascript simulation. The
architecture of EjsS shows how this can be easily done, the HtmlView being
the only part that needs to be re-created from scratch.
4.1 PORTING A SIMULATION
We choose an old friend, the MassAndSpring.ejs Java-based simulation
studied in Chapter 2 and plan to convert it into a pure Javascript one. The
complete process consists of the following steps:
1. Loading the .ejs file and saving it as a .ejss file.
2. The Description remains basically untouched.
3. In the Model tab, we need to edit the Java code in different editors
and convert it to equivalent Javascript code.
4. The Java Swing-based View disappears and must be replaced by an
equivalent (or similar) HTML-based HtmlView
We describe in the next sections each of these steps to convert the
MassAndSpring.ejs Java simulation into Javascript. The reciprocal pro-
cess (that is, converting from Javascript to Java) is also possible and consists
of the same steps, if only in the opposite direction.
4.2 CREATING THE NEW FILE FROM THE OLD ONE
We begin by creating a new MassAndSpring.ejss file from the original
MassAndSpring.ejs one. Run the Javascript flavor of EjsS. Important,
the Javascript flavor!”EjsS Manual” August 27, 2014
54 CHAPTER 4
If you happen to have already a Java flavor of EjsS open, you can close it,
you will not need it — for the time being.
Now, ask EjsS to load the original MassAndSpring.ejs file. EjsS
will recognize the clash between the programming language supported by
the current flavor, and the .ejs extension of the file (which indicates a Java
EjsS file). The dialog shown in Figure 4.1 will warn you of this and will ask
you what to do about it.
Figure 4.1: Dialog caused by a possible programming language conflict.
The options provided by this dialog are the following:
Cancel : This will stop loading this file altogether.
No : This will ignore the conflict and will load this file.
Yes : This will launch a new instance of EjsS with the correct programming
language support and will load this file in it.
You need to select No for the purposes of this chapter. This will open
the original Java file in this Javascript instance of EjsS. You will notice that
the Description and Model tabs of EjsS are loaded with the information of
the MassAndSpring.ejs file, but the HtmlView tab will remain empty.
Before we do any changes, and in order to preserve the original file,
we want to save the file with the extension for Javascript files, .ejss. Click
now the Save as icon of EjsS ’ taskbar, , (preferably) change to a different
directory of your workspace source directory, and change the name of the
output file to MassAndSpring.ejss. That is, just change the file extension
to .ejss. This extension identifies the new file as a Javascript EjsS file.
Now, EjsS will proceed to save the new file and will detect that this
file has a Java view and ask you whether you want to save it or not. See
Figure 4.2.
Your answer should be No. We won’t need the Java view in our new
Javascript simulation. (Recall that, since we chose a different extension
for the new file, the original MassAndSpring.ejs file remains unchanged.)”EjsS Manual” August 27, 2014
CONVERTING FROM JAVA TO JAVASCRIPT 55
Figure 4.2: Dialog concerned about the existing Java view.
EjsS will have saved the new file and, if necessary, copied any auxiliary files
required by this simulation (if you changed the target directory), thus cre-
ating a completely independent new simulation file. We are now ready to
start the transition to a pure Javascript simulation.
4.3 CHANGES TO THE DESCRIPTION
The good news for the Description is that no changes are really needed. The
Description are just HTML pages that will work just fine for the Javascript
model.
If only, we recommended that you review your HTML files to make
sure the HTML code in them is correctly formed. The reason is that, if you
later want to create an ePUB document with your Javascript simulation,
EjsS needs the HTML code to be correct. More precisely, ePUB documents
require XHMTL files (which are basically more strictly enforced HTML files)
and EjsS can either take XHTML files or try to convert your (correctly
formed) HTML files for it.
Typical editions required to make an HTML file correct include the
following:
• Make sure all HTML opening tags have their corresponding closing
tag. In particular, paragraphs tags < p > need a matching < /p >.
• Make sure all HTML single tags have a closing /, as in < br/ >.
However, the best recommendation we can make to you, if you plan to
create ePUB documents with your description pages in them, is that you
create stand-alone valid XHTML file (you can validate them with free tools
available on the Internet) and use the Description feature that lets you link
your pages to external HTML or XHTML pages (see Figure 4.3).”EjsS Manual” August 27, 2014
56 CHAPTER 4
Figure 4.3: Icon to link a description page to an external HTML or XHTML file.
4.4 CHANGES TO THE MODEL
The model needs that you change all Java code to Javascript code. Let’s
examine in detail each of the parts of the model for our sample simulation
and do the required changes.
4.4.1 Variables
Javascript has no types for variables. All variables are declared with a
var keyword. This means that, in principle, Javascript makes no differ-
ence among integers, doubles, Strings, etc.. . . But it does! For instance, you
should not use a double variable as index for an array.
For this reason, and also because it helps clarify the use of variables
in your model (what values they can have and where you can or cannot use
they), we have left the feature that forces you to assign a type to a variable.
The types accepted are the basic ones, and no more.
If, for any reason, your Java model has variables declared to be of any
non standard type (java.awt.Color is a typical example of this), you must
convert it to one of the predefined types. (By the way, colors are indicated
in HTML5 using strings.) If your model uses sophisticated Java objects
you may have created or imported from an external library, then you are in
trouble. Again, you must resort to using only basic types.
The initial values you can assign to basic variables are very much like
what you can assign them in Java. (Arrays an objects are an exception,
see below.) For this reason, simple models do not require any change at all
in the tables of variables, when changing them from Java to Javascript. In
particular, our example needs no change to the Variables part of the model.”EjsS Manual” August 27, 2014
CONVERTING FROM JAVA TO JAVASCRIPT 57
Arrays
Arrays are declared somewhat differently in Javascript. The editor for vari-
ables in EjsS takes care of this and you need only to indicate the dimensions,
as you would do in the Java flavor. However, giving an initial value to an
array is different, since Javascript uses square brackets as delimiters in an
array, while Java uses braces. Hence, an initial value like this in Java:
double[][] myArray = new double { {1.0,2.0,3.0}, {3.0,4.0,5.0} };
should be written as follows in Javascript:
var myArray = [ [1.0,2.0,3.0], [3.0,4.0,5.0]];
Also, resizing an array is different in Javascript. The Java syntax:
doubleArray = new double[n][m];
converts in Javascript to:
doubleArray = new Array(n);
for (var i=0; i”EjsS Manual” August 27, 2014
58 CHAPTER 4
Variables not declared
Finally, Javascript is a loose language and does not force you to declare
variables before using them. For instance, the code
n = 3;
_println ("n = "+n);
will produce the intended result, even if n has not been declared elsewhere.
This may lead to undesired results, if you happen to type incorrectly one
of your variables. (Javascript will think it is a new one!) Watch for this
caveat. EjsS tries to help you with this problem and incorporates a Lint
processor 1 that looks for potential errors in your code, including this one.
In occasions like the one described here, the EjsS Output area will display
a message like the following, when you try to run the simulation:
Lint error: ’n’ is not defined.
n=3; // > Initialization.Init Page:1
4.4.2 Pages of code
All pages of code in the Initialization, Evolution, Fixed relations and Cus-
tom must be changed from Java to Javascript syntax. Fortunately, the
syntax of algorithms for both programming languages is very similar. The
main changes usually required for code in these parts of the model are the
following:
• Use var to declare local variables, instead of int, double, etc. A
typical place for this is in for loops.
• The scope of local variables is that of the block in which they are used.
Even if you declare them after they are used. For this reason, it is
recommended to declare all variables for once at the beginning of each
page of code.
• Function declaration in Javascript includes no information about the
return type or the type of the parameters. A declaration of a Java
function like this:
public double force (double time) {
1”EjsS Manual” August 27, 2014
CONVERTING FROM JAVA TO JAVASCRIPT 59
return amp*Math.sin(freq*time);
}
turns into the following Javascript code:
function force (time) {
return amp*Math.sin(freq*time);
}
Our sample simulation requires no change of its Fixed relations page
of code, since the Java expressions:
T = 0.5*m*vx*vx;
V = 0.5*k*(x-L)*(x-L);
E = T + V;
are also valid Javascript expressions.
ODE editor
The use of the ODE editor, for evolution pages that require solving ordinary
differential equations, is straightforward. The only obvious change is that
expressions in the rate equations and code in preliminary code, events, and
other pages of code, need to use valid Javascript syntax. The Javascript
ODE editor implements, for the time being, less solvers than its Java coun-
terpart. But the underlying code and mechanisms are exactly the same.
4.4.3 Model elements
The Javascript flavor of EjsS includes also the concept of Model elements,
as a way to access third party Javascript libraries. However, the elements
provided by the Java and Javascript flavors are completely different and
there is no attempt to make this implementation converge.
Model elements used by your simulation, should your original Java
simulation use them, are preserved to make you conscious of their need for
your model. But you must immediately remove them and replace them by
equivalent Javascript model elements, or by your own coding.
In other words, porting from Java to Javascript (or viceversa) simula-
tions that depend on the use of Model elements can be extremely difficult.”EjsS Manual” August 27, 2014
60 CHAPTER 4
4.5 IMPLEMENTING AN HTML VIEW
One part of the simulation that needs to be completely created from scratch
is the HtmlView. The reason is that creating graphical user interfaces with
Swing (the Java library for interfaces) and HTML5 is based on completely
different principles. To name one, Swing is a window-oriented platform,
while HTML5 is designed to be displayed inside a web browser in a single
window.
For this reason, we decided to create a number of pure HTML5 el-
ements, based on our past experience with Java, but adopting a newer
approach, more natural to HTML5 and not restricted by backwards com-
patibility issues. The result is a collection of HtmlView elements that you
combine (in a similar way to how you combined View elements) to create
interfaces of great quality and with the same flexibility as with the Java
version.
An important difference with the Java flavor is that a simulation can
have more than one HtmlViews. Although many authors typically only
create one, we have provided this feature for situations where you want to
plan to support devices with different sizes and orientations. Each HtmlView
you create has a preferred with and height that you specify. In runtime, if
you provided more than one HtmlViews, the simulation will use the one that
best matches the device’ screen size and orientation.
In our case, we will create only one HtmlView that resembles the one
of the original Java version. So, click on the empty HtmlView panel to create
an initially empty HtmlView.
Now, it is a very good idea to launch a Java flavored instance of EjsS
and load into it the original MassAndSpring.ejs file. The reason is that we
want to have both instances of EjsS, the Java and the Javascript flavors, side
by side, and inspect the Tree of View elements in the former, as we create
and customise the Tree of HtmlView elements in the latter. Figure 4.4 shows
both views (the Javascript HtmlView still empty), side by side.
Your task consists now of creating the HtmlView by selecting the ele-
ments provided by the HtmlView palette, in a way that mimics the selection
done by the Java version. You will need to customise each HtmlView ele-
ment’s properties to match the use of the model variables and actions that
was done in the original Java view. (Recall to write valid Javascript code
for the action properties!)
A good way to speed up the process is to make use of Custom elements”EjsS Manual” August 27, 2014
CONVERTING FROM JAVA TO JAVASCRIPT 61
Figure 4.4: Java tree of elements (left) and empty HTML5 tree of elements.
(provided in the first tab of the Interface palette. These consist of a selection
of predefined combinations of HtmlView elements that are common to many
simulations.
The creation of a new HtmlView, element by element, is, perhaps, the
most time-consuming part of the process of porting an existing Java simula-
tion to Javascript. We don’ t get into details here, but you can see the final
result of our work in the JavascriptExamples/MassAndSpring.ejss file
included in your workspace by the standard distribution of EjsS.
One important feature of HtmlView interface elements is the presence
of a CSS property. This property lets you set directly the CSS characteris-
tics of the underlying HTML5 element. CSS (Cascading style sheets) is a
complex and flexible environment to help create very nice interfaces, and we
do not try to cover it here. But any knowledge of CSS will help you improve
your HtmlViews. 2
Another feature of the implementation of HtmlView element proper-
ties is that you can very easily set any of them programatically. Just use a
sentence of the form:
_view.elementName.setProperty("PropertyName",value);
where elementName is the name you gave to the element, PropertyName is
the name of the property as it appears in the property edition dialog, and
value is the value you want to give to the property. Examples of this are:
_view.plottingPanel.setProperty("Display","none"); // Hide it
2 See for instance .”EjsS Manual” August 27, 2014
62 CHAPTER 4
_view.bottomPanel.setProperty("Width",450); // Resize it
4.6 CONCLUSION
As conclusion for this chapter, we just repeat what we said at its begin-
ning. Porting an existing Java simulation to a pure Javascript one is rather
straightforward in EjsS, and consists of the following steps:
1. Loading the .ejs file and saving it as a .ejss file.
2. Review the Description pages for HTML correctness.
3. Edit the Java code in different editors of the Model to convert it to
equivalent Javascript code.
4. Create a HTML-based HtmlView that mimics the original Java based
View.
Creating the HtmlView is, by far, the most time-consuming part of the
process.You can also read