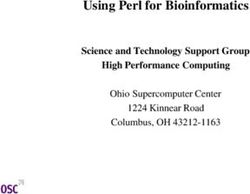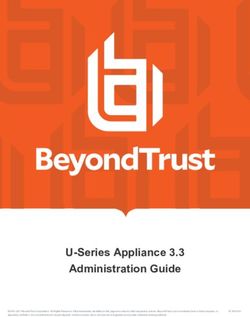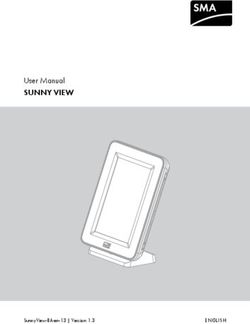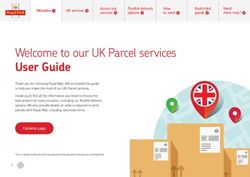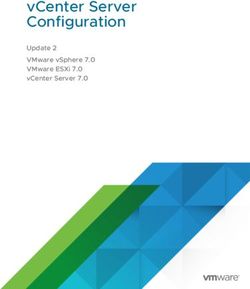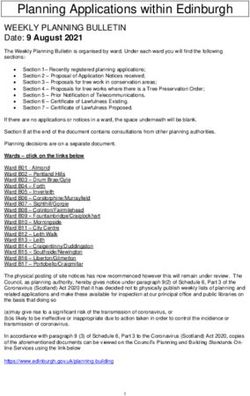Getting Started with OCLC Connexion Client - OCLC Connexion Client Guides Last updated: May 2021
←
→
Page content transcription
If your browser does not render page correctly, please read the page content below
OCLC Connexion Client Guides
Getting Started with OCLC
Connexion Client
Last updated: May 2021
OCLC Online Computer Library
Center, Inc.
6565 Kilgour Place
Dublin, OH 43017-3395Revision History
Date Section title Description of changes
March 2011 2 Hardware, software, Revised for new version 2.30:
and user requirements • Windows 2000 is no longer supported
• Disk space required is no 70 MB
• Microsoft .NET Framework 4 Extended is required
• New instructions for macro users with newer versions
of Windows for moving the \macro directory after client
upgrade
3 Download/install/start Revised with 2.30 operating system supported
client
4 Install RLIN21 Revised with 2.30 operating system supported
keyboards
6 Update the client Revised for 2.30
7 User and program files “New Component” download files now stored in X:\Documents
and Settings\[user name]\Application Data\OCLC\Connex\
8 Customize the client • Maximum batch search matches to download: 150
• Export or import using MARC XML record standard
• Enable export of workforms
• Hand Press Book database name now Heritage
Printed Book
• Option to enable RDA Toolkit variable field descriptions
March 2012 6 Update the client Revised for 2.40 with:
• End of life date—October 1, 2012—for all earlier
versions
• A list of changes in 2.40
• Retained the list of changes in 2.30 (in case you did
not upgrade from 2.10 or 2.20 before installing 2.40)
8 Customize the client • New option to view WorldCat search results as GLIMIR
clusters
• New Tools > Options > Classify tab for using the
prototype OCLC Classify Web service to automatically
insert a class number in a displayed bibliographic
record
March 2013 All Removed references to Heritage Printed Book
August 2013 1 What is OCLC Added text that states that the application supports Armenian,
Connexion? Ethiopic, and Syriac scripts
November 2013 6 Update the client Revised for 2.50 with:
• End of life date—March 31, 2014—for version 2.40
• A list of changes in 2.50
• Removed the list of changes in 2.40 and earlier
2 Hardware, software, Revised for new version 2.50:
and user requirements • Windows 8/8.1 is supported
April 2014 6 Update the client Revised for 2.51 with:
• End of life date for 2.40—July 31, 2014
• A fix for 2.51
February 2016 2 Hardware, software, Updated operating systems supported
and user requirements
May 2016 1 What is OCLC Removed references to institution records
Connexion?
5 Set up
communications and log
on
8 Customize Connexion
client
May 2021 1 What is OCLC Added note pointing to Connexion client version 3.0 or newer
Connexion? documentation.© 2016 OCLC 6565 Kilgour Place Dublin, OH 43017-3395 USA The following OCLC product, service and business names are trademarks or service marks of OCLC, Inc.: CatExpress, Connexion, DDC, Dewey, Dewey Decimal Classification, OCLC, WorldCat, WorldCat Resource Sharing and "The world's libraries. Connected." In addition, the WorldCat symbol and OCLC symbol are service marks of OCLC. Third-party product and service names are trade- marks or service marks of the irrespective owners. OCLC grants permission to photocopy this publication as needed.
Contents 1. What is OCLC Connexion? .......................................................................................................................... 6 OCLC Connexion ......................................................................................................................................... 6 Cataloging functions in both Connexion client and browser interfaces.......................................................... 6 Additional cataloging functions available only with the Connexion client ....................................................... 7 2. Hardware, software, and user requirements ................................................................................................ 9 Hardware ..................................................................................................................................................... 9 Windows operating systems supported ........................................................................................................ 9 Disk space ................................................................................................................................................... 9 Required: Microsoft .NET Framework 4 Extended........................................................................................ 9 Installing the client for the first time ............................................................................................................ 10 User level requirements for installing .......................................................................................................... 10 Internet connection required for some functions ......................................................................................... 10 Internet Explorer Web browser ................................................................................................................... 11 Fonts for printing records and labels........................................................................................................... 11 Languages for non- Latin script cataloging ................................................................................................. 11 Interface language display ......................................................................................................................... 11 Windows Vista, Windows 7, and Windows 8/8.1 do not support viewing older Help files ............................ 12 Notes for macro users who have newer versions of Windows .................................................................... 12 3. Download, install, and start the Connexion client ....................................................................................... 14 Overview .................................................................................................................................................... 14 Caution: Before you install, follow this checklist.......................................................................................... 14 Download and install Connexion client ....................................................................................................... 15 Start the client ............................................................................................................................................ 16 Uninstall the client ...................................................................................................................................... 17 4. Install RLIN21 Arabic, Cyrillic, Hebrew or Latin keyboards ......................................................................... 18 About keyboards for entering script data in the Connexion client................................................................ 18 Install an RLIN21 keyboard ........................................................................................................................ 18 Make an installed RLIN21 keyboard available for use ................................................................................ 19 Select an RLIN21 keyboard to input script data ......................................................................................... 20 Uninstall an RLIN21 keyboard .................................................................................................................... 20 Guides - RLIN21 keyboard layouts and RLIN21 Latin character keystroke shortcuts ................................. 21 5. Set up communications and log on ............................................................................................................ 22 Log on ........................................................................................................................................................ 22 Log off........................................................................................................................................................ 24 Access setting suitable for most users is the default .................................................................................. 24 Specialized URL access............................................................................................................................. 24 Optimize connection if your library uses proxy server(s) or a firewall .......................................................... 24
Customize interactive logon ....................................................................................................................... 25 Default logon authorization forbatch processing (required)......................................................................... 27 Run a startup macro or client action ........................................................................................................... 27 Automatic logoff for inactivity ...................................................................................................................... 28 Customize automatic session timer and logoff warning .............................................................................. 29 View session information............................................................................................................................ 30 System responses for troubleshooting ....................................................................................................... 30 6. Update the client........................................................................................................................................ 31 Update the Connexion client to version 2.63 .............................................................................................. 31 Caution: OCLC- supplied macro books may be overwritten........................................................................ 31 7. User Files .................................................................................................................................................. 33 User settings and customization files ......................................................................................................... 33 Default user data files................................................................................................................................. 34 Other client files ......................................................................................................................................... 35 User files are retained ................................................................................................................................ 36 Copy files to back up or share .................................................................................................................... 36 Quick access to client files and logs ........................................................................................................... 36 Downloadable files (new components) ....................................................................................................... 37 8. Customize Connexion client ...................................................................................................................... 38 Summary of options to check before you use the client .............................................................................. 38 Checklist of options in Tools > Options tabs ............................................................................................... 39 Checklist of additional options .................................................................................................................... 44 Stored options settings and customizations................................................................................................ 48 9. Get Support ............................................................................................................................................... 49 Connexion service hours............................................................................................................................ 49 Check system alerts or known problems .................................................................................................... 49 Search OCLC system news for a product or service .................................................................................. 49 Contact OCLC customer support staff ........................................................................................................ 49 Consult client Help or client guides on the Web.......................................................................................... 50 Open client tutorials ................................................................................................................................... 50
Getting Started with Connexion Client
1. What is OCLC Connexion?
OCLC Connexion
OCLC Connexion® is your access to the OCLC system for cataloging. Two interfaces are available, the
Microsoft® Windows-based software client ("the Connexion client") and a browser-based interface ("the
Connexion browser"). See separate documentation for the Connexion browser.
Both interfaces offer complete cataloging functions. Each also offers unique features.
Connexion client version 2.63 supports all Unicode scripts through Unicode version 8.0.0.
OCLC Connexion is available 24 hours, Monday through Sunday.
Note:
• OCLC occasionally conducts maintenance on the system, most usually on Sundays from 2 am to 6 am
U.S. Eastern Time. OCLC usually provides advance notice about these maintenance periods via
listservmessages and on the System Status Dashboard.
• If you are using Connexion client version 3.0 or newer, please see Connexion client for
applicable documentation and workflows.
Cataloging functions in both Connexion client and browser interfaces
Catalogers can use either the client or browser interface to Connexion for the following functions:
• Search WorldCat online
• Create and edit bibliographic records, including constant data
• Open MARC field Help from Bibliographic Formats and Standards for immediate field descriptions as
you catalog
• Use authority records and control headings in bibliographic records
• Take OCLC actions on records
• Take OCLC actions on multiple records selected in a list
• Export records
• Print labels
• Import records
• Open OCLC system news
• Report errors in bibliographic and authority records to OCLC quality control staff
• Search the Library of Congress (LC) authority file
• Complete Name Authority Cooperative Program (NACO) activities
• Conduct peer reviews of records
• Open a WebDewey-only session
• Access your library’s OCLC usage statistics
• Insert data from cited records automatically
• Select validation options for setting holdings and exporting
• Open a local holdings maintenance browser window to maintain local holdings records for WorldCat
records
6
20160726Getting Started with Connexion Client
• Catalog electronic resources by automatically extracting metadata and creating a preliminary
workform
• Search for superseded LC authority history records; opening LC distributed authority record from a
history record and vice versa
• Open guided entry windows to edit or insert fields 006, 541, or 583
• Display a record in a “Find in a Library” view in WorldCat.org
• Export bibliographic records using either MARC 21 (default) or one of the following Dublin Core record
standards
o For export, select Dublin Core Qualified, Dublin Core Simple, OCLC Dublin Core Qualified, or
OCLC Dublin Core Simple
o For import, select Dublin Core Qualified or Dublin Core Simple
Note: Dublin Core standards are structured in XML
• Access SCIPIO records describing art and rare book sales catalogs for sales from the late sixteenth
century to the present
Additional cataloging functions available only with the Connexion client
Catalogers can use the following functions in the client only:
• Catalog offline and online
• Use local save files (located on your workstation or shared drive) as well as your library’s online save
file
• Create local constant data records, as well as online constant data, to insert often used MARC-
formatted content
• Validate records offline
• Batch process WorldCat and LC authority file searches
• Batch process OCLC actions on records, including exports and label printing
• Batch process setting or deleting holdings by OCLC number without first downloading the records
• Create text strings to insert frequently used data
• Write macros using client-specific commands to automate frequent tasks Or
• Use a macro recorder to create macros automatically
• Use the client’s built-in label printing capability
• Print local accessions lists
• Create multiple user profiles (sets of client options) to catalog for more than one library
• Check spelling in records
• Choose a language for the client interface in addition to English: select Chinese (simplified or
traditional), English, German, Japanese, Korean, or Spanish
• Connexion client version 2.63 supports all Unicode scripts through Unicode version 8.0.0.
• Automatically transliterate romanized data in Arabic and Persian records to Arabic script data (two
ways)
• Validate MARC-8 characters separately from record validation
• Convert invalid CJK characters to MARC-8 automatically
7
20160726Getting Started with Connexion Client
• Upload digital files to a CONTENTdm collection and automatically add field 856 to the WorldCat
record that contains the URL to open the digital content (for authorized CONTENTdm users with
correct setup only)
• Customize WorldCat search and browse index lists
• Define a startup action or macro to run each time you open the client
• Use quick tools for entering command line WorldCat searches and for using and managing text strings
and user tools
• Drag and drop to reposition toolbars or to reposition buttons on the main client toolbar
• Set up a Z39.50 access to your library's integrated local system (ILS) to retrieve local bibliographic
records
• As an alternative to the client function for inserting diacritics and special characters, use an RLIN21
Latin keyboard
• As an alternative to using Windows keyboards or IMEs for entering Arabic, Cyrillic, Hebrew, and Latin
scripts, install and use RLIN21 keyboards for these scripts
• Add variant name headings using MARC-8 non-Latin character sets to LC authority file records
For a detailed list of what’s new, see “What’s new in this version?” in client Help.
For a list of changes in this version, see the “Update the client” section.
8
20160726Getting Started with Connexion Client
2. Hardware, software, and user requirements
Hardware
See specifications outlined by Microsoft for your version of Windows.
Windows operating systems supported
The Connexion client is supported for use with 32- and 64-bit versions of the following Microsoft Windows
operating systems:
• Windows Vista
• Windows 7
• Windows 8/8.1
• Windows 10
(For Vista, Windows 7, 8, 8.1, and 10, see exception below for unsupported viewing of some legacy topics in
client Help.)
Disk space
Minimum hard-disk space required for the Connexion client: 70 MB.
Required: Microsoft .NET Framework 4 Extended
Connexion client version 2.50 requires that Microsoft .NET Framework 4 Extended be installed on your
workstation.
• If you have .NET Framework 4 Extended, download Connexion client-only software.
• If you do not, download Connexion client complete software, which includes installing .NET
Framework 4 Extended.
Notes:
• You may already have .NET Framework 4 Extended on your workstation. To check whether it is
already installed:
• In Windows, go to Start menu > Control Panel, Add or Remove Programs [or Programs and
Features]. Look for Microsoft .NET Framework 4 Extended in the list of installed programs.
• See the Microsoft Download Center Web page for .NET Framework 4 for download instructions and
more information: http://www.microsoft.com/downloads/en/details.aspx?FamilyID=9cfb2d51-5ff4-
4491-b0e5-b386f32c0992&displaylang=en
• You may already have Microsoft .NET Framework 4 Client Profile installed on your workstation.
However, the Client Profile version of .NET 4 alone is insufficient to support Connexion client. You
must have the Extended version.
• It is fine to have previous versions of .NET installed on your workstation simultaneously without
causing any problems with running the client. The client automatically uses the version of .NET that is
needed.
9
20160726Getting Started with Connexion Client
Installing the client for the first time
If you have never installed the Connexion client before installing version 2.50, and .NET Framework 4
Extended is not already on your workstation, you may want to consider installing it ahead of time to make the
client 2.50 installation faster.
User level requirements for installing
Logon with local administrator-level privileges is either required or highly recommended for installing the client
as noted in the following list of circumstances:
• Required for installing .NET Framework 4 Extended. Whether you install .NET Framework
separately or with Connexion client complete software, under any supported Windows operating
system, you must log on with local administrator privileges.
• Required if you use Windows Vista, 7, 8, 8.1, or 10. For these operating systems, you must log on
with administrator level privileges to install any software program.
Tip: If you have Windows Vista, 7, 8, 8.1, or 10, after you save the download file, right-click the *.exe
installation file, and click Run as administrator to help prevent possible problems with installing. This tip is
included in the next section of this Guide in step 7 of the instructions for downloading and installing
Internet connection required for some functions
An Internet connection is required for the following functions:
• Client log on.
You must have a TCP/IP Internet connection to log on to the OCLC system from the client. You can
use these access methods:
o OCLC Default (http://connexion.oclc.org) (appropriate for most users)
o Other URL (you enter a URL)
For more information, see the “Set up communications and log on” section in this Getting
Started guide.
• Offline record validation.
Although you do not need to be logged on to the OCLC system to validate records offline, your
workstation must have Internet access for validation to work when you are offline.
• Creating records for electronic resources.
An Internet connection is required to use Cataloging > Create > Extract Metadata, a feature that
creates records by automatically extracting datafrom electronic files.
• Automatically transliterating Arabic script in Arabic or Persian records while offline.
An Internet connection is required to use Edit > Transliterate > Arabic [or Persian] to transliterate
existing romanized data (Latin-script-equivalent data) in records to equivalent Arabic script data.
• Attach digital content.
10
20160726Getting Started with Connexion Client
An Internet connection is required to use Edit > Attach Digital Content, a feature for attaching
electronic files to WorldCat records and entering the digital content directly into CONTENTdm
collections (available only to authorized CONTENTdm users).
Internet Explorer Web browser
The client requires that you have Internet Explorer (IE) Version 9 or 11 installed on your workstation. IE does
not need to be your default Web browser. It is not actually started when you use the client, but it must be
installed for both the client and the client Help to work properly.
Fonts for printing records and labels
• The client default font for printing records and lists is either the Arial Unicode MS font, if it is installed,
or the default Windows font on your workstation.
• OCLC recommends that you have the Arial Unicode MS font installed on your workstation for access
to the set of diacritics and special characters adopted by the American Library Association (ALA) for
use in Latin script MARC records.
• This font is included with many Microsoft applications, including Microsoft Vista, 7, 8.0/8.1, and 10, but
it may not be automatically installed with these Microsoft applications. For installation instructions, run
one of the Microsoft applications such as Word. Go to Help (Start > Help [or Help and Support]) and
search for Arial Unicode MS. Other Unicode-based fonts may also work in the client.
• The client default font for printing labels is the ALA BT Courier font, which is installed with the client
software. OCLC recommends this font for printing labels.
• Font settings for printing records, lists, and labels are in Tools > Options > Fonts.
Languages for non- Latin script cataloging
If you use non-Latin-based scripts for cataloging and use English as the default language on your
workstation, you may need to install other appropriate languages and input keyboards or Input Method
Editors (IMEs) on your workstation in Windows.
Please note that the exact path to opening this functionality may vary slightly from one Windows operating
system to another. See Windows Help for information specific to your Windows version (Start > Help [or Help
and Support]). See also the section titled “Windows provides input methods for using non-Latin scripts” in
“International Cataloging” at http://www.oclc.org/support/documentation/ connexion/client/international/.
Alternative for some scripts: Download and install RLIN21 keyboards for entering data in Arabic, Cyrillic,
Hebrew, or Latin script (see section 4 of this Guide).
Interface language display
The client provides Chinese (simplified or traditional), English, German, Japanese, Korean, and Spanish
interfaces (Tools > Options > International). If you select Chinese, Japanese, or Korean, you must have an
input method installed for the language or you must use a Chinese, Japanese, or Korean version of Windows
for the interface to display correctly.
11
20160726Getting Started with Connexion Client
Windows Vista, Windows 7, and Windows 8/8.1 do not support viewing older
Help files
• The main Connexion client Help file (clienthelp.chm) works well in all supported Windows operating
systems.
• However, a few peripheral legacy client Help files (*.hlp) run on a Helpengine that Microsoft no longer
supports for Windows Vista, 7, 8, 8.1, or 10.
• The affected parts of client Help are:
o Context-sensitive Help topics specifically for export settings windows
o OML and Basics Help for macros (osbl5x.hlp)
o Macro Editor Help (osbi5x.hlp)
Note: Help topics on client-specific macro commands are not affected. These topics are in
the main Help file, clienthelp.chm.
• If you use the client with Vista, 7, 8, 8.1, or 10 and need to continue using Help topics or files listed
above, you must download and install the WinHlp32.exe Help engine. See details and instructions
from the Microsoft Web site: http://support.microsoft.com/kb/917607
Notes for macro users who have newer versions of Windows
If you have Windows 7/8/8.1 Professional (64-bit) or Windows 7 Enterprise (32- bit) or other newer versions,
you may need to move your \macro directory after upgrading or installing version 2.50 of the client.
In previous versions of the Client, Windows may have stored your macros in a Virtual Store. The Virtual Store
is something Microsoft created to allow backward compatibility for old applications that need to write to the
Program Files directory. With Vista, Microsoft stopped allowing Standard User-level users to write anything
under the Program Files directory. When the Connexion client tries to write to the \Macros directory,
Windows writes the data to the following directory instead, for example:
X:\Users\\AppData\Default (or Local)\VirtualStore\Program
Files(x86)\OCLC\Connexion\Macros, where X is the letter of your hard drive.
Connexion client 2.50 has included an application manifest which informs the Windows operating system
what permission level the client needs. The value is set to Highest Available to allow the highest access level
possible without requiring Administrator privileges. Inclusion of this manifest also disables the use of the
Virtual Store. If you edited macros in previous versions of the client, those changes will not be visible in
version 2.50 until you copy them from the Virtual Store back to X:\Program
Files\OCLC\Connexion\Program\Macros:
1. With the Connexion client closed, navigate to your Virtual Store using Windows Explorer. This may be
a slightly different location depending on what version of Windows you are running (and whether it is
32-bit or 64-bit), but the location will be something like one of the following:
• X:\Users\\AppData\Default\VirtualStore\Program Files
(x86)\OCLC\Connexion\Macros
• X:\Users\\AppData\Local\VirtualStore\Program Files\OCLC\Connexion\Macros
• X:\Users\\AppData\Roaming\VirtualStore\Program Files\OCLC\Connexion\Macros
12
20160726Getting Started with Connexion Client
2. Press and hold while you select all of the *.mbk files within that directory (except the
OCLC.mbk and the Dewey.mbk files, which are OCLC-provided macro books).
3. Press to copy them.
4. Navigate to the \Macros directory created by the Connexion Client installation (for example,
X:\Program Files\OCLC\Connexion\Program\Macros).
5. Press to paste the macro books to thisdirectory.
6. Open the Connexion Client and click Tools > Macros > Manage. Your macro books should now be
listed and available for use in the Macro window.
In addition, non-Administrator-level users may not have permission to "write" to the X:\Program
Files\OCLC\Connexion\Program\Macros directory. If this is the case, change the security permissions to allow
"write" privileges:
1. Open Windows Explorer, navigate to X:\Program Files\OCLC\Connexion\ Program\Macros, and right-
click the \Macros folder.
2. On the popup menu, click Sharing and Security, and select the Security tab.
3. In the Group or user name list, highlight the user you want to change.
4. In the Permissions... list, click to select the Allow check box for Full Control.
5. Click OK to save the setting.
13
20160726Getting Started with Connexion Client
3. Download, install, and start the Connexion client
Overview
This section explains how to download Connexion client files from the OCLC Web site and install the
program.
If you are upgrading from a previous version, please read the “Update the Connexion client” section
before you upgrade.
General procedure
1. Download a self-extracting, compressed file (file extension *.exe) from Cataloging software
downloads. You will need to accept the terms and conditions before downloading the software.
Save the file to a folder on your workstation or save to a folder on a server to install to multiple
workstations.
2. Uncompress the downloaded file to install.
The client extracts the files you need and starts setup. You do not needspecial software to
uncompress.
Caution: Before you install, follow this checklist
• Uninstall your current version of the Connexion client before upgrading to a new
version.
See instructions for uninstalling below. Uninstalling does not remove or change your option
settings, customizations, or data files (except, see the Caution about macro books in the
“Update the client” section).
See the client known problems Web page (http://www.oclc.org/connexion/
support/client_known_problems.htm) and click the link “Upgrading the client or your operating
system.” Scroll down to see three known problems that may occur if you do not uninstall older
versions first.
• Close open programs on your workstation.
Also close any programs that run in the background, such as screen savers, and those that run
automatically when you start Windows (check Start > Programs > Startup).
• Temporarily Disable anti-virus programs.
• Check the previous section to be sure you meet system requirements.
• Be sure that you are logged on to your workstation with local administrator privileges.
• Local administrator-level rights are required for both (1) installing .NET Framework 4
Extended (whether installed with the client or separately) and installing the Connexion
client only under Windows Vista, 7, 8, or 8.1.
14
20160726Getting Started with Connexion Client
• For Windows 7/8/8.1, when you install (see step 7 in the instructions below), OCLC
recommends that you right-click the downloaded file (*exe) and then click Run as
administrator.
Download and install Connexion client
Action
1 Navigate to the Cataloging software downloads page and review the OCLC software
download terms and conditions.
2 Click the I accept checkbox to accept the terms and conditions.
3 From the software download table, click the link for one of the following:
• Connexion client 2.63 complete software (with .NET Framework 4 Extended)
• Connexion client only version 2.63 software (without .NET Framework 4 Extended)
See more about which version of the software to download in the previous section.
4 The OCLC Software License Agreement opens. You must accept the terms of agreement to
download the software. At the end of the page, click the button next to I Agree.
5 In the File Download window, click Save to save the download file to your workstation or to a
server.
6 In the Save As dialog, expand the Save in list, and select a location to save the file. Then
click Save. Remember the location for the next step, or click Open Folder after the download
is complete. You can now close the browser.
7 Start setup and install the Connexion client:
In Windows Explorer, navigate to the folder where you saved the downloaded file.
Double-click the client *.exe file or highlight it and press .
Or
If you have Windows Vista, 7, 8, or 8.1, right-click the *.exe file, and in the pop-up menu, click
Run as Administrator to help prevent possible problems with installing.
The setup program starts automatically.
8 Follow prompts to complete the installation.
• For most users, accept the default settings throughout installation. In most
windows of the Setup program, simply click Next.
• In the License Agreement window, click the button next to I Agree, and then click
Next. You must re-confirm that you accept the license to install the program.
• In the Select Installation Folder window:
o Keep the default location for installing on your workstation: X:\Program
Files\OCLC\Connexion\, where X = letter of your hard drive. Click Next.
Or
Enter a different path name or click Browse to select a location, such as a
folder on a server for installing to multiple workstations, and then click Next.
o Designate installation for:
Just Me if you are the only one who will use the client on the
workstation
Or
Everyone if others will also use the client on the workstation
15
20160726Getting Started with Connexion Client
Action
8 Caution:
(cont.) Be sure to make the same selection each time you upgrade to the next client
version. Otherwise, the upgraded client is inoperable, and you must uninstall
and then re-install.
Note: This selection is unavailable if you are not logged on as administrator.
• Optional. Click Disk Cost to see available disk space and amount of disk space
required.
9 Optional. To cancel installation any time, click Cancel and then click Yes to confirm. To
resume installation after cancelling, start the process over from the beginning.
10 Important!
When installation is complete, shut down and restart your workstation before running the
client.
Note: The installation program adds the Connexion client icon to your desktop: .
Note on .NET Framework 4 Extended: If the client installs or upgrades .NET to .NET Framework 4
Extended, you get a message that the prompts to install the client may be delayed by several minutes.
Start the client
Action
On the Windows Start menu, click Programs [or All Programs, depending on your
version of Windows] > OCLC Connexion Client 2.63.
Or
On the desktop, double-click the Connexion client shortcut icon:
When you open the client:
• When you first open the client after installing for the first time, the Choose Interface Language
window may open so that you can select an interface language. Accept the default or select a
language.
• Occasionally, a New Components Available dialog opens so that you can download files containing
small changes in the client configuration without having to install a new version. Click Yes to download
the files immediately or click Remind me later to download later.
The new components will be included automatically in the next client version when you upgrade.
All downloadable files are placed in X:\Documents and Settings\[user name]\Application
Data\OCLC\Connex\.
16
20160726Getting Started with Connexion Client
Uninstall the client
OCLC highly recommends that you uninstall before you upgrade.
Action
1 Click the Windows Start menu, and then click Control Panel > Settings > Add/ Remove
Programs [or Control Panel > Programs and Features, depending on your version of
Windows].
2 Scroll the list of programs installed and select OCLC Connexion client.
3 Click Remove [or Uninstall, depending on your version of Windows] and then click
Yes to confirm.
Note: If you previously upgraded the client to a newer version without first uninstalling, you
may have more than one entry for the OCLC Connexion client. If so, remove all entries.
17
20160726Getting Started with Connexion Client
4. Install RLIN21 Arabic, Cyrillic, Hebrew or Latin keyboards
About keyboards for entering script data in the Connexion client
• RLIN21 Arabic, Cyrillic, Hebrew, and Latin keyboards:
o RLIN21 keyboards. RLIN21 Arabic, Cyrillic, Hebrew, and Latin keyboards were previously
created by RLG for use with RLIN21. The Connexion client supports the keyboards to assist
catalogers who formerly used RLIN21.
o Windows input keyboards. The client also supports using Microsoft Windows input
keyboards to enter these scripts. Catalogers can continue using Windows keyboards or install
and use RLIN21 keyboards.
o Difference: RLIN21 keyboards include characters specific to each script. Microsoft keyboards
include characters specific to a language written in a particular script.
Example: Using the single RLIN21 Arabic keyboard, generate Arabic script characters for
Arabic, Persian, and Urdu instead of switching among separate Microsoft keyboards for each
language to enter script data.
Note: For Chinese, Japanese, and Korean (CJK), you must use Windows Input Method Editors
(IMEs). For other supported scripts (Bengali, Devanagari, Greek, Tamil, and Thai), use Windows
keyboards. See also, Cataloging, International, “Windows provides input methods for using non-Latin
scripts.”
• RLIN21 Latin keyboard:
o Catalogers who formerly used RLIN21 can also install the RLIN21 Latin keyboard with
RLIN21-equivalent keystroke shortcuts to enter diacritics and special characters (see the URL
location of a list of these keys at the end of this section).
o Client has a built-in function. Alternatively, use a window in the client to enter diacritics and
special characters:
o Click Edit > Enter Diacritics, select the image or name for a character, and click Insert; or
use assigned client keystrokes (see a complete list of client assigned keys in View >
Assigned Keys).
o The client supports both methods of entering diacritics and special characters.
Install an RLIN21 keyboard
Notes:
• You must have local administrator rights for your workstation to download and install the RLIN21
keyboards.
• After installing, you must make an installed keyboard available on your workstation—that is, select it
under the English (United States) input locale for your workstation—before you can use the
keyboard.
18
20160726Getting Started with Connexion Client
To install a keyboard:
Action
1 Navigate to the Cataloging software downloads page and review the OCLC software
download terms and conditions.
2 Click the I accept checkbox to accept the terms and conditions.
3 From the software download table, click the link for one of the following:
• RLIN21 Arabic keyboard (downloads ARBr21.exe file)
• RLIN21 Cyrillic keyboard (downloads CYRr21.exe file)
• RLIN21 Hebrew keyboard (downloads HBRr21.exe file)
• RLIN21 Latin keyboard (downloads LATr21.exe file)
4 Scroll to the end of the OCLC Software License Agreement and click I Agree.
5 In the File Download window, check the *.exe file name to be sure you are downloading the
keyboard you want, and then click Save.
6 In the OCLC Software License Agreement window, click I Agree to confirm your acceptance
of the agreement.
7 In the Save as window, expand the Save in list if needed to navigate to the folder where you
want to save the file. Select the folder, and then click Save.
The window title changes to Download Complete. A message in the window also confirms
that the file is downloaded.
You can now close the browser.
8 In Windows Explorer, navigate to the folder where you saved the *.exe file. Double- click the
file or highlight it and press .
You receive an Installation Complete message. Click Close.
9 Repeat this procedure to install additional RLIN21 keyboards if needed.
10 Shut down and restart your workstation before you use the keyboard(s).
Make an installed RLIN21 keyboard available for use
After installing a keyboard, you must make it available for use in Windows. Instructions differ, depending on
your version of Windows. Follow instructions on the Microsoft Web site for your version. To get Windows
help:
• On the Start menu click Help. In the Help Search box, enter "input languages" and click the adjacent
arrow to get a list of topics on input languages, input keyboards, Input Method Editors (IMEs), and
more.
Or
• Go to the Microsoft Web site at http://www.microsoft.com and search the site for "input languages
vista" or "input languages windows 7," for example.
Caution: You must make RLIN21 keyboards available for use under English (United States). Do not
install under any other language.
19
20160726Getting Started with Connexion Client
Select an RLIN21 keyboard to input script data
When you install languages and/or input keyboards or IMEs on your workstation, Windows provides a
language bar on your desktop that you can customize, for example, by reducing it to a language indicator
located in the system tray (bottom right corner of the desktop). Use the language bar or indicator to expand a
list of your installed languages and keyboards and select one.
To select an RLIN21 keyboard for entering data:
Action
1 Select English or EN in the language bar or indicator.
Tip: If you have multiple languages installed, use the Windows default keystroke shortcut
to toggle through the languages if needed.
2 Click the keyboard indicator ) and select the name of the RLIN21 keyboard you want to
use.
Caution:
• While using the RLIN21 keyboards, you cannot use Connexion client default keystroke shortcuts
mapped to characters that include the Alt, Ctrl+Alt, or Ctrl+Alt+Shift keys.
• These key combinations are used with the RLIN21 keyboards and override the Connexion client
keystrokes when you are using an RLIN21 keyboard.
• However, Connexion client function keys and keystrokes assigned to characters that include the Ctrl,
Alt+Shift and Ctrl+Shift keys remain available.
Examples:
The default keystroke for Action > Delete Record, mapped to , conflicts with the RLIN21
keyboards (contains Ctrl+Alt) and cannot be used. You must map Delete Record to another keyboard
shortcut.
However, you can continue to use the default keystroke for the delimiter character () and the
default keystroke for Action > Export (), since they do not conflict with RLIN21 keyboards.
Uninstall an RLIN21 keyboard
Caution:
• To uninstall RLIN21 keyboards, you must have local administrator rights.
• You also must first remove the keyboard from your Windows regional and language options before
uninstalling (next procedure). If you do not, when you uninstall, you receive an error message, “Fatal
error during installation.”
First, remove the keyboard from regional and language options:
20
20160726Getting Started with Connexion Client
Action
1 Follow instructions for yourversion of Windows to open the regional and language options.
For example, in Windows 7.0
1. Click Start > Control Panel > Region and Language.
2. Click the Keyboard and Languages tab.
3. Click Change keyboards.
2 In the list of language services available, under English (United States), select the name of
the RLIN21 keyboard you want to remove.
3 Depending on your version of Windows, click Remove or Apply, and then click OK.
Then, uninstall the keyboard program:
Action
1 In Windows, click Start > Control Panel > Programs and Features.
2 In the alphabetical list of installed programs, scroll to the name of the RLIN21 keyboard that
you want to uninstall and select it.
3 Click Remove. Click Yes to confirm.
Guides - RLIN21 keyboard layouts and RLIN21 Latin character keystroke
shortcuts
• RLIN21™ Keyboards (graphic layouts) at http://www.oclc.org/content/dam/
support/connexion/documentation/client/gettingstarted/rlin21keyboards.pdf
• RLIN21 Latin Character Key Shortcuts (directions and a list of keystroke shortcuts for the RLIN21
Latin keyboard) at http://www.oclc.org/content/dam/
support/connexion/documentation/client/gettingstarted/ rlin21latincharacterkeystrokes.pdf
21
20160726Getting Started with Connexion Client
5. Set up communications and log on
Log on
You can customize the logon procedure in various ways (see below), for example, to set a default
authorization and password.
Or
You can simply enter your authorization and password each time you log on to the OCLC system:
Action
1 Open the Connexion client:
On the Windows Start menu, click Start > Programs > OCLC Connexion.
Or
On the desktop, double-click the Connexion client icon: .
Notes on opening the client and the client interface language: The first time you open the
client or a new user profile, the Choose Interface Language dialog may open. Select one of
the following languages, or accept thedefault:
• Chinese (Simplified)
• Chinese (Traditional)
• English (default)
• German
• Japanese
• Korean
• Spanish
Change the interface language any time in Tools > Options > International.
2 Occasional. If new client components become available before the next version, a New
Components Available dialog may open so that you can download files containing small
changes in the Connexion client configuration without having to upgrade or install a
completely new version.
In the New Components Available dialog, click Yes to download the listed files immediately.
Or
Click Remind me later to download at another time. The window reopens each time you
open the client until you download the files.
Downloadable files listed in the window are placed in: (Windows Vista, 7, 8, and 8.1)
X:\Users\[user name]\AppData\Roaming\OCLC\Connex\ (where X represents the letter of
your hard drive).
22
20160726Getting Started with Connexion Client
Action
3 Two-step process:
Click File > Log On, or click , or press . Log on using the Logon OCLC
Connexion dialog, and then click a command that opens a dialog to interact with the OCLC
system (for example, click Cataloging > Search > WorldCat).
Or
One-step process:
Click any command that requires an online connection (for example, Cataloging > Search >
WorldCat). The Logon OCLC Connexion dialog opens automatically.
After you log on, the appropriate dialog opens (in the example, the Search WorldCat dialog)
opens automatically.
Alternative: Select a macro or action to run automatically at startup that includes automatic
logon using your default authorization and password. See “Run a startup macro or client
action” below for details.
4 In the Logon OCLC Connexion dialog, enter your OCLC authorization and password using:
• Hyphens: 123-456-789
Or
• No hyphens or spaces: 123456789
Or
Customize logon. See “Customize interactive logon” below.
5 Click OK or press .
6 When the system logs you on, the Message of the Day opens.
• To print the message, click Print.
• To view the message later in the session or to view it after you log off, go to View >
Message of the Day. The client displays the Message of the Day from your last logon
session.
7 Click Close or press to close the Message of the Day.
How do you know you are logged on?
• If you logged on using a command other than File > Logon, theappropriate dialog
opensimmediately.
• The Logoff toolbar button ( ) becomes available, and the Logon button ( ) is
unavailable (grayed out).
• In the status bar, the online session timer starts. See “Customize automatic session
timer and logoff warning” below.
Notes:
• When you are logged on for cataloging, the client uses the classification scheme, holding library code,
institution symbol, and (for NACO libraries) MARC Organization Code associated with your logon
authorization. These settings are in Tools > Options > General / Offline Cataloging Options.
23
20160726Getting Started with Connexion Client
• You can open multiple copies of the client and log on using a different authorization/password for each
copy if needed.
• You can also create different user profiles (Tools > User Profiles) that use different options settings
and customizations to catalog for different libraries.
Log off
Action
1 Click File > Log Off, or click , or press .
How do you know you are logged off?
• The Log Off toolbar button becomes unavailable (grayed out).
• The Log On toolbar button becomes available.
• The session timer no longer appears in the client status bar.
Note: After you log off, you can view the session duration and other information using View >
User Information.
2 Close the Connexion client:
Click File > Exit, or press .
Or
Click X in the upper right corner of the clientwindow.
Access setting suitable for most users is the default
• By default, the client is set up to connect to the OCLC system by Internet access (OCLC Default:
http://connexion.oclc.org), the connection suitable for most users.
• System connection settings are in Tools > Options > Access.
Specialized URL access
To specify a URL for access to the OCLC system other than the OCLC default:
Action
1 Click Tools > Options, or press , and then click Access if not already on top.
2 Click the button for Other URL.
3 In the adjacent text box, enter the URL. The address you enter is displayed under
URL at the bottom of the dialog.
4 When finished, click Close, or press to apply the settings and close the Options
dialog.
Or
Click Apply to apply the settings without closing the dialog.
Optimize connection if your library uses proxy server(s) or a firewall
Check with your system administrator if you have trouble connecting to the OCLC system. If your library uses
a proxy server or security firewall that may interfere with your connection, the client offers several options:
24
20160726Getting Started with Connexion Client
• Enter proxy server settings in the client.
• Set a persistent connection to keep the same TCP connection active to handle multiple requests.
To use these options:
Action
1 In Tools > Options > Access, click the Use a proxy server to connect check box, and
enter your IP address and port number in the adjacent text boxes.
Notes:
• If you do not know this information, ask your system administrator.
• Connexion client uses Windows proxy settings as its default settings. Even if the Use
a proxy server to connect check box is not selected, but Windows settings point to a
proxy server, the client will use these proxy settings for your OCLC connection. To find
Windows proxy settings, go to Start > Settings > Control Panel > Internet Options >
Connections and click LAN Settings.
2 If your proxy server requires user authentication, click the check box to Use proxy server
and enter your user ID, password, and domain name (password appears as asterisks when
you enter it).
3 Optional. If you use a proxy server to connect to the OCLC system, and you have problems
logging on:
Click to select the Persistent Connection check box.
Result: Extends an HTTP session, keeping the same TCP connection active throughout
multiple requests from your workstation (works like a KeepAlive extension to HTTP).
4 When finished, click Close, or press to apply the settings and close the Options
dialog.
Or
Click Apply to apply the settings without closing the dialog.
Customize interactive logon
Go to Tools > Options > Authorizations. Logon setup options include:
• No customization: Enter authorization and password each time you log on
• Enter up to 10 authorizations (creates a list that you can open in the Logon OCLC Connexion dialog)
• Password-protect logon by entering an authorization but leaving the password blank
• Assign names to authorizations (not required)
• Set a default authorization
• Select no default authorization
• Assign a separate authorization to a local file for logon and for batch processing
Note: None of the options listed above are required, except that you must set a default interactive
authorization or local file authorization if you run batch processing or if you run a startup macro or
action that requires logon.
25
20160726Getting Started with Connexion Client
To set up any of the logon options:
Action
1 Click Tools > Options, or press , and then click Authorizations.
Or
Click File > Log On. In the Logon OCLC Connexion dialog, click Setup Authorizations.
2 Enter up to ten authorizations:
1. In the Authorizations page, in a text box under Authorization, type your OCLC
authorization using:
• Hyphens: 123-456-789
Or
• No hyphens or spaces: 123456789
2. In the adjacent text box, under Password, type the password for the authorization.
The password does not display. It is masked by asterisks (***).
Result: You can select any authorization from the list in the Logon OCLC Connexion dialog
each time you log on.
3 To password-protect logon: In step 2, leave the password blank. Anyone who logs on must
enter the password each time.
4 To assign an identifying name to authorizations:
In the adjacent text box, under Name, type a name for the authorization.
Restriction: Do not use opening or closing parentheses innames.
Result: When you log on, the box in the Logon OCLC Connexion window liststhe
authorization name first, if you entered a name (not required), followed by the authorization
number in parentheses. The authorization number appears in parentheses whether or not you
give it a name.
5 To set a default general authorization:
Under Default, click the button for the authorization/password you want to use as the default.
(A dot in the adjacent button indicates the default selection.)
Result: The client supplies the default authorization and password automatically in the Logon
OCLC Connexion dialog when you log on or when you run batch processing.
Tip: Even if you set a default authorization, the Logon OCLC Connexion dialog provides a list
of all authorizations you enter. Select any authorization from the list (you do not have to
change the default).
Exception: For interactive logon or batch processing using a local file, the client uses the
authorization/password for that file, if you assigned one via File > Local File Manager.
6 To select no default authorization:
Click to select No Default Authorization to leave the authorization and password boxes
empty when you open the Logon OCLC Connexion dialog.
Each time you log on, type an authorization/password or select one from the list of
authorizations you entered.
26
20160726You can also read