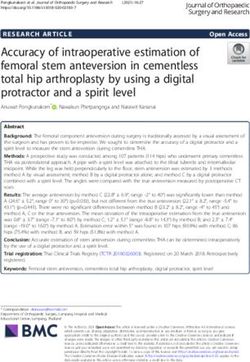Healthcare Facility Mashup Portlet with Google Map
←
→
Page content transcription
If your browser does not render page correctly, please read the page content below
NetBeans 6.5.1, GlassFish v 2.1, Web Space Server 10, Web Service and REST Service
Healthcare Facility Mashup Portlet with Google Map
Michael.Czapski@sun.com
June 2009
Table of Contents
Abstract ..........................................................................................1
Introduction.....................................................................................1
Prerequisites ..................................................................................3
Determining Service Endpoint and WSDL Location ...................4
Making Service Available for use in a Portlet ..............................6
Add Web Space Server 10 to the list of Servers.........................9
Creating Visual Web JSF Portlet with basic functionality .........11
Adding Google Map functionality................................................34
Summary......................................................................................54
References...................................................................................54
Abstract
The Portlet developed in the previous blog gives plain facility details. A richer Portlet
could use the facility address to show the facility location on a Map.
Here I will walk through development of a Visual Web JSF Mashup Portlet, which will
use a Web Service as a data provider to get facility details and a Google Maps REST
Service to get the Google map displaying facility location. I use the NetBeans 6.5.1
IDE, part of the GlassFish ESB v2.1 installation, the Portal Pack 3.0.1 NetBeans
Plugin and the JSF Portal Bridge provided by the Web Space Server 10. The Portlet
will use JSF components provided by Project Woodstock. The Google Map service is
integrated into NetBeans IDE. Technologies will be introduced in a practical manner.
It took me some effort to work out how to add a Google Map to a Portlet so I though I
will share the experience.
This is not a tutorial on JavaServer Faces, Visual Web JSF, Project Woodstock,
Portlet development or Google Maps usage.
Introduction
In this use case patients are looked after in various healthcare facilities. Applications
need to allow selection of a facility and to access facility details for display to human
operators. The address of the facility may be of interest in locating the facility. Being
able to see the facility location on a map makes the Portlet more effective in enabling a
human to find the Facility.
It took me some time and effort to work out how to add the Google Map Service-
generated HTML markup to a portlet dynamically, so I though I might share the
experience and save you the trouble. In addition to Google Map markup, this
walkthrough adds a new JSF Woodstock construct, Panel Layout, so that the portlet
can emulate multiple pages by showing and hiding panels as it needs to. This has
nothing to do with GlassFish ESB, Web Space Server or services but is cute all the
same.A relational database holds details of facilities which are a part of the healthcare enterprise. Facility list and details are available through a web service. Google Maps REST Service provides HTML markup showing the Google map centered on the location of a specified facility. The web service will be used to construct the JSR-286- compliant Portlet that provides a user view into the facilities and facility details. The Google Map REST service will be used to obtain the HLML Markup for display as part of the portlet. This Portlet will be deployed to the Sun free, open-source (FOSS) Web Space Server 10 Portal. Previous documents in this series, “NetBeans 6.5.1, GlassFish v 2.1, Web Space Server 10 - Creating a Healthcare Facility JSR286-compliant Portlet”, http://blogs.sun. com/javacapsfieldtech/entry/netbeans_6_5_1_glassfish, “GlassFish ESB v 2.1 - Creating a Healthcare Facility Web Service Provider”, at http://blogs.sun.com/javacaps fieldtech/entry/glassfish_esb_v_2_1 and “NetBeans 6.5.1 and GlassFish v 2.1 – Creating a Healthcare Facility Visual Web Application”, http://blogs.sun.com/javacapsfi eldtech/entry/netbeans_6_5_1_and, walked the reader through the process of implementing and deploying a GlassFish ESB v2.1-based web service which returns facility list and facility details, a Visual Web JSF Web Application which used that Web Service to display facility list and details and a Visual Web JSF Portlet with the same functionality as the web application, but deployed to the Sun Web Space Server 10 Portal. In this document I will walk through the process of developing a JSR-286-compliant Visual Web JSF Portlet, deployed to the Sun Web Space Server 10 Portal, which will use the Web Service as a data provider and the Google Map REST Service as map markup provider. We will use the NetBeans 6.5.1 IDE, which comes as part of the GlassFish ESB v2.1 installation, the Portal Pack 3.0.1 NetBeans Plugin and the JSF Portal Bridge infrastructure provided by the Web Space Server 10. The Google Maps REST Service is pre-integrated into the NetBeans 6 IDE. The Portlet will be implemented as a Visual Web JavaServer Faces Portlet using JSF components provided by Project Woodstock. The Portlet will introduce the technology in a practical manner and show how a web service can be used as a data provider and a Google Map REST Service can be used as a HTML markup provider, decoupling the web application from the data stores and specifics of data provision. Note that this document is not a tutorial on JavaServer Faces, Visual Web JSF, Project Woodstock components, Portlet development or Google Maps API and service use. Note also that all the components and technologies used are either distributed as part of the NetBeans 6.5, as part of the GalssFish ESB v2.1, as part of the Web Space Server 10 or are readily pluggable into the NetBeans IDE. All are free and open source (FOSS). What we expect to see at the end of the process is shown in the following two screen shots. The first shows the facility details with a Map button. Clicking the Map button switches the portlet view to the Google Map with facility location marked. Clicking the Details button switches the view back to the Facility Details view.
Prerequisites
To work through this material certain pre-requisites have to be met.
The GlassFish ESB v2.1 installation must be available. Install GlassFishESB v2.1,
https://open-esb.dev.java.net/Downloads.html, following standard installation steps
detailed at the OpenESB site.
Sun Web Space Server 10 functionality must be added to the GlassFish ESB v 2.1
installation. This is discussed in “Adding Sun WebSpace Server 10 Portal Serverfunctionality to the GlassFish ESB v2.1 Installation”, http://blogs.sun.com/javacapsfield
tech/entry/adding_sun_webspace_server_10. This implies availability of the MySQL
RDBMS installation, also discussed in that document.
To allow web services and portlets to coexist in the same GalssFish Application
Server instance the infrastructure must be configured with an alternate portal servlet
context root. This is discussed in “Making Web Space Server And Web Services Play
Nicely In A Single Instance Of The Glassfish Application Server”, http://blogs.sun.com/
javacapsfieldtech/entry/making_web_space_server_and.
The multi-operation web service, which provides faculty list and facility details, must be
developed and deployed. This is discussed in “GlassFish ESB v 2.1 - Creating a
Healthcare Facility Web Service Provider”, at http://blogs.sun.com/javacapsfieldtech/e
ntry/glassfish_esb_v_2_1.
Determining Service Endpoint and WSDL Location
This document assumes that the portlet will use the web service developed elsewhere
as a data provider. To make it possible we need to know the endpoint location of the
service and the location of the WSDL. This information is available if one knows where
to look.
Let’s open the FacilitySvc.wsdl document in project FacilitySvc_BM and inspect the
properties of the soap:address node under the FacilitySvcService node.
Note the Location property value:
http://localhost:${HttpDefaultPort}/FacilitySvcService/FacilitySvcPort
The HttpDefaultPort is the port which SOAP/HTTP BCs use. At CA deployment time
this variable gets replaced with the actual port. To find out what this port is let’s switch
to the Services tab in Netbeans, expand Servers, expand JBI, expand Binding
Components, right-click sun-http-binding and choose Properties.Observe the Default HTTP Port Number property value. For my installation this will be 29080. For a default installation it will be 9080. It can be changed. So, the final service endpoint URL, from the soap:address Location property earlier, will be: http://localhost:29080/FacilitySvcService/FacilitySvcPort
This URL is the service location.
The WSDL for this service can be accessed, using the regular convention, at:
http://localhost:29080/FacilitySvcService/FacilitySvcPort?WSDL
With this knowledge we can use the service in related projects.
Making Service Available for use in a Portlet
If you created a Web Application, discussed in “NetBeans 6.5.1 and GlassFish v 2.1 –
Creating a Healthcare Facility Visual Web Application”, http://blogs.sun.com/javacapsfi
eldtech/entry/netbeans_6_5_1_and, the web service reference will already be
available for use. You can skip this section. If not, follow this section to get the service
in the right place in NetBeans.
To make a web service available for use as a data provider in a web application, or a
Portlet, we must “introduce” it to the NetBeans IDE. Switch to the Services Tab, right-
click on the Web Services node and choose Create Group.
Name this group “__HC Services”.
Right-click on the __HC Services node and choose Add Web Service...Enter service WSDL URL and click OK. The service WSDL URL for me will be http://localhost:29080/FacilitySvcService/FacilitySvcPort?WSDL Expand __HC Services -> FacilitySvcPort, wait for the WSDL to be loaded and appropriate classes to be generated, compiled and packaged. Expand the node tree all the way to the operations, right-click on opFacList and choose Test Method.
Click Submit button and, when execution is completed, inspect the results. Now execute the test for the opGetFacDetails, providing facility code of STC.
This is yet another method of testing web services in NetBeans. We have valid
references to service operations, ready to be used in web applications and portlets.
Add Web Space Server 10 to the list of Servers
Before we get to create a Portlet we must add the Web Space Server to the list of
Servers in the Services Tab. If you worked your way through the previous document
in this series, “NetBeans 6.5.1, GlassFish v2.1, Web Space Server 10 - Creating a He
althcare Facility JSR286-compliant Portlet”, http://blogs.sun.com/javacapsfieldtech/ent
ry/netbeans_6_5_1_glassfish, you can skip this section as the server will already be
there. If not, carry on.
Switch to the Services Tab in NetBeans IDE, right-click Servers and choose Add
Server.
Choose WebSpace 10.x (Porject WebSynergy) and click Next.Locate the GlassFish Home directory (this will be the GlassFish instance to which you added WebSpace Server functionality). Once you have chosen the right directory all other details will be filled in, except admin password. Provide the admin password and click Next.
Recall that in one of the pre-requisites we changed the servlet context root for the
portal. We must reflect this in the service we are adding. Change the Portal Context
from “/” to “/wss”, or whatever you used for the portal context. Finish the wizard.
This adds the WebSpace 10.x server to the list. This server is where we will be
deploying the portlet we will create shortly.
Creating Visual Web JSF Portlet with basic functionality
Of the variety of methods available in NetBeans to develop portlets I have chosen the
Visual Web JSF Portlet method. The reason is that it is visual, easy and quick, if one
knows what one is doing. I know enough to be dangerous but not enough to help you
out if you get into trouble with JSF, Visual Web JSF or Portlet design. There is a
plethora of material on the Internet on the different aspects of these technologies. Do
what I do – research and experiment. This is a practical cookbook for the specific
portlet I built. Feel free to learn the technology and ad-lib.Switch to the Projects tab. Create a New Project -> Java Web -> Web Application, FacilitySvcGooMapVWJSFP. Choose WebSpace 10.x as Server and accept defaults for other settings in the panel. Choose portlet support but do not create a portlet.
Close index.jsp – we will not be using it. Right-click on the project name and create New -> Visual Web JSF Portlet Page … Name the page FacilityLookupGooMapPortlet, provide Portlet Name (which must be an Identifier) and modify description and title text if you feel so inclined.
Finish. Change the Width property of the portlet to 500px and the Height property of the portlet to 320px. Now have a bit of discussion to explain why things are done the way they are done. A portlet is not a complete web page. It does not stand alone but rather it is a HTML fragment that the portal server and web browser cooperate to work into a complete page, together with any header markup, footer markup, decorations markup and possibly markup generated by other portlets also shown on the same page. This makes building portlets a bit tricky, particularly if the ‘application flow’ of a portlet requires ‘page transitions’, as in clicking a button on one ‘page’ brings another ‘page’. I have not spent the time working out in detail how the interactions work, particularly when underlying frameworks like JavaServer Faces are used to generate content and underlying portal technologies are used to merge that content with other content. The interactions are ‘interesting’. Having spent considerable time working with web technologies way back in the days when the Web was young and technologies simpler, I know the basic principles and I can take advantage of that knowledge. I resolved to use the Document Object Model and the ability to manipulate it at runtime at the client side to show what I need to show by hiding and un-hiding parts of the portlet instead of transitioning from page to page. The Visual Web JSF Woodstock component library has an object called Panel Layout, which allows one to group other components and which can be shown or hidden programmatically, showing or hiding all components assigned to it all at once. The portlet we are developing here calls for two ‘pages’, the one with the facility details and the one with the Google Map showing facility location. This is because the Google Map takes up some space and details take up some space and I desired to make the portlet occupy as little space as I needed and no more. If I had the facility details and the map in the same portlet ‘page’, and the address of the facility was missing, the space which would have been occupied by the map would be wasted. Instead of putting up with this I chose to relegate the map to a different panel and provide buttons to switch between the details panel and the map panel. This way, if the address is missing, the ‘switch to the map’ button is hidden and the use can’t switch to the non-existent map panel.
With this in mind, let’s start adding components to the canvas, starting with the two layout panels. Drag the Woodstock Layout component Layout Panel to the canvas. Change the name of the layout panel to lpDetails, change the panelLayout property to Grid Layout and click the ellipsis button, next to the Style property, to change panel style. Change the Position properties: Mode to relative, Width to 500px and Height to 320px and top to .
Drag another Layout Panel to the canvas below the panel we just added. Change its name to lpMap, panelLayout to Grid Panel and style properties to: Position mode relative, top: , Height 320px and Width 500px.
The canvas now contains two Layout Panels. Please note that you must be careful to add the components to the correct panel by dragging them onto the correct area of the canvas. We will be working now with the lpDetails panel, adding components to it much as we would have done when developing the simple portlet discussed in the previous document in this series [1]. This time, however, we are making sure to drag the components onto the lpDetails layout panel. Let’s drag the Woodstock Basic -> Label component onto the lpDetails layout panel and change its text property to read “Choose Facility”.
Drag Woodstock Basic -> Drop Down List component to onto the lpDetails panel to the right of the label. Change the General -> Id property of the component to ddFacilities. Right-click on the drop down component and choose Auto-Submit On Change. Save the project. Switch from the Project view to Services view, locate the opGetFacList operation on the web service we added to NetBeans view of web services, drag it onto the FacilityLookupPortlet JSF page canvas and drop it right over the top of the drop down component.
Right-click the drop down component and choose Add Binding Attribute. Right-click the drop down component and choose Bind to Data. Make sure facCode is selected in the Value field list and description is selected in Display field list, the click OK. Switch to Java Tab and scroll down to the prerender() method.
Into the prerender method insert the following code.
init();
FacListReq flReq = new FacListReq();
flReq.setDummyString("dummystring");
facilitySvcPortOpGetfacList1.setMsgFacListReq(flReq);
Right-click anywhere in the source window and choose Fix Imports, then choose
Format. This will add appropriate imports and reformat the source. We added a call to
init() method because, unlike in a Visual Web JSF Application, in the Visual Web JSP
Portlet it does not get executed. The only method of interest, created by default in the
JSF, that is executed is the prerender() method. Init() method contains invocation of
various methods generated by the addition of the web service data provider so we
must execute it to initialize all there is to be initialized.
Let’s switch to the JSP view, locate the line that reads themeLinks, scroll to the far
right and remove the string ‘webuiAll="true"’. This is necessary if the web browser is a
Firefox, as it is in my case. If we don’t do this an obscure and annoying bug is
triggered when displaying this portlet in Firefox.Now that we have the drop down being populated we would like to display details of the selected facility each time facility changes in the dropdown. Let’s switch to Design view, then add 4 labels and 5 static fields to contain descriptions and values of the various facility properties. Let’s add labels for “Facility Code”, “Description”, “Address” and “Status”, making sure to add them to eth lpDetails layout panel, select all labels, right-click and choose Align and choose Right. Let’s now drag 5 static fields and give them ID of stFacCode, stDescription, stAddress1, stAddress2 and stStatus respectively.
Now right-click on each static field in turn and choose Add Binding Attribute. This will allow us to manipulate contents of fields at runtime. So far nothing would happen if we were to change the value of the ddFacilities drop- down. Let’s add a handler to be executed when the value changes. Right-click the drop down component, choose Edit Event Handler and choose processValueChange. This switches display to the Java source code mode, inserts a skeleton ddFacilities_processValueChange() method and allows us to add custom Java code. What we need to do here is to look at the new value of the ddFacilty (facility code), use this code to look up facility details and populate facility details-related static fields with the property values for the designated facility.
Let’s switch to the Services Tab, locate the opGetFacDetails web service operation and drag it onto the Java canvas inside the ddFacility_processValueChange method. Accept defaults in the dialog box that appears. A slab of boilerplate code will be added. I re-formatted it for better visibility. Let’s remove sun.michael_czapski.xsds.facility and sun.michael_czapski.wsdld.facility svc strings to minimize clutter and use NetBeans IDE facilities to resolve references through the Java import mechanism. Right-click anywhere inside the Java source window and choose Fix Imports.
The brokenness will be resolved and appropriate import statements will be added. Looking at the statement FacDetailsReq msgFacDetailsReq = null; we deduce that we have an opportunity to populate the request message with the facility code and that we will get a response containing facility details 4 statements later. Let’s populate the request message with the new facility code chosen in the drop down. Now the service execution (port.opGetFacDetails(…)) will give us details for the chosen facility. We can use the response message to populate all the static fields we created earlier. As you enter this code note how NetBeans helps through code completion and other clever tricks.
. Our ddFacility_processValueChange() method body is completed. Each time we change the value in the drop down we will get the details of the facility displayed. When the portlet is first added to the page, or is first displayed, facility details will be empty. Only after we select a different facility in the drop down, facility details will get displayed. This is because facility details for the ‘currently selected’ facility are retrieved, and appropriate static fields are populated with facility details values, in the ddFacilities_processValueChange() method. This method only gets executed when facility changes in the drop down. We must somehow contrive to get this to happen
the first time we the portlet is displayed. If we can work out in the prerender() method
that we are showing the portlet for the first time, and we can work out what the
‘selected facility’ is in this circumstance, we can explicitly execute ddFacilities_process
ValueChange() method and get the details shown.
Let’s do these things a bit at a time.
Let’s switch to Java source mode and scroll down to the prerender() method.
At the end of the code already in the pre-render method let’s add the following:
log("===>>> " + ddFacilities.getValue());
This log statement will show us what is the ‘currently selected’ facility code in
ddFacilities each time the prerender() method is called.
As discussed in the previous document in this series[1] we can not tell, by looking at
the content of ddFacilities, whether this is the first time the portlet is shown or not. We
do know that the ddFacilities_processValueChange() method gets invoked because it
populates static fields and we will see values in the static fields when we change the
facility selection. Let’s confirm the value of the selected facility by adding a log
statement to see what the new value is each time the method is executed.
Let’s add the following at the end of the ddFacilities_processValueChange():
Let’s add the following code to the ddFacilityies_processValueChange() method,
following the log statement:
String sVar =
"#{sessionScope.facilitysvcgoomapvwjsfp_FacilityLookupGooMapPortlet_facCode}";
setValue(sVar, event.getNewValue());
In the context picture:The setValue() method will add a variable with specific name and value to the
appropriate scope. The value of this variable can then be retrieved elsewhere,
possibly in a different rendering pass. I modified the magic incantation
“#{sessionScope.varName}” so that the variable name includes the package and class
name, This way I don’t have to worry about making sure the variable names are
unique across portlets deployed to the same page. I still need to worry about adding
the same portlet to the same page more then once but this is an issue that you can
address if it worries you.
Let’s now go back to the prerender() method, get the value of the sessionScope
variable we are setting in the ddFacilities_processValueChange() method and display
this value in the log to see what it is at different times.
The first time the prerender() method is run the session-scoped variable will be null.
On subsequent renders it will contain the value of the most recently selected facility
code.
Knowing that this is happening allows us to determine whether we are displaying the
first time or the subsequent time.
First time around we have no idea what the “selected” facility is. We may or may not
be aware that at this point in the code the opGetFacList operation was executed and
the list of facilities is available. We do know that the first time around the first facility will
be the one “selected” in the drop down. We can exploit both of these to work out what
the facility code is.
Let’s add the following slab of code to the end of the prerender() method.
if (sFacCode == null) {
// get the list of facility objects already assembled
// get the first item in the list
// get facility code for first item
//
Object[] objFacListAry = facilitySvcPortOpGetfacList1.getResultObjects();
Object oBjFirstFac = objFacListAry[0];
FacListRes.FacList fAcR = (FacListRes.FacList) oBjFirstFac;
// force the ddFacilities_processValueChange() method
// ti execute using the facility code as new value
//
ValueChangeEvent event =
new ValueChangeEvent(ddFacilities, null, fAcR.getFacCode());
ddFacilities_processValueChange(event);
}
In a picture:The facilitySvcPortOpGetfacList1.getResultObjects() is a reference to the web service- returned list of facility objects. The first item in that list will give us access to the facility code. We create a new event in which we are setting the new value to that code and explicitly executing ddFacility_processValueChange method. This causes the static fields to be populated. Here is the complete prerender() method as it stands this far.
Let’s update liferay-display.xml configuration file to have the portlet display in the correct application category. If we don’t do this the portlet will show up is “User Portlets” category. Let’s deploy the portlet, add it to the page, and see what we get the first time around and what we get when we change the facility selection. Right-click the name of the project in the Projects view and choose Deploy. Once the deployment completes successfully you will see messages similar to the following. Start your favorite web browser, for example Mozilla Firefox, connect to http://localhost:28080/wss (change port if you use a different one, change portal context if you use different one) and sign in as a portal user. If you have no other user created there is always the admin@example.com with password admin.
If you worked through the process of developing a Portlet discussed in [1] you will already have a Tab called “HC Portlet” so there is no need to add the page unless you would like to add another. In this case you can skip to where we are adding application to the page. If you have not done the work in [1] then continue on. Click on Add Page. Name the page “HC Portlet” and click Save.
Click on the HC Portlet tab to switch to that page. Now we are ready to add the portlet to the page. Pull down the menu and choose Add Application Expand User Portlets menu item and drag the Facility Lookup Portlet to the canvas.
You may need to right-click on the portlet and choose Reload to get the portlet to display properly. First time around the portlet is displayed:
Choosing Sydney Technical Hospital: The portlet is now complete and behaves the way we expect it to, both the first time it is displayed and each time a different facility is chosen. Notice that the labels are somewhat off. Move them around and inspect the results with the “Preview in Browser …” functionality until you are happy with the results. In this case tooling is not only unhelpful, it positively gets in the way. The tooling does not reflect the visual appearance of the page, which gets modified by application of styles from the style sheet. Experiment ☺ A bit of a hint: change the font size to 12px using the Style property for all the labels, then use the Align Right option to align labels. You may find that they align reasonably well. Deploy and test to see what the portlet looks like.
So far we developed a portlet not very different from the one developed in [1]. The
major difference was the addition of the Layout Panels, lpDetails and lpMap, which
have not yet put to use – this comes next.
Adding Google Map functionality
In the reminder of this document we will add buttons to the layout panels, add button
handlers, add invocation of the Google Map REST Service and add the Google Map
HTML markup to the page.
None of what we will do from now on has anything to do with GlassFish ESB or Web
Space Server as such. This is strictly JSF Portlet development.
Let’s start by adding a couple of buttons. The first button, btnToMap, 100px in width,
with text “Map”, will be added to the lpDetails layout panel, at the top right.Add Binding Attribute for the button. Add action event handler. This will switch us to Java mode and add a method btnToMap_action(). We will deal with the body of this method a bit later. For now let’s switch back to the Design view.
Let’s now add another button, btnToDetails, to the lpMap Layout Panel. Change the Style properties to make the button 100px wide and have it display the text Details. Add Binding Attribute and edit action Event Handler.
Switch to Design View and confirm that you have the following object hierarchy on the canvas. If not, move objects around until all the labels, static fields and buttons, except btnToDetails, are contained inside the lpDetails layout panel (shown as children of the panel) and the btnToDetails is shown as a child of the lpMap layout panel. You can drag components around in the Navigator and drop then at the right hierarchy level. To allow us to explicitly show and hide panel we need to add binding attributes to these objects. Click the lpDetails panel. Right click and choose Add Binding Attribute.
Click on the lpMap panel and add binding attribute to it as well. So far both layout panels and both buttons will be displayed if we deploy the portlet. What we need to do is to add logic to hide the lpMap panel when lpDetails panel is visible until the user clicks the Map button. In the btnToMap handler we need to hide the lpDetails panel and show the lpMap panel, and execute whatever logic is necessary to get the Google Map REST Service executed and the result of it set in the page. The btnToDetails button, which will show up in the lpMap layout, will be clicked to switch back to the lpDetails panel. Its action handler will need to execute what logic is necessary to do that. We will implement a simple ‘state machine’ to control appearance of panels and execution of relevant logic. Let’s add the following code between the preprocess() and prerender() methods in Java source mode. boolean blHaveAddress = false; final static int STATE_DETAILS = 0; final static int STATE_MAP = 1; int iState = STATE_DETAILS; The Boolean blHaveAddress will tell the methods which care whether the address of the currently selected facility is good enough to get a map from the Google Map service. If the address is missing a street name, or city, for example. Google Map will provide a map showing the address somewhere in the middle of an ocean – not very useful. The two ‘states’, STATE_DETAILS and STATE_MAP are constants designating corresponding states. iState will hold the state of the state machine. Here is the picture of the source.
Let’s add a new method, changeState, to the end of the source file.
void changeState(int iState) {
log("===>>> changeState to " + iState + " and HaveAddress: "
+ blHaveAddress);
switch (iState) {
case STATE_DETAILS: {
lpDetails.setVisible(true);
lpMap.setVisible(false);
btnToDetails.setVisible(false);
btnToMap.setVisible(true && blHaveAddress);
break;
}
default: { // map - if there is a map there is a good address
lpDetails.setVisible(false);
lpMap.setVisible(true);
btnToDetails.setVisible(true);
btnToMap.setVisible(false);
break;
}
}
}
This method changes appearance of the portlet depending on which button was
clicked.
When the btnToMap, which is shown in the lpDetails panel, is clicked the state
changes from STATE_DETAILS to STATE_MAP. At this point we hide the lpDetails
panel by setting its Visible attribute to false, we show the lpMap panel, we show the
button btnToDetails so we can switch back to details by clicking it, finally we hide the
btnToMap (which is in the lpDetauils panel and should be hidden anyway).
When the page gets rendered the Map panel with the Details button will show up. At
this point it will have no content since we did not add any yet.
With the Map panel showing, when we click the Details button the state will change
from STATE_MAP to STATE_DETAILS, we will hide the lpMap panel, show the
lpDetails panel, hide the Details button (in the already hidden lpMap panel) and show
the Map button, but only if we have a valid mappable address. When the address is
missing or is not mappable (street or city missing), we don’t want to show the Mapbutton because the map will be useless anyway. In this kind of circumstance the portlet will look and behave like the portlet developed in [1]; We will invoke the Google Map REST service to get the HTML markup that will show a Google Map centered on the address we provide to the service. A reference to the Google Map REST service comes integrated into NetBeans 6.x IDE so that have to merely use it, as we shall see later. The Google Map service will return to us a HTML code fragment. We need to dynamically add that code fragment to out portal markup and ensure this markup is rendered by the browser. This is where some complexity comes in. The Visual Web JSF has its own JSP tags that it uses to configure and render various visual components. The Woodstock component set adds to these. The only JSP component I so far managed to convince to dynamically add renderable content is the outputText in the “http://java.sun.com/jsf/html” namespace. Adding the outputText component using NetBeans 6.5.1 IDE is pretty much impossible in the graphical environment. We must resort to the JSP mode and entering text manually. Let’s switch to the JSP mode, scroll down to the definition of the lpMap layout panel and add the following text after the definition of the webuijsf:button: Here is the picture showing this in context. Let’s now switch back to the Design mode to add a binding attribute to this component. Notice that a [Text] component appeared in the lpMap layout panel. In the Navigator view we see this component at the same level as the btnToDetails.
We will be able to inject HTML markup as the content of this object and have that
content rendered. Note the attribute escape=”false”. This attribute prevents the
framework form escaping angle brackets and other markup that would be otherwise
escaped, making the markup unrenderable as intended.
Let’s now add code to the Java source in the appropriate places to obtain a Google
map and add the markup to the page.
Let’s add the following code just before the ddFacilities_processValueChange()
method to define the instance variable sAddress:
// save the address, if any, for Google Map layout, if any
//
String sAddress = null;
Here is a picture of the code fragment in context.
Add the following code to the end of the inner code block, following setting the value of
stStatus in the ddFacilities_processValueChange() method:
// if street address is empty can't do google map
// is suburbTown is empty can't do google map
// if state is empty, can't do google map
//
blHaveAddress = true;
if (result.getAddressLine1() == null || result.getAddressLine1().trim().length() == 0) {
blHaveAddress = false;
}if (result.getSuburbTown() == null || result.getSuburbTown().trim().length() == 0) {
blHaveAddress = false;
}
if (result.getState() == null || result.getState().trim().length() == 0) {
blHaveAddress = false;
}
if (blHaveAddress) {
sAddress = stAddress1.getValue() + ", " + stAddress2.getValue();
}
changeState(STATE_DETAILS);
Here is the picture of the code fragment in context.
Here we are working out whether we have a valid address and setting an instance
variable sAddress to null or to the address depending on the result of evaluation.
To propagate the value of current address across rendering passes, as we have done
with the value of the Facility Code of the currently selected facility, we need a session-
scoped variable. Let’s name this variable by concatenating the package name, the
class name and the literal to arrive at the portlet-unique value.
In my project this will be:
facilitysvcgoomapvwjsfp_FacilityLookupGooMapPortlet_address
Let’s add a final String varAddress just before the prerender() method to define the
instance variable (constant).This will make our references later on a bit shorter. Let’s complete the ddFacility_processValueChange() method code so that it sets the session-scoped variable that carries the address to the address of the currently selected facility, or null if address is not useable for mapping. The address of the currently selected facility, or null, will be propagated across rendering passes. Let’s now turn our attention to the btnToMap_action() method. Let’s replace the body of the method with the following code: Here we are getting the current value of the session-scoped variable containing the address of the currently selected facility, logging this address and changing state to STATE_MAP. Let’s switch to the Service view and locate the Google Map REST service. Let’s drag the getGoogleMap operation onto the Java source canvas inside the btnToMap_action method just before the return null; statement.
Let’s accept default in the dialogue box that appears. A slab of code got added to the body of the method: Let’s modify this code to provide our own address, change the zoom factor to 14 and set the iframe Boolean to true.
If we leave the iframe at false the HTML markup code that we get from Google Map
service will contain an entire HTML document. Changing this Boolean to true causes
the HTML markup to be a code fragment suitable for insertion into a html page.
Let’s replace the comment generated by the addition of the Google Map REST
Service invocation with the following two-liner:
outputText.setValue(result.getDataAsString());
System.out.println("The SaasService returned: "+result.getDataAsString());
We take the DataAsString result of the service and set the value of the outputText field
to it. Recall that we expect this content to be interpreted and rendered at page
rendering time.
The code in context is shown in the following picture.
Feel free to have a look at how the HTML markup returned by the Google Map service
looks like once we deploy the portlet and click the Map button. The markup will be
dumped into the server.log with the System.out.println statement.Let’s now replace the body of the btnToDetails_action() method with the following
code:
log("===>>> btnToDetails_action");
blHaveAddress = true;
changeState(STATE_DETAILS);
return null;
Here we log the fact that the method is called, force the Boolean to true (we clicked
the btnToDetails button in the lpMap panel – this means that we had a good,
mappable address so the Map button can be displayed. If we did not have a good
mappable address we would not have been able to get to the lpMap layout in the first
place).
The code in context looks like this shown in the picture below.
Let’s deploy the portlet and attempt to add it to the page as we have been doing
before.
We have a mappable address so the Map button is shown.
Let’s click the Map button.
No map.Let’s look at the server.log to see what the issue might be. The exception says: java.io.IOException: Please specify your api key in the googlemapservice.properties file. What happened? When we dragged the getGoogleMap operation of the Google Map service onto the Java source canvas Netbeans did a fair amount of work for us behind the scenes. Amongst other things it generated a bunch of classes and other objects in the project’s source directory.
Note, in particular, googlemapservice.properties. Open this file and note the line that reads api_key= The Google Map service is offered conditionally and requires a user to register with Google and obtain API Key. Let’s switch to the Services tab, right click on the Google Map service and choose View API Documentation.
Click on the “Sign up for a Google Maps API Key” link and follow the instructions. Get familiar with the terms and conditions of service. If you are happy with the offer click the “I have read …” check box, enter the URL of the server to which you will deploy your portlet and click the “Generate API Key” button. If all is well Goggle Maps will return the page containing the API Key and confirming the URL to which it is applicable. Copy the key string and paste it into the googlemapservice.properties.
Deploy the portlet and add it to the page. Click the Map button and see what you get. Indeed, we get the map. Clicking the Details button will take us back to the Details page with the originally selected facility. Let’s switch to Sydney Technical Hospital and click Map.
Click Satellite button to switch to satellite view and close the balloon with the address. Increase magnification of the map. Switch to Map, switch to Hybrid. What we have a fully functional Google Map.
Let’s click the Details button and choose facility called “Governor Phillip”. Notice that the address is empty and the Map button is not shown.
This is it. This is what it took to develop a portlet that used the Facilities web service as
a data provider and Google Map REST Service as HTML Markup provider, and
deploy it to the Web Space Server 10 Portal.
Summary
In this document we created, deployed and exercised a JSR 286-copliant portlet that
provided a list of Healthcare Facilities as a drop down and details of a specific Facility
when chosen. This portlet, when a Map button was clicked, used the Google Map
REST Service to obtain and display a map centered on the address of the selected
facility.
We used the NetBenas 6.5.1 IDE, included with the GlassFish ESB v 2.1
infrastructure, Portal Pack 3.0.1 and Web Space Server 10. We used the Visual Web
JavaServer Faces Portlet and JSF Portal Bridge technologies, Project Woodstock JSF
components, JBI-based multi-operation web service and a Google Maps REST
Service integrated into the NetBeans 6 IDE. The NetBeans IDE tooling assisted in
rapidly developing the web application with minimum of custom Java code. This web
application, a component in SOA 1, Presentation Layer, consumes SOA 3, Business
Service service in a loosely coupled manner.
References
[1] “NetBeans 6.5.1, GlassFish v 2.1, Web Space Server 10 - Creating a Healthcare F
acility JSR286-compliant Portlet”, http://blogs.sun.com/javacapsfieldtech/entry/netbean
s_6_5_1_glassfish
[2] “NetBeans 6.5.1 and GlassFish v 2.1 - Creating a Healthcare Facility Visual Web A
pplication”, http://blogs.sun.com/javacapsfieldtech/entry/netbeans_6_5_1_and[3] “GlassFish ESB v 2.1 - Creating a Healthcare Facility Web Service Provider”, http://blogs.sun.com/javacapsfieldtech/entry/glassfish_esb_v_2_1 [4] GlassFish ESB v2.1 download and installation, https://open-esb.dev.java.net/Downl oads.html [5] “Adding Sun WebSpace Server 10 Portal Server functionality to the GlassFish ESB v2.1 Installation”, http://blogs.sun.com/javacapsfieldtech/entry/adding_sun_webspace _server_10. [6] “Making Web Space Server And Web Services Play Nicely In A Single Instance Of The Glassfish Application Server”, http://blogs.sun.com/javacapsfieldtech/entry/makin g_web_space_server_and.
You can also read