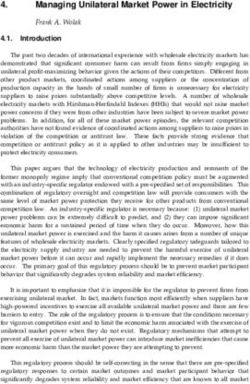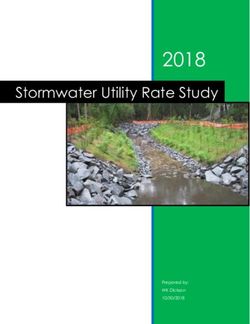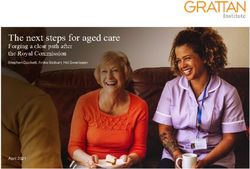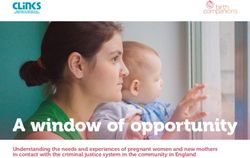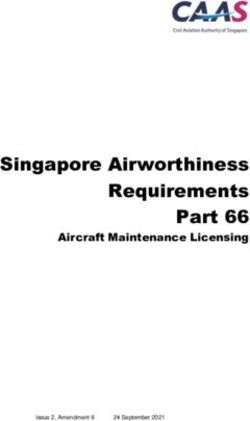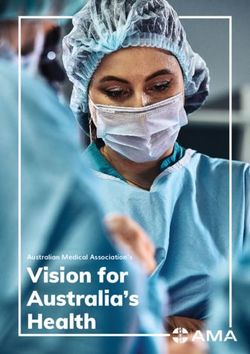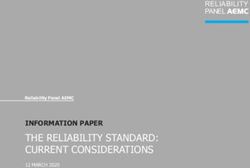IFIX 6.1 Important Product Information - General Electric
←
→
Page content transcription
If your browser does not render page correctly, please read the page content below
iFIX 6.1 Important Product Information GE Digital Proficy Historian and Operations Hub: Data Analysis in Context 1
Proprietary Notice The information contained in this publication is believed to be accurate and reliable. However, General Electric Company assumes no responsibilities for any errors, omissions or inaccuracies. Information contained in the publication is subject to change without notice. No part of this publication may be reproduced in any form, or stored in a database or retrieval system, or transmitted or distributed in any form by any means, electronic, mechanical photocopying, recording or otherwise, without the prior written permission of General Electric Company. Information contained herein is subject to change without notice. © 2020, General Electric Company. All rights reserved. Trademark Notices GE, the GE Monogram, and Predix are either registered trademarks or trademarks of General Electric Company. Microsoft® is a registered trademark of Microsoft Corporation, in the United States and/or other countries. All other trademarks are the property of their respective owners. We want to hear from you. If you have any comments, questions, or suggestions about our documentation, send them to the following email address: doc@ge.com
Table of Contents
Important Product Information for iFI 6.1 1
What's New in iFIX 6.1 1
OPC UA Client Driver 1
New OPC UA Client Configuration Tool 1
Alarm Limit Support for High Performance Dynamos 2
Common Historian Server Configuration 2
Auto-Login Support for Windows Users 2
New Experts for Alarm Shelving 3
iFIX for IoT 3
Upgraded Windows Support 3
Additional Configuration Settings Available through OPCAEConfig.ini 3
Updates to FIXVBA 4
Updated Third-party Applications 4
Support for Recently Updated GE Products 4
Release Notes for iFIX 6.1 4
If You Are a First-time User... 5
Run in Demo Mode to Experiment with iFIX Projects First 5
Where to Go First for More Information 5
Licensing on Microsoft Common Controls Installed with iFIX 5
Installation 5
Installing as an Administrator 5
Installing iFIX 6
Installing iFIX with Terminal Services Enabled 6
Upgrade Notes 6
Before You Upgrade or Reinstall... 6
Upgrade Steps 7
Standard Chart Upgrade Notes 7
Pictures and the Upgrade 8
The Database and the Upgrade 8
© 2020 General Electric Company. All rights reserved. iDDA Drivers and the Upgrade 8
Custom *.fxg Files and the Upgrade 8
Restoring the Settings in the iFIX .INI Files 9
Upgrading Database Dynamos 9
Upgrading Application Toolkit files 9
Supporting VBA 6.5 After an Upgrade 9
Important Information for Windows Users 10
Accessing Remote OPC Servers in Windows 10
Disabling Fast Startup in Microsoft Windows 8.1 10
Troubleshooting iFIX Product Issues After the Install 10
My-T-Soft Window Display Issues 10
iFIX Does Not Start After an Upgrade 11
Unsupported Items and Recommendations 11
Enhanced Failover and Legacy Clients 11
Microsoft Office Document References in the iFIX WorkSpace System Tree 12
Ribbon View and Unsupported Microsoft Windows Themes 12
iFIX Screen Saver 12
UNC Paths and Install 12
Running SCADA Nodes on Wireless Devices 12
Intel Itanium Processor 12
Alarm Viewer 12
Migration Tools are Removed from iFIX 6.1 12
FIX Desktop 12
Classic Historian 13
Migration Tools 13
Historian 4.5 and Earlier 13
Historian for SCADA 13
Speedstep Technology 13
IPv6 13
Unsupported Windows Operating Systems 13
Drivers and Operating System Compatibility 14
ii © 2020 General Electric Company. All rights reserved.DAC and Operating System Compatibility 14
OPC and Running as a Service and on Some Operating Systems 14
Backwards Portability of Alarm ODBC Configuration 14
Backwards Portability of Process Databases 14
Backwards Compatibility of 5.9 Pictures 14
OPC Servers that Require an Access Path 15
Mission Control's Datascope Screen with 7.x Drivers 15
Using the Virtual Keyboard to Enter Large Amounts of Data 15
Using iFIX Objects in Other Applications 15
Modifying the ExpertGlobal.fxg or ExpertGlobals2.fxg 15
Data Bound Controls 15
Quit Method's SaveChanges Parameter 15
Find and Replace Object Outside of the WorkSpace 16
VisiconX and Large Databases 16
Microsoft Windows Related Issues 16
Updating Root Certificates 16
Incorrect Icons Appear in Start Menu or Desktop Shortcuts 16
iFIX WorkSpace Related Issues 16
WorkSpace Startup 16
Print to File Option Not Working Properly For Pictures or Schedules 16
Changing the System Year to 2038 Causes Unpredictable Behavior 16
Clicking the Calendar Control Shuts Down the WorkSpace 17
A Picture or Dynamo Appears Distorted in Logical Coordinate System 17
Guidelines for Using the iFIX Cross Reference Tool 17
Avoid Missing References in your Pictures 17
Close All Dialog Boxes in the WorkSpace Before Running the Report Wizard 17
Avoid Running the Report Wizard with Read-Only Files 18
Working with Other GE Products 18
Using Historian with iFIX 18
Working with iFIX Drivers 19
Using the PowerTool after Installing iFIX 19
© 2020 General Electric Company. All rights reserved. iiiStarting 7.x Drivers Automatically in iFIX 19
Issues with Remote OPC Servers and the WorkSpace 19
Using Third-Party Products with iFIX 19
Upgrade Older Versions of Third-Party Controls 19
Use the MSFlexGrid Control Effectively 20
Licensing Issues with MSFlexGrid Control 20
Register Third-Party OPC Data Sources Properly 20
Optimizing iFIX Performance 20
Activate Duplicated Tags by Reloading the Database 20
For More Tips on Optimizing iFIX... 21
iFIX VBA Tips and Tricks 21
Code Example: Checking for a Null Value with the iFIX RealTime ODBC Driver 21
Code Example: Creating a VB Client Application Properly 22
Uninstall and Reinstall Issues 22
IMPORTANT Add/Remove Information for Historian 22
Company Name References 22
Fixed Defects in iFIX 6.1 22
Known Issues in iFIX 6.1 27
System Requirements for iFIX 6.1 32
Software Requirements 33
Hardware Requirements - iFIX without Enhanced Failover or Historian 34
Hardware Requirements - iFIX with Enhanced Failover Enabled 35
Wireless Devices and iFIX 36
Virtual Machine Support 36
Remote Desktop (Terminal Server) Support 36
Compatibility with other GE Products 37
Index 39
iv © 2020 General Electric Company. All rights reserved.Important Product Information for iFI 6.1
Refer to the following sections for key information on using iFIX:
l What's New in iFIX 6.1
l Release Notes for iFIX 6.1
l Known Issues in iFIX 6.1
l Fixed Defects in iFIX 6.1
l System Requirements for iFIX 6.1
What's New in iFIX 6.1
Welcome to the newest version of iFIX! The features of iFIX 6.1 include:
l OPC UA Client Driver
l New OPC UA Client Configuration Tool
l Alarm Limit Support for High Performance Dynamos
l Common Historian Server Configuration
l Auto-Login Support for Windows Users
l New Experts for Alarm Shelving
l iFIX for IoT
l Upgraded Windows Support
l Additional Configuration Settings Available through OPCAEConfig.ini
l Updates to FIXVBA
l Updated Third-party Applications
l Support for Recently Updated GE Products
OPC UA Client Driver
iFIX 6.1 includes support for an OPC Unified Architecture (UA) Client Driver. Use this driver to connect
to an OPC UA Server and allow access to the data from that OPC UA Server in iFIX.
You can add and configure this driver in the same way you configure other drivers in iFIX. From the Sys-
tem Configuration Utility (SCU) in the SCADA Configuration dialog box (accessed by selecting SCADA
> Configuration), add the OUA - OPC UA Client Driver v1.0 in the tool. After you add the driver, you can
configure your server, groups, and driver tags using the new HTML5 Browser Based configuration tool.
New OPC UA Client Configuration Tool
iFIX 6.1 includes a powerful new HTML5 native web client that allows users to configure connection to
OPC UA Server, browse for data sources, and automatically populate the iFIX database with new tags.
Use of the tool will require you to enable security in iFIX.
The supported browsers for the OPC UA Client Configuration tool are Microsoft Edge, Google Chrome,
and Mozilla Firefox.
This tool contains the following tabs:
l Server Configuration: Here you specify the OPC UA Server name, endpoint URL, security
mode (signing options), security policy (encryption type), and authentication settings (anonym-
ous or a specified user).
© 2020 General Electric Company. All rights reserved. 1l Groups: Lists groups added or associated with each server, and the publishing interval.
l Driver Tags: Lists any data points defined for this OPC UA Server, along with the node ID and
group name.
After you configure your driver, you will need to restart iFIX for your changes to get applied.
NOTE: Be aware that iFIX self-signed certificates for OPC UA expire in 5 years by default. No warning
message will appear when a certificate expires. When expired, you will not be able to make a connection
in the OPC UA Client tool or view data coming from the iFIX OPC UA Server. You can regenerate your
certificates after an expiration period using the steps described in the "Certificate Management" topic in
the OPC UA Client Driver help.
For more information on using this tool, refer to the I/O Driver section of the iFIX e-book.
Alarm Limit Support for High Performance Dynamos
The High Performance (HP) HPLInearGauges Dynamos now include support for working with alarm
operating limits. From the configuration screen for the HP Dynamo, there are two new options: Display
Alarm Limits and Enable Smart Limits.
The Display Alarm Limits feature allows you to display labels for the defined alarm limits in run mode.
The optional Enable Smart Limits feature allows you show only the alarm limits that you are approaching
on the gauge. Smart Limits help if you have multiple of these Dynamos on screen. In this case, the
Alarm Limits labels can crowd the picture and could possibly cause confusion. Smart labels provide the
situational awareness with less clutter.
Be aware that if you are upgrading from a previous release, and want to upgrade the HPLInearGauges
Dynamo in your picture, be sure to run the Dynamo Updater wizard on the picture to get the new
updates.
For more information on using the High Performance Dynamos, refer to the Creating High Performance
Pictures e-book.
Common Historian Server Configuration
iFIX 6.1 provides the ability to create a common Historian server configuration that can be used across
multiple Windows user accounts. The common Historian server configuration is available in any session
type including the: iClient, iClientTS, and Webspace Client.
To enable this option in the iFIX WorkSpace, go to the Administration tab, click Configure Historian and
then Configure Historian Server. Select the "Enable Historian aliases for all sessions" option. Close the
dialog box to save your settings. Restart iFIX Workspace to apply your change.
For more information on configuring Historian servers for use in iFIX, search the iFIX documentation for
the "Configuring GE Historian and iFIX" topic. For more information on using iFIX with Historian, see the
Getting Started guide.
Auto-Login Support for Windows Users
This feature allows iFIX users (both native and Windows users) to automatically log in to iFIX. Pre-
viously this feature only applied to iFIX users not connected to Windows security. Now, in iFIX 6.1, you
can use Windows domain security to log into iFIX and bypass the iFIX Login screen.
2 © 2020 General Electric Company. All rights reserved.To configure auto-login in iFIX, use the Security Configuration tool. iFIX must be running to access this
tool. From the Security Configuration program, on the Edit menu, select Auto Login. The Automatic
Login Node dialog box appears. From here you can select the node you automatically want to log in and
the user you want logged in. When the Windows user is selected, another dialog box appears requesting
the password.
The current implementation only allows one user to be automatically logged in at a time. The auto-login
information is stored in encrypted format on the iFIX node. Automatic Login will only work if you are
logged onto the computer with the same Windows Domain user as you defined for the iFIX Auto Login
feature. For information on auto-login, search the e-books for "Automatic Login" to view additional con-
tent.
New Experts for Alarm Shelving
Two new experts were added to the iFIX WorkSpace:
l Shelve Alarm Expert
l Unshelve Alarm Expert
You can access these experts from the Experts toolbar in the iFIX WorkSpace, or the Multiple Com-
mand Script Wizard available in the Basic Animation dialog box, Key Macro Editor, or Scheduler.
Alarm Shelving is a feature in iFIX that allows you to temporarily suppress selected alarms from the act-
ive alarms list in the Alarm Summary object for a fixed period of time. For an overview on Alarm
Shelving, search the e-books for "About Alarm Shelving" for help.
For a complete list of Experts available in iFIX, search the e-books for "Experts Summary" to display the
list.
iFIX for IoT
iFIX Embedded is renamed iFIX for IoT and provides a new starter level system, providing a lower-level
entry point with a full HMI/SCADA run-time experience. iFIX for IOT will run only on either Windows 7
Embedded or Windows operating systems released under the Long Term Service Channel. Use of iFIX
for IOT is further restricted by your End User License Agreement (EULA), please see your EULA for
details.
Upgraded Windows Support
iFIX 6.1 includes support for the following new Windows operating systems:
l Microsoft Windows 10 IoT Enterprise Edition.
l Microsoft Windows Server 2019.
For a complete list of all supported operating systems, refer to the System Requirements tab.
Additional Configuration Settings Available through OPCAEConfig.ini
The iFIX OPC A&E Server includes new settings (DisableStartupAlarms, WhenToSysAck, and
LogLevel) that can be enabled through the OPCAEConfig.in file in the iFIX LOCAL folder. These set-
tings provide assistance in alarm startup, system acknowledgements, and troubleshooting for the OPC
© 2020 General Electric Company. All rights reserved. 3A&E Server. The settings configured in the OPCAEConfig.in file are not included in the UI, and only can
be set through this .INI file. The iFIX OPC A&E Server must be restarted after changing any of these set-
tings.
Search the iFIX documentation for the "Configuration Available through the OPCAEConfig.ini" topic for
more information.
Updates to FIXVBA
The iFIX Automation References includes the following method updates. These changes implement a
better naming conventions for the specified methods. Old method references will continue to work
unchanged.
l GetStatusColor Method has been deprecated and replaced with GetAlarmForegroundColor
Method.
l SetStatusColor Method has been deprecated and replaced with SetAlarmForegroundColor
Method.
l GetPriorityColor Method has been deprecated and replaced with GetAlarmBackgroundColor
Method.
l SetPriorityColor Method has been deprecated and replaced with SetAlarmBackgroundColor
Method.
For more information, refer to the iFIX Automation Reference e-book.
Updated Third-party Applications
The following applications were updated to support the iFIX 6.1 release:
l iFIX Productivity Tools from Catapult (included on the iFIX install media). Includes updates to
support the latest version of iFIX.
l Dream Report 5.0.
l Win911 version 3.18.18.
l Industrial Gateway Server (IGS) 7.66. Includes support for all the latest driver fixes.
Support for Recently Updated GE Products
iFIX 6.1 includes support for the following recently updated GE products:
l Webspace 6.0.
l Historian 8.0.
l Plant Applications 8.0.
For a complete list of products and versions tested to work with the iFIX 6.1 product, go to the System
Requirements tab and scroll to the Compatibility with Other GE Products section.
Release Notes for iFIX 6.1
l If You Are a First-time User...
l Installation
l Upgrade Notes
l Important Information for Windows Users
l Troubleshooting iFIX Product Issues After the Install
4 © 2020 General Electric Company. All rights reserved.l Unsupported Items and Recommendations
l Microsoft Windows Related Issues
l iFIX WorkSpace Related Issues
l Guidelines for Using the iFIX Cross Reference Tool
l Working with Other GE Products
l Working with iFIX Drivers
l Using Third-Party Products with iFIX
l Optimizing iFIX Performance
l iFIX VBA Tips and Tricks
l Uninstall and Reinstall Issues
l Company Name References
If You Are a First-time User...
Run in Demo Mode to Experiment with iFIX Projects First
If this is your first time using the iFIX product, try using iFIX in Demo mode. In Demo mode, you can run
iFIX applications for 2 hours. To start in Demo mode, start iFIX from command line using the parameter,
like this:
Launch.exe /t
Where to Go First for More Information
Check out the Getting Started with iFIX guide first. The first few chapters of this guide contains detailed
information about installing and upgrading iFIX, as well as supported configurations.
For a general overview of iFIX and the WorkSpace, refer to the Understanding iFIX electronic book.
For an overview of how to configure your iFIX system, refer to the Setting up the Environment electronic
book.
Licensing on Microsoft Common Controls Installed with iFIX
iFIX installs Microsoft common controls as part of the iFIX installation. These controls are used intern-
ally by iFIX. You cannot use them directly unless you have installed a product that provides the license
to these controls, such as Microsoft Visual C++ or Visual Basic or have an Microsoft Office product
installed. Otherwise, you can download the appropriate distribution package from Microsoft's Know-
ledge Base.
Installation
Installing as an Administrator
You must install iFIX with a local Windows user account with administrator rights. See your Windows
manuals or online Help for information on creating this account.
BACK TO TOP
© 2020 General Electric Company. All rights reserved. 5Installing iFIX
Without an iFIX license, you can run iFIX applications for 2 hours in Demo mode.
NOTE: When configured for WebSpace, none of the iFIX SCUs on WebSpace Server should be con-
figured to start iFIX as service, as this is a unsupported configuration.
To install the product:
1. Log in as a user with Administrator rights.
2. Shut down any GE applications or services that run on startup. For instance, if you have His-
torian Collectors configured to start when you start Windows, use the Services window to shut
them down.
3. Follow the steps on your screen. For more detailed information on installing your iFIX product,
see the "Installing the iFIX Software" section in the Getting Started with iFIX guide.
4. After the install completes install your license. For more information on installing and configuring
your license, refer to the GE Digital Support site: https://ge-ip.force.com/communities/en_
US/Article/GE-Intelligent-Platforms-Software-Product-Licensing.
5. Make sure that you restart your computer after you finish the install steps.
TIP: If you get a message that a necessary Windows security update for the Universal C Runtime com-
ponent is missing on this computer, be sure to install the Microsoft Update, KB2999226, and then try
installing iFIX again. To install KB2999226, you may need to install other updates first. Refer to the
Microsoft web site for details. If you get any other Windows error when you try to install iFIX, perform a
Windows Update and then try to install iFIX again.
IMPORTANT: Be aware that if you do not already have .NET 4.6.1 installed and you choose to install
iFIX, the .NET 4.6.1 install will run first. After it installs, you will be prompted to restart your computer.
After the restart, the iFIX install continues. The install media must be available or connected to the target
machine the entire time for the install to finish.
Installing iFIX with Terminal Services Enabled
IMPORTANT: Be aware that all Terminal Server client users should be a member of the Remote
Desktop Users group.
Upgrade Notes
Before You Upgrade or Reinstall...
Before you upgrade the iFIX product installed on your computer, make sure you shut down all GE applic-
ations. It is important that no GE products are running when you run the iFIX installation program.
IMPORTANT: Direct upgrades from iFIX 3.5 to the latest version of iFIX are not supported. To upgrade
iFIX in this case, upgrade to 5.8 first and then upgrade to the latest version of iFIX.
NOTE: iFIX WebSpace must be uninstalled before/after the upgrade to iFIX 6.1. Instead of iFIX
WebSpace, WebSpace 5.0 needs to be installed and configured to work with iFIX.
6 © 2020 General Electric Company. All rights reserved.IMPORTANT: If you are upgrading from a previous version of iFIX with failover enabled, and you want
to use the Enhanced Failover feature in iFIX 5.0 or greater, there are a number of issues that you must
be aware of. For detailed information and steps describing how to upgrade your failover system, see the
Enhanced Failover and Upgrading" section on the New Features tab.
Save copies of your existing .INI files with your application preferences and any custom files you create;
customized files may be overwritten during an upgrade. As such, you may need to integrate your custom
changes into the newer versions of these files after you upgrade.
Back up your existing iFIX projects. This includes the files in your LOCAL, Config Files Backup, PIC,
and PDB folders.
It is also recommended that you create a backup copy of your Alarm ODBC configuration file(s).
Export a report of your system configuration (SCU), for reference. (In the SCU, on the File menu, click
Report.)
Export a report of your security configuration, for reference. (In the Security Configuration application, on
the File menu, click Export.)
If you have an application created by an Integration Toolkit, Database Dynamo Toolkit, or System Exten-
sion Toolkit from iFIX 2.5 or earlier, and you want to use this application with iFIX 6.1, do not uninstall
iFIX. You must install iFIX 6.1 over your existing iFIX configuration. Your toolkit application will not run if
you uninstall your previous version of iFIX.
Be sure to obtain any toolkit updates that you need, prior to installing iFIX.
CAUTION: If you choose to integrate Historian with iFIX, make sure that your database tags have
unique names. If both your iFIX and Historian databases have the same tag name, when you import an
iFIX tag into the Historian database, the Historian tag will be overwritten with the tag of the same name
from the iFIX database. For more information, see Using iFIX with Historian and Troubleshooting His-
torian and iFIX.
Upgrade Steps
To upgrade to the latest version of iFIX, perform the following steps:
1. Confirm that you backed up all the applicable files. Refer to the Before You Upgrade or Rein-
stall... section above for more details.
2. Shut down any GE applications or Proficy services that are running. For instance, if you have His-
torian Collectors configured to start when you start Windows, use the Services window to shut
them down.
3. Run the iFIX product install. A message box appears asking you if you want to upgrade your sys-
tem.
4. Click Yes to continue.
5. Follow the instructions on your screen.
Standard Chart Upgrade Notes
Be aware that after an upgrade, if you have Standard Charts with Classic Historian data for data
sources, that you may need to modify these data sources after an upgrade. When configured for use by
pens in the Standard Chart, single quotes in Classic Historian data sources are not stripped out after an
upgrade.
© 2020 General Electric Company. All rights reserved. 7Pictures and the Upgrade Prior to iFIX 6.1, when you opened a picture from a previous version of iFIX in the newer version, and saved it, your picture was automatically updated to the newest version of iFIX. Pictures created with iFIX 5.5 (or earlier) were created with a Logical Coordinate System, which uses logical units for screen measurements. The Logical Coordinate System allowed this automatic upgrading. With iFIX 6.1, pictures are not automatically upgraded because this version uses the Enhanced Coordin- ate System for screen measurements. An expert is provided to easily upgrade pictures you select from the legacy Logical Coordinate System to the new Enhanced Coordinate System. You can use both the Logical and Enhanced Coordinate Systems with iFIX. For example, you can edit a legacy picture before you upgrade it. By default, the Enhanced Coordinate System is enabled for new picture creation. For more information on this expert and on coordinate systems, refer to the Creating Pictures e-book NOTE: Be aware that pictures with Enhanced Charts containing tag groups will display a message on upgrade. However, pictures with Historical datalinks and Historical animations with tag groups will not. Due to the design of the VisiconX objects in iFIX 5.0 and greater, it is recommended that you manually replace your older VisiconX objects with the newer versions (if you are upgrading from a version of iFIX prior to iFIX 5.0). The Database and the Upgrade Be aware that when you upgrade to iFIX 6.1, the file size of your process database file will increase. When you upgrade your database, the high and low engineering units (EGU) fields are converted from single precision to double precision floats. This means the degree of accuracy (the Epsilon value) changes from +/_0.00000012 to +/_0.00000000000000022. If you are using extreme ranges (very large or very low values) for your EGU limits, you may possibly experience issues after an upgrade. To resolve these issues, open the Database Manager, export your database and then re-import it. This pro- cedure resets the block values. DDA Drivers and the Upgrade If you are using DDA drivers, such as ROC, BR3 or MBR, you must reinstall them after upgrade. If the driver installation files are unavailable, you can use a copy of your existing FIX.INI file to compare to the one created after the upgrade. Then, copy the missing lines from your old FIX.INI file to your new FIX.INI file. Custom *.fxg Files and the Upgrade Be aware that if you use custom .fxg files with iFIX and you choose to upgrade, you will need to re- register these .fxg files after the iFIX upgrade. For more information on how to re-register the WorkSpace, refer to the "Adding Files to the System Tree" topic in the Mastering iFIX e-book. 8 © 2020 General Electric Company. All rights reserved.
Restoring the Settings in the iFIX .INI Files As you install iFIX, the product install program places a new version of the startup control file, FIX.INI, into your iFIX Local folder. The previous version of this file is copied to the Config Files Backup folder, along with the other configuration files. If you configured Database Dynamos, also known as loadable blocks, or other custom programs to run as part of iFIX startup, you should compare the new FIX.INI file in the Local folder against the FIX.INI file stored in the Config Files Backup folder. If you find any changes between the two files, add the necessary lines to the FIX.INI stored in the Local path. Additionally, you should restore other .INI files as necessary, using the same process. Upgrading Database Dynamos Database Dynamos, also known as loadable blocks, will require updates to work with iFIX 6.1. If you have old Database Dynamos on your system, the iFIX install program will detect them, and generate a warning message. The GE Digital web site contains updated versions of the Database Dynamos supplied by GE Digital. To obtain updated version of other dynamos, contact the vendor of that dynamo. To obtain the current version of the Database Dynamo Toolkit, contact your local iFIX sales representative. Upgrading Application Toolkit files If you have an application created by an Integration Toolkit, Database Dynamo Toolkit, or System Exten- sion Toolkit, and you want to use this application with iFIX 6.1, do not uninstall iFIX. You must install iFIX 6.1 over your existing iFIX configuration. After installing iFIX, rebuild your existing applications with the newest toolkit available to ensure compatibility with iFIX 6.1. Supporting VBA 6.5 After an Upgrade In VBA 6.5, certain event parameter data types are interpreted differently than in earlier VBA version. For instance, one of these data types is the VBA ErrObject. The VisiconX Data Control uses the ErrObject data type in two of its events. If a picture created with an earlier version of iFIX contains a VisiconX Data Control, and also contains VBA 5.5 scripts added for the VisiconX Data Control's ErrorOccurred event or ExecuteComplete event, when the picture is opened in iFIX 6.1, it will generate a compiler error indicating an invalid char- acter '_'. This occurs because the ErrObject in VBA 5.5 is declared as type "VBA._ErrObject", and in VBA 6.5, it is declared simply as "ErrObject". To correct the compiler problem and make the scripts function correctly, make the following changes to the event declarations: iFIX 2.21 and earlier with VBA 5.5: Private Sub vxData1_ErrorOccurred(pError As VBA._ErrObject) End Sub iFIX 6.1 with VBA 6.5: © 2020 General Electric Company. All rights reserved. 9
Private Sub vxData1_ErrorOccurred(pError As ErrObject) End Sub iFIX 2.21 and earlier with VBA 5.5: Private Sub vxData1_ExecuteComplete(pStatus As VBA._ErrObject, sQuery As String) End Sub iFIX 6.1 with VBA 6.35: Private Sub vxData1_ExecuteComplete(pStatus As ErrObject, sQuery As String) End Sub NOTE: This problem may occur with other ActiveX controls and data types that GE has not directly encountered. If you see problems, you should insert the control into a new picture, go to the VBA Editor, and examine the syntax used to declare events for the control in the new picture. Use the information provided in this section to edit the event declarations in the existing picture. Important Information for Windows Users Accessing Remote OPC Servers in Windows Before you can access remote OPC servers in iFIX, such as through the Discovery and Auto-Assembly Component (DAC) and the OPC Client driver, you must make sure that your firewall settings are cor- rect, and that the DCOM settings for your operating system are correct. For detailed steps on how to do this, refer to the "Setting up for Remote OPC Server Access" chapter in the Getting Started with iFIX book. Disabling Fast Startup in Microsoft Windows 8.1 In Windows 8.1, there is a functionality available in the Power Options called Fast startup (Power Options are accessible from the Settings > Control Panel). When Fast startup is enabled as a Power Option (the default) and you power down your computer or tablet, Windows will save the current state of the system. The next time you restart Windows, your previous state is restored. This is because, by default, Microsoft Windows 8 and 8.1 shuts down by logging off all users and then hibernating. In this case, any service that was running will continue to run on the next startup. When iFIX is running as a service, you may want to avoid this "Fast Startup" functionality. To revert to the full shutdown on Windows 8.1, in the Power Options on the SCADA Server, select "Choose what the power buttons do." Select the Change settings that are currently unavailable option and then scroll down to the Shutdown Settings area, and clear the Turn on Fast startup option. (The "Fast Startup" feature is not available on Microsoft Windows Server 2012.) Troubleshooting iFIX Product Issues After the Install My-T-Soft Window Display Issues If you install the My-T-Soft on screen keyboard for use with iFIX and experience window display issues, such as the Minimize button being hidden off-screen, you can use the MYTSOFT.ini file to adjust the set- tings of the application. 10 © 2020 General Electric Company. All rights reserved.
For example, when you have the WorkSpace in Ribbon view (the default), the caption bar with the Min-
imize icon is displayed off screen. It's there, but you cannot view it. My-T-Soft allows you to customize
where the Minimize button positions itself through the MYTSOFT.ini file located in the iFIX install folder.
By changing the ButtonOffsetY=0 setting to a positive number, you can move the button down a spe-
cified number of pixels, allowing the Minimize button and caption bar to show in full screen, when in rib-
bon view. After this value is configured, the My-T-Soft keyboard will always display in that specified
offset position.
iFIX Does Not Start After an Upgrade
Be aware that when you install iFIX over an existing version, the security privileges for the iFIX folder
may allow Read and Execute permissions only. Limited permissions can cause various problems, such
as the inability to open the STARTUP.LOG file or to write to the Alarm Area Database files.
To change the security permissions on this folder, follow these steps:
1. Open Windows Explorer by clicking the Start button, and pointing to Programs, Accessories, and
then Windows Explorer.
2. Locate the folder to which you installed iFIX. (For example: C:\Program Files (x86)\Profi-
cy\Proficy iFIX.
3. Right-click the iFIX folder and select Properties from the right-click menu. The Properties dialog
box appears.
4. Click the Security tab.
5. Select the Users group in the top half of the dialog box.
6. Select the Allow check box for the Modify, Read and Execute, List Folder Contents, Read, and
Write permissions in the bottom half of the dialog box.
7. Click OK.
Unsupported Items and Recommendations
Enhanced Failover and Legacy Clients
An iFIX network that contains iFIX version 5.9 Enhanced Failover SCADA nodes and also contains
older iFIX client nodes may not be supported:
l An iFIX client node, installed with iFIX version 5.5 or later, is fully compatible with iFIX version
5.9 Enhanced Failover SCADA nodes.
l An iFIX client node, installed with iFIX version 5.1 and updated with the iFix51_Pulse10_Work-
space_019 SIM (Software Improvement Module), is fully compatible with iFIX version 5.9
Enhanced Failover SCADA nodes.
l An iFIX client node, installed with iFIX version 5.1 and is not updated with the iFix51_Pulse10_
Workspace_019 SIM is not compatible with iFIX version 5.9 Enhanced Failover SCADA nodes.
l An iFIX client node, installed with iFIX version 5.0 or earlier, is not compatible with iFIX version
5.9 Enhanced Failover SCADA nodes.
IMPORTANT: In an Enhanced Failover pair, both SCADA nodes must have the same iFIX version
installed with all SIMs.
© 2020 General Electric Company. All rights reserved. 11Microsoft Office Document References in the iFIX WorkSpace System Tree You can no longer open new Microsoft Office documents (such as Microsoft Excel or Word 2013 or 2016) inside the iFIX WorkSpace. These documents will now launch separate in the associated Microsoft application, outside of the WorkSpace. If you want to archive these Microsoft applications along with your project with Backup and Restore or Change Management, the Excel and Word documents must be saved to "App" sub-folder in the WorkSpace system tree. Ribbon View and Unsupported Microsoft Windows Themes High Contrast themes are not supported when running the iFIX WorkSpace in Ribbon view. iFIX Screen Saver The iFIX Screen Saver only supported on Microsoft Windows 7. UNC Paths and Install Installing the product from UNC paths is not supported or recommended. Running SCADA Nodes on Wireless Devices It is strongly recommended that you do not run SCADA nodes on wireless devices. Running an iFIX SCADA on a wireless device may impact performance, as most available wireless protocols fall below the recommended bandwidth requirements. Intel Itanium Processor The Intel Itanium Processor is not supported for iFIX on 64-bit operating systems. Alarm Viewer The Alarm Viewer is no longer installed as part of iFIX. If you are upgrading from a previous version of iFIX, your pictures with Alarm Viewer objects will continue to work. At the time of this release, however, the Alarm Viewer is not supported on a Windows 64-bit enabled operating system. Migration Tools are Removed from iFIX 6.1 Migration tools are not supported from iFIX 6.1 , if ODF files exist then user must use older versions of iFIX to upgrade screens. FIX Desktop iFIX no longer supports FIX Desktop. 12 © 2020 General Electric Company. All rights reserved.
Classic Historian
As of 6.1, iFIX no longer supports Classic Historian and it has been removed from the program. Updat-
ing to iFIX 6.1 (or later) from a previous version will remove the Classic Historian binaries. Before updat-
ing, make sure you have a plan to migrate your historical data to Historian Essentials, or some other
permanent storage.
Migration Tools
iFIX 6.1 does not support the FIX32 migration tools. If an .ODF files exists, that you want to convert,
you must use an older version of iFIX to upgrade screens first before opening the picture in iFIX 6.1.
Historian 4.5 and Earlier
Historian 4.5 and earlier are not supported.
BACK TO TOP
Historian for SCADA
Historian for SCADA version 4.5, 5.0, 5.5 are not supported with iFIX 6.1. Users with Historian for
SCADA 4.5, 5.0, 5.5 will be required to upgrade to Historian Essentials.
Speedstep Technology
SpeedStep technology is not supported and must not be enabled.
BACK TO TOP
IPv6
FIX does not make use of any IPv6 functionality.
If you disable IPv6 to use WebSpace, make sure that your local HOSTS file does not contain any IPv6
references. For example, remove the "::1 localhost" lines from the HOSTS file, and replace them a line
that references the IP address and the local host name (if necessary).
BACK TO TOP
Unsupported Windows Operating Systems
The following are no longer a supported operating system for iFIX:
l Microsoft Windows Server 2008 R2
l Microsoft Windows 2003
l Microsoft Windows XP
l Microsoft Windows XP Embedded
l Microsoft Windows 2000
© 2020 General Electric Company. All rights reserved. 13l Microsoft Windows NT
l Microsoft Windows Vista
Drivers and Operating System Compatibility
Be sure to check with the vendor of your driver software to confirm that your driver supports the oper-
ating system you want to run it on.
DAC and Operating System Compatibility
Be sure to check with the vendor of your driver software to confirm that your driver supports the oper-
ating system you want to run it on. If your driver is not supported on the specified operating system, you
may experience issues with the Discover and Auto Configure (DAC) tool since it interfaces with the
driver.
OPC and Running as a Service and on Some Operating Systems
If you want to run the OPC Client driver as a service, iFIX must also run as a service. Likewise, if you
want to run iFIX as a service, the OPC Client driver must run as a service. You cannot run one as a ser-
vice, without the other also running as a service.
If you want to run the OPC Client driver on a specified operating system, be sure to check with the
vendor of your OPC Server software to confirm that your OPC Server supports the operating system
you want to run it on.
It is recommended that you install the latest OPC Core Components from the Downloads section of the
OPC Foundation web site: http://www.opcfoundation.org. The latest OPC Core components are
designed for use on a 64-bit OS.
Backwards Portability of Alarm ODBC Configuration
Once you open or create an Alarm ODBC configuration file in iFIX 6.1, you cannot open that file on a
node running iFIX 2.6 or earlier. Opening the file on a node running iFIX 2.6 or earlier will cause unpre-
dictable results. It is recommended that you create a backup copy of your Alarm ODBC configuration file
before installing the latest iFIX version.
Backwards Portability of Process Databases
To ensure a secure signing environment, GE Digital strongly discourages editing an iFIX 6.1 process
database on an older-version node. If you open a 6.1 database on an older-version node, such as 2.6,
you cannot add or modify individual tags, although it is possible to modify the database, such as to
delete and duplicate tags. Do not do this.
Backwards Compatibility of 5.9 Pictures
The iFIX 6.1 pictures are not backwards compatible in earlier versions of iFIX, such as iFIX 5.9, 5.8, 5.5,
5.1, 5.0, 4.5, 4.0, 3.5, 3.0, or 2.5. If you try to open an iFIX 6.1 picture in an earlier version of the iFIX
WorkSpace, an error message appears stating that you need to upgrade your software to the newer
14 © 2020 General Electric Company. All rights reserved.release, and the file does not load. If you use multiple versions of iFIX, store your pictures locally or use
a separate shared pictures path for each version of iFIX.
OPC Servers that Require an Access Path
The iFIX WorkSpace does not support OPC servers that require an Access Path, such as RSLinx. To
use an OPC Server like RSLinx with iFIX, configure the server so that it does not require a value for the
access path. In order to do this with RSLinx, use the following syntax: [topic]item.
Mission Control's Datascope Screen with 7.x Drivers
The Datascope screen in Mission Control does not work with version 7.x drivers. If you select a version
7.x driver in Mission Control, you cannot use the Datascope button.
Using the Virtual Keyboard to Enter Large Amounts of Data
The virtual keyboard is designed for password and data entry. Avoid using this virtual keyboard for enter-
ing large amounts of text in Windows, as unexpected behavior may result. Certain combinations of key-
strokes may cause the virtual keyboard to display incorrect characters. The virtual keyboard should
behave as expected if you restrict its use to entering passwords and other data entry.
Using iFIX Objects in Other Applications
iFIX ships with several objects that are for internal use only. Please refrain from using these objects in
external applications. Some examples of these objects are:
l iFIX Alarm Summary Control
l iFIX Color Button Control
l iFIX Expression Editor Control
l iFIX WorkSpace Expression Editor
Modifying the ExpertGlobal.fxg or ExpertGlobals2.fxg
It is strongly recommended that you do not modify ExpertGlobal.fxg or ExpertGlobals2.fxg. If you do
modify either of these files, you may experience problems installing a subsequent SIM. If the modified
ExpertGlobal.fxg or ExpertGlobals2.fxg file has a newer date than the one in the SIM, the SIM install-
ation will fail. You will either need to remove the modified file or rename it to successfully install a SIM.
Instead of modifying the file, you can copy any of the experts from this file and incorporate them into
your own custom toolbar.
Data Bound Controls
Do not use Visual Basic Data Bound controls with iFIX. These controls are not supported by VBA.
Quit Method's SaveChanges Parameter
The SaveChanges parameter for the Quit method is not supported at this time. Regardless of the para-
meter you enter, you are prompted whether or not you want the option to save changes. If you select
© 2020 General Electric Company. All rights reserved. 15Yes, you are prompted to switch to the Configure environment to save changes. If you select No, the WorkSpace closes without saving changes. Find and Replace Object Outside of the WorkSpace The Find and Replace object is not accessible from clients that reside in a process outside the WorkSpace. Any programs you create using Visual Basic will not support the Find and Replace feature. VisiconX and Large Databases Caution is advised when using VisiconX and large databases. VisiconX controls do not perform well with really large databases. Microsoft Windows Related Issues Updating Root Certificates If you are unable to run My-T-Soft, install the update for the root certificates. For more information and for the update, see Microsoft knowledge base article KB931125. Incorrect Icons Appear in Start Menu or Desktop Shortcuts Windows saves a cached copy of all icons. If the icon cache becomes corrupt, incorrect icons may appear. To fix this issue, display hidden files in Explorer, delete the icon cache file, and restart Windows. This action restores the icon cache. iFIX WorkSpace Related Issues WorkSpace Startup After starting the operating system, the first time the WorkSpace is started, you may notice that it takes longer for the WorkSpace to start up. Subsequent WorkSpace startups will not experience the delay. The delay is related to the number of pictures in the picture folder, so smaller projects may not exper- ience the delay. Print to File Option Not Working Properly For Pictures or Schedules From the iFIX WorkSpace, when you open a picture or schedule and then click Print, the Print dialog box provides a "Print to File" option. If you select this check box, the file is not created. A dialog box does not appear requesting a file name. And, the file is sent to the printer, even though you selected the Print to File check box. There is no known workaround for this issue. Changing the System Year to 2038 Causes Unpredictable Behavior If you change the system year to 2038, the iFIX WorkSpace may behave unpredictably and shutdown. This is a C programming language Y2K issue and is caused by the standard time library in C. There is no 16 © 2020 General Electric Company. All rights reserved.
known workaround for this issue.
Clicking the Calendar Control Shuts Down the WorkSpace
If you double-click a calendar control in the iFIX WorkSpace configure mode, or if you single-click it in
WorkSpace run mode, it may shut down the WorkSpace. The Microsoft Calendar control causes similar
issues in other Microsoft Office products. This is a known Microsoft issue.
A Picture or Dynamo Appears Distorted in Logical Coordinate System
It is possible that when a picture or Dynamo set is created with the Logical Coordinate System at one
resolution, it will appear distorted when viewed on a monitor with a different resolution. This may occur
because the default display properties of Windows are causing the autoscale function of iFIX to function
improperly, or are making a VBA form that prevents the picture or Dynamo from updating properly.
To correct this problem:
1. Open the Windows Control Panel.
2. Click the Appearance and Personalization link.
3. In the Personalization category, click the Customize Colors link.
4. Click the "Open classic appearance properties for more color options" link. The Appearance Set-
tings dialog box appears.
5. Click the Effects button.
6. Clear the Show window contents while dragging check box.
NOTE: The TrueColor graphic display option also distorts some Dynamos. We recommend that you
avoid using it.
Guidelines for Using the iFIX Cross Reference Tool
Avoid Missing References in your Pictures
When you use the Cross Reference Tool Report Wizard to generate a report on a .GRF file that has a
missing reference, an error message appears in the background, and the Cross Reference Tool report
generation is halted.
The report generation remains halted until you click on the Cross Reference Tool. This causes the fol-
lowing message to appear: "An action cannot be completed because a component (iFIX WorkSpace
(Configure) is not responding. Choose "Switch To" to activate the component and correct the problem."
Use the Switch To button and acknowledge the several dialog boxes that appear. To avoid this problem
altogether, check for missing references before running the report wizard.
Close All Dialog Boxes in the WorkSpace Before Running the Report Wizard
If you try use the Cross Reference Tool Report Wizard when certain dialog boxes are open in the
WorkSpace, such as the User Preferences or the Find and Replace dialog boxes, an error may occur.
For instance, the following message may display: "The Cross Reference application could not export
VBA script files. Your ExpertGlobal may be corrupted. Cross Reference is exiting."
© 2020 General Electric Company. All rights reserved. 17Click OK to acknowledge this message and allow the Cross Reference application to exit. To prevent
this message from occurring in the first place, close all dialog boxes in the WorkSpace before you run
the Report Wizard in the Cross Reference Tool.
Avoid Running the Report Wizard with Read-Only Files
When you use the Cross Reference Tool Report Wizard to generate a report, the following message
appears if one or more of the files is read-only: "An action cannot be completed because a component
(iFIX WorkSpace (Configure)) is not responding. Choose "Switch To" to activate the component and cor-
rect the problem."
When you switch to the WorkSpace, this error appears: "Error number -2147211306. The file you are
attempting to open has been renamed outside the WorkSpace. Please make sure you have write access
to the file and try again."
Once you clear these messages, run the report again. Additionally, you can also use either of these tech-
niques to resolve this issue:
Remove the read-only attribute - Identify all files being searched for that have a read-only attribute.
Remove the read-only attribute.
Upgrade the file - Upgrade the file if you choose to leave the read-only attribute. To upgrade the file,
remove the read-only attribute on the file, open the file in the WorkSpace configuration mode, and close
the file. The file is automatically upgraded. You then have to add the read-only attribute to the file.
Working with Other GE Products
Using Historian with iFIX
Security Considerations
If security is enabled for Historian, and you do not have the necessary security group memberships, you
will not be able to use Mission Control to start or stop Historian collectors. To give the iFIX WorkSpace
and Mission Control access to the Historian collectors, configure a user name and password in one of
the following Historian dialog boxes:
l Configure the Historian Server(s) Access this dialog box by clicking Configure Historian Server
on the Historian toolbar.
l Historian Administrator Login Access this dialog box by opening the Historian Administrator and
clicking Main.
Be sure to read the Historian IPI (Important Product Information) document for tips about using the
product in general.
Please refer to the KB web site, https://digitalsupport.ge.com/, and look for article ID:15129 for authen-
tication information for WebSpace and Historian
Regional Settings Considerations
The iFIX Scheduler and charts can use Historian data that supports Daylight Savings Time. However,
before allowing automatic Daylight Saving Time to be used in a production environment, you should test
your application under each of the following scenarios for proper behavior:
18 © 2020 General Electric Company. All rights reserved.l While in Standard Time.
l While in Daylight Time.
l During the transition from Standard Time to Daylight Time.
l During the transition from Daylight Time to Standard Time.
Working with iFIX Drivers
Using the PowerTool after Installing iFIX
Each 7.x driver has a PowerTool. If you want to run the PowerTool configuration program of a 7.x driver
without running iFIX, you must have an iFIX key installed.
Starting 7.x Drivers Automatically in iFIX
The startup list in the SCU typically has the /A command line parameter in the IOCNTRL.EXE program.
The /A parameter is used to start all I/O drivers identified in the SCADA configuration of the SCU.
Use the Advanced tab of the PowerTool dialog box to set the Auto Start for each driver. If you do not use
the /A parameter and:
l the Auto Start setting in the PowerTool is set to On, 7.x driver starts automatically.
l the Auto Start setting in the PowerTool is set to Off, 7.x driver does not start automatically.
Issues with Remote OPC Servers and the WorkSpace
When remotely connected to some OPC servers, the iFIX WorkSpace does not shut down after exiting.
You may experience this issue with the following drivers:
l ABR
l GE9
l M32
l MBE
l OPC
l SI5
l SL4
l SI7
Refer to the GlobalCare web site for software downloads for I/O driver updates:
https://digitalsupport.ge.com
Using Third-Party Products with iFIX
Upgrade Older Versions of Third-Party Controls
Be aware that using an older version of some third-party controls, such as AMOVIE.OCX, may cause
memory overwrites. These overwrites may in turn cause iFIX to perform unpredictably. To avoid prob-
lems with third-party controls, be sure to use the most recent version of all third-party controls.
© 2020 General Electric Company. All rights reserved. 19Use the MSFlexGrid Control Effectively
If you use the MSFlexGrid control in an iFIX picture, you may encounter slow performance when you try
to open or save your picture, or when you try to switch environments. To resolve this issue:
1. Open a new picture.
2. Drag and drop the MSFlexGrid control from the old picture into the new picture.
3. Delete the MSFlexGrid control from the old picture.
4. Save the old picture.
5. Drag and drop the MSFlexGrid control back into the old picture and re-save it.
6. Delete the new picture.
Licensing Issues with MSFlexGrid Control
When inserting an MSFlexGrid control into the WorkSpace, you may receive an error message indic-
ating that you do not have a license to use this control. If this occurs, you need to either install Visual
Basic on the computer where you are running WorkSpace, or add the licensing keys to the registry.
For more information, refer to the Microsoft Knowledge Base article 318597.
Register Third-Party OPC Data Sources Properly
Certain third-party OPC servers do not support the ValidateItems call. If you try to connect to items in
that third-party OPC server through the iFIX Animations dialog box, you will get an error for items that
exist in your OPC server: "ItemName Source does not exist. Create or Use Anyway?"
To eliminate this error, you need to make the following registry change for the OPC data source.
1. Add the string value "ValidateItemsNotSupported" to \HKEY_CLASSES_
ROOT\FIX32\DataSources\OPCSERVERNAME key.
2. Set the string value to "true".
For example, if your third-party OPC server is installed as SOMEOPCSERVER, then you would add the
string value "ValidateItemsNotSupported" to \HKEY_CLASSES_
ROOT\FIX32\DataSources\SOMEOPCSERVER key, setting the string value to "true." This change
verifies that data items on OPC Servers not implementing the ValidateItems call can be read.
Optimizing iFIX Performance
Activate Duplicated Tags by Reloading the Database
When you duplicate a tag in Database Manager, the new tag will only return a value once, unless you
save and reload your database. For example, if you have a link in a picture that monitors the current
value of an AI tag connected to a SIM register, you can duplicate this tag, rename it, and add a link to the
picture that monitors this new tag. However, after the first read, subsequent reads will not work until you
save and reload the database.
20 © 2020 General Electric Company. All rights reserved.For More Tips on Optimizing iFIX...
Look up "optimization, introduction" in the online help Index. This link brings you to an Introduction in the
Optimizing Your iFIX System guide. This guide lists tips and strategies you can use while developing
pictures, writing scripts, and implementing your iFIX system.
iFIX VBA Tips and Tricks
Visual Basic for Applications, or VBA, is the standard scripting language built into iFIX. VBA can be
used to customize and extend the functionality of iFIX. Use these guidelines when creating applications
in the Visual Basic Editor from iFIX:
l Refrain from using punctuation marks, pound sign (#), and VBA reserved words within VBA file
names.
l Avoid generating a script within a script, that is currently executing. This causes unpredictable
results.
l Do not use the WM_CLOSE SendMessage to close a user form; the object does not get des-
troyed properly. If you must close a form with a script, use the WM_DESTROY SendMessage.
l Avoid referencing the Intellution iFIX Find and Replace Mechanism v1.0 Type Library in your pro-
ject. It causes an error when you compile your script.
l Be aware that a script based on an object's event should not call the DestroyObject method on
the parent of the same object. Doing so causes unpredictable results.
l If you are using any of the iFIX subroutines to write data back to the database, use the F_CV field
as the data link. Using the A_CV field may cause unpredictable results.
l Do not use the DblClick event when you configure a Data link for "In-Place" data entry. If you do,
the DblClick event does not execute.
l Do not access class modules that are declared as PRIVATE in an out of process environment,
such as user.fxg, expert globals, or any Global pages. This is not allowed.
l Be aware that when you change a source tag in iFIX, an automation error displays if you do not
allow iFIX enough time to establish the new connection before you read the InputValue property.
The wait time depends on the scan time of the event object source tag.
l If you set a tag with a static value as the source tag twice in a row, you will cause an automation
error.
For more information on using VBA in your iFIX projects, look up "summaries" or "scripting, in iFIX" in
the online help Index.
Code Example: Checking for a Null Value with the iFIX RealTime ODBC Driver
The iFIX RealTime ODBC driver was built to allow NULL values to be returned. For example, when
checking iFIX real time data for a tag that does not exist, a value of NULL is returned when the tag is not
found. In some instances, it may be helpful to check for the NULL value so that it is not counted as one
string returned. The following is an example of code that will allow you to check for the NULL value:
If Record.ID "" Then
MSG = "A valid record exists"
Else
MSG = "A null situation exists"
End If
MsgBox MSG
© 2020 General Electric Company. All rights reserved. 21You can also read