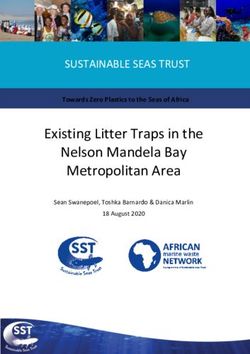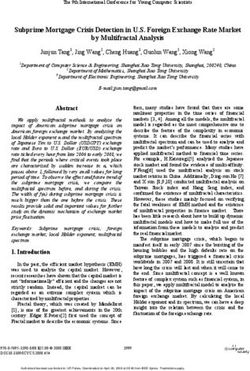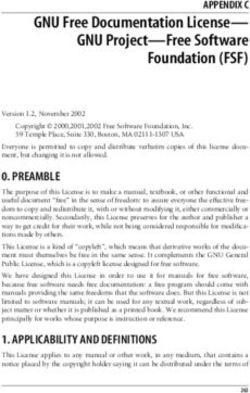Kindle Previewer User Guide - v3.66.0 English June 20, 2022 - AWS
←
→
Page content transcription
If your browser does not render page correctly, please read the page content below
Kindle Previewer User Guide
Revision History
Revision Revision Notes
Number
3.37 • Updated section 1.1.1, Opening Your eBook, to describe new support for collapsing thumbnail pane.
• Added section 1.1.5, Run Quality Checks (beta).
• Updated section 1.2, System Requirements, for MacOS support changes.
• Added section 1.8.4, Show or Hide Panes.
• Updated section 3, Using Kindle Previewer from a Command-Line Interface, to support new Quality Check
(beta) function.
3.34 • Updated section 1.62, Supported Export File Formats, to describe export options by file format.
3.32 • Added section 1.1.4, Validate multiple books with Kindle Previewer.
• Added section 3, Using Kindle Previewer from a command-line interface.
3.31 • Updated section 1.5, Supported Languages, to expand list.
• Updated section 1.8.3, Previewer Pane, to add Table Viewer.
3.29 • Updated section 1.6.2, Supported Export File Formats, to clarify Enhanced Typesetting export issues.
3.28 • Updated section 1.14, Send Feedback, to revise sign-in option.
3.24 • Updated section 1.14, Send Feedback, to describe sign-in option.
3.21 • Updated section 1.1.2, Scanning through Your eBook, to clarify the function of the page size slider.
• Updated section 1.11, Automatic Updates, to clarify Mac OS X behavior.
Copyright © 2022 Amazon.com, Inc. or its affiliates. All rights reserved.
Published for Kindle Previewer version 3.66.0
Mac OS® and macOS® are trademarks of Apple Inc., registered in the United States and/or other
countries.
Microsoft® and Windows® are trademarks of Microsoft Corporation registered in the United
States and/or other countries.
All other trademarks are the property of their respective owners.
Amazon.com page 2Kindle Previewer User Guide
Contents
1 Introduction .......................................................................................................................................... 1
1.1 Quick Start .................................................................................................................................... 4
1.1.1 Opening Your eBook ........................................................................................................... 4
1.1.2 Scanning through Your eBook ............................................................................................ 5
1.1.3 Previewing Select Aspects of Your eBook........................................................................... 5
1.1.4 Validate Multiple Books with Kindle Previewer ................................................................. 6
1.1.5 Run Quality Checks (Beta) .................................................................................................. 6
1.2 System Requirements ................................................................................................................... 7
1.3 Installing Kindle Previewer ........................................................................................................... 7
1.3.1 Installing on Microsoft Windows® Systems ........................................................................ 7
1.3.2 Installing on macOS® Systems ............................................................................................. 7
1.4 Changing Language Settings ......................................................................................................... 8
1.5 Supported Languages ................................................................................................................... 8
1.6 Importing and Exporting Files ....................................................................................................... 8
1.6.1 Supported Import File Formats .......................................................................................... 8
1.6.2 Supported Export File Formats ........................................................................................... 8
1.7 Kindle Devices Simulated .............................................................................................................. 9
1.8 Kindle Previewer Workspace ........................................................................................................ 9
1.8.1 Preview and Navigation Options Pane ............................................................................. 10
1.8.2 Thumbnail Pane ................................................................................................................ 11
1.8.3 Previewer Pane ................................................................................................................. 12
1.8.4 Show or Hide Panes .......................................................................................................... 13
1.9 Changing Default Device Settings ............................................................................................... 14
1.10 Keyboard Shortcuts .................................................................................................................... 15
1.11 Automatic Updates ..................................................................................................................... 16
1.12 Format Books with Kindle Create ............................................................................................... 16
1.13 Kindle Publishing Guidelines ....................................................................................................... 16
1.14 Send Feedback ............................................................................................................................ 16
1.15 Frequently Asked Questions ....................................................................................................... 16
2 Previewing Your eBook ....................................................................................................................... 17
2.1 Enhanced Typesetting ................................................................................................................ 17
2.2 Viewing the eBook Metadata ..................................................................................................... 19
3 Using Kindle Previewer from a Command-Line Interface ................................................................... 20
Amazon.com page 3Kindle Previewer User Guide
1 Introduction
Kindle Previewer is a free desktop application that enables authors, publishers, and eBook service providers to preview
how their eBooks will appear when delivered to Kindle customers, and makes it easy to audit eBooks for different screen
sizes, display orientations, and font sizes. Kindle Previewer supports previewing your eBook with the latest typographic
and layout improvements that come with Enhanced Typesetting. Some of these improvements include higher quality
images, better table formatting and font alignments, smoother word spacing, hyphenation, kerning, and ligatures.
Kindle Previewer is designed to help authors, publishers, and eBook converters produce the highest-quality Kindle
eBooks. You can use the Kindle Previewer user interface to navigate through your eBook quickly and easily to confirm
that it is ready to be published to the Kindle Store and downloaded to Kindle devices and applications. To validate
multiple files, you can run Kindle Previewer from a command-line interface.
1.1 Quick Start
See sections 1.2 and 1.3 for system requirements and installation steps. Once you have successfully installed Kindle
Previewer, sections 1.1.1 through 1.1.3 provide examples of how you can preview eBooks with Kindle Previewer.
1.1.1 Opening Your eBook
To open your eBook, drag and drop the file into the dotted line box on Kindle Previewer (see Figure 1) or click File >
Open Book to select the file.
Your eBook should be in one of the following formats: .epub, .mobi, .htm, .html, .xhtml, .opf, .kpf, .doc, or .docx.
Support for .doc and .docx is currently limited to English-language content.
Figure 1: Initial display
While your file is imported, Kindle Previewer displays a set of rotating screens that tell you more about the features.
When conversion finishes, thumbnail images of your eBook are displayed in the Thumbnail pane and an image of how
your eBook will look on a tablet device is displayed in the Previewer pane (see Figure 2).
Amazon.com page 4Kindle Previewer User Guide
Figure 2: Kindle Previewer workspace (Windows)
Note: If you see a tablet device window and no thumbnails, it might be because your eBook is fixed-layout or does not
support Enhanced Typesetting (see section 2.1 for details).
In the Preview Options section, choose a device from the Device Type list and adjust the Font and Size to your
preference. Depending on your preference, you can collapse the Thumbnail, Previewer, or Preview and Navigation
Options panes from View > Window. See section 1.8.4 for more details.
1.1.2 Scanning through Your eBook
You can quickly scan through your eBook using the features of Kindle Previewer:
• Use the Thumbnail pane:
o Scroll through the thumbnails to see how the overall layout of your eBook appears to a Kindle customer.
o In the Preview Options section, use the Page Size slider to increase or decrease the size of the
thumbnails. This adjusts the size of the preview page and does not affect the actual content in any way.
o To get a full view of the thumbnails, set the Page Size slider in a position comfortable for you and close
the Previewer pane.
o To bring back the Previewer pane, click a thumbnail.
o Use Auto-Advance View: Click the Auto-Advance View button in the Navigation section. When you click
the Auto-Advance View button, Kindle Previewer navigates through your eBook automatically. You can
pause, play, change speed, or click through pages manually from this view.
1.1.3 Previewing Select Aspects of Your eBook
To preview select aspects of your eBook such as images, tables, links, lists, or drop caps, click the View All menu and
choose an option from the list (see Figure 3).
• Examples: If you choose Images, Kindle Previewer shows all pages with images in your eBook. If you choose
Drop Caps, Kindle Previewer shows all pages with drop caps in your eBook.
Amazon.com page 5Kindle Previewer User Guide
Figure 3: View All list
• You can scroll through these pages in the Thumbnail pane, click through them manually using the arrows in the
Previewer pane, or navigate through them automatically using Auto-Advance View.
• To search for pages with specific text, use Search at the top of Kindle Previewer and then use Auto-Advance
View to automatically preview all pages with the search results.
• To preview pages corresponding to a specific location, use the Location box in the Navigation section.
1.1.4 Validate Multiple Books with Kindle Previewer
To validate multiple files and get a summary of the validation status, errors, and warnings, you can run Kindle Previewer
from a command-line interface. If your book supports Enhanced Typesetting, you can use the generated output file (KPF)
to preview the book on Kindle Previewer user interface without having to reconvert the book. Run “kindlepreviewer –
help” from your command line interface to get started.
1.1.5 Run Quality Checks (Beta)
You can validate your book for quality issues such as broken links using the Run Quality Checks (Beta) option in the File
menu (see Figure 4). These checks are currently limited to external links, internal links (excluding table of contents), and
footnotes.
Amazon.com page 6Kindle Previewer User Guide
Figure 4: Run Quality Checks function
1.2 System Requirements
• Windows 8.1 or later
• Mac OS X 10.15 or later
1.3 Installing Kindle Previewer
1.3.1 Installing on Microsoft Windows® Systems
To install Kindle Previewer on a Microsoft Windows® system, do the following:
1. Download the Kindle Previewer installer to your computer.
2. Double-click the KindlePreviewerInstaller.exe file to launch the installer.
3. Review the Software End User License Agreement and then click I Agree.
4. Select the installation folder. The default path for installing Kindle Previewer on a PC is:
c:\Users\[user]\AppData\Local\Amazon\Kindle Previewer 3\
To install Kindle Previewer in different location on your computer, click Browse and select the target folder.
5. Wait a moment for the installation to complete. You can now launch Kindle Previewer.
1.3.2 Installing on macOS® Systems
To install Kindle Previewer on a macOS® system, do the following:
1. Download the Kindle Previewer Installer to your computer.
2. Double-click the KindlePreviewerInstaller.pkg file to launch the installer.
3. Select a language for the installer, review the Software End User License Agreement, and then click Continue.
4. In the confirmation pop-up, click Agree.
5. Select the disk where you want to install Kindle Previewer and then click Continue.
6. A confirmation message appears. Click Install.
7. When you are prompted to enter your username and password, enter them and then click Install Software.
8. Wait a moment for the installation to complete. You can now launch Kindle Previewer.
Amazon.com page 7Kindle Previewer User Guide
1.4 Changing Language Settings
Kindle Previewer is available in German, English, Spanish, French, Italian, Dutch, Portuguese, Chinese, and Japanese. To
change the language of the Kindle Previewer display, select View > Language and then choose your preferred language.
1.5 Supported Languages
Kindle Previewer supports books in Afrikaans, Alsatian, Arabic, Basque, Bokmal Norwegian, Breton, Catalan, Chinese
(Simplified), Cornish, Corsican, Danish, Dutch, Eastern Frisian, English, Finnish, French, Frisian, Galician, German,
Icelandic, Irish, Italian, Japanese, Luxembourgish, Manx, Northern Frisian, Norwegian, Nynorsk Norwegian, Portuguese,
Provencal, Romansh, Scots, Scottish Gaelic, Spanish, Swedish, Welsh, and the Indian languages Malayalam, Tamil, Hindi,
Gujarati, and Marathi.
1.6 Importing and Exporting Files
1.6.1 Supported Import File Formats
Kindle Previewer can display eBooks created in the following file formats:
• .kpf
• .mobi
• .azw
• .epub
• .htm
• .html
• .xhtml
• .opf
• .prc
• .azw3
• .azw8
• .doc*
• .docx*
Note: Support for this file format is currently limited to English-language content.
1.6.2 Supported Export File Formats
Kindle Previewer can export eBooks to the following file formats:
• KPF: You can use this file to open your book on Kindle Previewer the next time you want to preview
without reconverting it.
• MOBI: You can use this file to sideload to older Kindle reading applications or devices that don’t support
Enhanced Typesetting.
• AZK: You can use this file to sideload to older iOS devices that don’t support Enhanced Typesetting.
You can’t sideload a KPF file to a device. If your eBook supports Enhanced Typesetting, sideloading a MOBI or AZK file
to the latest devices won’t give an accurate preview of those layout and typographic improvements. You can use
Kindle Previewer to confirm that your eBook supports Enhanced Typesetting (see section 2.1).
Note: If you are unable to export or the export option is disabled, it might be due to the following reasons:
• If you’re previewing a KPF file, the export option is disabled. If you used Kindle Create to generate the KPF file,
you can directly upload it to Amazon for publishing. If you used Kindle Previewer to generate the KPF file, you
Amazon.com page 8Kindle Previewer User Guide
can use it to open your book without reconverting it the next time you want to preview, and you can send your
original source file (e.g., EPUB, DOCX) or the KPF file to Amazon for publishing.
• Kindle Previewer doesn’t support export to MOBI or AZK when the language of the book is Arabic or one of the
Indian languages. These languages are available only with Enhanced Typesetting features, and MOBI and AZK
files don’t support Enhanced Typesetting.
• If you’re using ePub or other HTML-based formats, make sure that you have defined the right language, and
remove any unnecessary language definitions. Some third-party tools add additional language definitions that
are not necessary, which might be preventing Kindle Previewer from exporting your book.
1.7 Kindle Devices Simulated
Kindle eBooks work uniformly across platforms, but may look different to readers depending on the screen size of the
device. Kindle Previewer allows you to preview your eBook on the following device types:
• Tablet: Preview how your eBook displays on devices with larger screens, such as Fire tablets, Apple iPads,
and Android tablets.
• Phone: Preview how your eBook displays on devices with a smaller screen, such as phones.
• Kindle E-reader: Preview how your eBook displays on Kindle E-readers such as Paperwhite, Voyage, and
Oasis
1.8 Kindle Previewer Workspace
The following sections describe the features of the Kindle Previewer workspace, which includes the Preview and
Navigation Options pane, the Thumbnail pane (when enabled), and the Previewer pane (see Figure 5 and Figure 6).
Figure 5: Kindle Previewer workspace (Windows)
Amazon.com page 9Kindle Previewer User Guide
Figure 6: Kindle Previewer workspace (Mac)
1.8.1 Preview and Navigation Options Pane
The Preview and Navigation Options pane changes how your eBook is displayed in the Previewer pane. By adjusting the
options in the Preview and Navigation Options pane, you can preview your eBook in a variety of settings on the
available device types.
• Use the options in the Preview Options section to change the Device Type, Orientation, Font, Font Size,
and/or Page Size in the preview.
• If your eBook supports Enhanced Typesetting, the Enhanced Typesetting label is displayed under the Auto-
Advance View option as shown in Figure 7.
• If your eBook supports Enhanced Typesetting, use the Page Size slider to adjust the zoom level in the
Thumbnail pane (see Figure 7).
• Use the Table of Contents section to view and explore your eBook’s navigation file (see Figure 7). Clicking an
entry takes you to that location.
Amazon.com page 10Kindle Previewer User Guide
Figure 7: Preview and Navigation Options pane
1.8.2 Thumbnail Pane
When enabled, the Thumbnail pane displays small images of your eBook pages that you can use to:
• Scroll through the thumbnails to see how the overall layout of your eBook appears to a Kindle customer.
• In the Preview Options section, use the Page Size slider to increase or decrease the size of the thumbnails.
• To get a full view of the thumbnails, set the Page Size slider in a position comfortable for you and close the
Previewer pane (see Figure 8).
• To bring back the Previewer pane, click a thumbnail.
Amazon.com page 11Kindle Previewer User Guide
Figure 8: Full view of thumbnails
Note: If you see a tablet device window and no thumbnails, it might be because your eBook is fixed-layout or does not
support Enhanced Typesetting (see section 2.1 for details).
1.8.3 Previewer Pane
The Previewer pane emulates the appearance of your eBook on a selection of device types such as tablet, phone, and
Kindle E-reader.
• By clicking the top menu, you can access options to open and close eBooks, change settings, navigate through
your eBook, and view online help options.
• Use the Preview and Navigation Options pane to navigate through your eBook, turn on Auto-Advance View,
and select Auto Advance speed.
• Use the View All list or the Navigation menu to navigate across aspects of your eBook, such as the Table of
Contents, sections, images, lists, drop caps, and links.
o The View All list is only available if your eBook supports Enhanced Typesetting as described in section
2.1.
• In the Preview and Navigation Options pane, use Location to go to a specific location.
• Use the Search box to find text in reflowable eBooks (see Figure 9). Select the Match Case option, if
applicable. Clicking a thumbnail in the search results takes you to that page in the Previewer pane and
highlights the corresponding text. From here, you can also use Auto-Advance View to automatically navigate
through the search results.
Figure 9: Search box
• When previewing a table in the Previewer pane, you can click the Expand icon to open Table Viewer (see
Amazon.com page 12Kindle Previewer User Guide
Figure 10) and preview the entire table, just as customers will be able to do while reading your book on
Kindle reading devices and applications.
Figure 10: Table Viewer
1.8.4 Show or Hide Panes
When you open a book in Kindle Previewer with default settings, you will see the Thumbnail, Previewer, and Preview
and Navigation Options panes. You can hide these panes depending on your preference from View > Window (see
Figure 11). However, at any given time, either the Thumbnail pane or the Previewer pane must be open.
Amazon.com page 13Kindle Previewer User Guide
Figure 11: View after hiding Thumbnail pane
1.9 Changing Default Device Settings
To change your default device, orientation, and/or aspect ratio:
1. Select View > Preferences. The Preferences dialog box is displayed (see Figure 11).
Figure 11: Preferences dialog box
Amazon.com page 14Kindle Previewer User Guide
2. Click the Default device, Aspect ratio, and/or Default orientation options to change your settings.
• When the Default device is Tablet, the Aspect ratio list is displayed as shown in Figure 11. If the Default
device is Phone or Kindle E-Reader, the Aspect ratio option is not displayed because Kindle Previewer
uses a single device ratio for each of those device options.
3. Click Save to save your changes.
1.10 Keyboard Shortcuts
You can use the following keyboard shortcuts in Kindle Previewer:
Action Windows Shortcut Mac Shortcut
Display Keyboard Shortcuts CTRL + K CMD + K
Open Book CTRL + O CMD + O
Close Book CTRL + W CMD + W
Export CTRL + X CMD + X
Conversion Log CTRL + G CMD + G
Book Information CTRL + I CMD + I
Preferences CTRL + , CMD + ,
Auto Navigate Space Space
Go to Next Page Right Arrow Right Arrow
Go to Previous Page Left Arrow Left Arrow
Go to Next Section CTRL + Right Arrow CMD + Right Arrow
Go to Previous Section CTRL + Left Arrow CMD + Left Arrow
Go Back CTRL + B CMD + B
Go to Cover CTRL + R CMD + R
Go to Beginning CTRL + S CMD + S
Go to End CTRL + E CMD + E
Go to First Page CTRL + SHIFT + F CMD + SHIFT + F
Go to Location CTRL + L CMD + L
Table of Contents CTRL + T CMD + T
Rotate Screen CTRL + SHIFT + R CMD + SHIFT + R
Copy User Location CTRL + U CMD + U
Copy File Position CTRL + P CMD + P
Previous Image F3 Fn +F3
Next Image F4 Fn + F4
Pan Up W W
Pan Down S S
Pan Left A A
Pan Right D D
Zoom In CTRL + = CMD + =
Zoom Out CTRL + - CMD + -
Set Font CTRL + Up Arrow/Down Arrow CMD + Up Arrow/Down Arrow
Next Color Mode SHIFT + C SHIFT + C
Next Device SHIFT + D SHIFT + D
Next Font SHIFT + F SHIFT + F
Amazon.com page 15Kindle Previewer User Guide 1.11 Automatic Updates When Amazon releases a new version of Kindle Previewer, the application automatically downloads it for you. When Kindle Previewer prompts you to install an update, we recommend that you install the newest version to get all of the latest features. On Mac OS X, once the new version is downloaded, Kindle Previewer will be automatically updated when you close the application. You can also run “kindlepreviewer –update” from a command-line interface to download and install the latest update. 1.12 Format Books with Kindle Create You can format, style and preview your books using Kindle Create, a free tool that helps you automatically transform your completed manuscript into a beautifully formatted Kindle eBook. It comes with a built-in previewer that will help you preview your book, similar to Kindle Previewer. Kindle Create is available on Mac OS X and Windows PC, and supports English and other Latin languages.” 1.13 Kindle Publishing Guidelines The Amazon Kindle Publishing Guidelines provide guidance on how to format and test eBooks, and suggest best practices for Kindle publishing. See a PDF of the guidelines. 1.14 Send Feedback We would love to know what you think about Kindle Previewer. Tell us what you like about it and what we can improve. If you are willing to be contacted about your feedback, you can sign in using the Amazon credentials you use to publish on Kindle by selecting Sign In. Although Amazon does not contact all users who provide feedback, signing in allows us to contact you if we need additional information to address your feedback. To send us your feedback, click the menu and select Help > Send Feedback. You can rate your overall experience with Kindle Previewer and give us any other feedback that you may have. 1.15 Frequently Asked Questions For the most current FAQ and troubleshooting tips, please visit our Kindle Previewer page. Amazon.com page 16
Kindle Previewer User Guide
2 Previewing Your eBook
To preview your eBook:
1. Drag and drop the file into the Previewer pane or select File > Open Book and then select the file. Your
eBook is imported and displayed in Kindle Previewer (see Figure 12).
Figure 12: Imported eBook
2. Page through your eBook in multiple device modes to test how it appears in Kindle devices and applications.
Amazon suggests:
• Use the options in the Navigation section of the Preview and Navigation Options pane to navigate
through your eBook. You can also turn on Auto-Advance View and/or adjust Auto Advance speed.
• Use the Preview Options section of the Preview and Navigation Options pane to change the device,
orientation, font, and/or font size.
• If your eBook can utilize Enhanced Typesetting, use the Page Size slider to adjust the zoom in the
Thumbnail pane.
• Use the Table of Contents section to view and explore your eBook’s navigation file.
• Use the View All list or the Navigation menu to navigate across aspects of your eBook, such as the Table
of Contents, sections, images, lists, drop caps, and links.
o The View All list is only available if your eBook supports Enhanced Typesetting as described in
section 2.1.
• While previewing a tablet or phone, change the background color by selecting View > Color Mode and
then choosing White, Black, Sepia, or Green to confirm your eBook's readability on different background
colors. (Note: Green is not available on iOS. Background colors cannot be changed on e-Ink devices.)
3. When you have finished previewing your eBook, click the Close button at the top of Kindle Previewer.
2.1 Enhanced Typesetting
Kindle Previewer allows you to determine if your eBook is able to utilize Enhanced Typesetting. Enhanced Typesetting is
a series of typographical and layout features that improve readability and enforce more consistent display behavior
Amazon.com page 17Kindle Previewer User Guide
across Kindle reading platforms, including phones, tablets, and Kindle E-readers. Some Enhanced Typesetting features
include:
• Drop caps that dynamically adjust with font size
• Hyphenation and smoother word spacing*
• Kerning and ligature improvements*
• Enhanced image and table formatting
• Page Flip
Note: These features might not apply to Japanese and Chinese content.
To determine if your eBook is able to utilize Enhanced Typesetting, first import your eBook into Kindle Previewer. If your
eBook supports Enhanced Typesetting, the Enhanced Typesetting label is displayed in the Preview and Navigation
Options pane as shown in Figure 13 and the Thumbnail pane is displayed as shown in Figure 14. If Enhanced Typesetting
is not enabled, the Enhanced Typesetting label and the Thumbnail pane are not displayed.
Figure 13: Preview and Navigation Options pane—Enhanced Typesetting enabled
Figure 14: Workspace with Enhanced Typesetting enabled
Amazon.com page 18Kindle Previewer User Guide
2.2 Viewing the eBook Metadata
You can view the eBook metadata for any eBook imported into Kindle Previewer (see Figure 15). To view the metadata,
click the menu and select View > Book Information.
Figure 15: Book Information
Amazon.com page 19Kindle Previewer User Guide
3 Using Kindle Previewer from a Command-Line Interface
To validate multiple books, you can run Kindle Previewer from a command-line interface.
Usage instructions: kindlepreviewer [-option(s)]
• Input: Specify the input file name here when processing a single file, or the input folder when processing
multiple files.
• Command(s): Include at least one of the commands specified in this table:
Commands
-convert Create a KPF file in the specified output path or a Mobi file if the book doesn’t
support Enhanced Typesetting. Use the Enhanced Typesetting-compatible KPF
file to open the book in Kindle Previewer's graphical user interface.
-qualitychecks Use this option to validate external links, internal links (excluding table of
contents), and footnotes in your books. This feature is currently in beta.
-showpreview Open the converted book in Kindle Previewer's graphical user interface. This will
first convert the book, and then open it for preview.
-log Use this option to generate only the log files for validation without generating a
KPF or a Mobi file.
• Option(s): Choose any of options specified in this table (optional):
Options
-output output file(s) instead of the default path (input folder).
-locale log messages and the Kindle Previewer user interface. Supported locales:
• en (English)
• de (German)
• fr (French)
• it (Italian)
• es (Spanish)
• zh (Chinese)
• ja (Japanese)
• pt (Portuguese)
• nl (Dutch)
Usage examples:
• Validate multiple files: You can validate multiple files for publishing errors by providing a folder containing the
files as the input. To check the status of all the files, you can use the summary log file in the “output/” folder. To
review errors or warnings, use the individual log file inside the “output/Logs/” folder. Example: “kindlepreviewer
inputfolder/ -convert -output outputfolder”
• To validate internal links, external links, and footnotes in your book, you can include “-qualitychecks”
when you run kindlepreviewer. You can see the resultant Quality Report in the “output/Logs/” folder.
Example: “kindlepreviewer inputfolder/ -convert -output outputfolder -qualitychecks”
• Validate files individually: You can use Kindle Previewer to process files individually and generate a KPF file,
which is compatible with Enhanced Typesetting. There are three options:
Amazon.com page 20Kindle Previewer User Guide
• Use the “-showpreview” command to automatically open the book on the Kindle Previewer graphical
user interface without reconverting it.
• Use the KPF file to manually open the book without reconverting it. You can’t sideload KPF files to
devices.
• Use the individual log file inside the “output/Logs/” folder to review any errors or warnings.
• Example: “kindlepreviewer inputfile.epub –convert” or “kindlepreviewer inputfile.epub –showpreview”
or “kindlepreviewer inputfile.epub –convert –qualitychecks”
• Generate log files only: You can use the “-log” command to validate books and generate just the log files
(summary log file, and the individual log files), without generating any output file.
• Example: “kindlepreviewer inputfolder/ -log”
Amazon.com page 21You can also read