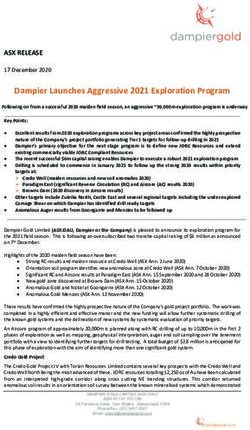NTU Library Library OneSearch Pro A guide for students - Nottingham Trent University
←
→
Page content transcription
If your browser does not render page correctly, please read the page content below
Contents Page
1 Overview: Library OneSearch 3
1.1 What is Library OneSearch? 4
1.2 Accessing the Library OneSearch interfaces 4
1.3 What is the difference between the Library OneSearch interfaces? 4
1.4 I have used Library OneSearch before September 2018 which interface 4
should I use?
1.5 What is included in the Library OneSearch Pro search 4
1.5.1 Journal articles 4
1.5.2 Other types of information 5
1.6 Further help and support 5
2 Performing searches 6
2.1 Searching for library materials 6
2. 2 Search tips 7
2.3 Searching for eBooks 7
3 Accessing your results 9
3.1 Accessing your results in Targeted search 9
3.2 Detailed book view 10
3.3 Accessing your results in Extended search 11
3.4 Refining your results 13
3.5 Items in different formats 15
3.6 View versions: different editions grouped together 15
3.7 Requesting and reserving a book 16
3.8 Sending details of results to RefWorks referencing software etc. 17
4 Find databases and journals 18
4.1 The Find databases option – why use it? 18
4.2 eJournal A-Z 18
4.3 BrowZine 18
4.4 Searching for print journals 19
5 Advanced Search 19
5.1 Using the Advanced search option 21
5.2 Using the Browse option
6 My Library Card: loans and requests 21
6.1 Signing in to your account 21
6.2 Current loans and renewals 21
6.3 Checking items you have requested (reserved) 22
6.4 Fines and fees and blocks and messages 22
27 My Favourites 22
7.1 Saved records 22
7.2 Labels 23
7.3 Saved searches 24
7.4 Search history 24
8 Need something we don’t have? 25
31. Overview: Library OneSearch
1.1 What is Library OneSearch?
Accessible on-campus and off-campus, Library OneSearch is your gateway to NTU Library’s,
books, eBooks, databases, eJournals, NTU research and much more.
From Library OneSearch you can manage your library account, renew and reserve books,
make requests, save your searches and set up alerts.
1.2 Accessing the Library OneSearch interfaces
There are two search interfaces, Library OneSearch and Library OneSearch Pro. They are
accessible from https://llr.ntu.ac.uk/choose-los/; via the Nottingham Trent University Library
webpages; from the first page of NOW; and via any Learning Room in NOW.
This is the guide to Library OneSearch Pro, to access the guide for Library OneSearch use
the Help.
1.3 What is the difference between the Library OneSearch interfaces?
Library OneSearch is a basic search that is best for finding books. It is simple to use and
aimed at new students or students who just want to do a quick search.
Library OneSearch Pro allows more advanced searching finding books, journal articles and
other materials.
Click here for more details.
1.4 I have used Library Onesearch before September 2018, which interface
should I use?
If you are an existing NTU student who has used Library OneSearch before 2018, the Library
OneSearch Pro interface is most similar to the older interface.
1.5 What is included in the Library OneSearch Pro search?
1.5.1 Journal articles
Library OneSearch Pro searches over 90% of articles made available via the Library, and is an
excellent starting point for a general journal article search. Some articles from EBSCOHost
databases (e.g. Academic Search Complete, Business Source Complete, etc.) currently cannot
be searched directly by Library OneSearch, and records are only found if they are duplicated in
other databases. To access these articles you should search the databases directly; for more
details look in the ‘Find Databases and Journals (by title)’ section.
Return to Contents Page
41.5.2 Other types of information
There are also other databases whose content is not currently included in a Library OneSearch
'All' search. A lot of these contain non journal article publications such as case law reports or
company financial data. These should also be searched via the ‘Find Databases’ link. These
include:
Architecture, Design and Built Environment: Construction Information Service and
Construction & Building Abstracts.
Art & Design: WGSN, specialist image databases (e.g. Bridgeman Education)
Business: market research databases (e.g. Mintel) and the company financial databases
Bankscope and FAME
Education: British Education Index
Law: Westlaw, LexisLibrary, HeinOnline, Practical Law
Science & Technology: Compendex, SportDiscus
Social Sciences: Criminal Justice Abstracts
Generally speaking, advanced database searching is most successful if you access specific
databases, as this will give you a greater range of search options and may supply more results.
See the Find databases and journals (by title) section for more information.
1.6 Further help and support
Both Library OneSearch interfaces provide guides and videos from the Help option on the top
menu.
NTU Library also provides help and support:
In person: via the Library’s Information Desks.
Telephone: (0115) 848 2175
Live chat: click on the ‘Just Ask’ link on Library OneSearch or on the Library web pages.
Email: libinfodirect@ntu.ac.uk
Library events: visit http://librarybookings.ntu.ac.uk/studentevents
Return to Contents Page
52. Performing searches
2.1 Searching for library materials
To search for publications, simply enter your search terms into the box.
The options are for:
Targeted search which will find you books and audio-visual material such as DVDs
or online videos.
Extended search which will find books, journal and newspaper articles and other
materials.
Other popular books and other related search terms are also suggested.
For example, if you click on ‘consumer behaviour Solomon’ this shows you the details for
the book which has several editions.
6Return to Contents Page
Once you have performed a search, you can choose to switch your search mode by
clicking on the menu:
Click on ‘Home’ to start a new search.
Also see the ‘Advanced Search’ section to find more material.
2.2 Search tips
To find our resources in Library OneSearch Pro you can use the refining options on the
right-hand side of the page.
To search for keywords as phrases always include inverted commas, for example:
“consumer behaviour”.
To find books and articles where you already know the details, type in the author’s
surname or family name and a few words of the title:
2.3 Searching for eBooks
If you want to limit your search to just find NTU Library eBooks, perform a ‘Targeted
Search’ and then from the left-hand menu, select ‘Full Text Online’ from the ‘Availability’
option.
This shows you only the books that are available electronically. Click on ‘Online access’ to read
the book.
Return to Contents Page
7There is also a more detailed guide to using the Library eBooks collection available from the
Library’s website: About Us>>Key Publications>>eBooks: a guide to NTU's eBook Packages’.
Return to Contents Page
83. Accessing your results
3.1 Accessing your results in Targeted search
See below
for guide to
these links
Click on item title for more information about print availability and reviews
‘Online access’ – item can be viewed online.
‘Available at Boots/Clifton/Brackenhurst Library’–(shelf number) – a print item with the
shelf number of the item.
‘Where is this’ – shows you exactly where the book is on the shelves with a photo and
library map
Citation of Email item Pin item Other actions
item for details details to ‘My including
referencing Favourites’ print
When you use some keywords there will be a set of recommended resources that will appear
above your search results. These will include databases and Key Resource guides.
Return to Contents Page
93.2 Detailed book view
‘Keep record’ – shows you different options to send the record to referencing software like
RefWorks, to get a referencing citation for the item, and to print and email.
‘Get it’ – shows you the shelf number of the book and its availability. Sign in to request the
book if it is on loan, click here for more details.
‘Options’ – gives you more options from the ‘SFX’ menu such as linking to ‘Need something we
don’t have.’
‘Details’ – shows you the full bibliographic details of the book, including the description or table
of contents.
‘Links’ – gives you links to search for the book in Amazon.
‘View shelf’ – shows you a picture of the covers of the adjacent books on the Library shelves.
‘Explore’ – shows you a book summary, information about the author and reader and
professional reviews of the book.
‘Where is this’ – shows you exactly where the book is on the shelves with a photo and library
map:
Return to Contents Page
103.3 Accessing your results in Extended search
‘Full text available’ – click to view online. In the next window click on ‘Go’ button next
to items under the ‘Electronic Full Text’ heading to view full-text. .
Return to Contents Page
11 Click on article title to view the abstract/summary/description; the ‘Keep record’ links
let you send the record to referencing software like RefWorks, to get a referencing
citation for the item, and to print and email.
Return to Contents Page
123.4 Refining your results
Include results not available in
full-text (include results available
either in print format at NTU or
available via ‘Need something we
don’t have’
Sort by (relevance, date, author
or title).
Availability (‘Peer-reviewed’
shows articles checked by experts,
‘Full Text Online’ shows online
only, ‘Available in the Library’
shows print items only). ‘Open
Access’ are freely available
materials on the Internet.
Library (print materials held in
different NTU libraries).
Resource Type (refine your
search to different types of
publication).
Return to Contents Page
13Subject (allows you to refine your
search using subject headings)
Creation Date (you can type in a
publication date range)
Creator (individual or corporate
author)
Collection (which database your
results have been found in)
Journal Title (which journals
your results have been found in)
Return to Contents Page
143.5 Items in different formats
Identical items held in different formats (e.g. books which are the same edition but are
available both in print and online) will be represented in a single Library OneSearch result.
3.6 ‘View versions’: different editions grouped together
Where results display ‘Multiple Versions’ this refers to multiple editions of the same book
published in different years. Click on ‘see all versions’ to view all of these editions. From this
list, click on the version you need in the normal way.
Return to Contents Page
153.7 Requesting and reserving a book
You will need to sign in (see link in top right corner) if you wish to request an item from
another NTU Library site or reserve an item currently on loan. You cannot reserve an item
if it is not on loan unless it is on another campus.
Once signed in, search for the book and click on the title; under the ‘Get It’ heading click on
‘Hold’ next to a copy of the book. At the next window select your ‘Pickup location’ and then
click on ‘Send Request’. When your book is ready to collect you will receive an email.
Return to Contents Page
163.8 Sending details of results to RefWorks referencing software etc.
Click on the icon from the item record and then the link to RefWorks that appears below
to send the details of the item to RefWorks referencing software. See the RefWorks Library
guide at Resources and Collections>>RefWorks for more details. You can also print or email
the item details from here.
Return to Contents Page
174. Find databases and journals
4.1 The Find databases option – why use it?
The Extended Search looks in the majority of NTU databases and online subscriptions, but
there are a few which are not included, such as Academic Search Complete, Business Source
Complete and the law databases (see full list here). You will be told more about databases
in sessions provided by the Library Learning and Teaching Team. Also searching databases
directly will often allow you to perform more advanced searches and to restrict your search
to resources only in your subject area.
To identify databases relevant to you, follow the ‘Find Databases’ link and select the category
and sub-category for your subject area, or alternatively, if you know the title, search by
name or via the A-Z list (see below). Click on the title of the database to start searching.
4.2 eJournal A-Z
To find a complete list of all NTU eJournals, select on the top menu then click on
‘eJournal A-Z’ at the next page. You can then search by title or use the ‘Browse by subject’
menu. You may use this option if you want to read a particular journal.
4.3 BrowZine
Access NTU’s electronic journals using the visually-appealing BrowZine application which shows
the front covers of journals and links to full-text. Click on the link from the top menu in Library
OneSearch Pro, then search for your journal by title or browse one of the subject headings
184.4 Searching for print journals
To see if the Library holds a journal or magazine in print use the ‘Advanced Search’, change
the left-hand menu to ‘Title’ and type in the journal title. In your results click on ‘check
holdings at Boots/Clifton/Brackenhurst Library to see which years are held.
5. Advanced Search
5.1 Using the ‘Advanced Search’ option
Make sure you are signed in to Library OneSearch Pro as this will give you access to more
results.
Library OneSearch Pro has an ‘Advanced Search’ option which allows you to search by title,
author/creator, subject etc. within specific material types (books, journals, articles, images,
audio-visual resources or databases).
Return to Contents Page
19You can use the connecting Boolean search words AND, OR, NOT in this search.
‘AND’ searches for all of your search words, this is the default search (and the search that
Google does).
‘OR’ allows you to search for any of your search words.
‘NOT’ excludes words from your search.
To search for phrases, put inverted commas (“academic writing”) around your search
words.
You can also include the following wildcard characters in your searches in both the Basic
and Advanced Searches:
?—enter a question mark to perform a single character wildcard search. The question mark
takes the place of one single letter.
e.g. wom?n finds woman, women, etc.
*—enter an asterisk to perform a multiple character wildcard search. The asterisk takes the
place of any letters that finish the word off.
e.g. cultur* finds culture, cultural, and culturally.
To access the ‘Advanced Search’ option, select the below link to the right of the search box.
Return to Contents Page
205.2 Using the ‘Browse’ option
Click on the ‘Browse’ option on the top menu to browse Library items by Subject, Author, Title
or Shelfmark.
The Subject search shows you what items are indexed with different subject headings in
alphabetical order, for example: Education: aids and devices; Education: aims and objectives.
The Author search allows you to find out how many items are held by different authors.
The Title search shows you how many items we hold in alphabetical order by title.
The Shelfmark search allows you to see what items have been allocated different shelfmarks in
order, for example: 658 ACA, 658 ACK etc.
6. My Library Card: loans and requests
6.1 Signing in to your account
To sign in to your account, select the ‘Sign in’ option from the main Library
OneSearch page. Log in with your NTU username and password.
Once signed in, select ‘My Library Card’ to access a list of your current and past loans, any
requests (reservations) you have made, any outstanding fines and messages from NTU
Library. Remember to sign out once you have finished.
6.2 Current loans and renewals
Click on ‘Loans’ to see ‘Active’ loans, click on the arrow to see ‘Previous and
historic loans’. You can renew your books from here, if the item is requested
you will not be able to renew the item.
216.3 Checking items you have requested (reserved)
Once an item has been requested, it will be listed under the ‘Requests’ menu – click on this to
view your requests, check on their progress or cancel if desired.
6.4 Fines, fees and Blocks and messages
Click on these links to see any fines or fees you may have because you have returned a
book late or have lost it.
7. My Favourites
Click on on top menu to access ‘My Favourites’. This shows you the items you
have saved while searching, saved keyword searches and shows your search history. You
must be signed in to use this function.
7.1 Saved records
Click on next to the item record you want to save to ‘My Favourites’ in your results list,
make sure you are signed in.
Then click on on top menu, under ‘Saved records’ this shows previous records you
have saved.
To remove records from ‘My Favourites’ click on the pin icon to ‘unpin’ these:
Return to Contents Page
227.2 Labels
To organise the records in ‘My Favourites’ you can use ‘labels’. To add a label either click on
‘add label’ on item record or click on ‘add labels’ at top. Click ‘Add new label’ or select an
already created label, in the example below ‘org culture’ or ‘sci fi’.
To view which records you have labelled, click on the name of the label on the right. You
can also click on the icon on the item record to add or remove labels.
Return to Contents Page
237.3 Saved searches
Once you have performed a search, click on ‘Save query’ at the top of your results list. This
saves your current search for you to run in the future by storing it in ‘My Favourites’.
If you want to be notified when new items are added to Library OneSearch Pro that match
your keywords click on ‘Turn on notification for this query’. At the next window enter your
email address.
To run your search again or unpin them or to set up an RSS alert click on on top
menu to access ‘My Favourites’ then click on ‘Saved Searches’.
7.4 Search history
Click on at top of screen to view your search history. If you want to
keep this search to repeat in the future click on .
Return to Contents Page
248. Need something we don’t have?
If you find an item on Library OneSearch which is not available either online or in print (or if
want an item you have found elsewhere) you can ask the Library to get it for you by using
the ‘Get my book’ or ‘Get my journal article’ links in Library OneSearch on the top menu.
Information about these services can also be accessed via the NTU Library homepage:
Using the Library >> Need something we don’t have?:
www4.ntu.ac.uk/library/using_the_library/inter_library_loans/index.html
Return to Contents Page
Nottingham Trent University
Burton Street Nottingham NG1 4BU UK
Tel +44 (0)115 941 8418
www.ntu.ac.uk/library
This information can be made available in alternative formats.
© Nottingham Trent University and may not be reproduced or transmitted in any form in whole
or in part without the prior written consent of Nottingham Trent University.
25You can also read