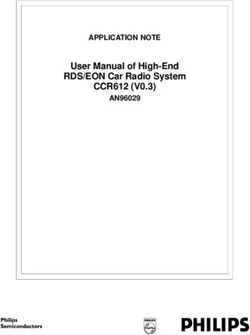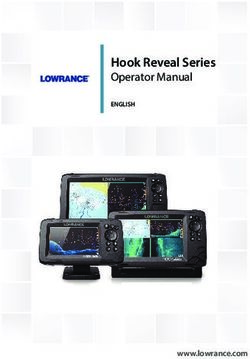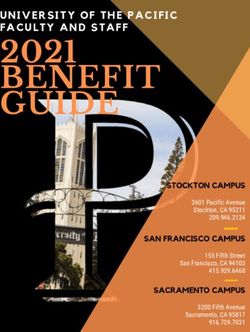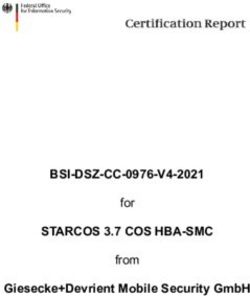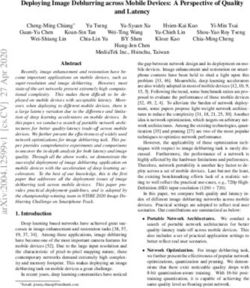OPENPATH ACCESS CONTROL SYSTEM USER GUIDE FOR ADMINISTRATOR WEB PORTAL V3.3
←
→
Page content transcription
If your browser does not render page correctly, please read the page content below
Table of Contents
Openpath Admin Portal User Guide
NEW FEATURES | AUGUST 2021
GETTING STARTED
TERMINOLOGY
LOGGING IN
DASHBOARDS
ACTIVITY DASHBOARD
CAMERA SNAPSHOTS
ENTRY DASHBOARD
HARDWARE DASHBOARD
CUSTOM DASHBOARDS
USERS
USER MANAGEMENT
CREATE USER
IMPORT USERS
ISSUE CREDENTIALS
ADD A MOBILE CREDENTIAL
ADD A WIEGAND CREDENTIAL
USER ACCESS
USER SECURITY
MANAGING USERS
GUEST ACCESS LINKS AND WEBHOOK URLS
GROUP MANAGEMENT
CREATE GROUPS
ROLE MANAGEMENT
CREATE ROLES
GRANULAR PERMISSIONS
USER SCHEDULES
CREATE USER SCHEDULE
MULTIPLE SCHEDULES
CUSTOM FIELDS
SITES
SITE MANAGEMENT
CREATE SITES
ZONE MANAGEMENT
ZONE SHARING
CREATE ZONE
ANTI-PASSBACK AND OCCUPANCY MANAGEMENT
RESET ANTI-PASSBACK
MULTIPLE AREA ANTI-PASSBACK
ENTRY MANAGEMENT
CREATE ENTRY
ENTRY SETTINGS
ENTRY BEHAVIOR
ALLEGION WIRELESS LOCK
CONTACT SENSOR
ENTRY/EXIT HARDWARE
OPENPATH READER
REQUEST TO EXIT
WIEGAND DEVICE
ADD CONTROL
ENTRY STATE MANAGEMENT
ADD ENTRY STATE
TRIGGER METHOD DEFINITIONS
ENTRY SCHEDULES
Version 3.3 © Openpath 2021 Page 2LOCKDOWN PLAN MANAGEMENT
CREATE LOCKDOWN PLAN
TRIGGER A LOCKDOWN PLAN
HARDWARE
ACU MANAGEMENT
CREATE ACU
ADD EXPANSION BOARD
EDIT ACU PORTS
END OF LINE SUPERVISION
READER MANAGEMENT
CREATE READER
WIRELESS LOCK MANAGEMENT
EDIT LOCK
WIRELESS LOCK GATEWAY MANAGEMENT
REPORTS
ACTIVITY LOGS
USER ACTIVITY AND ENTRY ACTIVITY
VISUAL ACTIVITY REPORT
ENTRY ACCESS AUDIT
USER ACCESS AUDIT
PORTAL AUDIT REPORT
CREDENTIAL MANAGEMENT
INTEGRATIONS
GOOGLE G SUITE
MICROSOFT AZURE ACTIVE DIRECTORY
OKTA
ONELOGIN
SINGLE SIGN-ON
MANUALLY SYNC
CAMIO
RHOMBUS
MILESTONE
CISCO MERAKI
ENVOY
SLACK
ALLEGION
ZAPIER
BUTTERFLYMX
WEBHOOKS
CONFIGURATIONS
RULES ENGINE
ALERT SETTINGS
MOBILE APP
BADGE VIEW
ADMINISTRATION
ACCOUNT
SECURITY SETTINGS
QUICK START
MY PROFILE
USER DATA MODEL
CONFIGURING OPENPATH WITH LEGACY SYSTEMS
REGULATORY
Version 3.3 © Openpath 2021 Page 3Openpath Admin Portal User Guide
NEW FEATURES | AUGUST 2021
● Moved Administration > Mobile App to Configurations > Mobile App. Super
Admins with limited Control Center read/write permissions may lose access to
this feature if their role is not updated accordingly.
● Now you can take a photo in the Control Center for a User using your device’s
built-in camera or web cam. On the User Details page, click Change Photo >
Take Photo. See CREATE USER.
● Configurations > Badge Templates: Now you can design and print badge
designs on your Openpath key cards using the new Badge Templates feature.
Or, choose from a variety of default templates for contractors, employees, and
visitors. See BADGE TEMPLATES.
GETTING STARTED
The Openpath Control Center is an online portal where Administrators can configure
the Openpath Access Control system through an Internet browser. This user guide
will explain how to get started in the Control Center, manage Users and hardware,
and provide access to your Entries.
Note: Some features in the Control Center are only available in the Premium and
Premiere User Management packages. Also, depending on your role, not all of these
features may be visible to you.
TERMINOLOGY
● ACU: A cloud-based control panel that manages access to a secured area.
● Cloud Key Credential: A credential that lets Users generate links to provide
temporary access through the Openpath Mobile App or through the Control
Center.
● Control Center: An online portal that lets administrators manage Users, set up
Entries and permissions, and troubleshoot hardware.
● Credential: A key presented to a reader to gain access to an Entry. Examples
include cards, key fobs, and mobile credentials.
● Entry: A door, gate, turnstile, or elevator floor secured with a reader.
● Entry State: Determines whether an Entry is locked or unlocked and defines
what kinds of credentials and trigger methods are valid.
Version 3.3 © Openpath 2021 Page 4● Mobile Credential: An access method tied to a User’s smartphone through the
use of the Openpath Mobile App.
● Openpath Mobile App: Used for providing mobile credentials and remote
unlock for Users. The app is available for iOS and Android devices.
● Remote Unlock: A feature that lets Users unlock an Entry via the Openpath
Mobile App without needing to be in range of the Reader.
● Request to Exit: A sensor that detects when someone is exiting an Entry which
lets the Smart Hub ACU know to unlock the door.
● Schedule: A set of defined dates and times that can be used to restrict access
to Entries or Users.
● Site: A physical location (usually a building) that contains Zones and Entries.
● Smart Reader: A device installed near an Entry capable of reading information
stored on key cards, fobs, and Openpath mobile credentials.
● Trigger Method: A combination of credential type and 1FA/2FA.
● User: A person defined in the Control Center with credentials.
● Wiegand Reader: A device installed near an Entry capable of reading
information stored on a Wiegand card and transmitting to an access control
unit.
● Zone: Contains one or more Entries within a Site. Zones are the units of
physical access permissions that you assign to Users and Groups.
● 1FA: Single-Factor Authentication.
● 2FA: Two-Factor Authentication.
LOGGING IN
1. Go to https://control.openpath.com/login
2. There are two ways to log in. If you received admin credentials through
Openpath, use the Login tab. In order to use the Single Sign On (SSO) tab, your
organization must have enabled the feature when setting up GOOGLE G SUITE
or MICROSOFT AZURE ACTIVE DIRECTORY
Note: If you try logging in via SSO and get an error asking for your namespace, that is
because your organization has enabled SSO for two or more identity providers. Ask
the admin who set up the identity provider integrations for the correct namespace to
use. See also USER DATA MODEL.
Version 3.3 © Openpath 2021 Page 5DASHBOARDS ACTIVITY DASHBOARD Once logged in, you’ll see the Activity Dashboard. This page shows a live feed of access events from the past hour, as well as statistics about event activity and active Users. Click on the name of a user to go to their User Details. Version 3.3 © Openpath 2021 Page 6
CAMERA SNAPSHOTS If you have the Cisco Meraki integration enabled, you’ll see a Camera column in the Activity Dashboard, where you can view snapshots of Entry events by hovering over the Play icon. Click on the Play icon to view the video footage in the Meraki dashboard. Snapshots may take up to a minute to appear in the Openpath Control Center. ENTRY DASHBOARD The Entry Dashboard shows a live status of every Entry in your Site. Version 3.3 © Openpath 2021 Page 7
This is where you can see your organization’s usage statistics as well as the current lock state for Entries. The data on the Dashboard is real time, so as soon as an Entry unlock request is made or denied or a lock state changes, the data displayed will update immediately. If you have a Cloud Key and remote unlock permissions (and the entry’s state also allows remote unlock requests), you can unlock entries from the Main Dashboard by clicking the Unlock button next to the entry’s name. Note: If a door is ajar or not properly closed, the Door Ajar alarm will be prominently displayed in the Door State column. HARDWARE DASHBOARD The Hardware Dashboard is where you can get a high level overview of your organization’s Controllers (ACUs) and readers. Version 3.3 © Openpath 2021 Page 8
In the Controller Status table under the Remote Diagnostics column, you can perform
the following actions:
● Identify: Identify a Controller to verify that the physical wiring matches the
Control Center configuration. Clicking this will cause the Status LED on the
Controller to flash green.
● Refresh: Refresh a Controller to send the latest data from the physical device
to the Control Center.
● The Restart functions will restart individual software services on the Controller:
○ Restart API Server: The core application that processes authorization,
authentication, and execution of unlock requests. Restart this service if
you’re having issues with the mobile app, such as unlock requests not
working.
○ Restart Cloud Communicator: The service that receives live messages
from the cloud, including Entry-related configuration changes, User
permissions changes, and cloud-based unlock requests. Restart this
service if changes (new credentials, new schedules) made on the
Control Center aren’t syncing with the ACUs or if you’re experiencing
issues with remote unlock requests.
○ Restart Hardware Communicator: The service that sends and receives
data between the ACU core and peripheral hardware. Restart this
service if you’re experiencing issues with readers or expansion boards.
● Mute: Muting a Controller changes its status icon to gray on the Hardware
Dashboard. It will not affect any alerts or rules regarding the Controller, and it
will only appear as muted on your browser.
Version 3.3 © Openpath 2021 Page 9Note: Restarting a service may interrupt the affected service for up to 60 seconds.
We recommend restarting services one at a time, waiting a few seconds after
restarting one before restarting the next.
You can also perform Remote Diagnostics actions on readers. Expand an ACU to
see its associated readers. Under the Remote Diagnostics column, you can
perform the following actions:
● Identify: Identify a reader to verify that the physical wiring matches the
Control Center configuration. Clicking this will cause the following:
○ the reader’s outer ring LED will light up
○ the reader’s center dot will light up green
○ the reader’s buzzer will beep several times
● Restart: Restart a reader to force a reboot. This will interrupt services provided
by the reader for up to 60 seconds.
CUSTOM DASHBOARDS
The Custom Dashboard feature lets you create personalized views comprised of
widgets that you can use in your org in addition to Openpath’s default dashboards
(Activity, Hardware, and Entry).
To create a custom dashboard:
1. Next to the dashboard dropdown, click the Add Dashboard button (+)
Version 3.3 © Openpath 2021 Page 102. Enter a name for the dashboard, then click Save
3. Click the edit icon to change settings, add widgets, make a dashboard your
default view, or delete a dashboard
4.
1. Activity Feed Widget is a live feed of entry activity log
2. Entry Controls Widget lets you pin one or more entries to the
dashboard and lets you temporarily unlock them instantly, or keep
them unlocked for 5, 10, 15, or 60 minutes
1. Note: You will need a Cloud Key credential and appropriate
access to the entry (or entries) in order to trigger unlocks
3. Lockdown Widget displays all lockdown plans in the org, with buttons to
trigger and revert plans
1. Note: You will need user permissions on the lockdown plans to
trigger and revert
4. Identity Verification Widget lets you monitor access events at a
particular entry
5. Event Feed Widget is a live feed of entry events, door ajar and door
propped open alarms, lockdown activation
6. Occupancy Widget shows you the occupancy of Areas configured
using Anti-Passback
1. Note: You will need to configure Anti-Passback and set
occupancy limits to use this widget
Version 3.3 © Openpath 2021 Page 117. Hardware Widget displays the number of controllers and readers
configured in the system as well as their online status
8. Statistics Widget displays the total events, number of active users, and
percentage of active users from the last 12 hours
5. You can click and drag to place the widget anywhere on the dashboard, as
well as resize the widget by clicking and dragging the lower righthand corners
6. Click Save Changes when you’re done customizing the dashboard
The custom dashboard that you created will appear in the Dashboard dropdown.
Your dashboard will be viewable and editable to all other Super Admin users in your
org.
Version 3.3 © Openpath 2021 Page 12USERS
The Users tab lets you manage and import Users, as well as create and define
Groups and Roles for Users.
USER MANAGEMENT
The User Management screen is where you can view and manage Users. You can
export User data to CSV by clicking the Export Data icon. Filters can be used on any
of the columns to narrow down the Users shown in the view. Click the Filter Columns
icon to show or hide columns.
The Identity Provider column will list the master User database from where the Users
were created (within the portal, from Active Directory, G Suite, etc.). You can toggle
this column to show the namespace. For more information, see USER DATA MODEL.
CREATE USER
● To create a new User, click the Add User button (+) on the top right corner.
Enter the User’s name, email address, and start/end date.
○ If the User belongs to another Organization, check the box Add a user
from an existing namespace and enter the Namespace
● The External ID field can be used for employee IDs or other useful information.
● If desired, click Change Photo to upload a User photo, or take a new photo
using your device’s built-in camera or webcam. This photo will appear on the
Control Center and in the User’s Openpath mobile app.
● If the User is an admin and requires access to the web portal, click the Portal
Access slider and then add the Super Admin role.
Version 3.3 © Openpath 2021 Page 13Note: Only give portal access to Users who require it, like an office manager or
security guard. If you want to give someone limited access to the Control Center,
create a role with GRANULAR PERMISSIONS.
IMPORT USERS
In addition to creating individual Users, you can also import and update Users with a
CSV file. You can also import Users by using a directory service integration. See
INTEGRATIONS.
To add and update users with a CSV file:
● Go to Users > Import Users (or from the User Management page, click the
Import Users button).
● Click Download Sample CSV and fill out all required fields in the format shown.
Version 3.3 © Openpath 2021 Page 14○ Note: If you are updating users, you can click the Export Data icon on
the User Management page to download a CSV of all users, then modify
that file to import.
● On the Import Users page, click Show Fields to view examples of acceptable
values.
● Save the file as a CSV file (Excel file extensions will not work). Example:
openpath-bulk-import-users.csv
● On the Import Users page, click Select CSV File and locate the file.
● Select the Namespace:
○ Select Local if you're adding new users or updating existing ones and
you don't use an IDP.
■ Note: If using the Local namespace, choose whether you want to
skip existing users or update them using the How To Handle
Existing Users dropdown.
○ Select Google G Suite, Microsoft Azure AD, or Okta if you want to update
existing users you previously synced with Openpath (new users will not
be added).
● Click Upload File.
● The Upload Status field will log all users added, updated, and skipped. This
step may take a few minutes. When finished, you'll see an "IMPORT COMPLETE"
message along with any errors that may have occurred.
ISSUE CREDENTIALS
Once you have created Users, you can issue credentials. Credentials are what let
Users have access to Entries.
Note: When adding card credentials, be aware of whether you have high frequency
(HF) readers, which require MIFARE/DESFire cards, or low frequency (LF) readers, that
use Wiegand cards.
● To issue credentials, click on a User to go to their User Details, then click on the
Credentials tab in the upper righthand corner.
● Select the type of credential you want to issue. Choose from:
○ Mobile
○ Cloud Key (used for providing Guest Access Links)
○ Card: Openpath/MIFARE (CSN) — Fast (select this for Openpath HF key
fobs and cards)
○ Card: Openpath DESFire (Encrypted) — Secure (select this for Openpath
HF cards)
○ Card: Wiegand ID (select this for Openpath LF key fobs and cards)
● Enter the required information then click Create.
Version 3.3 © Openpath 2021 Page 15ADD A MOBILE CREDENTIAL
After you add a mobile credential, click Send to email the User instructions on how to
set up their mobile device as a credential. The Activation Pending column indicates
that an email has been sent, but the User has not yet activated their mobile
credential.
ADD A WIEGAND CREDENTIAL
If you’re adding a Wiegand credential, you need to specify the card format. For
Openpath LF cards, select Prox 26-bit (H10301).
If you’re unsure of the card format, you can use the Raw 64-bit option and enter the
card number. If you’re unsure of the card number, you can swipe the card at the
reader and take note of the rejected access Entry under Reports > Activity Logs. The
card number will be displayed under the Credential Detail column.
If you’d like to send card credential data to a third-party control panel, set Use for
Gateway to Enabled. You must also configure the Wiegand reader to enable this
feature. See WIEGAND DEVICE.
USER ACCESS
The Access tab on the User Details page is where you can assign Groups, Sites, and
Zones, as well as enable Remote Unlock for a User.
● Use the Groups field to add a User to a Group and give them access to Zones
available for that Group. See CREATE GROUPS.
● Alternatively, you can manually assign access to Sites and Zones by using the
toggle buttons.
● Enable Override Permission to give the User permission to unlock Entries in the
Lockdown (Override Only) state.
● Enable Remote Unlock to let the User unlock a door remotely (i.e. physically
outside of Bluetooth range of the door reader) using the mobile app.
● The Group Schedules column will display any applicable Group Schedules if
you assigned a Group with a schedule.
● The User Schedule column lets you assign User-specific schedules. See USER
SCHEDULES.
Version 3.3 © Openpath 2021 Page 16USER SECURITY
The Security tab is where you can manage Multi-Factor Authentication (MFA)
credentials. You cannot add MFA credentials for other Users — only view and delete.
You can add a MFA credential for yourself under MY PROFILE.
MANAGING USERS
From the User Management screen, use the checkboxes and Batch Actions to
change the status of individual or multiple Users:
● Activate Users: reactivates a suspended User
● Suspend Users: disables mobile app usage and admin portal access (if
granted to the User)
● Delete Users: revokes access from the User but still keeps the User in the
system for reporting and record keeping purposes
● Reset Anti-Passback: if using Anti-Passback, resets a User’s Anti-Passback
state. See ANTI-PASSBACK.
Version 3.3 © Openpath 2021 Page 17GUEST ACCESS LINKS AND WEBHOOK URLS
Users with Cloud Keys can share temporary Guest Access Links and generate
webhook URLs. Webhook URLs can be used to unlock Entries via a web browser or
integrated into software or external services.
● To generate links, click on a User to go to their User Details, then click on the
Credentials tab in the upper righthand corner. Next to the Cloud Key
credential, click Get Webhook URL.
● A window will pop up where you can select which Entries the URL will unlock:
○ Choose the Entries
○ Edit the labels (optional)
○ Provide a description
○ Enter a Start and End Time (optional)
○ Click Generate Links
● Use the Guest Access Link for sharing access with a person; use the API Link for
your own software or other external service.
Version 3.3 © Openpath 2021 Page 18Note: A Cloud Key can have multiple webhooks for multiple Entries associated with it.
Deleting a Cloud Key credential will also remove all the valid webhooks associated
with it.
GROUP MANAGEMENT
The Group Management page is where you can create and manage Groups for
Users. Groups let you assign access and Entry permissions for one or more Users, and
they’re useful for organizing your User base by department or role. You can export
Group data to CSV by clicking the Export Data icon.
CREATE GROUPS
● To create a new Group, click the Add Group button (+) on the top right corner.
Enter a name, description, and assign Users.
● Next, select which Sites and/or Zones this Group will have access to.
● When you have finished, click the Save button to save your new Group.
Version 3.3 © Openpath 2021 Page 19ROLE MANAGEMENT A role is a set of portal access permissions that can be assigned to Users. There are two default roles that cannot be edited: ● Super Admin — gives full portal access with edit permissions ● Super Admin Read-Only — gives full portal access with read permissions Note: Users with the Super Admin role can assign and revoke portal access for other Users. Version 3.3 © Openpath 2021 Page 20
CREATE ROLES
● To create a new role, click the Add Role button (+) on the top right corner.
Enter a name, description, and assign Users.
● Select the permissions you’d like this role to have, then click the Save button in
the lower right corner.
Note: You can assign multiple roles to the same User. The User’s permissions will be
cumulative across all assigned roles.
GRANULAR PERMISSIONS
Granular Permissions gives additional specificity when creating Roles. For example,
you create a role that limits access to just the Entry Dashboard (see example below).
Or, create a role with full portal access but only for one Site.
Note: Hardware Dashboard is tied to the “Hardware” permission, not the Dashboard
permissions.
Note: You cannot limit access to a specific Site’s Users—if you create a role that has
access to Users, that role will have access to all Users within that org.
Version 3.3 © Openpath 2021 Page 21USER SCHEDULES
The User Schedules page is where you can define schedules for Users and Groups.
User and Group Schedules are useful if you want to restrict access or trigger
methods for certain Users/Groups. For example, you can define normal business
hours for employees or require that certain Users only use key cards.
You can export schedule data to CSV by clicking the Export Data icon.
CREATE USER SCHEDULE
● To create a User/Group schedule, click the Add User Schedule button (+) on
the top right corner. Enter a name, then click Save.
● Next, click on the Scheduled Events tab to define the schedule. Click the Add
Event button.
● Choose between a Repeating Event and a One-Time Event. In this example,
we’re creating a normal business hours schedule, so we’ll define a Repeating
Event.
● Enter a Start and End Time, choose a Time Zone, and select which days this
event will occur.
● Enter a Start Date and End Date (optional), and set the Scheduled State.
Note: A User/Group schedule cannot be more permissive than what the Entry allows.
In this example, we’ve defined the Scheduled State as “Standard Security” which only
works if the Entry state is also set to Standard Security or Convenience (but not say,
Strict Security).
Version 3.3 © Openpath 2021 Page 22MULTIPLE SCHEDULES
You can assign multiple User/Group schedules to Users/Groups. Access is
cumulative of the assigned schedules. For example, if a User has a Group schedule
that gives access 9:00 am to 5:00 pm and a User schedule that gives access 3:00 pm
to 9:00 pm, then that User will have a combined access of 9:00 am to 9:00 pm.
CUSTOM FIELDS
You can create custom, optional fields for users that appear when you create and
edit users, and also appear in the User Management table.
1. To create a custom field, click on the Add Custom Field button (+) on the top
right corner
2. Enter a name for the field and select a Field Type from the dropdown:
○ Checkbox
○ Date
○ Dropdown
○ Text
3. The field is enabled by default—if you do not want to use the field just yet, click
the slider to disable
4. Click Save
5. If you selected a Dropdown field, click Create Dropdown Item and enter a
name, click Save, then repeat for the remaining dropdown options
Version 3.3 © Openpath 2021 Page 236. The fields you create will appear at the bottom of User Details and can be
viewed in the User Management table by clicking Filter Columns and clicking
the checkbox next to the field
SITES
Sites are physical locations (like office buildings) comprised of Zones and Entries. You
should create a Site for every location where you have Openpath installed.
SITE MANAGEMENT
The Site Management page is where you can view and manage Sites. You can export
Site data to CSV by clicking the Export Data icon.
Version 3.3 © Openpath 2021 Page 24CREATE SITES
● To create a new Site, click the Add Site button.
● Enter a Site Name, address, and phone number, then click the Save button.
ZONE MANAGEMENT
The Zone Management page is where you can view and manage Zones. Zones are
Groups of one or more Entries that you can assign to Sites. Zones are useful for
breaking up large Sites into smaller areas like floors or common areas (in
multi-tenant scenarios). Most significantly, Zones are the units of physical access
permissions that you assign to Users.
You can export Zone data to CSV by clicking the Export Data icon. Click the Filter
Columns icon to show or hide columns.
ZONE SHARING
Zones can be shared between multiple Openpath customers. This is useful if you’re a
landlord who wants to share a Zone of common Entries with multiple tenants.
Recipients cannot edit shared Zones.
CREATE ZONE
● To create a Zone, click the Add Zone button (+) in the top right corner.
● Enter a name and description (optional) and select the Site to which the Zone
will be assigned.
○ Note: A Zone can only be assigned to one Site, but a Site can have
multiple Zones assigned to it.
Version 3.3 © Openpath 2021 Page 25● Next, add User Groups and Users to the Zone (optional).
● If you want to share this Zone to a different Organization, enter the Org ID(s)
(optional).
● Click the Save button to save your new Zone.
ANTI-PASSBACK AND OCCUPANCY MANAGEMENT
Anti-Passback lets you define a sequence in which Entries must be accessed in order
to gain entry. Sequences are defined using Areas — each Area contains a set of
inbound and outbound Entries. For each Area, after every successful inbound Entry
the User must exit through an outbound Entry before entering an inbound Entry
again. This feature is commonly used with parking gates and helps prevent Users
from sharing credentials with other Users. You can also use Anti-Passback to limit
occupancy and prevent users from accessing inbound entries until enough users exit
through outbound entries.
● To set up Anti-Passback on a Zone, click on the Zone to edit it, then click on the
Anti-Passback tab in the upper righthand corner
● Enter an Expiration time in seconds after which the Anti-Passback state will
reset for the User.
● Enable Reset Anti-Passback Periodically to configure a schedule during
which a User is not limited to Anti-Passback logic until after their second
unlock attempt
● Enable Use Contact Sensor to only change a User’s Anti-Passback state until
after the Contact Sensor reports open
● Enable Shared-To Orgs Can Reset Anti-Passback if you want orgs sharing
this Zone to have permission to reset Anti-Passback for their Users.
● Lastly, define the Area(s) within the Zone to be enforced by Anti-Passback
○ Enter a name
○ Set the Inbound Mode and Outbound Mode, which determines how the
system reacts to Anti-Passback breaches:
■ None — access is granted; no additional response
■ Alert — access is granted and an event is generated
■ Enforce — access is denied and an event is generated
○ Add Inbound and Outbound Entries
■ Note: An Entry can only be used once within an Area, either as
Inbound or Outbound but not both; however an Entry can be
used in multiple Areas. In addition, all Entries within an Area must
reside on the same ACU, and all Entries belonging to the parent
Zone must reside on the same ACU.
Version 3.3 © Openpath 2021 Page 26If limiting occupancy, select either Alert or Enforce (definitions above)
○
from the Occupancy Limiting Mode dropdown, then enter the
Occupancy Limit
○ Click Add Area
● Click Save
Internally, the ACU tracks each User’s most recent direction of movement (inbound
or outbound) within each Area. When the User’s most recent direction is known, then
an attempt by that User to move in the same direction again will result in an
Anti-Passback Breach event. When the User’s most recent direction is unknown, as in
the case of a newly created Area, or following a scheduled or manual Reset action,
then the User’s next movement will be allowed in either direction, after which normal
rules will apply again.
Anti-Passback Breach events can trigger alerts. See ALERT SETTINGS. They can also be
used to trigger custom integrations. See RULES ENGINE.
Note: Anti-Passback logic also applies to Cloud Key credentials and other remote
unlock methods. In general, you might not want to allow remote unlock methods on
Zones with Anti-Passback enabled.
RESET ANTI-PASSBACK
You can reset Anti-Passback in two ways: on the Zone level and on the User level.
● To reset Anti-Passback on the Zone level, go to Zone Management and click
Reset Anti-Passback under the Anti-Passback column.
● To reset Anti-Passback on a User (or multiple Users), see MANAGING USERS.
MULTIPLE AREA ANTI-PASSBACK
Most Anti-Passback scenarios will only require a single Area, but multiple Areas can
be used to create multi-step sequences of Entry access. In this example, all four
Readers reside on the same ACU and are configured across three Areas, resulting in
a complex flow of movement.
Version 3.3 © Openpath 2021 Page 27Version 3.3 © Openpath 2021 Page 28
ENTRY MANAGEMENT
Entry Management is where you can add and manage Entries. Generally speaking,
Entries are doors configured with Openpath Readers, but can also be gates,
turnstiles, and elevator floors. You can export Entry data to CSV by clicking the Export
Data icon. Click the Filter Columns icon to show or hide columns.
Note: It is likely that your Openpath installer may provision some or all of the
following features for you during the installation process.
CREATE ENTRY
● Enter a name and select the Zone
● From the Cloud Gateway Device Type dropdown, select whether this is entry is
configured with Openpath hardware (Reader and ACU) or with Allegion
hardware (Gateway and Lock)
● If using Openpath hardware, select the Controller (ACU). If using Allegion
hardware, select the Allegion Wireless Lock
Version 3.3 © Openpath 2021 Page 29ENTRY SETTINGS ENTRY BEHAVIOR Entry Behavior is where you set the Default State for the Entry. See ENTRY STATE MANAGEMENT. You can also assign an Entry Schedule, which is optional. See ENTRY SCHEDULES. Note: Entries configured with Allegion Wireless Locks only support Unlocked, No Entry, and Convenience states. Version 3.3 © Openpath 2021 Page 30
ALLEGION WIRELESS LOCK
Entries configured with Allegion Wireless Locks have this additional section.
● Ajar Detection and Forced Open Detection are always enabled for wireless
locks
● Card Reader Sensitivity is set to Normal by default, but you can select High or
Max for more reliable reading of key fobs
CONTACT SENSOR
A contact sensor detects if an Entry is open.
● Port — select the port for the contact sensor to which the Entry is wired
Version 3.3 © Openpath 2021 Page 31● Ajar Feature — if enabled, you can specify the maximum allowed time the
door can be ajar before an event is generated indicating the door is ajar. If
disabled, there will be no system action if the door is ajar.
● Duration — the maximum allowed time the door can be ajar before events are
generated
● Unit — select whether to use seconds or minutes
● Forced-Open Detection — if enabled, an Entry opening without first unlocking
through Openpath or triggering the REX will generate an event
Contact sensor events can trigger alerts. See ALERT SETTINGS. They can also be used
to trigger custom integrations. See RULES ENGINE.
ENTRY/EXIT HARDWARE
Entry/Exit Hardware is where you can select a relay to use on the ACU (or expansion
board), like for controlling electric strikes or maglocks.
● Port — select which port to assign the reader, from Relay 1-4. Technically, the
electric strike is wired to one of the 4 ACU ports, and the reader is wired to the
strike. You will need to select the ACU relay for which this reader/Entry is wired
to the ACU.
● Entry Open Duration — enter a time (between 1 second and 10 minutes) for
how long the Entry remains unlocked before reverting back to its default state.
● Unit — select whether to use seconds or minutes
● Invert Output — this advanced setting is typically only needed for elevator
relays; if enabled, it flips the NC/NO configuration of the physical relay
Version 3.3 © Openpath 2021 Page 32OPENPATH READER
Associate the Entry with the Openpath Reader.
● Port — select the port on the ACU to which the Openpath Reader is connected.
● Card Reading — enable this to allow RFID/NFC cards at this reader.
● Wave to Unlock — enable this to allow Wave to Unlock and Touch Entry.
○ Mobile Authorization Range — This range specifies how close the
mobile device must be to the reader in order to register a Wave to
Unlock. Set the range using the slider.
○ Wave Detection Range — This range specifies how close the hand must
be to the Openpath reader to initiate the unlock attempt—this behavior
may vary depending on your environment and this setting might
require adjustment
● Auto Proximity Unlock (Elevators Only) — enable this to unlock the Entry when
a User with a valid mobile credential is in range of the reader. Set the range
using the slider.
● Advanced Options — toggle this to configure advanced range options for the
Openpath Reader:
○ Mobile Reader Range — the distance that the reader can detect a
mobile phone that is in BLE range
○ Mobile Beacon Range — the distance that the beacon can detect a
mobile phone and “wakes up” the Openpath app
Version 3.3 © Openpath 2021 Page 33REQUEST TO EXIT
Often, doors will have a Request to Exit button or sensor that will unlock the door from
the inside.
● Port — select the port for the Request to Exit device to which the Entry is wired
● Mode — this is an electrical term regarding how the Request to Exit device
sends the command to the ACU. Your installer will be able to give you
guidance on whether the Mode should be set to Normally Closed or Normally
Open for a particular Entry configuration.
● Trigger Relay to Unlock Entry — if enabled, a triggered REX will open the
associated Relay(s) and prevent forced-open alarms
WIEGAND DEVICE
Openpath is compatible with legacy Wiegand Devices.
● Port — select the port for the Wiegand Device to which this Entry is wired
● Mode — select the Mode to set which direction the card credential data is sent:
○ Use Input to receive data from devices such as a Wiegand reader
Version 3.3 © Openpath 2021 Page 34○ Use Output (Gateway) to send credential data to a third—party control
panel. See CONFIGURING OPENPATH WITH LEGACY SYSTEMS for more
information.
ADD CONTROL
● If an Entry has more than one of any controls (Openpath Readers, Entry/Exit
Hardware, Contact Sensor, Request to Exit, or Wiegand Device) installed, you
can select which additional control(s) you would like to associate with the
Entry
● Once you add an additional control, it will appear in the relevant section on
this page
ENTRY STATE MANAGEMENT
An Entry State defines whether an Entry is unlocked and what access methods may
be used to unlock it. Openpath provides the following default Entry States:
● Unlocked — no credential is required for access
● No Entry — no entry allowed, even with an otherwise valid credential
● Lockdown - Override Only — no entry allowed, even with an otherwise valid
credential, except for override unlock requests
● Convenience — allows all valid credentials and trigger methods
● Onsite Only — allows all valid onsite credentials and trigger methods
● Standard — allows most mobile access and cards, and excludes remote
mobile 1FA and third-party Wiegand methods
● Strict — allows only interactive 2FA onsite mobile access and encrypted smart
cards. Excludes all remote, 1FA, and non-encrypted methods.
The Trigger Methods column refers to the number of ways that an Entry can be
unlocked in that particular state.
Version 3.3 © Openpath 2021 Page 35Click on an Entry State in order to view the trigger methods included in that that
State.
ADD ENTRY STATE
1. To create a new Entry State, click the Add Entry State button (+) in the top
right corner
Version 3.3 © Openpath 2021 Page 362. Use the sliders to enable the trigger methods you want to be valid with this
Entry State. Definitions for the various methods are provided below.
3. Click the Save button when finished
TRIGGER METHOD DEFINITIONS
● Mobile 1FA: An unlock request that is triggered either from a mobile device
that has no homescreen PIN-code, biometric, or other similar protection, or
from a device whose homescreen is currently not unlocked.
● Mobile 2FA: An unlock request that is triggered from a device with PIN-code,
biometric, or other similar protection on the homescreen, and whose
homescreen is currently unlocked. Therefore in order to trigger a Mobile 2FA
unlock, a person must both be in possession of the mobile device, as well as
know or possess the PIN-code or biometric needed to unlock the device.
● Wave: An unlock request that is triggered by passing a hand in close proximity
to, a Wave-enabled Openpath Smart Reader, and which is authenticated by
the mobile credential provisioned into Wave-enabled Openpath Mobile
Access app.
● Auto: An unlock request that is triggered by being in close proximity to an
Auto-enabled Openpath Smart Reader, and which is authenticated by the
mobile credential provisioned into Auto-enabled Openpath Mobile Access
app. This mode is often used for elevator scenarios.
● Remote: An unlock request that is triggered while the user is not near the Entry.
● Onsite: Opposite of Remote; an unlock request that is triggered while the user
is near the Entry.
Version 3.3 © Openpath 2021 Page 37● Near Reader: An unlock request that is considered Onsite because the mobile
device is within Bluetooth range of the Entry's Openpath Reader.
● Over BLE: A mobile unlock request that is sent over BLE (Bluetooth Low Energy)
through the Openpath Reader. Such a request is always Onsite.
● Over WiFi: A mobile unlock request that is sent over the mobile device's WiFi
connection over the local network directly to the Openpath Access Control
Unit. Such a request may be considered Onsite or Remote depending on
whether the mobile device is in range of the Entry's Reader.
● Over Cloud: A mobile unlock request that is sent over the mobile device's WiFi
or cell/LTE connection, and routed via the Openpath cloud back to the Access
Control Unit. Such a request, if permitted, enables Remote unlock from
anywhere in the world where the mobile device has an internet connection,
but also may be considered Onsite if the mobile device is in range of the
Entry's Reader.
● Geofence: A mobile unlock request that uses a device's location services to
support an onsite unlock.
● Over NFC: A mobile unlock request triggered by holding a mobile device close
to the Openpath Reader. This entry state only works with Android devices that
support NFC.
● Override: An unlock request that is typically used with Lockdown plans.
ENTRY SCHEDULES
Entry Schedules allow for Entries to be in a specific state (e.g. locked, unlocked, etc)
based on date and time. For example, an Entry can be set to an unlocked state
during normal business hours, Monday — Friday but remain locked (its Default Entry
State) when the Schedule is inactive.
1. Click Add Entry Schedule, enter a name, then click Next
Version 3.3 © Openpath 2021 Page 382. Assign this Entry Schedule to Entries by either typing in the names of the Entries
or using the dropdown
3. Click Add Event to create a new schedule
a. Choose between a Repeating Event and a One-Time Event
b. Enter a Start and End Time, choose a Time Zone, and select which days
this event will occur (if a Repeating Event)
c. Enter a Start Date and End Date (optional)
d. Set the Scheduled State and if desired, enable and set Trigger after an
unlock method
e. Click Save
Version 3.3 © Openpath 2021 Page 39LOCKDOWN PLAN MANAGEMENT
This is where you can view and manage Lockdown Plans. You can export Lockdown
Plan data to CSV by clicking the Export Data icon.
CREATE LOCKDOWN PLAN
1. Click Add Lockdown Plan
2. Give the plan a useful name and assign a rank. The rank is important because
it determines which plans take priority in the case of triggering multiple plans
that share entries. The lower the number, the higher the rank.
3. Optionally, you can enter a time after which the plan will auto-revert using
Auto-Revert Plan. If you do not want the Lockdown Plan to revert automatically,
leave this value blank.
4. Optionally, you can enable the Use standard (free-eligible) zone
configuration slider to create a Lockdown Plan that includes all Zones with
triggered states of Lockdown - Override Only.
5. Click Add Zone to select which Entries this Lockdown Plan will affect
a. Note: You cannot add Zones that have been shared with you to a
Lockdown Plan
6. Select the desired Entry State for the Zone. For lockdown scenarios, we
recommend using Lockdown - Override Only. This means only Users with
Override permissions are able to unlock Entries in this state.
Version 3.3 © Openpath 2021 Page 407. Click Save
8. Go to the User Config tab to select Users and Groups that can trigger and
revert the Lockdown Plan
Version 3.3 © Openpath 2021 Page 419. Click Save TRIGGER A LOCKDOWN PLAN Note: You must have a Cloud Key Credential to trigger and revert Lockdown Plans from the Control Center 1. Click on Lockdown from the top right corner 2. Click Trigger or Revert on the desired Lockdown Plan HARDWARE Hardware is divided in two categories: ACUs and Readers. ACU MANAGEMENT The ACU Management screen is where you can view and manage ACUs and SDCs. You can export ACU data to CSV by clicking the Export Data icon. Click the Filter Columns icon to show or hide columns. Version 3.3 © Openpath 2021 Page 42
CREATE ACU
1. To add a new ACU or SDC, click the Add ACU button (+)
2. Enter a name for the ACU
3. From the Controller Type dropdown, select the appropriate type:
a. 4 Door Controller (OP-AS-01) — for first gen Smart Hubs
b. Single Door Controller (SDC)
c. Core Series ACU — for Core Series Smart Hubs
4. If your ACU also connects to an expansion board (this is most common with
Core Series Smart Hubs), then from the Add Expansion Board dropdown,
select and add the appropriate type(s):
a. Openpath 4-Port Expansion
b. Openpath 8-Port Expansion
c. Openpath 16-Port Elevator
5. A description will appear in green. Click Save.
Version 3.3 © Openpath 2021 Page 43Once you add an ACU to the system, you need to register it (also known as
provisioning). For Smart Hubs, please refer to the Openpath Installation Guide. For
Single Door Controllers, refer to the Openpath SDC Installation Guide.
ADD EXPANSION BOARD
You need to edit ACUs when you install additional expansion boards in existing Smart
Hubs.
1. To edit an ACU, click on the ACU from the ACU Management page
2. From the Add Expansion Board dropdown, select and add the expansion
board
3. Click Save
EDIT ACU PORTS
From the Edit ACU page, click on the Ports tab to view and manage ACU ports:
● In the Options column, click on the Ports icon open Port Options
● Click on the Input Type dropdown to change a Contact Sensor, Request to Exit
input or AUX I/O to a different input type, Wiegand Device, or to a Generic
input. This is useful for creating rules. See RULES ENGINE.
● You can only change the Input Type on a port that has not yet been assigned
to an Entry
Version 3.3 © Openpath 2021 Page 44END OF LINE SUPERVISION
The SDC and Core Series Smart Hubs support end-of-line (EOL) supervision:
● Click on the Cable icon to open Cable Options
● Click on the End of Line Supervision dropdown to select Line Shorted Detect,
Line Cut Detect, or Both
● The setting selected must match your physical wiring configuration, see the
Openpath Installation Guide for more information
READER MANAGEMENT
The Reader Management screen is where you can view and manage readers. You
can export Reader data to CSV by clicking the Export Data icon. Click the Filter
Columns icon to show or hide columns.
CREATE READER
1. To add a new reader, click the Add Reader button (+) on the top right corner
2. Enter a name for the reader — names are usually relevant to the location
where the reader is installed
3. Select the ACU to which this reader belongs
4. Select the port to which this reader is wired
5. Click Save
Version 3.3 © Openpath 2021 Page 45WIRELESS LOCK MANAGEMENT
If you have the Allegion integration enabled, you can view and manage wireless
locks and gateways.
From this page, you can select locks and click Batch Actions to update firmware.
EDIT LOCK
1. Click on the name of the lock to edit it
2. From the Power Failure dropdown, select how the lock will behave in the event
of the battery failing
a. As Is – lock will remain in the same state
Version 3.3 © Openpath 2021 Page 46b. Safe – unlocked
c. Secure – locked
3. Under Reader Settings, choose which type of card and fob credentials may be
used at this lock
a. For Openpath DESFire EV1, EV2, and EV3 select 14443 UID (CSN)
b. For Openpath DESFire EV3-A, select 14443 Secure Mifare
i. Note: You cannot enable 14443 UID (CSN) and 14443 Secure
Mifare/Mifare Plus/EV1 (NOC) at the same time
4. Under Mobile Credential, choose whether to enable mobile credentials on this
lock
a. Adjust Communication Range to determine how close the mobile
credential needs to be to the lock before appearing as a nearby entry in
the app
b. Adjust Performance to determine how often the mobile app scans for
locks
5. Click Save
WIRELESS LOCK GATEWAY MANAGEMENT
This page shows you the list of gateways synced using the the Allegion ENGAGE™
app. From here, you can Sync Gateways and Update Firmware.
Version 3.3 © Openpath 2021 Page 47REPORTS Reports are where you can view User, entry, and Control Center activity. ACTIVITY LOGS Activity Logs display a list of all unlock requests across your Openpath access control system. You can export Activity Log data to CSV by clicking the Export Data icon. Version 3.3 © Openpath 2021 Page 48
The default view lists requests chronologically with most recent first. Filters can be used on the columns to narrow down the requests shown in the view. The Denied Reason column provides information on why access is denied. USER ACTIVITY AND ENTRY ACTIVITY View User activity and entry activity via helpful charts and diagrams. Export to CSV by clicking the Export Data icon. VISUAL ACTIVITY REPORT The Visual Activity Report is where you can view video snapshots related to entry events, and filter by user, site, entry, and time. In order to use this report, you must first set up the Cisco Meraki integration. ENTRY ACCESS AUDIT View which Users have access to any given entry by using the Entry Access Audit report. Select the entry from the dropdown. Export to CSV by clicking the Export Data icon. USER ACCESS AUDIT Select or type in the name of a User to view all entries they have access to. PORTAL AUDIT REPORT The Portal Audit Report shows a log of changes made in the Control Center or through the Openpath API. Each item can be expanded to view the underlying JSON record, which is useful if you’re trying to see why a particular action failed. Version 3.3 © Openpath 2021 Page 49
CREDENTIAL MANAGEMENT Credential Management is where you can view all credentials within your organization filtered based on credential type. You can export credential data to CSV by clicking the Export Data icon. INTEGRATIONS Integrations are programmatic links to third party software and services, that let you sync Users and add functionality to apps you already use. This page lists available integrations. Click on the integration to learn more about setup and configuration. Identity provider integrations let you add and sync Users from providers you already use. Currently, Openpath integrates with Google G Suite, Microsoft Azure Active Directory, and Okta. Version 3.3 © Openpath 2021 Page 50
GOOGLE G SUITE
Note: To enable this feature, you must have administrative privileges in your Google
G Suite account.
1. Under Integrations > All Integrations, click on the G Suite tile
2. Google will prompt you to sign in. Sign in with your G Suite account and allow
Openpath to access your Users and Groups. This is also where you can enable
the Single Sign On feature. Be sure to take note of the namespace.
3. After signing in, you’ll be directed back to Openpath where you can enable the
following settings:
a. Auto-sync every 1 hour/15 minutes — this will sync Openpath with G
Suite once every hour or once every 15 minutes depending on which
user management package you're using (see Administration > Account
for package details)
b. Auto-create mobile credential — this will create a mobile credential for
every User
c. Auto-create cloud key credential — this will create a Cloud Key
credential for every User
d. Enable Single Sign-On (SSO) for users with portal access — this will let
users log into the Control Center with their Google credentials
e. Only import users from groups that have an Openpath group
mapping — if this is enabled, no users will be imported from G Suite if
they are not assigned to an Openpath group
f. Auto-remove users from groups — this will remove users from
Openpath groups if they no longer exist in G Suite groups
Version 3.3 © Openpath 2021 Page 514. To map a specific group from G Suite to Openpath (required if you enabled
Only import users from groups that have an Openpath group mapping), click
+Create Group Mapping
a. Select the group from G Suite
b. Select the group from Openpath
c. Click +Create Group Mapping
5. Repeat step 4 until all groups that need to be mapped have been created
Version 3.3 © Openpath 2021 Page 52MICROSOFT AZURE ACTIVE DIRECTORY
Note: To enable this feature, you must have the Global Administrator role.
1. Under Integrations > All Integrations, click on the Microsoft Azure AD tile
2. Microsoft will prompt you to sign in. Sign in with your Azure AD account and
allow Openpath to access your Users and Groups. This is also where you can
enable the Single Sign On feature. Be sure to take note of the namespace.
3. After signing in, you’ll be directed back to Openpath where you can enable the
following settings:
a. Auto-sync every 1 hour/15 minutes — this will sync Openpath with
Azure AD once every hour or once every 15 minutes depending on which
user management package you're using (see Administration > Account
for package details)
b. Auto-create mobile credential — this will create a mobile credential for
every User
c. Auto-create cloud key credential — this will create a Cloud Key
credential for every User
d. Enable Single Sign-On (SSO) for users with portal access — this will let
users log into the Control Center with their Azure credentials
e. Only import users from groups that have an Openpath group
mapping — if this is enabled, no users will be imported from Azure if
they are not assigned to an Openpath group
f. Auto-remove users from groups — this will remove users from
Openpath groups if they no longer exist in Azure groups
Version 3.3 © Openpath 2021 Page 534. To map a specific group from Azure to Openpath (required if you enabled
Only import users from groups that have an Openpath group mapping), click
+Create Group Mapping
a. Select the group from Azure
b. Select the group from Openpath
c. Click +Create Group Mapping
5. Repeat step 4 until all groups that need to be mapped have been created
Version 3.3 © Openpath 2021 Page 54OKTA
Note: To enable this feature, you must have administrative privileges in your Okta
account. We recommend using a dedicated service account that uses only the
“Group” role as that role contains only the permissions that Openpath requires to
synchronize your Users and Groups.
1. Under Integrations > All Integrations, click on the Okta tile
2. Enter your API URL. This should be the Okta domain for your organization,
prefixed with https://, for example, https://yourcompanyname.okta.com.
3. Enter an API Key. First you’ll need to generate an Okta API Key (Token)
associated with the Okta service account you have created for this
integration. Ideally you should create a dedicated API Key to be used only with
the Openpath integration, so that you have control over the lifecycle of this
integration.
a. Note: Once you save the API Key, Openpath does not use or otherwise
expose the API Key anywhere except when using it to call Okta to
synchronize Users and Groups.
4. After saving the API key, you can enable the following settings:
a. Auto-sync every 15 minutes — this will sync Openpath with Okta once
every 15 minutes
b. Auto-create mobile credential — this will create a mobile credential for
every User
c. Auto-create cloud key credential — this will create a Cloud Key
credential for every User
d. Only import users from groups that have an Openpath group
mapping — if this is enabled, no users will be imported from Okta if they
are not assigned to an Openpath group
Version 3.3 © Openpath 2021 Page 55e. Auto-remove users from groups — this will remove users from
Openpath groups if they no longer exist in Okta groups
5. To let Super Admin users log into the Control Center with their Okta
credentials, click the toggle next to Enable Single Sign-On SSO with portal
access
6. To let users log into the Openpath app using Okta credentials, click the toggle
next to Enable Single Sign-On (SSO) for mobile app
7. To let users log into the Control Center from the Okta portal, click the toggle
next to Allow IDP-Initiated SSO
8. Fill out the required fields: SAML SSO URL, SAML Issuer, and SAML Certificate.
You'll find this information in Okta.
a. Log into Okta and click on Admin
b. Go to Applications and click on your Openpath application
c. If you haven't already added Openpath, first click Add Application, then
search for and add the Openpath Security application
d. Click Sign On
e. In the Settings box, click View Setup Instructions
f. Copy SAML SSO URL, SAML Issuer, and SAML Certificate from the Okta
portal into their corresponding locations in the Openpath portal
Version 3.3 © Openpath 2021 Page 569. (After saving API credentials) To map a specific group from Okta to Openpath
(required if you enabled Only import users from groups that have an
Openpath group mapping), click +Create Group Mapping
a. Select the group from Okta
b. Select the group from Openpath
c. Click +Create Group Mapping
10. Repeat step 7 until all groups that need to be mapped have been created
ONELOGIN
You can integrate OneLogin with Openpath to import and sync users automatically.
Note: To enable this feature, you must have administrative privileges in your
OneLogin account.
1. Go to https://control.openpath.com/login and log in
2. Under Integrations > All Integrations, click on the OneLogin tile
3. Enter the Subdomain for your OneLogin account—it should look something like
yourcompanyname.onelogin.com with yourcompanyname being the
subdomain
4. Click Get API credentials to go to OneLogin, then click New Credential
5. Enter a name for the credential, select Read Users, then click Save
a. Refer to Working with API Credentials in OneLogin
6. Copy and paste the Client ID and Client Secret to Openpath, then click Save
7. To make changes to the OneLogin integration settings, click on the OneLogin
tile
8. Adjust sync options accordingly
9. Click the toggle next to Enable Single Sign-On (SSO) with portal access to let
users log into the Control Center with their OneLogin credentials
a. Copy and paste your SSO Client ID here, which you can find by
connecting an OIDC enabled app in OneLogin
Version 3.3 © Openpath 2021 Page 5710. Only import users from groups that have an Openpath group mapping – if
this is enabled, no users will be imported from OneLogin if they are not
assigned to an Openpath group
a. Note: After saving the integration and enabling it via your OneLogin API
credentials, you can select OneLogin groups to map to Openpath
groups. Or, you can map All Users to Openpath groups.
11. Auto-remove users from groups – this will remove users from Openpath
groups if they no longer exist in OneLogin groups.
12. (After saving API credentials) To map a specific group from OneLogin to
Openpath (required if you enabled Only import users from groups that have
an Openpath group mapping), click +Create Group Mapping
a. Select the group from OneLogin
Version 3.3 © Openpath 2021 Page 58You can also read