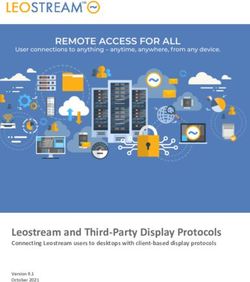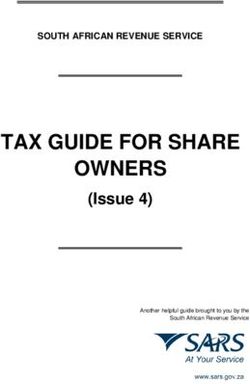SUPPORT FOR ACROFORMS AND LINKS, AND FOR DOCUMENT JAVASCRIPT AND OPEN PAGE EVENTS - ACROTEX.NET EFORMS AND INSDLJS DOCUMENTATION D. P. STORY
←
→
Page content transcription
If your browser does not render page correctly, please read the page content below
AcroTEX.Net
eforms and insdljs Documentation
Support for AcroForms and Links,
and for
Document JavaScript and Open Page
Events
D. P. Story
© 2013 Version 2.0 http://www.acrotex.net
January 19, 2013 dpstory@acrotex.netTable of Contents
PDF Links and Forms 4
1 Package Requirement and Options 4
1.1 Package Requirements . . . . . . . . . . . . . . . . . . . . . . . . . . . . . 5
1.2 Package Options . . . . . . . . . . . . . . . . . . . . . . . . . . . . . . . . . 5
1.3 The preview option . . . . . . . . . . . . . . . . . . . . . . . . . . . . . . 5
1.4 The useui option . . . . . . . . . . . . . . . . . . . . . . . . . . . . . . . . 5
1.5 The unicode option of hyperref . . . . . . . . . . . . . . . . . . . . . . . 6
2 Form Fields 6
2.1 Button Fields . . . . . . . . . . . . . . . . . . . . . . . . . . . . . . . . . . . 7
• Push Buttons . . . . . . . . . . . . . . . . . . . . . . . . . . . . . . . . . 7
• Check Boxes . . . . . . . . . . . . . . . . . . . . . . . . . . . . . . . . . 8
• Radio Buttons . . . . . . . . . . . . . . . . . . . . . . . . . . . . . . . . 9
2.2 Choice Fields . . . . . . . . . . . . . . . . . . . . . . . . . . . . . . . . . . . 10
• List Boxes . . . . . . . . . . . . . . . . . . . . . . . . . . . . . . . . . . . 10
• Combo Boxes . . . . . . . . . . . . . . . . . . . . . . . . . . . . . . . . . 11
2.3 Text Fields . . . . . . . . . . . . . . . . . . . . . . . . . . . . . . . . . . . . 13
2.4 Signature Fields . . . . . . . . . . . . . . . . . . . . . . . . . . . . . . . . . 14
3 Link Annotations 17
4 Actions 18
4.1 Trigger Events . . . . . . . . . . . . . . . . . . . . . . . . . . . . . . . . . . 18
4.2 Action Types . . . . . . . . . . . . . . . . . . . . . . . . . . . . . . . . . . . 21
5 JavaScript 25
5.1 Support of JavaScript . . . . . . . . . . . . . . . . . . . . . . . . . . . . . . 25
• The Convenience Command \JS . . . . . . . . . . . . . . . . . . . . . 25
• Inserting Simple JavaScript . . . . . . . . . . . . . . . . . . . . . . . . 25
• Inserting Complex or Lengthy JavaScript . . . . . . . . . . . . . . . . 26
5.2 Defining JavaScript Strings with \defineJSStr . . . . . . . . . . . . . 27
6 The useui option: A User-Friendly Interface 29
6.1 The Appearance Tab . . . . . . . . . . . . . . . . . . . . . . . . . . . . . . 29
6.2 The Action Tab . . . . . . . . . . . . . . . . . . . . . . . . . . . . . . . . . . 35
6.3 The Signed Tab . . . . . . . . . . . . . . . . . . . . . . . . . . . . . . . . . . 37
Setting the Tab Order 39
7 Setting the Tab Order 39
7.1 Using \setTabOrderByList . . . . . . . . . . . . . . . . . . . . . . . . . 40
7.2 Using \setTabOrderByNumber . . . . . . . . . . . . . . . . . . . . . . . . 41Table of Contents (cont.) 3
Document and Page JavaScript 43
8 Package Options 43
9 The insDLJS and insDLJS* Environments 43
9.1 What is Document Level JavaScript? . . . . . . . . . . . . . . . . . . . . . 44
9.2 The insDLJS Environment . . . . . . . . . . . . . . . . . . . . . . . . . . 44
9.3 The insDLJS* Environment . . . . . . . . . . . . . . . . . . . . . . . . . . 46
9.4 Escaping . . . . . . . . . . . . . . . . . . . . . . . . . . . . . . . . . . . . . . 47
9.5 Access and Debugging . . . . . . . . . . . . . . . . . . . . . . . . . . . . . 48
9.6 JavaScript References . . . . . . . . . . . . . . . . . . . . . . . . . . . . . . 49
10 Open Action 49
11 The execJS Environment 50
12 The defineJS Environment 52
Appendices 54
A The Annotation Flag F 54
B Annotation Field flags Ff 55
C Supported Key Variables 56
References 634
PDF Links and Forms
In this document we describe the support for Acrobat form elements in an AcroTEX
document. The PDF Reference indicates there are four different categories of fields for
a total of seven types of fields.
1. Button Fields
(a) Push Button
(b) Check Box
(c) Radio Button
2. Choice Fields
(a) List Box
(b) Combo Box
3. Text Fields
4. Signature Fields
The AcroTEX Bundle now supports signature fields. Using the command \sigField, an
unsigned signature field is created. The field can be signed, either by using Acrobat, or
programmatically from a LATEX source, but you need to use aeb_pro and to create the
PDF using Acrobat Distiller.
The hyperref Package (Rahtz, Oberdiek et al) provides support for the same set
of form fields; however, not all features of these fields can be accessed through the
hyperref commands. I was determined to write my own set of commands which would
be sufficiently comprehensive and extendable to suit all the needs of the AcroTEX Bundle.
All the quiz environments have been modified to use this new set of form commands,
in this way, there is a uniform treatment of all form fields in the AcroTEX Bundle.
The demo files for eForm support are eqform.tex, for those using the Acrobat
Distiller to create a PDF document, and eqform_pd.tex, for those who use pdftex or
dvipdfm.
Online Resources: The following online resources are recommended:
• Core JavaScript Reference at Mozilla Developer Center.
• JavaScript for Acrobat API Reference at the Acrobat Developer Center. In the nav-
igation panel on the left, select JavaScript.
• AcroTEX PDF Blog, by D. P. Story.
• AeB Blog, by D. P. Story.
1. Package Requirement and Options
Prior to Exerquiz version 5.9, eforms was an integral part of Exerquiz. I’ve now sepa-
rated the two, making eforms into a stand-alone package that is called by Exerquiz.Package Requirement and Options 5
1.1. Package Requirements
The eforms package requires hyperref (a newer version) and insdljs, a package that is
part of the AcroTEX Bundle.
1.2. Package Options
The eforms package has the usual driver options:
dvipsone, dvips, pdftex, dvipdfm, dvipdfmx, xetex
The package also works correctly with the luatex executable. Informing the package
what driver you are using is important, because each driver has its own code that needs
to be used to create form fields. For dvips, you should use
\usepackage[dvips]{eforms}
The eforms package now does automatic detection of pdftex (including luatex) and
xetex. If the web or exerquiz package is used, eforms will use the driver defined in
these earlier included packages.
A minimal document is
\documentclass{article}
\usepackage{eforms} %6
1.5. The unicode option of hyperref
The eforms package will obey the unicode option of hyperref. Whenever this option is
taken in hyperref, for certain keys (namely, \V, \DV, \TU, \CA, \RC, and \AC), standard
latex markup may be used to enter the values of these keys, for example, in a text
field, you might set \V{J\"{u}rgen}. This key-value pair will produce a field value of
“Jürgen” in that in that text field.
2. Form Fields
The eForm support for AcroTEX defines six basic (and internal) commands for creating
the six types of form elements. These six are used as “building blocks” for defining
all buttons, check boxes, radio buttons and text fields used in the AcroTEX quizzes;
and for defining six user-commands: \listBox, \comboBox, \pushButton, \checkBox,
\radioButton and \textField. These user commands are the topic of the subsequent
sections.
Each of the above listed field commands has an optional first parameter that is used
to modify the appearance of the field, and/or to add actions to the field. This is a “local”
capability, i.e., a way of modifying an individual field. There is also a “global” mecha-
nism. Each field type has its own \everyFieldTypeName command. For example, all
buttons created by \pushButton can be modified using the \everyPushButton com-
mand. See the sections on Check Boxes and Radio Buttons for examples and additional
comments.
The local modifications (the ones inserted into the field by the first parameter) are
read after the global modifications, in this way, the local modifications overwrite the
global ones.
Key-value Pairs. The optional first parameter of each of the form and link commands
take two styles of key-values:
1. eforms KVP: This is the key-value system originally developed, each KVP has the
form \{}. Through these keys, you can set the appearance of a form
or link, and set the actions as well.
The \presets key is useful for developing collections of pre-defined key-value
pairs for insertion into the optional parameter list. For example,
\def\myFavFive{%
\BC{1 0 0}\BG{0 1 0}\textColor{1 0 0}\Q{2}\CA{Push Me}}
Later, a button can be created using these preset values:
\pushButton[\presets{\myFavFive}
\A{\JS{app.alert("AcroTeX rocks!")}}]{pb1}{}{11bp}
The eforms KVP system is explained throughout the manual, a complete listing
of all supported KVPs is found in the Appendices, page 54.Form Fields 7
2. xkeyval KVP: When the useui option is taken, key-value pairs are defined of the
form [ = ]. The key-value pairs are actually a value of a special
eforms key, \ui. The value of \ui consists of a comma-delimited list of xkeyval
key-value pairs.
This style of key-value pairs also have a presets key, useful for developing col-
lections of pre-defined key-value pairs for insertion into the optional parameter
list. For example,
\def\myFavFive{%
bordercolor={1 0 0},bgcolor={0 1 0},
textcolor={1 0 0},align={right},uptxt={Push Me}}
Later, a button can be created using these preset values:
\pushButton[\ui{presets=\myFavFive,
js={app.alert("AcroTeX rocks!")}}]{pb1}{}{11bp}
The xkeyval KVP system is described in ‘The useui option: A User-Friendly Inter-
face’ on page 29.
The first (optional) parameter is read in first, but only after “sanitizing” certain
characters that have special meaning to LATEX, these are ˜, #, and &; each of these may
appear as part of a URL, or may appear in JavaScript code. Within the first parameter,
these three character can be used freely, without escaping them.
2.1. Button Fields
Buttons are form elements that the user interacts with using only a mouse. There are
three types of buttons: push buttons, check boxes and radio buttons.
• Push Buttons
The push button is a button field that has no value, it is neither on or off. Generally,
push buttons are used to initiate some action, such as JavaScript action.
\pushButton[#1]{#2}{#3}{#4}
Parameter Description:
#1: optional, used to enter any modification of appearance/actions
#2: the title of the button field
#3: the width of the bounding rectangle
#4: the height of the bounding rectangle
Default Appearance: The default appearance of a push button is determined by the
following:
\W{1}\S{B}\F{\FPrint}\BC{0 0 0}
\H{P}\BG{.7529 .7529 .7529}Form Fields 8
Key Variables: The first (optional) parameter can be used to modify the default ap-
pearance of a button field and to add some actions. Following is a list of the variables
used within the brackets of this optional argument for the list box: \Ff, \F, \H, \TU, \W,
\S, \R, \BC, \BG, \CA, \RC, \AC, \mkIns, \textFont, \textSize, \textColor, \A, \AA
and \rawPDF. See the Support Key Variables table for descriptions and notes on each
of these variables.
☛ If the width argument (#3) is left empty, the LATEX code attempts to determine the appro-
priate width based on the width of the text given by \CA, \RC and \AC. See Example 2,
below.
Global Modification: \everyPushButton{}
Example 1. This example resets all forms in this document: Push
\pushButton[\CA{Push}\AC{Me}\RC{Reset}\A{/S/ResetForm}]
{myButton}{36bp}{12bp}
Example 2. Button with empty width argument: Push
\pushButton[\CA{Push}\AC{Me}\RC{Reset}\A{/S/ResetForm}]
{myButton}{}{12bp}
• Check Boxes
A check box is a type of button that has one of two values, “off” or “on”. The value of
the field when the field is “off” is Off; the value of the “on” state can be defined by the
user.
\checkBox[#1]{#2}{#3}{#4}{#5}
Parameter Description:
#1: optional, used to enter any modification of appearance/actions
#2: the title of the check box button
#3: the width of the bounding rectangle
#4: the height of the bounding rectangle
#5: the name of the “on” state (the export value)
Default Appearance: The default appearance of a standard check box is determined by
the following:
\W{1}\S{S}\BC{0 0 0}\F{\FPrint}
Key Variables: The first (optional) parameter can be used to modify the default ap-
pearance of a check box and to add some actions. Following is a list of the variables
used within the brackets of this optional argument for the list box: \Ff, \F, \TU, \W,
\S, \MK, \DA, \AP, \AS, \R, \textFont, \textSize, \textColor, \DV, \V, \A, \AA and
\rawPDF. See the Supported Key Variables table for descriptions and notes on each of
these variables.Form Fields 9
Global Modification: \everyCheckBox{}
Example 3. Are you married? Yes:
\checkBox[\symbolchoice{circle}]{myCheck}{10bp}{10bp}{On}
In the example, the appearance of this check box was modified through the global mod-
ification scheme. The following command appears in the preamble of this document:
\everyCheckBox{
\BC{.690 .769 .871} % border color
\BG{.941 1 .941} % background color
\textColor{1 0 0} % text color
}
• Radio Buttons
A radio button field is similar to a check box, but is meant to be used in unison with
one or more additional radio buttons.
\radioButton[#1]{#2}{#3}{#4}{#5}
Parameter Description:
#1: optional, used to enter any modification of appearance/actions
#2: the title of the radio button
#3: the width of the bounding rectangle
#4: the height of the bounding rectangle
#5: the name of the “on” state (the export value)
A collection of radio buttons meant to be used in unison need to all have the same
title (parameter #2) but different export values (parameter #5).
Default Appearance: The default appearance of a standard radio button is determined
by the following:
\W{1}\S{S}\BC{0 0 0}\F{\FPrint}
Key Variables: The first (optional) parameter can be used to modify the default ap-
pearance of a radio button and to add some actions. Following is a list of the variables
used within the brackets of this optional argument for the list box: \Ff, \F, \TU, \W,
\S, \MK, \DA, \AP, \AS, \R, \textFont, \textSize, \textColor, \DV, \V, \A, \AA and
\rawPDF. See the Supported Key Variables table for descriptions and notes on each of
these variables.
Global Modification: \everyRadioButton{}Form Fields 10
Example 4. What is your gender? Male: Female: Neither:
Male: \radioButton{myRadio}{10bp}{10bp}{Male}
Female: \radioButton{myRadio}{10bp}{10bp}{Female}
Neither: \radioButton[\A{\JS{app.alert("You can’t be ’neither’!
I’m resetting the field, guess again!");\r
this.resetForm(["myRadio"])}}]{myRadio}{10bp}{10bp}{Neither}
In the example, the appearance of these radio button fields was modified through the
global modification scheme. The following command appears in the preamble of this
document:
\everyRadioButton{
\BC{.690 .769 .871} % border color
\BG{.941 1 .941} % background color
\textColor{0 0 1} % text color
\symbolchoice{star} % check symbol
}
2.2. Choice Fields
A choice field is a list of text items, one or more of which can be selected by the user.
• List Boxes
A scrollable list box is a type of choice field in which several of the choices are visible in
a rectangle. A scroll bar becomes available if any of the items in the list are not visible
in the rectangle provided.
\listBox[#1]{#2}{#3}{#4}{#5}
Parameter Description:
#1: optional, used to enter any modification of appearance/actions
#2: the title of the list box
#3: the width of the bounding rectangle
#4: the height of the bounding rectangle
#5: an array of appearance/values of list.
The fifth parameter needs more explanation. The value of this parameter which defines
the items in the list—their appearance text and their export values—take two forms:
1. An array of arrays:
[(v1)(item1)][(v2)(item2)]...[(vn)(itemn)]
The first entry in the two member array is the export value of the item, the second
is the appearance text of that item.Form Fields 11
2. An array of strings:
(item1)(item2)...(itemn)
In this case, the export value is the same as the appearance text.
Default Appearance: The default appearance of a standard list box is determined by
the following:
\W{1}\S{I}\F{\FPrint}\BC{0 0 0}
Key Variables: The first (optional) parameter can be used to modify the default ap-
pearance of a list and to add some actions. Following is a list of the variables used
within the brackets of this optional argument for the list box: \Ff, \F, \TU, \W, \S, \R,
\BC, \BG, \mkIns, \textFont, \textSize, \textColor, \DV, \V, \A and \AA. See the
Supported Key Variables table for descriptions and notes on each of these variables.
\Ff Field flags. Values appropriate to a list box are \FfCommitOnSelChange (com-
mits immediately after selection, PDF 1.5); \FfSort (sorts1 the items); \FfMultiSelect
(allows more than one value to be selected, PDF 1.4). It is important to note that the
flags \FfMultiSelect and \FfCommitOnSelChange cannot both be in effect. See the
Appendix for a complete list of values for the Ff flag.
Global Modification: \everyListBox{}
Example 5. List Box (Version 5.0 Required): Socks
Shoes
\listBox[\autoCenter{n}\DV{1}\V{1} Pants
\BG{0.98 0.92 0.73}\BC{0 .6 0} Shirt
\AA{\AAKeystroke{% Tie
if(!event.willCommit)app.alert(%
"You chose \\"" + event.change\r
+ "\\""+", which has an export value of "
+ event.changeEx);}}]{myList}{1in}{55bp}
{[(1)(Socks)][(2)(Shoes)][(3)(Pants)][(4)(Shirt)][(5)(Tie)]}
• Combo Boxes
A combo box is a drop down list of items that can optionally have an editable text box
for the user to type in a value other than the predefined choices.
\comboBox[#1]{#2}{#3}{#4}{#5}
1 This flag really is not useful unless you have the full Acrobat application, the Sort items check box
is checked in the Options tab of the Fields Properties dialog for the field. Initially, the items are listed in
the same order as listed in the #5 argument; the Acrobat application will sort the list if you view the Fields
Properties for the field and click OK. Be sure to save the changes.Form Fields 12
Parameter Description:
#1: optional, used to enter any modification of appearance/actions
#2: the title of the combo box
#3: the width of the bounding rectangle
#4: the height of the bounding rectangle
#5: an array of appearance/values of list
The fifth parameter needs more explanation. The value of this parameter which defines
the items in the list—their appearance text and their export values—take two forms:
1. An array of arrays:
[(v1)(item1)][(v2)(item2)]...[(vn)(itemn)]
The first entry in the two member array is the export value of the item, the second
is the appearance text of that item.
2. An array of strings:
(item1)(item2)...(itemn)
In this case, the export value is the same as the appearance text.
Default Appearance: The default appearance of a standard combo box is determined
by the following:
\W{1}\S{I}\F{\FPrint}\BC{0 0 0}
Key Variables: The first (optional) parameter can be used to modify the default appear-
ance of a list and to add some actions. Following is a list of the variables used within
the brackets of this optional argument for the list box: \Ff, \F, \TU, \W, \S, \R, \BC,
\BG, \mkIns, \textFont, \textSize, \textColor, \DV and \V, \A and \AA. See the
Support Key Variables table for descriptions and notes on each of these variables.
\Ff Field flags. Values appropriate to a combo box are \FfEdit (allows the user to
type in a choice); \FfDoNotSpellCheck (turn spell check off, applicable only if \FfEdit
is set); \FfCommitOnSelChange (commits immediately after selection); and \FfSort
(sorts the items, see footnote 1, page 11). See the Appendix for a complete list of
values for the Ff flag.
Global Modification: \everyComboBox{}
Example 6. Editable combo box (Version 5.0): Socks Get
\comboBox[\Ff\FfEdit\DV{1}\V{1}
\BG{0.98 0.92 0.73}\BC{0 .6 0}]{myCombo}{1in}{11bp}
{[(1)(Socks)][(2)(Shoes)][(3)(Pants)][(4)(Shirt)][(5)(Tie)]}\kern1bp%
% Follow up with a pushbutton
\pushButton[\BC{0 .6 0}\CA{Get}\AC{Combo}\RC{Box}\A{\JS{\getComboJS}}]
{myComboButton}{33bp}{11bp}Form Fields 13
The JavaScript action for the button is given below:
\begin{defineJS}{\getComboJS}
var f = this.getField("myCombo");
var a = f.currentValueIndices;
if ( a == -1 )
app.alert("You’ve typed in \\"" + f.value +"\\".");
else
app.alert("Selection: " + f.getItemAt(a, false)
+ " (export value: " + f.getItemAt(a, true)+").");
\end{defineJS}
2.3. Text Fields
A text field is the way a user can enter text into a form.
\textField[#1]{#2}{#3}{#4}
Parameter Description:
#1: optional, used to enter any modification of appearance/actions
#2: the title of the text field
#3: the width of the bounding rectangle
#4: the height of the bounding rectangle
Default Appearance: The default appearance of a standard text field is determined by
the following:
\F{\FPrint}\BC{0 0 0}\W{1}\S{S}
Key Variables: The first (optional) parameter can be used to modify the default appear-
ance of a text field and to add some actions. Following is a list of the variables used
within the brackets of this optional argument for the text field: \Ff, \F, \TU, \Q, \W,
\S, \MaxLen, \R, \BC, \BG, \mkIns, \textFont, \textSize, \textColor, \DV, \V, \A,
\AA and \rawPDF. See the Supported Key Variables table for descriptions and notes on
each of these variables.
\Ff Field flags. There are several values appropriate to a text field: \FfMultiline
(create a multiline text field); \FfPassword (create a password field); \FfFileSelect
(select a file from the local hard drive as the value of the text field, PDF 1.4); \FfComb (if
set, the text field becomes a comb field, the number of combs is determined by the value
of \MaxLen, PDF 1.5); \FfDoNotSpellCheck (automatic spell check is not performed,
PDF 1.4); \FfDoNotScroll (disable the scrolling of long text, this limits the amount of
text that can be entered to the width of the text field provided, PDF 1.4); \FfRichText
(allows rich text to be entered into the text field, PDF 1.5).
Global Modification: \everyTextField{}Form Fields 14
Example 7. Enter Name:
\textField
[\BC{0 0 1}\BG{0.98 0.92 0.73}
\textColor{1 0 0}
]{myText}{1.5in}{12bp}
Example 8. An example of a calculation using a Calculate script. (Calculate works cor-
rectly with drivers dvips, dvipsone, or dvipdfm are used.)
Number 1:
Number 2:
Total:
The listing for this list of three text fields is
\textField[\AA{%
\AAKeystroke{AFNumber_Keystroke(1,1,0,0,"",true)}
\AAFormat{AFNumber_Format(1,1,0,0,"",true)}}
]{num.1}{1in}{11bp}
\textField[\AA{%
\AAKeystroke{AFNumber_Keystroke(1,1,0,0,"",true)}
\AAFormat{AFNumber_Format(1,1,0,0,"",true)}}
]{num.2}{1in}{11bp}
\textField[\AA{%
\AAKeystroke{AFNumber_Keystroke(1,1,0,0,"",true)}
\AAFormat{AFNumber_Format(1,1,0,0,"",true)}
\AACalculate{AFSimple_Calculate("SUM", new Array("num"))}
]{sum}{1in}{11bp}
2.4. Signature Fields
A signature field is a field that can be digitally signed..
\sigField[#1]{#2}{#3}{#4}
Parameter Description:
#1: optional, used to enter any modification of appearance/actions
#2: the title of the signature field
#3: the width of the bounding rectangle
#4: the height of the bounding rectangle
Default Appearance: The default appearance of a standard signature field is deter-
mined by the following:
\F{\FPrint}\BC{}\BG{}\W{1}\S{S}Form Fields 15
Key Variables: The first (optional) parameter can be used to modify the default appear-
ance of a signature field and to add some actions. Following is a list of the variables
used within the brackets of this optional argument for the signature field: \F, \TU, \W,
\S, \R, \Lock, \BC, \BG, \mkIns, \textFont, \textSize, \textColor, \DV, \A, \AA and
\rawPDF. See the Supported Key Variables table for descriptions and notes on each of
these variables.
Global Modification: \everySigField{}
Example 9. Sign here:
\sigField[\BC{0 0 0}]
{mySig}{2in}{4\baselineskip}
To sign this field, use the Acrobat user interface, or use the package aeb_pro, and the
following docassembly code:
\begin{docassembly}
\signInfo{
cSigFieldName: "mySig", ohandler: security.PPKLiteHandler,
cert: "D_P_Story.pfx", password: "dps017",
oInfo: { location: "Niceville, FL",
reason: "I am approving this document",
contactInfo: "dpstory@acrotex.net",
appearance: "My Signature" }
};
\signatureSign
\end{docassembly}
• cSigFieldName is the name of the field to be signed.
• ohandler is the name of the security handler to be used to sign the field, usu-
ally, this is security.PPKLiteHandler; security.PPKLiteHandler is used if
ohandler is not listed in the property list.
• cert is the name of the Digital ID certificate file to be used. The extension for
this file is .pfx (Windows) and .p12 (Mac OS). These files reside in the folder,
app.getPath( {cCategory:"user"})/Security
However, just enter the file name, such as cert: "D_P_Story.pfx".
• password: The Digital ID requires a password to access and to use. For example:
password: "dps017".
• oInfo is a JavaScript object with various properties to be filled in, location,
reason, contactInfo, and appearance. The appearance is important, through
it, you can choose a particular appearance for the digital signature, including a cus-
tom signature that you’ve created. In the example above, we have appearance:Form Fields 16
"My Signature". My Signature is the name I’ve given a particular digital ID of
mine. If the appearance property is not included in oInfo, Acrobat will use the
one named "Standard Text".
Important: Additional information on signatures can be found at the Acrobat Developer
Center; or go to the Security page; in particular, see the document Digital Signature User
Guide for Acrobat 9.0 and Adobe Reader 9.0. Other comments on the topic of signature
fields:
• The open key \textSize is recognized, but is change to 0.
• The Signed tab of the Digital Signatures Properties dialog box, lists an entry titled
“This script executes when the field is signed.” This JavaScript is implemented
through the the format script of the AA key. Thus,
\AA{\AAFormat{console.println("Signed!");}}
places message in the console when the field is signed.
• The \Lock key can be used to lock various fields when the document is signed.
1 \Lock{/Action/All}
2 \Lock{/Action/Include/Fields [(field1)(field2)...]}
3 \Lock{/Action/Exclude/Fields [(field1)(field2)...]}
– In (1), all fields are locked when the signature field is signed.
– In (2), only the listed fields are locked when the signature field is signed.
– In (3), all fields, except the ones listed, are locked when the signature field is
signed.
The /Fields key is required when the action is either /Include or /Exclude.17
3. Link Annotations
The eforms package has several link commands that are sufficiently general that they
can be given arbitrary appearances, and can perform a wide range of actions.
The borders of the link commands can be controlled through optional parameter,
their default appearance follow the same pattern of hyperref: If the colorlinks option
is used (in hyperref) then the border is invisible by default; otherwise, there is a visible
border.
When the colorlinks option is chosen (in hyperref), the link text is colored using
the command \defaultlinkcolor, this is a named color. \defaultlinkcolor has a
definition of
\newcommand{\defaultlinkcolor}{\@linkcolor}
where \@linkcolor is a command defined in hyperref, and is defined to be red. This
can be redefined as desired.2
The first link command is a general link for text, or any LATEX content. It is used, for
example, by the aeb_mlink package to create multiple-line links.
\setLink[]{link text}
\setLinkText[]{link text}
Both link commands are the same, the use of the second one, \setLink, is discouraged
in favor of the use of \setLink.
Parameter Description: The command has two arguments, the first is optional. The
first parameter takes key-value pairs to change appearance and define actions. The
default appearance of this link is \S{S}\Border{0 0 0}, an invisible yet solid border
line. (The visibility of the border is actually controlled by the colorlinks option of
hyperref, as explained above.) The second parameter is the link text. This argument
does not have to be text, it can be anything that takes up space, such as a graphic or
\parbox.
Example 10. Push me!
\setLink[\A{\JS{app.alert("AcroTeX rocks!")}}
\linktxtcolor{blue}\Color{0 0 1}\W1\S{U}\H{P}]{Push me!}
b Additional examples of \setLink may be found in the rather comprehensive article
Support for Links in AeB/eForms found listed on the AeB Blog page.
The next link command is a convenience command to put the link content into a parbox,
the parameters enable you to set the width, height and position of material in the box.
\setLinkBbox[]{}{}
[]{}
2 The Web package redefines \@linkcolor to be a flavor of green.18
Parameter Description: The command has five arguments, the first is optional.
1. are optional key-value pairs to change the appearance or action of
this link.
2. The parameter is the width of the \parbox.
3. The parameter is the height of the \parbox.
4. The parameter is the positioning parameter of the \parbox (b, c, t).
5. The parameter is the text or object to be enclosed in a \parbox
Example 11. Press Me!
\setLinkBbox[\W{1}\Color{1 0 0}
\A{\JS{app.alert("Thank you for using AcroTeX!")}}
]{50bp}{30bp}[b]{\centering Press Me!}
4. Actions
A form field may simply gather data from the user; additionally, it may perform one
or more actions. Actions include execute JavaScript code, going to a particular page
in a document, open a file, execute a menu item, reset a form, play media or a sound,
and so on. Beginning with Acrobat 5.0, most actions can be performed using JavaScript
methods.
An action is initiated by a trigger, a field may have many actions, each with a separate
trigger. The different triggers are discussed in Trigger Events, and the various types of
actions available are covered in the section Action Types.
4.1. Trigger Events
Event actions are initiated by triggers. For fields, there are ten different triggers.
1. Mouse Enter: The event is triggered when mouse enters the region defined by the
bounding rectangle. The \AAMouseEnter key is used within the argument of \AA
to define a mouse enter event:
\textField[\AA{\AAMouseEnter{%
\JS{app.alert("You’ve entered my text field, get out!")}}}]
{myText}{1.5in}{12bp}
2. Mouse Exit: The event is triggered when mouse exits the region defined by the
bounding rectangle. The \AAMouseExit key is used within the argument \AA to
define a mouse exit event:
\textField[\AA{\AAMouseExit{%
\JS{app.alert("You’ve exited my domain, never return!")}}}]
{myText}{1.5in}{12bp}Actions 19
3. Mouse Down: The event is triggered when the (left) mouse button is pushed down
while the mouse is within the bounding rectangle of the field. The \AAMouseDown
key is used within the argument of \AA to define a mouse down event:
\pushButton[\AA{\AAMouseDown{\JS{app.alert("Mouse Down!")}}}]
{myButton}{30bp}{12bp}
4. Mouse Up: The event is triggered when the (left) mouse button is released while
the mouse is within the bounding rectangle of the field. The \A key (or \AAMouseUp
key is used within the argument of \AA) is used to define a mouse up event:
\pushButton[\A{\JS{app.alert("Mouse Up!")}}]
{myButton}{30bp}{12bp}
The same code can be performed as follows:
\pushButton[\AA{\AAMouseUp{\JS{app.alert("Mouse Up!")}}}]
{myButton}{30bp}{12bp}
When both types of mouse up actions are defined for the same field, the one defined
by \A is the one that is executed.
5. On Focus: The event is triggered when the field comes into focus (either by tab-
bing from another field, or clicking the mouse within the bounding rectangle. The
\AAOnFocus key is used within the argument of \AA to define an ‘on focus’ event:
\textField[\AA{\AAOnFocus{\JS{%
app.alert("Please enter some data!")}}}]
{myText}{1.5in}{12bp}
6. On Blur: The event is triggered when the field loses focus (either by tabbing to
another field, by clicking somewhere outside the field, or (in the case of a text field,
for example) pressing the Enter button. The \AAOnBlur key is used within the
argument of \AA to define an ‘on blur’ event:
\textField[\AA{\AAOnBlur{%
\JS{app.alert("Thanks for the data, I think!")}}}]
{myText}{1.5in}{12bp}
7. Format: The format event is the event that occurs when text is entered into a text
or combo box; during this event, optionally defined JavaScript code is executed
to format the appearance of the text within the field. The \AAFormat key is used
within the argument of \AA to define a format event:
\textField[\AA{%
\AAKeystroke{AFNumber_Keystroke(2,0,1,0,"\\u0024",true);}
\AAFormat{AFNumber_Format(2,0,1,0,"\\u0024",true);}}]
{myText}{1.5in}{12bp}
The above example creates a text field which will accept only a number into it and
which will format the number into U.S. currency.
8. Keystroke: This keystroke event is the event that occurs when individual keystroke
is entered into a choice field (list or combo) or a text field; during this code, option-
ally defined JavaScript can be used to process the keystroke. The \AAKeystrokeActions 20
key is used within the argument of \AA to define a format event; see the format
example above.
9. Validate: The validate event is an event for which JavaScript code can be defined to
validate the data that has been entered (text and combo fields only). The \AAVali-
date key is used within the argument of \AA to define a validate event:
\textField[\AA{%
\AAKeystroke{AFNumber_Keystroke(2,0,1,0,"\\u0024",true);}
\AAFormat{AFNumber_Format(2,0,1,0,"\\u0024",true);}
\AAValidate{%
if (event.value > 1000 || event.value < -1000) {\r\t
app.alert("Invalid value, rejecting your value!");\r\t
event.rc = false;\r
}}
}]{myText}{1.5in}{12bp}
10. Calculate: The calculate event is an event for which JavaScript code can be defined
to make automatic calculations based on entries of one or more fields (text and
combo fields only). The \AACalculate key is used within the argument of \AA to
define a calculate event:
\textField[\AA{%
\AAKeystroke{AFNumber_Keystroke(2,0,1,0,"\\u0024",true);}
\AAFormat{AFNumber_Format(2,0,1,0,"\\u0024",true);}
\AACalculate{AFSimple_Calculate("SUM",new Array("Prices"));}
}]{myText}{1.5in}{12bp}
11. PageOpen: (The PO key, Table 8.10, PDF 1.5) An action to be performed when the
page containing the annotation is opened (for example, when the user navigates to
it from the next or previous page or by means of a link annotation or outline item).
The action is executed after the page’s open action. The \AAPageOpen key is used
within the argument of \AA to define an annotation page open event:
12. PageClose: (The PC key, Table 8.10, PDF 1.5) An action to be performed when the
page containing the annotation is closed (for example, when the user navigates to
the next or previous page, or follows a link annotation or outline item). The action
is executed before the page’s close action. \AAPageClose key is used within the
argument of \AA to define an annotation page close event.
13. PageVisible: (The PV key, Table 8.10, PDF 1.5) An action to be performed when
the page containing the annotation becomes visible in the viewer application’s user
interface. \AAPageVisible key is used within the argument of \AA to define an
annotation page visible event.
14. PageInvisible: (The PI key, Table 8.10, PDF 1.5) An action to be performed when the
page containing the annotation is no longer visible in the viewer application’s user
interface. \AAPageInvisible key is used within the argument of \AA to define an
annotation page invisible event.
Below is a simple example of usage. The actions write to the console.
\textField[\AA{%Actions 21
\AAPageOpen{console.println("Page \thepage: PO");}
\AAPageClose{console.println("Page \thepage: PC");}
\AAPageVisible{console.println("Page \thepage: PV");}
\AAPageInvisible{console.println("Page \thepage: PI");}
}]{tf\thepage}{2in}{11bp}
}
Additional examples appear in the file eqforms.tex.
4.2. Action Types
The following is only a partial listing of the action types, as given in Table 8.36 of the
PDF Reference [5]. The entire list and the details of usage can be obtained from the PDF
Reference.
Action Type Description
GoTo Go to a destination in the current document
GoToR Go to a destination in another document
Launch Launch an application, usually to open a file
URI Resolve a uniform resource identifier
Named Execute an action predefined by the viewer
SubmitForm Send data to a uniform resource locator
JavaScript Execute a JavaScript script (PDF 1.3)
Examples of each type of action follow.
GoTo: Go to a (named or explicit) destination within the current document. In this
example, we ‘go to’ the named destination toc.1, which references the table of contents
pages. This button goes to a named destination: Go
\pushButton[\CA{Go}\AC{Now!}\RC{to TOC}
\A{/S/GoTo/D(toc.1)}]{myButton1}{}{10bp}
For a named destination, the value of the /D key is a string, (toc.1) in the above
example, that specifies the destination name.
The following is an example of an explicit destination: Go
\pushButton[\CA{Go}\AC{Now!}\RC{to Page 3}
\A{/S/GoTo/D[{Page3}/Fit]}]{myButton1}{}{10bp}
The value of the destination key /D is an array referencing a page number ({Page3})
and a view (/Fit).
For a GoTo action, the first entry in the destination array, {Page3}, is an indirect
reference to a page, the notation {Page3} is understood by the distiller. For dvipdfm,
use the @page primitive:
\makeatletter\def\Page#1{@page#1}\makeatother
\pushButton[\CA{Go}\AC{Now!}\RC{to Page 3}
\A{/S/GoTo/D[\Page3/Fit]}]{myButton1}{}{10bp}Actions 22
pdftex has no mechanism for inserting indirect page references.
See section 8.5.3, ‘Go-To Actions’, of the PDF Reference [5] for details of the syntax
of GoTo, and section 8.2.1 for documentation on explicit and named destinations.
GoToR: Go to a (named or explicit) destination in a remote document. In this example,
we ‘go to a remote’ destination, a named destination in another document. Go
\pushButton[\CA{Go}\AC{Now!}\RC{to TOC}
\pushButton[\CA{Go}\AC{Now!}\RC{to TOC}
\A{/S/GoToR/F(webeqtst.pdf)/D(webtoc)]{myButton2}{}{10bp}
This example illustrates an explicit destination; the following button jumps to page 3 in
another document: Go
\pushButton[\CA{Go}\AC{Now!}\RC{to Page 3}
\A{/S/GoToR/F(webeqtst.pdf)/D[2/Fit]}]{myButton2}{}{10bp}
The value of the destination key /D is an array referencing a page number and a view
(/Fit).
For an explicit destination, the PDF Reference [5] specifies that the first entry in the
destination array should be a page number (as contrasted with an indirect reference
to a page number, for the case of GoTo). The destination, /D[2/Fit] would correctly
work for distiller, dvipdfm and pdftex.
See section 8.5.3, ‘Remote Go-To Actions’, of the PDF Reference [5] for details of the
syntax of GoToR, and section 8.2.1 for documentation on explicit and named destina-
tions.
Launch: Launch an application (‘Open a file’). In this example, we open a TEX file
using the application associated with the .tex extension: Go
\pushButton[\CA{Go}\AC{Now!}\RC{to TOC}
\A{/S/Launch/F(webeqtst.tex)}]{myButton3}{}{10bp}
See section 8.5.3, ‘Launch Actions’, of the PDF Reference [5] for details of the syntax.
URI: Open a web link. In this example, we go to the Adobe web site: Go
\pushButton[\CA{Go}\AC{Adobe!}\RC{To}
\A{/S/URI/URI(http://www.adobe.com/)}]{myButton4}{}{10bp}
See section 8.5.3, ‘URI Actions’, of the PDF Reference [5] for details of the syntax.
Acrobat (Adobe Reader) also support open parameters, using these key-value pairs,
we can go to a specific page in a PDF on the web, and even search for words, for example
Go & Search opens the AeB Manual on the Internet, goes to page 8, and searches for the
words AcroTeX, web, and exerquiz.
\pushButton[\CA{Go & Search}
\A{/S/URI/URI(http://www.math.uakron.edu/˜dpstory/
acrotex/aeb_man.pdf#page=8&search=AcroTeX web exerquiz)}]
{myButton4a}{}{10bp}Actions 23
The same can be accomplished using \setLink.
Named: Execute a ‘named’ action (i.e., a menu item). Named actions listed in the
PDF Reference are NextPage, PrevPage, FirstPage and LastPage. A complete list of
named actions can be obtained by executing the code app.listMenuItems() in the
JavaScript console of Acrobat (Pro). Go
\pushButton[\CA{Go}\AC{Previous!}\RC{To}
\A{/S/Named/N/PrevPage}]{myButton5}{}{10bp}
See section 8.5.3, ‘Named Actions,’ of the PDF Reference [5] for details of the syntax.
The named actions listed in the PDF Reference are NextPage, PrevPage, FirstPage,
and LastPage.
In theory, any menu item can be executed as a named actions; there are several
factors to be taken into consideration: (1) Not all menu items available to Acrobat are
listed on the menu bar of Adobe Reader, when choosing a name event to use, you should
decide if the application executing the named action supports that action; (2) In recent
versions, starting with version 7, there have been security restrictions on the execution
of menu items, the so-called “white list.” Only named actions listed on the white list
are allowed to execute. The white list for version 8.0 is
Named Actions on Whitelist
AcroSendMail:SendMail LastPage ShowHideToolbarCommenting
ActualSize NextPage ShowHideToolbarData
AddFileAttachment OneColumn ShowHideToolbarEdit
BookmarkShowLocation OpenOrganizer ShowHideToolbarEditing
Close PageSetup ShowHideToolbarFile
CropPages PrevPage ShowHideToolbarFind
DeletePages Print ShowHideToolbarForms
ExtractPages PropertyToolbar ShowHideToolbarMeasuring
Find Quit ShowHideToolbarNavigation
FindCurrentBookmark ReplacePages ShowHideToolbarPageDisplay
FindSearch RotatePages ShowHideToolbarPrintProduction
FirstPage SaveAs ShowHideToolbarRedaction
FitHeight Scan ShowHideToolbarTasks
FitPage ShowHideAnnotManager ShowHideToolbarTypewriter
FitVisible ShowHideArticles SinglePage
FitWidth ShowHideBookmarks Spelling
FullScreen ShowHideFields Spelling:Check
GeneralInfo ShowHideFileAttachment TwoColumns
GeneralPrefs ShowHideModelTree TwoPages
GoBack ShowHideOptCont Web2PDF:OpenURL
GoForward ShowHideSignatures ZoomTo
GoToPage ShowHideThumbnails ZoomViewIn
InsertPages ShowHideToolbarBasicTools ZoomViewOut
In addition to the Whitelist for version 8, the following menu items are added for
version 9.Actions 24
Named Actions on Whitelist
Annots:Tool:InkMenuItem CollectionShowRoot HandMenuItem
CollectionDetails DocHelpUserGuide HelpReader
CollectionHome GoBackDoc rolReadPage
CollectionPreview GoForwardDoc ZoomDragMenuItem
As mentioned before, some of these are for Acrobat only, others are available for Adobe
Reader. I’ll let you sort them out. If you try to execute a named action that is not on
the white list, the action will silently fail.
SubmitForm: Submit forms Action. In this example, we submit a URL to a CGI, which
then sends the requested file back to the browser:
Homepage of D. P. Story Go!
Note: This script no longer works, server-side scripting at the uakron.edu server is no
longer premitted (for security reasons). The verbatim lisiting of the code as it used to
be when it worked.
\definePath{\URL}{http://www.math.uakron.edu/˜dpstory}
\comboBox[\DV{\URL}\V{\URL}\BG{webyellow}\BC{webgreen}]
{dest}{1.75inin}{11bp}{%
[ (\URL)( Homepage of D. P. Story)]
[ (\URL/acrotex.html)( AcroTeX Homepage)]
[ (\URL/webeq.html)( AcroTeX Bundle)]
[ (\URL/acrotex/examples/webeqtst.pdf)(Exerquiz Demo file (PDF))]
}\kern1bp\pushButton[\BC{webgreen}\CA{Go!}
\A{/S/SubmitForm/F(http://www.math.uakron.edu/cgi-bin/nph-cgiwrap/%
dpstory/scripts/nph-redir.cgi)/Fields[(dest)]/Flags 4}]
{redirect}{33bp}{11bp}
See section 8.6.4 of the PDF Reference [5] for details of the syntax for ‘Submit Actions’.
JavaScript: Execute a JavaScript action. This is perhaps the most important type
of action. In this example, the previous example is duplicated using the Doc.getURL()
method, we don’t need to submit to a CGI.
Homepage of D. P. Story Go!
\definePath{\URL}{http://www.math.uakron.edu/˜dpstory}
\comboBox[\DV{\URL}\V{\URL}\BG{webyellow}\BC{webgreen}]
{dest}{1.75inin}{11bp}{%
[ (\URL)( Homepage of D. P. Story)]
[ (\URL/acrotex.html)( AcroTeX Homepage)]
[ (\URL/webeq.html)( AcroTeX Bundle)]
[ (\URL/acrotex/examples/webeqtst.pdf)(Exerquiz Demo file (PDF))]
}\kern1bp\pushButton[\BC{webgreen}\CA{Go!}
\A{\JS{%
var f = this.getField("dest");\r
app.launchURL(f.value,false);
}}]{redirect}{33bp}{11bp}25
Note the use of the convenience command \JS, defined in the insldjs package, it ex-
pands to the correct syntax: /S/JavaScript/JS(#1), where #1 is the argument of
\JS.
Most all actions can be performed using JavaScript, the reader is referred to the
JavaScript for Acrobat API Reference [4].
5. JavaScript
Acrobat JavaScript is the cross-platform scripting language of the Acrobat suite of prod-
ucts. For Acrobat 5.0 or later, Acrobat JavaScript based on JavaScript version 1.5 of
ISO-16262 (formerly known as ECMAScript), and adds extensions to the core language
to manipulate Acrobat forms, pages, documents, and even the viewer application.
Web-based references to core JavaScript are the Core JavaScript Guide [1] and the
Core JavaScript Reference [2]. For Acrobat JavaScript, we refer you to the Developing Ac-
robat Applications using JavaScript [3] and the JavaScript for Acrobat API Reference [4].
5.1. Support of JavaScript
The AcroTEX eDucation Bundle has extensive support for JavaScript, not only for Java-
Script executed in response to a field trigger, but for document level and open page
actions as well. As the topic of this document is eForm support, the reader is referred
to the documentation in the insdljs package, which is distributed with the AcroTEX Bun-
dle.
• The Convenience Command \JS
The syntax for writing JavaScript actions is
\pushButton[\A{/S/JavaScript/JS()}]
{jsEx}{22bp}{11bp}
Notice the code is enclosed in matching parentheses. As noted earlier, AcroTEX defines
the command \JS as a convenience for this very common actions; the above example
becomes:
\pushButton[\A{\JS{}}]{jsEx}{22bp}{11bp}
The code is now enclosed in matching braces.
• Inserting Simple JavaScript
Actions are introduced into a field command through its optional first parameter. Java-
Script actions, in particular, can be inserted by a mouse up3 action, for example, using
the \A and \JS commands.
The “environment” for entering JavaScript is not a verbatim environment: ‘\’ is the
usual TEX escape character and expandable commands are expanded; active characters
are expanded (which is usually not what you want); and primitive commands appear
verbatim (so you can use, for example, ‘{’ and ‘}). Within the optional argument, the
3 Other types of possible actions are discussed and illustrated in ‘Actions’ on page 18.JavaScript 26
macro \makeJSspecials, which can be redefined, is expanded; the macro makes sev-
eral special definitions: (1) it defines \\ to be ‘\\’; (2) defines \r to be the JavaScript
escape sequence for new line; and (3) defines \t to be the JavaScript escape sequence
for tab.
Example 12. Sum
The verbatim listing for this button is
\pushButton[\CA{Sum}\A{\JS{%
var n = app.response("Enter a positive integer",
"Summing the first \\"n\\" integers");\r
if ( n != null ) {\r\t
var sum = 0;\r\t
for ( var i=1; iJavaScript 27
First, we define the JavaScript action and name it \getComboJS for the button (prior
to defining the field, possibly in the preamble, or in style files):
\begin{defineJS}{\getComboJS}
var f = this.getField("myCombo");
var a = f.currentValueIndices;
if ( a == -1 )
app.alert("You’ve typed in \\"" + f.value +"\\".");
else
app.alert("Selection: " + f.getItemAt(a, false)
+ " (export value: " + f.getItemAt(a, true)+").");
\end{defineJS}
There is no need for the \r and \t commands to format the JavaScript; the environment
obeys lines and spaces; contrast this example with Example 12, page 26.
Now we can define our fields, a combo box (not shown) and button, in this example.
It is the button that uses the JavaScript defined above.
\pushButton[\BC{0 .6 0}\CA{Get}\AC{Combo}\RC{Box}
\A{\JS{\getComboJS}}]{myComboButton}{33bp}{11bp}
Within the argument of \JS we insert the macro command, \JS{\getComboJS} for our
JavaScript defined earlier in the defineJS environment
The demo file definejs.pdf (source definejs.tex) has additional examples of this
environment.
5.2. Defining JavaScript Strings with \defineJSStr
The command \defineJSStr is used to define JavaScript strings, such as in dialog
boxes. The syntax for this command is
\defineJSStr{\}{}
Parameter Description: The parameter \ is a command to be define
by \defineJSStr, for example, \myMessage, and is the Java-
Script string to be defined as the expansion of the \.
Command Description: \defineJSStr executes \xdef#1{"#2"}, so the JavaScript
is expanded at the time of definition. (Note the enclosing double quotes) Before the
expansion occurs, however, there are a number of definitions that occur locally:
• \uXXXX is recognized as a unicode escape sequence. So, within the JavaScript
string, unicode can be entered directly, for example, \u00FC is the u-umlaut.
• Backslash is still the tex escape character, so any commands in the JavaScript
string get expanded. You can delay the expansion by using \protect. Expansion
occurs when the tex compiler actually expands \.
• \r (carriage return), \n (line feed) and, \t (tab) can be used to format the message,
as desired.JavaScript 28
• Use the \cs command to write a word containing a literal backslash in it; for
example, to get \LaTeX to appear in a JavaScript string, you must type \cs{LaTeX}
in the JavaScript string.
• The JavaScript string is enclosed in double quotes ("), if you want a literal double
quote, use \\" to get a literal double quote to appear in a JavaScript string. For
example,
\defineJSStr{\myMessage}
{My name is \\"Stan\\" and I’m \\"the man.\\"}
• The command \jslit is recognized within the JavaScript string. Using \jslit
(short for JavaScript literal), you can insert, for example, unbalanced braces:
\defineJSStr{\myMessage}
{You forgot the left brace \\"\jslit\{\\",
please insert it.}
The definition of \jslit is \let\jslit\string.
The design decision to automatically insert the double quotes in the definition of the
string has its faults. When you want to break the string to insert dynamic content,
you must always be aware of the definition \xdef#1{"#2"} contained with the defi-
nition of \defineJSStr. To illustrate, we return to an earlier example presented in
Inserting Complex or Lengthy JavaScript, on page 26.
We begin by defining some JavaScript strings. Note that in each of these two defini-
tions, the leading and trailing double quote (") is missing (these are the ones inserted
automatically). The definitions look a bit strange because we break the string to insert
dynamic content (f.value, f.getItemAt(a, false), etc.), then continue on with the
string from there.
\defineJSStr\myAlerti{You’ve typed in \\"" + f.value +"\\".}
\defineJSStr\myAlertii{Selection: " + f.getItemAt(a, false)
+ " (export value: " + f.getItemAt(a, true)+").}
We use the defineJS environment, after setting the escape code to @. The defineJS is
a fully verbatim environment, the escape character cannot be changed to \, but it may
be changed to another character, such as @.
\begin{defineJS}[\catcode‘\@=0\relax]{\getComboJS}
var f = this.getField("myCombo");
var a = f.currentValueIndices;
if ( a == -1 )
app.alert(@myAlerti);
else
app.alert(@myAlertii);
\end{defineJS}29
Then again, the use of \defineJSStr is not required, it is a convenience for creat-
ing JavaScript strings, especially ones with embedded Unicode. The previous example
could have been done by defining \myAlerti and \myAlertii by
\newcommand\myAlerti{"You’ve typed in \\"" + f.value +"\\"."}
\newcommand\myAlertii{"Selection: " + f.getItemAt(a, false)
+ " (export value: " + f.getItemAt(a, true)+")."}
Note the presence of the leading and trailing double quotes.
6. The useui option: A User-Friendly Interface
To use the “user-friendly” interface, the useui option must be taken. The key-value
pairs described below are enclosed as the argument of the special \ui key. For example,
\pushButton[\ui{%
bordercolor={1 0 0},bgcolor={0 1 0},
textcolor={1 0 0},align={right},
uptxt={Push Me},
js={app.alert("AcroTeX rocks!")}
}]{pb1}{}{11bp}
You can develop your own set of appearances and use the presets key to conveniently
set these. For example,
\def\myFavFive{%
bordercolor={1 0 0},bgcolor={0 1 0},
textcolor={1 0 0},align={right},
uptxt={Push Me}
}
Later, a push button can use this preset, like so,
\pushButton[\ui{presets=\myFavFive,
js={app.alert("AcroTeX rocks!")}}]{pb1}{}{11bp}
4
which produces Push Me
You can mix your \myFavFive with different key-value pairs, such as a JavaScript action.
6.1. The Appearance Tab
We set these key-value pairs to model the user interface of Acrobat.
The key is border. In the case of a link, this is the Link Type: Visible Rectangle or
Invisible Rectangle. For forms, this key has no counterpart in the user interface. If you
set border equal to invisible, that will set border line width to zero \W{0}.
border = visible | invisible
4 The reader is reminded once again that the author has no understanding of colors.The useui option: A User-Friendly Interface 30
Command Description: Used with link annotations and determines whether the bor-
der surrounding the bounding box of the link is visible. If this key is not specified,
the eforms follows the rule: If colorlinks option of hyperref is used, the border is
invisible; otherwise, it is visible (and the default linewidth is 1). Use the border key
to override this behavior.
linewidth = thin | medium | thick
Command Description: The linewidth of the border around a link or a form. The
user interface choices are thin, medium, and thick. This key-value is ignored if the
document author has set the border to invisible.
highlight = none | invert | outline | inset | push
Command Description: The highlight type for links and forms, choices are none,
invert, outline, inset and push. The term inset is used with links, and push is
used with forms. They each have the same key value pair.
bordercolor =
Command Description: The color of the border, when visible, in RGB color space. For
example, bordercolor=1 0 0, is the color red.
linestyle = solid | dashed | underlined | beveled | inset
Command Description: The line style of the border, possible values are solid,dashed,
underlined, beveled,and inset. Links do not support the beveled option.
dasharray = []
Command Description: When a line style of dashed is chosen, you can specify a dash
array. The default is 3.0, which means a repeating pattern of 3 points of line, followed
by 3 points of space. A value of dasharray=3 2 means three points of line, followed
by two points of space. When this key is used without a value, the value is 3.0. When
the dashed key is not present, 3.0 is used.
linktxtcolor =
Command Description: Set the color of the link text. Ignored if the colorlinks op-
tion of hyperref has not been taken. The value of linktxtcolor is a named color.
For example, linktxtcolor=red. The default is \@linkcolor from hyperref. This de-
fault can be changed by redefining \@linkcolor, or redefining \defaultlinkcolor. If
linktxtcolor={} (an empty argument), or simply linktxtcolor, no color is applied
to the text, the color of the text will be whatever the current color is.
annotflags = hidden | print | -print | noview | lockThe useui option: A User-Friendly Interface 31
Command Description: This is a bit field, possible values are hidden, print, -print,
noview, and lock. Multiple values can be specified. The values are “or-ed” together.
Most all forms are printable by default. If you don’t want a form field to print specify
-print. For example, annotflags={-print,lock} makes the field not printable and
is locked, so the field cannot be moved through the UI.
fieldflags = readonly | required | noexport | multiline | password |
notoggleoff | radio | pushbutton | combo | edit |
sort | fileselect | multiselect | nospellcheck |
noscrolling | comb | radiosinunison | commitonchange |
richtext
Command Description: There are a large number of field flags (Ff) that set a number
of properties of a field. This is a multiple-selection key as well. The values are “or-ed”
together.
Normally, a document author would not specify radio, pushbutton or combo. These
properties are used by eforms to construct a radio button field, a push button and a
combo box. The others can be used as appropriate.
maxlength =
Command Description: Use maxlength to limit the number of characters input into a
text field. Example: maxlength=12. When the fieldflags is set to comb, the value of
maxlength determines the number of combs in the field.
tooltip =
Command Description: Enter a text value to appear as a tool tip. A tool tip is text that
appears in a frame when the user hovers the mouse over the field. The link annota-
tion does not have a tool tip feature. Enclose in parentheses if the text string con-
tains a comma; for example, tooltip={Hi, press me and see what happens!}.
The tooltip key obeys the unicode option. If the unicode option of hyperref is in
effect, then setting
tooltip = {J\"{u}rgen, press me and see what happens!}
yields a tool tip of “Jürgen, press me and see what happens!”
default =
value =
Command Description: Set default value of a field (text, list, combobox) using the
default key. The default value is the value used for the field when the field is reset.
Example: default=Name.
The value key is used to set the current value of a field (text, list, combobox).
Example: value=AcroTeX.You can also read