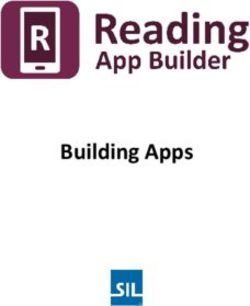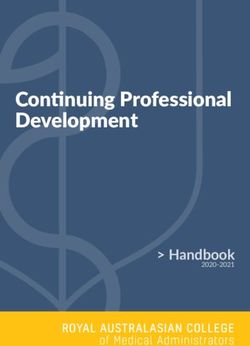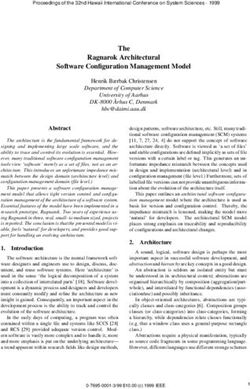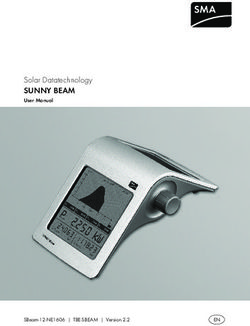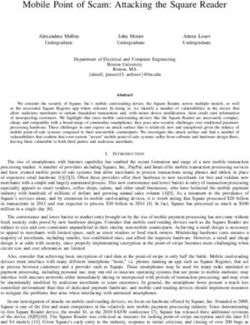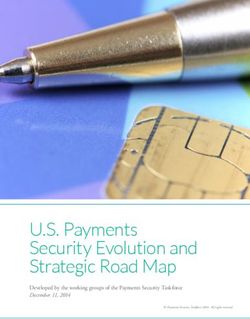Riverside Community College District SAP Concur User's Guide Summer 2021 (Version 1.3 - 7/27/21) - Norco College
←
→
Page content transcription
If your browser does not render page correctly, please read the page content below
Table of Contents
Version and Team Members ..................................................................................................... 3
Introduction............................................................................................................................... 4
Accessing Concur ....................................................................................................................... 5
Section I: Creating your Travel Profile.................................................................................... 10
Section II: Instructions for Travelers
Estimating Expenses using the Cal Travel Store............................................................ 24
Creating a Travel Request............................................................................................. 27
Submitting for Approval ............................................................................................... 38
Contacting Purchasing for Payments ............................................................................ 40
Completing the Booking Process .................................................................................. 41
Delete/Cancel/Recalling/Closing Requests................................................................... 47
Section III: AMEX GO Card
Downloading the card .................................................................................................. 50
Viewing the card .......................................................................................................... 52
Section IV: Creating your Expense Reports
Creating your Expense Report ..................................................................................... 55
Section V: Instructions for Delegates
Assigning a Delegate .................................................................................................... 70
Acting as a Delegate ..................................................................................................... 71
Section VI: Instructions for Reviewers/Approvers
Approving Travel Requests ........................................................................................... 74
Approving Expense Reports ......................................................................................... 77
Approving Mileage Reports .......................................................................................... 80
Appendix
Icon Legend .................................................................................................................. 82
RCCD Concur Manual Version 1.3 (released 7/27/21) Page 2 of 83Version and Team Members
Version 1.3
Published 7/27/2021
We want to thank all the individuals that have contributed to the Concur project. This project is
an organization wide effort to move the Riverside Community College District to a modern
paper-less system for travel reimbursement. This project also includes an integrated travel
booking component,Travel Store, that allows travelers to directly purchase airline tickets,
reserve hotels, and rental cars.
Below are the individuals who have participated to make this a successful project.
Moreno Valley College: Laurie Crouse, MaryAnn Doherty, Susan Lauda, Sharlena Segura
Norco College: Esmeralda Abejar, Misty Cheatham, Leonard Riley
Riverside City College: Jennifer Bielman, Natalie Halsell, Liz Tatum
District Office: Majd Askar, Rene Balingit, Paula Barrera, William Chang, Gabriela Estrada Toro,
Adrienne Fisher, John Geraghty, Melissa Griffith, Sandra Gutierrez, Philip Muljana, Aprilyn
Tulod, Mireya Vargas
Outside Consultants:
• Gilda Izad-Panahi (Huron Consulting Group)
• Erica Ashburn (CA Department of General Services) - State-wide Travel Program
• Alissa Navarro (CA Department of General Services) - State-wide Travel Program
• Kelly Bouchard (CA Department of General Services) - State-wide Travel Program
Travel Store
RCCD Concur Manual Version 1.3 (released 7/27/21) Page 3 of 83Introduction
Concur is a web-based, integrated travel and expense management solution that centralizes
and consolidates the travel request, booking, out-of-pocket expense reimbursement, and cash
advance processing.
With faculty, staff, and students traveling for a wide-range of academic and professional
development purposes, the Concur automated solution will help simplify and expedite the
travel process, provide cost savings, increase efficiency, reduce reimbursement times, and
eliminate paper. Concur was selected through a collaborative (District and College) proposal
process and approved by the RCCD Board of Trustees.
This manual provides users guidance for processing travel requests, booking travel, and
processing expense reimbursements in accordance with RCCD Board Policy 6900.
If you have any questions regarding the travel and expense reimbursement process or general
Concur questions, please contact your location Concur administrator.
Location Contract Email Address Phone Numbers Backup
District Offices Melinda puchasingtravel@rccd.edu (951) 222 - 8042
Chavez
Melissa (951) 222 - 8645
Griffith
Aprilyn Tulod (951) 222 - 8776
Moreno Valley Laurie Crouse Laurie.Crouse@mvc.edu (951) 571 - 6342 Susan Lauda
College
Sharlena
Segura
Norco College Esmeralda Esmeralda.Abejar@norcoco (951) 372 - 7075 Lenny Riley
Abejar llege.edu
Riverside City Liz Tatum Liz.Tatum@rcc.edu (951) 222 - 8012 Jennifer
College Bielman
Natalie
Halsell
RCCD Concur Manual Version 1.3 (released 7/27/21) Page 4 of 83Accessing Concur Employees can access Concur at any time through the District’s Single Sign-on (SSO) Portal. To find the single sign-on portal open a web browser and go to myapplications.microsoft.com. Once there, enter the same username and password you use to login to your computer and/or access your RCCD email. If this is the first time you are logging into the single sign-on portal, you will need to use a Multi-Factor Authentication (MFA) to verify your identity. You'll need your cell phone and computer during the process. (If you encounter technical issues, please contact the District Helpdesk (951) 222-8388 I Hours: Mon-Fri 7AM-SPM) After your account has been enabled for MFA, this message will display when you sign-in to Outlook on your computer: To proceed with the MFA initial process, you may attempt either one of two methods as follows. Method 1: Microsoft Authenticator (Recommended MFA method) 1. Read then click Next. (If you do not want to download the app to your phone or encounter issues with this method, go to Method 2: SMS/Text section.) RCCD Concur Manual Version 1.3 (released 7/27/21) Page 5 of 83
2. On your cell phone, download then open the Microsoft Authenticator app. Choose Scan a QR code option. (Do not sign-in with Microsoft on your cell phone.) 3. Scan the QR Code that is displayed on your computer: RCCD Concur Manual Version 1.3 (released 7/27/21) Page 6 of 83
4. The app on your phone will ask you to Approve/Deny the request. Choose "Approve": 5. Click "Next" on your computer screen: 6. Click "Next'' once again and then click "Done". You're all set for MFA using Microsoft Authenticator method. The next time you login to Outlook, you'll be prompted to Approve/Deny your sign-in via the authenticator app on your cell phone. You might also need to sign-out of existing apps/devices and sign-in again using MFA. RCCD Concur Manual Version 1.3 (released 7/27/21) Page 7 of 83
Method 2: SMS/Text 1. If you want to use SMS/Text as the authentication method, choose "I want to set up a different method". 2. Enter your 9-digit cell phone number, then click "Next": 3. You'll receive a text message with a 6-digit code. Enter that code on your computer. RCCD Concur Manual Version 1.3 (released 7/27/21) Page 8 of 83
You're all set for MFA using SMS/Text method. The next time you login to Outlook, you'll be prompted to verify your sign-in via this method. You might also need to sign-out of existing apps/devices and sign-in again using MFA. Once you’ve successfully sign on, click on the SAP Concur Icon to launch the application: RCCD Concur Manual Version 1.3 (released 7/27/21) Page 9 of 83
Section I:
Creating your Travel Profile
RCCD Concur Manual Version 1.3 (released 7/27/21) Page 10 of 83Creating your travel profile Login to the single sign-on portal and launch Concur by clicking on the icon: In the upper right-hand corner, click on the “Profile” down arrow and click “profile settings”. IMPORTANT NOTE: You must complete the required fields of the Profile before you can book a trip. This brings you to the Profile page. There are several sections of the Profile page, and various links to access them. RCCD Concur Manual Version 1.3 (released 7/27/21) Page 11 of 83
Begin with the “Personal Information Section”. Your name should already appear in the fields. Please review this information carefully. Your name must appear EXACTLY how it shows on your photo identification. This is how your name will appear on your ticket. Any errors may result in your being turned away by airport security. If you find there are any errors in this field, please submit a Human Resources work order via servicedesk.rccd.edu to have the information corrected before booking any travel. Company Information The next section is your company information and should also already be pre-populated with your Colleague employee ID number and the name of your manager/direct supervisor. If you are a faculty member or athletics employee, this field does not apply to you. If you notice any errors, please contact your local Concur administrator for assistance. The work address section automatically populates the company name of Riverside Community College District. Under “Assigned Location”, select from the drop-down menu the street name of the physical location of where you work. Enter the street address of your work location. If you work at a satellite location, such as Rubidoux Annex, enter that street address. RCCD Concur Manual Version 1.3 (released 7/27/21) Page 12 of 83
You may notice there are “save” buttons at the bottom of each section. You may save each section as you move along, however, you will not be able to create a travel request and begin using the system until all required fields have been completed. Next, you may choose to enter your home address; however, this is not a required field. Contact Information/Mobile Phone Registration The next section contains two required fields: Work phone and Home phone. You can substitute your mobile phone number for your home phone, but please note a home phone number is required. An additional option available for travelers is the choice to register your mobile device with Concur. By registering your cell phone number, this allows District Risk Management to send you important safety or security information via text or voice message when you are traveling. This will also allow the District office to issue you an AMEX GO Card to be able to pay for travel related expenses. To register your mobile device, click on “Add a new device” RCCD Concur Manual Version 1.3 (released 7/27/21) Page 13 of 83
Choose a device name such as “{Your name}’s cell phone”. Next, choose your device type (i.e.
iPhone, Android, etc.), and enter your cell phone number.
Read and click to agree to the risk messaging statement then
click “Ok”. Depending on your device type, you will receive a
message to download the Concur for Mobile app on your cell
phone. This is optional.
Email Verification
Next, you will need to verify your email address. First, check to see that the pre-populated
email address is correct. Then, click on the “verify” link.
RCCD Concur Manual Version 1.3 (released 7/27/21) Page 14 of 83A verification code is sent to your email. Copy and paste the code into the verification field and
click “ok”.
You will receive this dialog box
informing you the verification
process has been successful.
RCCD Concur Manual Version 1.3 (released 7/27/21) Page 15 of 83Emergency Contact Information Complete the Emergency Contact Information field. While this is not required, the information is used in the event of an emergency and is highly encouraged. Travel Preferences The travel preferences section allows you to enter your personal travel preferences. Entries made here are applied when utilizing the embedded travel store and will filter searches by your desired amenities. Begin by checking the boxes for your eligible discount travel rates. The government discount rate refers to federal government rates. Unless you have a Federal ID, do not check this box. Concur automatically searches for state government rates. Air Travel Preferences Enter your seat, section, and meal preferences. The E-ticket delivery method is already pre- filled and cannot be changed. To enter your preferred departure airport, type in a city name or 3-letter airport code in the box. The system will look up airport matches for you to choose from. There is also a field available for you to enter any medical restrictions you may have. This information will be used to filter searches however it can be altered in the travel request segment if necessary. RCCD Concur Manual Version 1.3 (released 7/27/21) Page 16 of 83
Hotel Preferences Select your hotel preferences. If you would like to provide a special message to potential vendors regarding specific needs, utilize the field provided. Car Rental Preferences Enter your car rental preferences and include any special messages to the vendor. Please note that the State of California does not reimburse for navigation systems (GPS). Frequent Traveler Program Information This section allows you to retain your frequent traveler benefits for personal use. You can also add any reward programs. RCCD Concur Manual Version 1.3 (released 7/27/21) Page 17 of 83
To enter information for any frequent traveler programs you may have, click on the “Add a Program” link. You may enter up to five travel programs at a time. Follow the directions and click “Save”. If you have more than five rewards program numbers, you may click the “Add a program” link again to add additional numbers. To create a travel network and allow Concur to share information with travel partners, such as Triplt, read the terms and conditions provided at the link and click “I Agree”. You can un-enroll at any time. Unused Tickets If you have pending Southwest ticket credits from before creating your Concur profile, you can enter them here by clicking the “Add ticket credit” link. Enter the information and click “Add ticket credit” to save. RCCD Concur Manual Version 1.3 (released 7/27/21) Page 18 of 83
TSA Secure Flight Information TSA requires entry of gender and date of birth. NOTE: You will not be able to book your flight until this information has been completed and saved to your profile. You can also enter a Redress Number or your TSA PreCheck Known Traveler Number if you have one. Click on the Quick Help icon for additional information about these options. If you have a passport or visa, enter the information here. Credit Card Information Do NOT enter personal credit card information. RCCD Concur Manual Version 1.3 (released 7/27/21) Page 19 of 83
Saving Profile Changes
Once your entire profile has been completed, click any of the “save” buttons visible. If an error
occurs, a pop-up message will inform you of any needed corrections. Correct the errors and
click “save” again. Once the profile is saved, a message will appear on the upper right-hand
portion of the screen.
Click the “Travel” tab at the top of the toolbar to return to the homepage. If you have questions
about completing the Concur Profile, please contact your local Concur administrator.
Request Settings
The next step is to verify that your Galaxy Employee ID, Galaxy Vendor ID number
and default budget string are listed correctly. To do this, click on the “Request
information” link on the left column of your screen under “Request Settings”:
If you do not have a Galaxy Vendor ID, a default of
“999999” will appear. This means you have not
been issued a reimbursement for expenses through
Galaxy. If you do not know your Galaxy Employee
and Vendor ID, please contact your local Concur
administrator for assistance.
Expense Settings
The information, which appears here, should match the information you found
RCCD Concur Manual Version 1.3 (released 7/27/21) Page 20 of 83under “Request Settings”. To view and verify your Galaxy Employee ID, Galaxy Vendor ID, and default budget string, click on “Expense Information” under “Expense Settings”. Other Settings Last, you will want to activate E-Receipts, which are complete electronic versions of the paper folio receipts traditionally delivered to travelers. Concur automatically captures this data and makes it available to you when preparing your expense reimbursements. To activate E-Receipts, click on the E-Receipt Activation link under “Other Settings”. Click on the “click here” link The following dialog box will appear, click on “I Agree” after reading the statement. RCCD Concur Manual Version 1.3 (released 7/27/21) Page 21 of 83
You will receive the following pop-up message once the activation is complete. RCCD Concur Manual Version 1.3 (released 7/27/21) Page 22 of 83
Section II:
Instructions for Travelers
RCCD Concur Manual Version 1.3 (released 7/27/21) Page 23 of 83Estimating Expenses Using the Cal Travel Store If you plan on using the Cal Travel Store for your airfare, hotel, car rental, or transit, you are encouraged to estimate the expenses through the “Cal Travel Store” for the portions of the travel that will be booked within Concur. The rates secured through the travel store are optimal rates made available through a contract with the Department of General Services. To begin, click on the “Travel” tab. This will take you to the travel “store”. Estimating Air Travel Expenses On the left-hand side of the screen, you can begin your search for airfares by completing the fields provided. Your departure airport of choice will be automatically populated based on your profile settings but can also be manually changed. Complete the fields and click “search” The search results will display and can be modified to narrow/change your results. RCCD Concur Manual Version 1.3 (released 7/27/21) Page 24 of 83
Select the fare which best meets your departure/arrival time needs. The next screen will display the flight numbers and flight summary for the trip. Use this price summary as your estimated cost for completing the segment portion of the travel request. Take note of the flight information to include in the comments portion of the segments tab of your travel request. Helpful Hint: Save the summary as a PDF document to refer back to. DO NOT click on Reserve Flight and Continue! Travel requests must be fully approved priorto booking. . RCCD Concur Manual Version 1.3 (released 7/27/21) Page 25 of 83
NO! STOP! HALT!
Click on the “Travel” link at the top of the page to return to the travel store to continue
estimating other expenses.
Estimating Car Rental Expenses
To obtain an estimate of car rental expenses, click on the car
icon and complete the required fields.
Then click “search”. The search results will be displayed. It is
important to note RCCD holds an agreement with Enterprise
Car Rentals.
Select the car model you desire and utilize this estimate cost
when completing the segment tab of your travel request.
Again, DO NOT reserve the car. Click “travel” to return to
the travel store and continue estimating your trip.
RCCD Concur Manual Version 1.3 (released 7/27/21) Page 26 of 83Continue to follow the steps above to estimate remaining trip components (hotel, train) as needed. You’re all set! Now that you’ve estimated expenses, you are ready to begin entering your travel request. Creating a Travel Request There are two ways to begin a new Travel Request. Click on Requests > then New Request at the top left-hand side of the screen: OR from the Home Page, click “+ New” then select “Start a Request”: RCCD Concur Manual Version 1.3 (released 7/27/21) Page 27 of 83
A blank request will appear: There are five tabs to each travel request: Request Header, Segments, Expenses, Approval Flow, and Audit Trail. Request Header – Provides basic trip information such as trip name, trip start/end date, budget code, etc. Segments – The segments tab is used if you selected “Book online – Concur Travel” or “Book with Agent – Cal Travel Store” on the report header. Segments should only be completed if you are planning to book all or some your travel arrangements through the Cal Travel Store. Expenses – Use this section to note information regarding all anticipated trip expenses such as registration, meals, mileage, hotel, parking, and other travel expenses as well as any travel expenses booked outside of Concur. Approval Flow – This is where you can see whom the request will route to for approvals and where you will add any additional approvers needed. Audit Trail – This is where you can view all transactions associated with your travel request. Completing Request Header Tab When completing the Request Header section, fields with a left red border are required fields: RCCD Concur Manual Version 1.3 (released 7/27/21) Page 28 of 83
Request/Trip Name – Enter the complete trip name. There is a limit of 30 character that can be entered into
the Trip Name field. If you need additional space to spell out acronyms, please enter the information in the
“Additional Information” or “Comment” box.
How will you book your travel? There are three options for booking your travel:
1. Book Online: Concur Travel - Select this option if you will be using the booking feature
within Concur to book any portion (airfare, hotel, car rental, or train) of yourtravel after
the travel request is fully approved.
2. Book with Agent: Cal Travel Agent – Select this option if you will be contacting theCal
Travel Store Agency for assistance in booking your travel. This option is recommended if
your travel will include multiple stops, group travel, personal travel,or other complicated
variations.
3. Book Outside of Concur & Cal Travel Store – select this option if you will be makingall of
your travel arrangements outside of the Concur segments (i.e. not using the Cal Travel
Store) For example, you have already purchased airfare, reserved hotel and car rental,
registered for conference separately. You will be able to add detailsabout the expenses
you have incurred or reservations you made in the Expense section tab.
Request Trip Start/End Date – Please indicate the days you will be traveling based on conference agenda or
flyer. These dates should include any additional travel days that may be required. (Ex: If the conference is out
of state and begins at 8:00 am on the 4th and ends at 7:00pm on the 8th, your travel days might be the 3rd-
9th, to include all days you will be traveling). Only include business trip start and end dates. If there are
personal travel dates associated with this trip, there will be another field to include this information.
Request/Trip Purpose – Select from the drop-down menu the best description of the purpose for your trip.
Some options include “Conference Attendee”, “Conference Presenter”, “Chaperone”, or “Meeting”.
Paid for by an outside agency? Yes or No. – Select “Yes” only if all of the travel expenses will be paid by an
outside agency (e.g. State Chancellor’s office or conference organizers). You will skip the “Segments” tab and
enter the cost of the travel in the expense tab only.
Out-of-state and beyond 500 miles? Per Administrative Policy 6900, “Requests for travel outside of the State
of California, AND beyond 500 miles from primary work site, including out-of-country travel, require that a
travel request be completed and approved by an appropriate administrator and by the Board of Trustees
before the travel event takes place.” Select yes or no as appropriate.
Destination City/State – Enter the destination city of your trip. As you begin typing the cityname, the system
will automatically display search results. For virtual conferences, ALWAYS select “Riverside, CA” as the
destination city.
RCCD Concur Manual Version 1.3 (released 7/27/21) Page 29 of 83Destination Country – This option automatically populates based on destination city entered. Does this trip contain personal travel? If there is a portion of your trip that will be personal in nature, select “yes” and indicate the dates the personal travel will take place in the section “Personal Dates of Travel” field. Add any clarifying comments in the “Additional Comments” section provided. Budget Information – Please select from the drop-down menu the correct components of the budget string funding your travel. Note: Be sure to use the budget string provided by the area/department funding the request. Cash Advance – Enter the amount of the cash advance you are requesting. Please provide a description of the expenses covered by the advance in the comments section. Click “Save” before continuing. You will notice once you do the system automatically assigns a Request/Trip ID number. Use this ID number when contacting purchasingtravel@rccd.edu. RCCD Concur Manual Version 1.3 (released 7/27/21) Page 30 of 83
Completing the Segments Tab Once you have obtained estimates through the “Travel Store”, you are ready to enter the information in the “Segments” tab. To create a segment, click on the desired icon. The appropriate segment fields appear. Please complete the fields – including the estimated cost – and click “Save”. Helpful Hint: Refer to the estimates you saved as PDF documents to complete the fields. After saving one segment, click another segment icon to add additional information. Airfare Hotel RCCD Concur Manual Version 1.3 (released 7/27/21) Page 31 of 83
Car Rental Rail Transportation Once you have completed the fields, click “Save”. RCCD Concur Manual Version 1.3 (released 7/27/21) Page 32 of 83
Completing the Expenses Tab Use this next section to add conference registration, mileage, meals, and other expense information. NOTE: If you chose “Book Outside of Concur & Cal Travel Store” on the request header (i.e. first tab), you will skip the Segments tab and enter travel expenses directly here using the steps provided here. Begin by clicking on the “Expense” tab of the request: There are several expense types available to choose from. Example: Conference Registration Fees. Select this option to include registration fees. RCCD Concur Manual Version 1.3 (released 7/27/21) Page 33 of 83
Expense Type: This field should automatically populate.
Request/Trip Start and End Dates: These should also be automatically populated.
Paid for by an outside agency: This will also populate based on the entry made in the request
header tab.
Description: This is an optional field with a character limit but can be used for any helpful notes
you would like to include.
Transaction Amount: Enter the total amount of the registration fees. In the comment section,
please include one of the statements below as appropriate:
Comment: Please use this section to add one of the following comments as applicable:
a. Registration paid out of pocket - use this comment to indicate you have paid for the
cost of registration out-of-pocket and will be seeking reimbursement through the
expense report process following the event.
b. Credit card payments not accepted, please pay by check – use this comment if the
vendor does not accept American Express credit card payments.
c. Please issue AMEX Go Card – use this comment to indicate you would like to be issued
the AMEX Go Card to make payment. Note: Use of the AMEX Go Card will require you
to download an app on your mobile device.
Group Travel
When three or more individuals attending a virtual conference, you can consider designating
one individual to submit the travel request in Concur on behalf of the group. If the conference
is face-to-face, it is likely each group member will need to submit a travel request separately as
they may each have differing travel components to consider. When entering the conference
expense for a group travel please include the following:
1. Select option 5 - Fees, select “conference registration fees/agenda” as the expense type.
2. Note the total amount of the registration fees for all participants.
3. Note in the comment section “Group registration”.
4. Include as a required document, a list of all conference attendees.
5. Once fully approved, follow the steps on page 40 for steps on requesting payment. As
the requisitioner, you will be issued the AMEX GO Card on behalf of the group and will
be responsible for issuing payment to the vendor.
RCCD Concur Manual Version 1.3 (released 7/27/21) Page 34 of 83Student Travel
Travel involving students can now be submitted through Concur if the cost of the travel is being
funded through either the restricted or unrestricted general fund. Do NOT enter a request into
Concur if the travel is being funded by ASRCC Trust Accounts. When entering student related
expenses:
1. As the chaperone/faculty member, use expense type 5: Fees to note your registration
expense. This expense type will code to 5220.
2. For expenses related to the student registration, use expense type 09: Non-Employee
Other Travel Expense. This expense type will code to 5219.
3. Include as a required document, a list of all students attending the virtual conference.
4. Once fully approved, follow the steps on page 28 for steps on requesting payment. As
the requisitioner, you will be issued the AMEX GO Card on behalf of the group and will
be responsible for issuing payment to the vendor.
Once you have entered a registration fee, you will notice an alert icon/message has appeared in
the summary of expenses on the left-hand side of the screen:
For instructions on emailing purchasing the required information to for conference registration
payments, see page 40.
Allocating Budget
You may have noticed the “Allocate” button when saving the expenses:
RCCD Concur Manual Version 1.3 (released 7/27/21) Page 35 of 83If only one budget string will be charged, you do not have to specifically allocate the funds. Concur will use the budget string on the request “Header” tab to charge the expenses. If you need to allocate all or a portion of the expenses to more than one budget line, click on “allocate” to open up the dialog box. Select the checkboxes to the left of each expense you would like to allocate. You may select one, all, or some of the expenses. Click on the “Allocate Selected Expenses” button. The following appears on the right-hand side of the screen. Notice the budget string added in the request “header” tab is automatically populated. RCCD Concur Manual Version 1.3 (released 7/27/21) Page 36 of 83
There are two ways to allocate the budget: Percentage or Amount. In
this example, we will allocate by percentage.
Click on the “Add New Allocation” button then enter the second budget
string you would like to charge. NOTE: There is no limit to the number
of budget strings you can add.
If you would like to modify the percentages, simply click in the field
and change as needed. Remember to Save the allocations. Once you
have entered expenses and allocated budget, you are ready to upload
the required documents.
Uploading Required Documents
Prior to submitting your request for approval, please upload one or more of the following
documents as applicable:
Prior to submitting your request for approval, you are required to upload:
• copy of the conference/meeting flyer or agenda
• copy of your proof of registration OR
• copy of the registration invoice
To upload required documents, click on the “Attachments” button and select “Attach
Documents”:
RCCD Concur Manual Version 1.3 (released 7/27/21) Page 37 of 83Click on the “browse” button and attached the documents you need to upload one at a time.
Click on “Upload”. The document name will appear with a note of “attached” if successful.
Once all required documents are uploaded, click on “close”.
To verify the documents are uploaded, return to the
“attachments” button and select “Check Documents” from the
drop-down menu. A pop-up window will appear (be sure to
enable pop-ups in your web browser). NOTE: The maximum
file size is 5 mpbs.
Submitting for Approval
Once you have uploaded all of the required documents, you are ready to submit the request for
approval. In some instances, travelers may need to add a “user-added approver” to route to
various individuals for approval.
Classified Professionals/Managers - Travel requests will automatically be routed to the
traveler’s immediate supervisor as noted in the travel profile.
Faculty - The division dean must be manually added as an approver for faculty travel
requests.
Grant Funded - For grant funded travel requests, the budget/grant manager must also
be manually added to the request as an approver.
RCCD Concur Manual Version 1.3 (released 7/27/21) Page 38 of 83To add an approver, click on the “Approval Flow” tab. Next, click the blue plus sign and the “User Added Approver” box appears. Begin typing the last name of the approver you would like to add. The system will generate search results. Select the individual you are adding as approver from the names generated. Click on the “Submit Request” button. The electronic agreement dialog box will appear. Read and if no changes need to be made click on “Accept & Submit”. Now, your request will appear under your “Active Requests” with the automatically assigned travel number and status shown. RCCD Concur Manual Version 1.3 (released 7/27/21) Page 39 of 83
Book with Agent: Cal Travel Store
If you chose, Option 2 “Book with Agent: Cal Travel Store” in the Request Header section, follow
the steps to enter the segments and expenses as indicated on pages 31-32. After the request
has been fully approved, the Cal Travel Store will receive the Request and will process the
reservation. If additional information is needed, an agent will contact the traveler to finalize
the reservation. There is no need for the traveler to contact the agent prior to an agent
reaching out to them to confirm the reservation.
Once any reservations have been confirmed, and agent will send a confirmation email to the
traveler.
Book Outside of Concur and Cal Travel Store
If you chose, Option 3 “Book Outside of Concur and Cal Travel Store” in the Request Header
section, follow the steps to complete the request header, the expenses tab, and submit for
approval as noted.
Contacting Purchasing for Payments
Once your travel request has been fully approved, you will receive an automated email
notification from AutoNotifications@concursolutions.com. Be sure to add this email to your
contacts to avoid having the message moved to your Clutter or Junk inbox.
Your next step will be to contact the Purchasing department via email at
purchasingtravel@rccd.edu to request:
a. An AMEX Go Card to be issued to you - OR –
b. Request a paper check for those vendors who do not accept credit card payments
c. Request the use of the District credit card for vendor who do not accept American
Express for payment
NOTE: If you have prepaid the expenses and will be seeking reimbursements, you can skip this
step. When contacting purchasingtravel@rccd.edu be sure to include the following
information:
• Travel request/trip ID number in the subject header. Please do this for all
communications regarding travel.
• Traveler’s name
• Traveler’s mobile number (necessary for issuing AMEX Go Card)
RCCD Concur Manual Version 1.3 (released 7/27/21) Page 40 of 83Requesting an AMEX GO Card
If you are requesting an Amex Go Card for the first time, please reply with the following
information:
• Approved Concur Request ID:
• Name:
• Cell Phone No.:
If you are requesting additional funds to be added to your AmEx Go Card, please provide your:
• Approved Concur Request ID#
• Name:
Requesting a paper check
If the conference vendor does not accept American Express or other credit cards as a form of
payment for your conference registration, please email PurchasingTravel@rccd.edu with the
following information:
• First & Last Name of Requestor and Concur Request ID on the Email Subject line
• Instructions on how to pay for the registration
• URL link for the registration (login/password if necessary) or Vendor Information
necessary to make payment.
• Any important registration preferences necessary to complete your registration (A
screenshot of filled out registration form would be helpful)
Please note that your request will only be processed once your Concur Request is fully
approved. Please follow up with your approvers to make sure that your request is approved on
time.
Requesting the use of the District credit card
If the vendor does not accept American Express for payment, please email
purchasingtravel@rccd.edu and provide the same information as you would for requesting a
paper check as noted above.
Completing the Booking Process
Once the travel request is fully approved, you will receive an email notification from
AutoNotifications@concursolutions.com indicating there is a request pending travel booking.
You are now ready to book your airfare, hotel, or car rental as appropriate. To complete the
booking process, take the following steps:
RCCD Concur Manual Version 1.3 (released 7/27/21) Page 41 of 83Login to Concur. Click on the “Request” link on the top banner. This will take you to your active travel request dashboard. You will see a comment of “Pending on-line Booking” under the request status. Select the travel request by double clicking on the request name. Click on the “Book with Concur Travel” button. Booking Airfare Booking your airfare is a straightforward process. Click on the proceed to booking button. RCCD Concur Manual Version 1.3 (released 7/27/21) Page 42 of 83
Enter your flight criteria (like the process followed when obtaining quotes) to display flight options. Select your flights by clicking the “Select” button. Review your flight selections. Choose your frequent flyer program from the drop-down menu (if you have them). RCCD Concur Manual Version 1.3 (released 7/27/21) Page 43 of 83
The RCCD credit card automatically pays for the airfare. Click on “Reserve Flight and Continue”. Booking Hotel To book your hotel accommodations, enter your search criteria. RCCD Concur Manual Version 1.3 (released 7/27/21) Page 44 of 83
Select the hotel by clicking on the “View Rooms” button to view room options. Select the room option by clicking on the blue button. Review and reserve your hotel room by clicking the “Reserve hotel and continue” button. RCCD Concur Manual Version 1.3 (released 7/27/21) Page 45 of 83
Be sure to agree to the rates and rules by checking the box before clicking on reserve hotel and continue.” The RCCD credit card reserves your hotel room, however, the hotel will still request a personal debit or credit card be presented at check-in for incidental charges. Booking Car Rental The process to book your car rental is the same as the process for booking your airfare and hotel. 1. Enter your search criteria 2. Select your model option 3. Click “Reserve car and continue” The RCCD credit card reserves your car. The District holds an agreement with Enterprise Car Rentals. When renting a vehicle, the District will be automatically billed. To complete the booking process, you must click each blue “next” button that appears at the bottom right hand of the screen. RCCD Concur Manual Version 1.3 (released 7/27/21) Page 46 of 83
Once you have reach “Confirm Booking” as an option, click to finalize the booking process.
The following message will appear and an overview of the trip overview displays.
Delete/Cancel/Recalling/Closing Requests
Delete - A Request can only be deleted if it has never been submitted.
Cancel - A Request can be cancelled once it’s been submitted
• If cancelled before approval, you will not see the Expense link
• If Request is cancelled after approval but before booking, the Request will be cancelled
o Expense link will remain visible
o Request must be Closed/Inactivated in order to prevent expensing
• If Request is cancelled after booking, the Request and the Booking will be cancelled
o Expense link will remain visible
o Request must be Closed/Inactivated in order to prevent expensing
• Cancellation of a Request, after it has been fully approved, will release the
encumbrance
RCCD Concur Manual Version 1.3 (released 7/27/21) Page 47 of 83Recall and Resubmit You cannot change, cancel, or delete a Request that has been submitted unless you Recall it first. A user may recall a request at any point in the approvals process. Canceling an approved request will result in not being able to book travel or submit an expense report. Use caution when canceling a request. Some of the reasons to recall a request are to correct an existing entry or add missing information. If you have questions regarding this process, please contact your local Concur administrator. Close/Inactive All requests need to be manually closed/inactivated only if you have already or will not be receiving a reimbursement. Multiple Requests If another Request is created due to changes in travel plans mid-stream, you are able to attach the Requests associated with the trip to a single expense report. For assistance with this option, please contact your local Concur administrator. RCCD Concur Manual Version 1.3 (released 7/27/21) Page 48 of 83
Section III:
AMEX GO Card
RCCD Concur Manual Version 1.3 (released 7/27/21) Page 49 of 83Purpose
In order to provide individuals with flexibility for payment of conference related expenses, the
District is able to offer travelers the choice to use either the AMEX Go Virtual card and/or a
physical card. This option allows you to pay registration fees and minimizes the need for
travelers to use their personal credit cards to issue payment.
Why should I use the AMEX Go Card?
Using the AMEX Go Card allows travelers to have control on when and how your registration
payments are made. You won’t need to wonder if a check has been issued. If the conference
vendor requires payment at the time of registration, you’ll be able to register yourself and pay
ensuring your spot at the event. If you are able to register and pay later, again, payment is in
your hands. You’ll know when and how the registrations have been made.
What can I pay with the AMEX Go Card?
• Conference/workshop registration
• Hotel stays
• Car rentals (when booked outside of Concur travel store)
• Incidentals such as meals and parking
Downloading the AMEX GO Card
1. RCCD purchasing assigns an AMEX GO virtual card to
the requestor who has submitted a request via Concur.
2. An email from AMEX GO is sent to your RCCD email
account to download the app.
RCCD Concur Manual Version 1.3 (released 7/27/21) Page 50 of 833. Once the app is downloaded an email will be sent to
your RCCD email account to register as a new user using
an enrollment code.
4. Click Register Here
5. Once enrolled a Security Code will be sent to you via text. You will then be prompt to create a
User ID:
Note-
*Personal AMEX card DOES
NOT interfere with RCCD
AMEX GO – they are
completely different
apps/system.
*Contact: John Geraghty @
john.geraghty@rccd.edu
for AMEX GO questions
*Msg & data rates may
apply
RCCD Concur Manual Version 1.3 (released 7/27/21) Page 51 of 836. Enter your date of birth and this completes the enrollment process - Success! Viewing the AMEX GO Card Click on the app and log in. Note - the amount displayed on the virtual card is the amount requested from Concur. RCCD Concur Manual Version 1.3 (released 7/27/21) Page 52 of 83
Conference Registration Payment:
Retrieve your registration, fill out the
registration form and use the virtual
card to pay for your fees. In some
cases, you may have to call them
directly and provide them with the
card number.
Do NOT type the AMEX card number
more than twice as it will block the
card from being used.
If you do NOT want a virtual AMEX GO Card issued or you do not want to utilize your mobile
device to download the app, contact purchasing at purchasingtravel@rccd.edu to request
payment to conference vendor. Additionally, if the conference vendor does not accept the
American Express card, contact purchasingtravel@rccd.edu to request payment.
After you register the remaining balance will be zero, so the card will show on AMEX as not
active. When you complete a new TR in Concur, RCCD will increase the balance on this card.
Note -
If you are using an AMEX GO
Card, disregard the
accountspayable@rccd.edu pop
up message that is shown in
Concur.
RCCD Concur Manual Version 1.3 (released 7/27/21) Page 53 of 83Section IV: Creating your Expense Report RCCD Concur Manual Version 1.3 (released 7/27/21) Page 54 of 83
Creating your Expense Report Once you complete your trip you are ready to prepare your expense reimbursement. Please note: You must submit an expense report regardless of whether or not you have out-of-pocket reimbursements. Expense reports will route to the Direct Supervisor, then Budget Approvers based on the budget string (School, Goal, Function). NOTE: Faculty/Athletics will have to manually add their division Dean as additional approver. To begin, click on the Requests tab, then Manage Requests All travel related Expense Reports must be initiated at the Requests tab, by clicking Expense link under the Action header. This prepopulates the Expense Report Header and will link the request to the Expense Report. Review information copied over from the travel request into the Expense Report Header. Next, check the box under “Requests” and click “Next” to link the travel request to the expense report. RCCD Concur Manual Version 1.3 (released 7/27/21) Page 55 of 83
Adding AMEX GO Card Expenses If you used the AMEX GO Card to pay for any of your expenses, you will need to import those expenses. To do so, begin by clicking on “Import Expenses”: Next, choose the expense you want to add to your expense report. NOTE: If you have more than one travel request open, there could be several different expenses available to attach. Be sure to attach the expenses which correspond with the request. Once selected, click “Move”: This will pull the AMEX Go expense over. Before adding any additional expenses, you’ll need to define the expense type. This is noted by the red error message warning you to do so: RCCD Concur Manual Version 1.3 (released 7/27/21) Page 56 of 83
Click on the expense to change the expense type from the drop-down menu and choose the expense type that applies (conference registration, hotel, etc.): Note: When entering a conference registration fee, you will need to upload a conference or meeting agenda and change the “Have you attached Conference Agenda” question to “Yes”. RCCD Concur Manual Version 1.3 (released 7/27/21) Page 57 of 83
The expense report will auto-populate with any expenses that have already been incurred by
booking in Concur.
The next step is to note how each prepaid expense was paid. This ensures the traveler is not
reimbursed for expenses not paid personally.
There are several expense types available to choose from in the drop-down menu.
• Out of Pocket – Select this option if the expense was paid out of pocket by the traveler.
• College Card (AmEx) or College Card (BoA) – The Purchasing department has two credit
cards to pay travel related expenses. Travelers should contact Purchasing to confirm
which card was used. Hotel or conference registration fees are examples of the type of
expenses that may have been paid by the District credit card.
• Other Entity – Select this option for expenses paid for by an outside entity.
RCCD Concur Manual Version 1.3 (released 7/27/21) Page 58 of 83• RCC Ghost Card (Citi) – Select this option if airfare and/or car rental were booked
through Concur.
To add additional expenses to the expense report, click on “New Expense” at the top of the
expense report:
Select the expense type you wish to add from the displayed options. If necessary use
“Miscellaneous” in the “Other Travel Expenses” section if you do not see the expense type you
are looking for.
Adding Hotel Expenses
You will be required to itemized the hotel expenses. Enter the basic expense and click on “Add
Itemization”
.
RCCD Concur Manual Version 1.3 (released 7/27/21) Page 59 of 83Refer to the hotel folio for room rate and tax information to add to the itemization. Click on “Save Itemization”. Next, click “attach receipt” to attach the hotel folio to the expense entry. RCCD Concur Manual Version 1.3 (released 7/27/21) Page 60 of 83
Next browse to select the file to upload and click “attach”. Adding Airfare Expenses If the option to activate e-receipts was selected in the profile settings, some expenses may display an option to attach an e-receipt to an expense. In the example below, the e-receipt is available for airfare. To add the e-receipt, click on the tab and select from the available receipts displayed. RCCD Concur Manual Version 1.3 (released 7/27/21) Page 61 of 83
Adding Mileage Expense
When adding mileage to the expense report, select “personal
car mileage”. Instructions for creating a monthly mileage
report are on page 54.
To add personal car mileage, complete the transaction date, and purpose of the trip. Next, click
on the “mileage calculator” link:
Enter the start and end fields and click on “Deduct Personal Commute”.
RCCD Concur Manual Version 1.3 (released 7/27/21) Page 62 of 83Next, click on “Add Mileage to Expense” and then “Save” to complete the personal car mileage entry. Adding Other Expenses Continue to add additional expenses until all expenses and receipts have been added to the expense report. Finalizing Expense Report Once all expenses have been entered, the total cost of the trip will be displayed under “Total Amount” and “Total Approved”. NOTE: Total approved is not the amount to be reimbursed to the traveler. The reimbursement must not exceed the original estimated travel request by more than 10% or $200 per RCCD Board Policy. To verify the expense reimbursement has not exceeded this amount, view the approved amount displayed on the right-hand side of the expense report under “Approved Amount”. RCCD Concur Manual Version 1.3 (released 7/27/21) Page 63 of 83
You will also be able to see the amount actually due back to the employee.
Receipts
Itemized receipts are required for each expense entered. There are several methods to add the
receipts to an expense report:
Receipt Store: Digital receipts can be emailed concur and will be available to be
selected/attached to expense entry as required. User (and/or Delegate) must validate
email address in Profile Settings.
Upload: Receipt images can be uploaded from your desktop (please note image size
must be less than 5BM).
E-Receipts: Electronic receipts will be automatically generated for participating vendors
(typically airlines, hotels, car rental vendors). User has to opt in through Profile Settings.
Missing Receipts Affidavit: Missing Receipts Affidavit is an electronic attestation by user
that the expenses incurred were within policy and business related.
RCCD Concur Manual Version 1.3 (released 7/27/21) Page 64 of 83Creating your Monthly Mileage Report Monthly Mileage Reports may be submitted for mileage reimbursement requests for local travel (
To add your trip information, be sure to select the “Monthly Mileage Report” as the expense type NOT Personal Car Mileage/ Enter the transaction date and purpose of the trip. Click on “Mileage Calculator” and enter the start and end locations. Click “Calculate Route” to view the results. RCCD Concur Manual Version 1.3 (released 7/27/21) Page 66 of 83
Click on “Make Round Trip” for round trip travel calculation.
Next, click on “Deduct Personal Mileage”. Click “Add Mileage
to Expense” to add this calculation to your report.
Click “Save” and repeat the steps for each day of mileage you
want added to the monthly report. Remember to add parking as a separate expense and attach
your receipt if applicable. Once done preparing your report, click “Submit Report”.
Using Concur Mobile App
The Concur Mobile App allows travelers to view their trip information
and upload their receipts directly from a photo taken on their phone.
Before you can begin using the Concur Mobile app, you must download
the app through the appropriate app store for your mobile device.
You must also register your mobile device through your Concur Profile.
To do this, go to Profile Settings and scroll down to links on the left-
hand side of the bottom of the page.
RCCD Concur Manual Version 1.3 (released 7/27/21) Page 67 of 83Access Available Via SSO
• Download Mobile App from
App Store (or get a link by
clicking ‘Get Started’
• Login to RCCD SSO on your
mobile device
• Login to Concur using
Company Code 2UP2B2
Using Mobile App
• Create image receipts and
attach to your profile
• Manage Trips and Expense
Reports on the go
• Prepare, Submit, Approve
Expense Reports
RCCD Concur Manual Version 1.3 (released 7/27/21) Page 68 of 83Section IV:
Instructions for Delegates
RCCD Concur Manual Version 1.3 (released 7/27/21) Page 69 of 83Assigning Delegates A delegate is an individual you assign to act on your behalf for both the travel request process as well as the expense reimbursement process. Please be sure to discuss the role with the individual you would like to assign as your delegate prior to doing so. Travel Request Delegates To assign someone to be your travel request delegate, click on the “Profile” icon and select “Profile Settings”: On the left-hand side of your screen under the Request Settings, click on “Request Delegates”: Click on “Add” and begin typing the name of the individual you would like to assign to act as your delegate. Their name will automatically pop-up in the search bar. Click on their name to add them. Once they are added, you will need to check each function you want the delegate to be able to perform on your behalf: RCCD Concur Manual Version 1.3 (released 7/27/21) Page 70 of 83
Click “Save” to save your changes. This individual will now be able to perform the functions you have identified on your behalf. Expense Delegates To assign someone to act as your Delegate for creating expense reports, click on “Expense Delegates” on the left-hand side of your screen. Next, click on the blue “Add” button and search for the individual you would like to assign: Once selected, be sure to check mark all of the actions you want to allow them to take on your behalf. Click “Save” to save these changes. Acting as a Delegate To begin acting as someone’s delegate, first you must login to Concur using your own login credentials. If you have been assigned to work as a delegate, your delegator will define which tasks you can complete, such as preparing and submitting reports. NOTE: Please do not assign someone as your delegate without first discussing with them. RCCD Concur Manual Version 1.3 (released 7/27/21) Page 71 of 83
You can also read