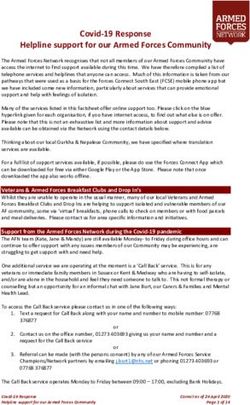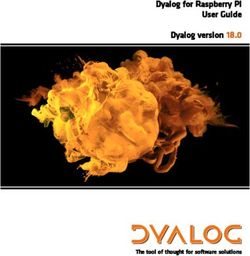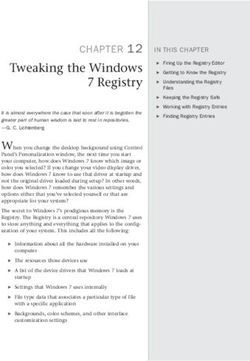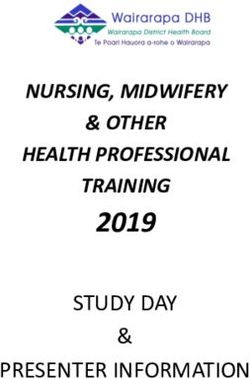Thomson ST516v6 Installation and Setup Guide
←
→
Page content transcription
If your browser does not render page correctly, please read the page content below
Thomson ST516v6 Installation and Setup Guide
Copyright
Copyright ©1999-2007 Thomson. All rights reserved.
Distribution and copying of this document, use and communication of its contents is not permitted without written authorization
from Thomson. The content of this document is furnished for informational use only, may be subject to change without notice,
and should not be construed as a commitment by Thomson. Thomson assumes no responsibility or liability for any errors or
inaccuracies that may appear in this document.
Thomson Telecom Belgium
Prins Boudewijnlaan, 47
B-2650 Edegem
Belgium
http://www.thomson-broadband.com
Trademarks
The following trademarks are used in this document:
> DECT is a trademark of ETSI.
> Bluetooth® word mark and logos are owned by the Bluetooth SIG, Inc.
> Ethernet™ is a trademark of Xerox Corporation.
> Wi-Fi® and the Wi-Fi logo are registered trademarks of the Wi-Fi Alliance. "Wi-Fi CERTIFIED", "Wi-Fi ZONE", "Wi-Fi Alli-
ance", their respective logos and "Wi-Fi Protected Access" are trademarks of the Wi-Fi Alliance.
> UPnP™ is a certification mark of the UPnP™ Implementers Corporation.
> Microsoft®, MS-DOS®, Windows® and Windows NT® are either registered trademarks or trademarks of Microsoft Corpo-
ration in the United States and/or other countries.
> Apple® and Mac OS® are registered trademarks of Apple Computer, Incorporated, registered in the United States and
other countries.
> UNIX® is a registered trademark of UNIX System Laboratories, Incorporated.
> Adobe®, the Adobe logo, Acrobat and Acrobat Reader are trademarks or registered trademarks of Adobe Systems, Incor-
porated, registered in the United States and/or other countries.
Other brands and product names may be trademarks or registered trademarks of their respective holders.
Document Information
Status: v2.0 (May 2007)
Reference: E-DOC-CTC-20060911-0017
Short Title: Installation and Setup Guide ST516v6 R6.2Contents
About this Installation and Setup Guide.................................. 1
1 Introducing the Thomson Gateway........................................... 3
2 Basic Installation.......................................................................... 5
2.1 Mounting your Thomson Gateway .................................................................. 6
2.2 Installing your Thomson Gateway .................................................................. 7
2.2.1 Guided Installation ................................................................................................................................. 8
2.2.2 Manual Installation ............................................................................................................................... 15
2.3 The Setup CD ................................................................................................ 17
2.4 Thomson Gateway Connection Essentials .................................................... 19
2.5 Connections Overview and Powering ........................................................... 20
2.6 Basic Security ............................................................................................... 21
3 Web-Based User Interface ........................................................ 23
4 Troubleshooting ........................................................................ 25
4.1 Checking the Hardware................................................................................. 26
4.2 LED Diagnostics ............................................................................................ 27
4.3 Web Diagnostics ........................................................................................... 29
4.4 Thomson Gateway Setup CD Troubleshooting ............................................. 31
4.5 Easy Setup Troubleshooting ......................................................................... 34
4.6 Reset to Factory Defaults ............................................................................. 35
E-DOC-CTC-20060911-0017 v2.0
iContents
E-DOC-CTC-20060911-0017 v2.0
iiAbout this Installation and Setup Guide
About this Installation and Setup Guide
Symbols Used
i A note provides additional information about a topic.
! A caution warns you about potential problems or specific precautions that need to be taken.
Terminology
Generally, the Thomson ST516v6(i) will be referred to as Thomson Gateway in this Installation and Setup
Guide.
Typographical Conventions
Following typographical convention is used throughout this manual:
> Sample text indicates a hyperlink.
Example: For more information, visit us at www.thomson-broadband.com.
> Sample text indicates an important content-related word.
Example: To enter the network, you must authenticate yourself.
> Sample text indicates a GUI element (commands on menus and buttons, dialog box elements, file
names, paths and folders).
Example: On the File menu, click Open to open a file.
Documentation and software updates
Thomson continuously develops new solutions, but is also committed to improving its existing products.
For suggestions regarding this document, please contact documentation.speedtouch@thomson.net.
For more information on Thomson's latest technological innovations, documents and software releases, visit
us at http://www.thomson-broadband.com.
E-DOC-CTC-20060911-0017 v2.0
1About this Installation and Setup Guide
E-DOC-CTC-20060911-0017 v2.0
2Chapter 1
Introducing the Thomson Gateway
1 Introducing the Thomson Gateway
Introduction
In a minute you will be able to access the Internet using your Thomson Gateway.
This Installation and Setup Guide will show you how to set up your Thomson Gateway and how to connect a
computer or a Local Area Network (LAN) to the Internet.
Identifying your Thomson Gateway
The label on the bottom of your Thomson Gateway informs you about the Thomson Gateway’s:
> Product name
> Model number
> Serial number
> Power requirements
! Do not remove or cover the label.
DSL variants
The Thomson Gateway comes in two ADSL variants:
> POTS: The Thomson ST516v6 connects to an analogue Plain Old Telephone Service (POTS) line.
> ISDN: The Thomson ST516v6iconnects to an Integrated Service Digital Network (ISDN) line, enabling
residences with an ISDN line to use the ADSL service.
The ... variant supports ...
POTS ADSL
ADSL2
ADSL2+
RE-ADSL
ISDN ADSL
ADSL2
ADSL2+
You can easily identify your variant by checking the product name printed on the label on the bottom of your
Thomson Gateway.
! Only use the Thomson Gateway variant which is appropriate for the DSL service provided to your
premises.
E-DOC-CTC-20060911-0017 v2.0
3Chapter 1
Introducing the Thomson Gateway
E-DOC-CTC-20060911-0017 v2.0
4Chapter 2
Basic Installation
2 Basic Installation
Before you begin
Make sure you read the safety instructions and regulatory notices first. You can find the safety instructions on
the Setup CD (see “2.2 Installing your Thomson Gateway” on page 7). They may also be provided as a
printed booklet.
ADSL service
The ADSL service must be up and running on your telephone line.
If both conventional telephone and ADSL service are simultaneously available from the same copper pair,
you will need a central splitter or distributed filters for decoupling ADSL and telephone signals.
!
Public telephone lines carry voltages that can cause electric shock. Only try to set up splitter/filters
that have been designed to be installed by unqualified personnel. For further assistance, contact
your Internet Service Provider.
Computer requirements
> To connect your computer via Ethernet, make sure the computer is equipped with an Ethernet network
interface card (NIC).
> 122g USB adapter
Internet connection details
You need the following connection details from your Internet Service Provider (ISP):
> Your ISP’s method for connecting to the Internet (for example PPPoE)
> The VPI/VCI (for example 8/35)
> Your user name and password to connect to the Internet
You must have received this information when you subscribed to DSL at your Internet Service Provider (ISP).
You will be prompted for this information at a given step in the installation procedure.
E-DOC-CTC-20060911-0017 v2.0
5Chapter 2
Basic Installation
2.1 Mounting your Thomson Gateway
Setup possibilities
You can mount the Thomson Gateway on a wall or simply place it on a desk.
Wall mount
Proceed as follows to mount the Thomson Gateway on a wall or other vertical surface:
1 Drill two holes in the wall or other vertical surface where you want to place the Thomson Gateway.
2 Fasten two screws in the wall holes. The screws should protrude five millimetres from the surface of the
wall.
3 Attach your Thomson Gateway on the wall using the two mounting slots on the bottom.
*ACCESS CODE 0123456789*
MODEM ACCESS CODE: 0123456789
*DSLBSFFFFF RQQI*DSLBSFFFFF RQQI
DSLBSFFFFF RQQI
SpeedTouch ZZZ
*MACADDRESS AAABCCCDDEEE*
MAC: AAABCCCDDEEE
SSID:SoeedTouchVVVVVV
*MACADDRESS AABCCCDDEEE*
S/N:CPYYWWPPXXX (CC)
WEP (hex):1234ABCDEF
WPA PSK: 1234ABCDEF
! TCM: 12345670 THOMSON TELECOM
RATED INPUT: 18V~
1000mA
i
If you install the Thomson Gateway onto plasterboard, use dowels to secure the screws.
Otherwise the strain of the cables connected to the Thomson Gateway rear panel connectors
could pull the Thomson Gateway from the wall.
E-DOC-CTC-20060911-0017 v2.0
6Chapter 2
Basic Installation
2.2 Installing your Thomson Gateway
Internet connectivity setup
There are different ways to set up your Thomson Gateway. The best way depends on your operating system.
If you use the following operating the recommended way to set up your Thomson
system Gateway is
Microsoft Windows (98 SE, Millennium, the Home Install Wizard, as described in “2.2.1 Guided
2000 or XP) Installation” on page 8.
Mac OS X
Any operating system (provided you the Easy Setup, as described in “2.2.2 Manual Installation” on
have IP connectivity) page 15.
E-DOC-CTC-20060911-0017 v2.0
7Chapter 2
Basic Installation
2.2.1 Guided Installation
Introduction
On the CD, a Quick-Install Wizard is provided that will guide you through the first installation and setup of
your Thomson Gateway.
The Quick-Install Wizard will:
> Provide important safety and regulatory information.
> Show you how to make the necessary connections to your Thomson Gateway.
> Show you how to turn on your device.
> Prepare you to smoothly run the Thomson Gateway Home Install Wizard.
The subsequent Home Install Wizard will then prepare your Thomson Gateway and your local computer(s) to
connect to the Internet.
The Home Install Wizard will:
> Guide you through connecting your computer(s) to your Thomson Gateway.
> Prepare the Thomson Gateway to connect to the Internet.
! You need administrative rights to run the applications on the Setup CD on a Microsoft Windows
2000 or XP operating system, or Mac OS X computer.
Connecting the cables: wait!
Do not plug in any cables until you are prompted to do so by the Quick-Install Wizard and/or the Home Install
Wizard.
Starting the CD for the first time
To start the Thomson Gateway Setup:
1 Insert the Setup CD into your computer's CD-ROM or DVD-ROM drive.
Microsoft Windows: The CD should autostart.
! If not, see ”The Thomson Gateway CD does not start automatically” on page 31.
Mac OS X: Double-click Menu in the window with the content of the CD.
2 Select the language of your choice and click OK.
3 The procedure continues with the Quick-Install Wizard.
Proceed with “ Quick-Install Wizard” on page 8.
Quick-Install Wizard
The Quick-Install Wizard guides you through the first setup of your Thomson Gateway.
1 On the Welcome page, click Next to continue.
! If you ran the CD on this computer before, the Quick-Install Wizard is not shown; the CD menu
appears instead (see “2.3 The Setup CD” on page 17 for more information).
E-DOC-CTC-20060911-0017 v2.0
8Chapter 2
Basic Installation
2 Select your Thomson Gateway from the list of supported devices and click Next.
The Thomson Gateway Safety Instructions and Regulatory Notices are displayed.
i A product picture helps you to easily identify your Thomson Gateway. If you are not sure
what device you have, check the label on the bottom of your Thomson Gateway.
3 Scroll down and read all the instructions carefully, select I have read and I fully understand the Safety
Instructions and Regulatory Information to confirm your reading, and then click Next.
!
Your Thomson Gateway is designed and tested to meet the latest safety standards. However, to
ensure safe use of this product, it is important that you carefully read and comply with the
Safety Instructions and Regulatory Notices shown and/or available in the Safety and
Regulatory booklet before you install the Thomson Gateway.
4 Subsequent screens guide you through the preliminary hardware setup of your Thomson Gateway.
Follow all the instructions carefully and click Next each time your are ready to proceed.
5 Click Set up my THOMSON ST to continue.
6 The procedure continues with the Home Install Wizard.
Proceed with “ Home Install Wizard” on page 10.
E-DOC-CTC-20060911-0017 v2.0
9Chapter 2
Basic Installation
Home Install Wizard
The Home Install Wizard guides you through your local network connections and prepares the Thomson
Gateway to connect to the Internet. Proceed as follows:
1 On the Welcome page, click Next to continue.
The Software License Agreement window appears.
2 You must accept before continuing. Click Yes to accept.
! If you accepted the Software License Agreement in a previous configuration setup, this window
will not be shown.
The Home Install Wizard checks your system and invites you to connect the Thomson Gateway to your
computer.
E-DOC-CTC-20060911-0017 v2.0
10Chapter 2
Basic Installation
3 Make the following connection:
Connect the yellow RJ-45 Ethernet cable to the yellow Ethernet port on your Thomson Gateway and
the other end to the computer’s Ethernet port.
4 Once the hardware is installed and connected to the Thomson Gateway, the procedure continues with
configuring your Internet connection.
i
If the wizard does not detect a connection, an error message will be displayed. Refer to “ The
wizard does not detect a connection” on page 31.
Proceed with “ Configuring the Internet connection” on page 12.
E-DOC-CTC-20060911-0017 v2.0
11Chapter 2
Basic Installation
Configuring the Internet connection
Proceed as follows:
1 If prompted, enter the User name and Password for your Thomson Gateway security settings and click
OK.
i
The factory default user is ‘Administrator’ and its password is blank. It is advisable to specify
another user name and password during the configuration procedure to protect your Thomson
Gateway from security violation. See “2.6 Basic Security” on page 21 for more information.
2 Select the appropriate Region, Provider and Service for your Internet connection as specified by your
Internet Service Provider and click Next.
3 Your connection to the Internet connectivity is set up:
Select the VPI/VCI - and, if required, the Connection Type - as specified by your Internet Service
Provider and click Next.
Enter the User Name and Password for your Internet account settings as specified by your Internet
Service Provider and click Next.
4 The procedure continues with some additional configurations.
Proceed with “ Configuring the Thomson Gateway (and your computer)” on page 13.
E-DOC-CTC-20060911-0017 v2.0
12Chapter 2
Basic Installation
Configuring the Thomson Gateway (and your computer)
Proceed as follows:
1 Depending on the selected service profile and your ISP’s requirements, you may have to fill in some
additional settings during the Home Install Wizard, like Dynamic DNS Service, Time Configuration or
other.
Enter the information provided by your ISP and click Next whenever requested.
2 Provide a user name and password to protect your Thomson Gateway from unauthorised access. Each
time a user wants to access a Thomson Gateway management interface, the user will be prompted to
provide this user name and password before access is granted.
Click Next to continue.
3 The procedure continues with the final steps of configuring your Thomson Gateway and your computer.
Proceed with “ Finishing the Home Install Wizard” on page 14.
E-DOC-CTC-20060911-0017 v2.0
13Chapter 2
Basic Installation
Finishing the Home Install Wizard
The Home Install Wizard will configure the Thomson Gateway and your computer according to the service
profile. Proceed as follows:
1 You can follow the configuration progress in following window:
2 Click Finish to close the wizard.
The following steps will happen automatically:
After some seconds, the Internet LED on your Thomson Gateway will be lit green to indicate Internet
connectivity. If not, refer to “4.2 LED Diagnostics” on page 27. If needed, you can test your Internet
connection as described in “ Testing your Internet Connection” on page 29.
The CD Menu is displayed. See “2.3 The Setup CD” on page 17 for more information.
You are redirected to the embedded Thomson Gateway pages automatically (unless you cleared the
http://dsldevice.lan check box in the last window of the Home Install Wizard). These pages allow you
to configure the Thomson Gateway firewall, Thomson Gateway settings, and so on. See the User’s
Guide for more information.
More on IP settings
In most cases, the computer’s networking interface used during the Home Install Wizard procedure will be
configured for obtaining its IP configuration dynamically. This is the most convenient configuration and
should not be changed.
i For fixed or advanced IP configurations, please follow the instructions of your ISP.
E-DOC-CTC-20060911-0017 v2.0
14Chapter 2
Basic Installation
2.2.2 Manual Installation
Web-based Easy Setup
With the help of the Easy Setup, your Internet connection is set up in a few clicks.
The Easy Setup is Operating System independent.
Preconditions
Make sure that:
> Your Thomson Gateway is correctly set up and turned on.
> Your computer is connected to the Thomson Gateway.
i See “ Wiring” on page 19 for a comprehensive overview of all Thomson Gateway connections.
> Your host computer is configured as DHCP client or with a valid fixed IP address. For more information,
refer to the Help of your browser.
i
In case of problems, you can give the host computer a fixed IP address in the same subnet as
your Thomson Gateway (If the Thomson Gateway is in its default settings, that is an address
between 192.168.1.1 and 192.168.1.253). In case you use fixed IP addresses, the Thomson
Gateway has to be configured as DNS server.
> Your Web browser is not using a proxy server. For more information, see “ Disable proxy server” on
page 34.
HTTP intercept
Proceed as follows:
1 Open a Web browser. Browse to an arbitrary Web site, for instance http://www.thomson-broadband.com.
As long as no Internet connection has been set up, you will be automatically redirected to the Thomson
Gateway Welcome page.
i If you are not redirected automatically, go to “ Starting the Easy Setup wizard” on page 16.
2 Click Set up my SpeedTouch to start the Easy Setup wizard.
3 Proceed with “ Using Easy Setup” on page 16.
E-DOC-CTC-20060911-0017 v2.0
15Chapter 2
Basic Installation
Starting the Easy Setup wizard
You can also start the Easy Setup wizard from within the embedded Web pages. Proceed as follows:
1 Browse to the Thomson Gateway pages on http://dsldevice.lan or on its IP address, 192.168.1.254 by
default).
2 In the menu, click SpeedTouch.
3 In the Pick a task list, click Set Up.
Using Easy Setup
In the Easy Setup wizard:
1 Click Next to proceed. If for some reason you want to abort the wizard, click Cancel.
2 Choose the Service provided by your ISP (Router or Bridge) and click Next.
3 Select the appropriate VPI/VCI - and, if required, the Connection Type (PPPoE or PPPoA) - provided by
your ISP, and then click Next.
4 For a Routed service, fill in the Internet Account settings (PPP user name and password) provided by your
ISP, and then click Next.
5 Fill in a Security user name and Password for your Thomson Gateway.
i
The factory default user is ‘Administrator’ and its password is blank. It is advisable to specify
another Administrator user name and password to protect your Thomson Gateway from
security violation, as described in “2.6 Basic Security” on page 21.
6 In the next window you can review your settings, before starting the configuration of your Thomson
Gateway. If something is missing or incorrect, click Back. To confirm your settings, click Start.
7 Wait until the configuration is finished, and then click Finish.
E-DOC-CTC-20060911-0017 v2.0
16Chapter 2
Basic Installation
2.3 The Setup CD
Setup CD
Your Thomson Gateway comes with a Setup CD. If you insert the Setup CD into a Microsoft Windows PC or
Mac OS X computer, an intuitive CD Menu guides you through the features and contents of the Setup CD and
allows you to easily browse for user documentation, Thomson Gateway system software, service templates,
etc.
CD menu
The CD menu appears automatically each time you insert the CD, or after running the Quick-Install Wizard
and subsequent Home Install Wizard:
Select:
> Run Quick Installation to start the Quick-Install Wizard and Home Install Wizard.
> Maintenance to:
Reconfigure your Thomson Gateway via the Home Install Wizard.
Check for software upgrades.
> Documentation and Help to:
Consult user documentation for your Thomson Gateway.
Consult user documentation for Thomson networking products.
See more information on Thomson products and solutions.
If you connect to the Internet, the document list will automatically be updated with the latest
documentation.
i If you have problems viewing the documentation, see “ I cannot view the Thomson Gateway
documentation” on page 32.
E-DOC-CTC-20060911-0017 v2.0
17Chapter 2
Basic Installation
> Visit Thomson Broadband to visit the online support sections on www.thomson-broadband.com.
> View CD Contents to open a new window to view the Setup CD contents.
E-DOC-CTC-20060911-0017 v2.0
18Chapter 2
Basic Installation
2.4 Thomson Gateway Connection Essentials
Wiring
The image below shows all possible types of connection to the Thomson Gateway.
DSL Reset Ethernet ON/OFF
Making connections
In most cases, the Quick-Install Wizard and Home Install Wizard will guide you through the process of making
all the required connections to your Thomson Gateway.
i It is recommended to wait to make any of these connections until the wizard prompts you to do so.
See “2.2 Installing your Thomson Gateway” on page 7 for more information.
If you want to make the required connections yourself, see “2.5 Connections Overview and Powering” on
page 20 for more information.
E-DOC-CTC-20060911-0017 v2.0
19Chapter 2
Basic Installation
2.5 Connections Overview and Powering
Introduction
If you want to make the required connections yourself without using the guided installation procedure as
recommended, you must:
> Read the safety instructions and regulatory notices first.
i You can find the safety instructions on the Setup CD (see “2.2 Installing your Thomson
Gateway” on page 7). They may also be provided as a printed booklet.
> Follow the order as indicated below.
DSL connection
Use the grey DSL cable to connect the Thomson Gateway DSL port to your telephone wall outlet or
distributed filter.
Powering the Thomson Gateway
Plug the coaxial jack of the electric power supply adapter into the Thomson Gateway power inlet port and the
other end into the wall outlet.
i
The Thomson Gateway electrical power requirements are indicated on the label on the bottom side
of your Thomson Gateway. In case you need to use another power supply than the one provided,
make sure that the spare supply complies with the Thomson Gateway power requirements.
To turn on the Thomson Gateway, press the power button on the Thomson Gateway rear panel.
During the start-up procedure, the power LED on the front panel is lit red for some seconds. As soon as the
power LED is solidly lit green, your Thomson Gateway is ready for service. After another couple of seconds,
also the DSL LED will light green.
If these LEDs do not light, please refer to ”Checking the LEDs” on page 27. A comprehensive LED overview
can be found in the User’s Guide.
Use the same button to turn off your Thomson Gateway.
Network connections
Your Thomson Gateway allows you to connect your computer via
> Ethernet
E-DOC-CTC-20060911-0017 v2.0
20Chapter 2
Basic Installation
2.6 Basic Security
Default user name and password
The Thomson Gateway comes with a default user. Its user name is ‘Administrator’ and the default password
is blank.
Changing your password
For security reasons, it is recommended to set a password to access the Thomson Gateway. Proceed as
follows:
1 Go to the Thomson Gateway home page (http://dsldevice.lan or 192.168.1.254).
2 In the left pane, choose Toolbox > User Management.
3 In the Pick a task list, click Change my password.
4 Enter a new password and confirm.
i Do not forget this logon information or you will be forced to reset the Thomson Gateway back
to its default configuration.
E-DOC-CTC-20060911-0017 v2.0
21Chapter 2
Basic Installation
E-DOC-CTC-20060911-0017 v2.0
22Chapter 3
Web-Based User Interface
3 Web-Based User Interface
Embedded pages
The Thomson Gateway comes with embedded web pages, providing an interface to the software installed on
the device. It allows Easy Setup and management of the Thomson Gateway via your web browser from any
computer connected to the Thomson Gateway.
Access
Proceed as follows to access the pages:
1 Open your Web browser.
2 In the address bar, type http://dsldevice.lan or your Thomson Gateway’s IP address (the default IP address
is 192.168.1.254) and press ENTER.
3 Enter your Thomson Gateway security user name and password.
i The default user name is ‘Administrator’ and the default password is
blank.
4 The Thomson Gateway’s home page will be displayed in your browser. From here - depending on the
rights of your user account - you have access to the other pages.
Tasks
Among others, you can:
> View the Thomson Gateway’s current settings and status.
> Configure the Thomson Gateway to connect to your Service Provider with the settings provided.
> Set the Thomson Gateway’s firewall to work with specific applications.
> Set up security features.
> Enable remote management access.
> Back up your configuration settings.
> Reset the Thomson Gateway’s default settings.
Using the Web pages
When making changes to the Thomson Gateway configuration via the Web pages, the configuration is stored
automatically whenever you click Apply.
For more information on the embedded pages, refer to the Help in the upper right corner of the notification
and navigation area or refer to the Thomson Gateway User’s Guide.
E-DOC-CTC-20060911-0017 v2.0
23Chapter 3
Web-Based User Interface
Site Map
The following Site Map gives you an overview of the main pages:
SpeedTouch
Information
Configuration
Event Logs
Broadband Connection
DSL Connection
Internet Services
Toolbox
Remote Assistance
Game & Application Sharing
Parental Control
Firewall
Intrusion Detection
Dynamic DNS
User Management
Home Network
Devices
Interfaces
E-DOC-CTC-20060911-0017 v2.0
24Chapter 4
Troubleshooting
4 Troubleshooting
What to check
The first things to check if you cannot access the Internet, are:
> Power
> Hardware connections
> LEDs
Configuration problems
If your Thomson Gateway is unreachable due to misconfiguration, you might consider a hardware reset to
factory defaults as described in “4.6 Reset to Factory Defaults” on page 35.
! However, note that resetting the Thomson Gateway to its factory settings will revoke all the
changes you made to the configuration.
If the suggestions in this chapter do not resolve the Internet connection problem, please contact your Internet
Service Provider.
E-DOC-CTC-20060911-0017 v2.0
25Chapter 4
Troubleshooting
4.1 Checking the Hardware
Check the wiring
Plug in properly all the cables you need. Make sure that the cables between your Thomson Gateway,
computers and telephone socket are plugged in firmly. Loose connections can affect your Internet
connection.
Damaged cables can interfere with your Internet connection. Check for damage along the cables and loose
connections at the end of the cable. Replace any damaged cables.
Test the telephone line
To eliminate the possibility of a fault with the telephone line itself, check for a dialling tone by using a
telephone connected to the telephone master socket.
If you are using ADSL, check whether a splitter has been installed or that micro-filters have been correctly
fitted.
Contact your telephone company if there is no dialling tone.
Restart your computer
Loss of Internet or network connectivity may be caused by the computer. Restarting your computer may
solve the problem.
Power-cycle the Thomson Gateway
To restart your Thomson Gateway, simply turn it off. Wait five seconds and turn it back on.
E-DOC-CTC-20060911-0017 v2.0
26Chapter 4
Troubleshooting
4.2 LED Diagnostics
Checking the LEDs
After establishing a connection with the Internet, at least the following LEDs should solidly light green:
Power, DSL, Internet.
LED status Possible solutions
No LEDs are lit The Thomson Gateway is not turned on, or turned off.
> Make sure the Thomson Gateway is plugged into an electrical outlet.
> Make sure you are using the correct power supply for your Thomson
Gateway. The Thomson Gateway electrical power requirements are
indicated on the label on the bottom of your Thomson Gateway.
> Make sure the Thomson Gateway is turned on.
> Unplug the Thomson Gateway, restart your computer and then plug the
Thomson Gateway back in.
Power LED is lit red or The Thomson Gateway is malfunctioning or not able to start up.
flashing amber > Fully unplug the Thomson Gateway from your computer and disconnect
it from its power supply. Wait five seconds, connect the Thomson
Gateway again and turn it back on.
DSL LED is flashing green Your DSL service is unable to synchronise.
or no DSL LED > Make sure the Thomson Gateway is plugged into the DSL-enabled phone
line.
> Make sure micro-filters are correctly fitted (if not, it is very likely that your
regular telephone service is not working properly).
> Make sure you have the correct Thomson Gateway variant (ISDN or
POTS) according the DSL/phone service provided to your premises.
> If you have previously had a working connection, call your ISP to check
for service outages.
No Ethernet LED No Ethernet connectivity:
> Make sure the Ethernet cable(s) are firmly connected to the 10/100Base-T
port.
> Make sure you are using the correct cable type for your Ethernet
equipment.
> Make sure the Ethernet NIC driver is correctly installed and enabled on
your computer. Power safe options for the Ethernet NIC should preferably
be disabled.
Red Internet LED or No > There was an authentication failure. This will usually present itself as an
Internet LED error message regarding an incorrect password.
Check whether your user name is correct. For ADSL connections, the
user name is normally in the form of username@ISP.
Check whether your password is correctly entered. The password is
case sensitive.
If you continue to get password failures, contact your ISP.
> The wrong service profile was selected. Restart the setup of your
Thomson Gateway, and make sure to select the correct service profile.
E-DOC-CTC-20060911-0017 v2.0
27Chapter 4
Troubleshooting
You can find a comprehensive LED overview in the User’s Guide.
E-DOC-CTC-20060911-0017 v2.0
28Chapter 4
Troubleshooting
4.3 Web Diagnostics
Testing your Internet Connection
After setting up the Internet connection, there is an easy way to check whether your configuration is fine.
Proceed as follows:
1 Go to the Thomson Gateway home page (http://dsldevice.lan or 192.168.1.254).
2 In the menu, click SpeedTouch.
3 In the Pick a task list, click Check connectivity to the Internet.
4 In the Internet Service to Check box, select the Internet service you want to check.
5 Click Check Connectivity.
If the test is successful, you will see a list of green check marks as shown in the example below:
Otherwise a red cross will help you to diagnose the problem:
Test result Explanation
Your DSL line is not synchronised.
> Check whether your telephone line is correctly connected to
your Thomson Gateway.
> Check the DSL LED, as described in “ Checking the LEDs” on
page 27.
No ATM activity detected on your DSL line.
E-DOC-CTC-20060911-0017 v2.0
29Chapter 4
Troubleshooting
Test result Explanation
No Ethernet activity.
If you are connected through a protocol other than PPPoE, this
check is not applicable as the result will always be ‘No Ethernet
activity’.
> Authentication failed: check your user name and password.
The user name is in most cases in the form of
username@ISP.
> Your connection is disconnected.
> Could not bring up link.
No IP No IP address or no DNS server has been configured. During IP
address negotiation, there was an IPCP error or a DHCP error.
No Internet This test sends 1 ping to each address of a configured list of IP
addresses. The test succeeds if all addresses can be reached. If
your primary and secondary DNS server are part of the list,
reaching one of both is enough.
No DNS The DNS service provided by your ISP may have a problem.
E-DOC-CTC-20060911-0017 v2.0
30Chapter 4
Troubleshooting
4.4 Thomson Gateway Setup CD Troubleshooting
The Thomson Gateway CD does not start automatically
Proceed as follows:
> In Microsoft Windows:
1 In the Windows task bar, click the Start button.
2 Select Run.
3 In the Open field, enter the following path: D:\Setup.exe, where D stands for the drive letter of your
CD-ROM drive.
> In Mac OS X:
1 On your desktop, double-click the CD icon.
2 Double-click Menu.
The wizard does not detect a connection
If the Home Install Wizard does not detect a connection to your Thomson Gateway, an error window appears.
If this is the case, check whether:
> The Thomson Gateway is turned on and fully initialised.
> Your computer has a valid IP address, that is any address but 0.0.0.0.
In Microsoft Windows:
1 In the taskbar, click the Start button.
2 Select Run.
3 In the Open field, type cmd.
4 Click OK.
A black window will appear with a flashing cursor.
E-DOC-CTC-20060911-0017 v2.0
31Chapter 4
Troubleshooting
5 Type ipconfig /all and press ENTER.
i In Microsoft Windows 98 or Microsoft Windows Millennium, type winipcfg and then
press ENTER.
Your IP address is displayed.
In Mac OS X:
1 Go to Dock > System Preferences.
2 Click Network.
3 Click the TCP/IP tab.
Your IP address is displayed.
> No dedicated firewall device or router is placed between your computer and the Thomson Gateway.
> No personal network security software (for example firewall software) is running on your computer.
> Your computer is correctly connected to the Thomson Gateway.
To repeat the search for your Thomson Gateway, click Back or restart the wizard. As soon as the wizard finds
your Thomson Gateway, you can continue with “ Configuring the Thomson Gateway (and your computer)”
on page 13.
The Thomson Gateway is not responding
If the completion window does not appear after running the Thomson Gateway Home Install Wizard, this
means that the Thomson Gateway is not responding or not accessible anymore.
There are two possibilities:
> This might be due to the reconfiguration of the Thomson Gateway’s IP settings. In this case, the last
window of the Home Install Wizard will not be shown. Your Thomson Gateway is correctly set up though
and you will be able to surf the Internet.
> If you did not reconfigure the Thomson Gateway’s IP settings, restart the Home Install Wizard.
i If the setup fails over a wireless connection, try to set up your Thomson Gateway using a wired
connection.
If the problem persists, refer to the Service Provider’s instructions for more information.
I cannot view the Thomson Gateway documentation
To be able to view the Thomson Gateway documentation pages on the Setup CD, JavaScript must be enabled
in your Web browser. For more information, refer to the Help of your Web browser.
To allow active content on a Microsoft Windows XP system, see “ I get a warning about active content in
Internet Explorer” on page 33.
E-DOC-CTC-20060911-0017 v2.0
32Chapter 4
Troubleshooting
I get a warning about active content in Internet Explorer
When opening documentation pages from the Setup CD, a warning might be displayed. This may be the case
when the pages are opened in Internet Explorer and you are using Microsoft Windows XP with Service Pack
2.
Proceed as follows to view the documentation:
1 In Internet Explorer, the following message will appear in the Information Bar:
2 Click the Information Bar (with the warning).
3 Select Allow Blocked Content.
A security warning is displayed:
4 Click Yes.
You can now view or print the Thomson Gateway documentation pages.
i
This warning will be displayed every time you consult the documentation. If you do not want this
message to be shown in the future, you must allow CDs to run active content on your computer:
1 In the Internet Explorer menu, select Tools > Internet Options.
2 Click the Advanced tab.
3 Under Security, select Allow active content from CDs to run on My Computer.
E-DOC-CTC-20060911-0017 v2.0
33Chapter 4
Troubleshooting
4.5 Easy Setup Troubleshooting
Prerequisites
Before you run the Easy Setup on the embedded Thomson Gateway pages, make sure that:
> The necessary connections are made.
> The Thomson Gateway is turned on.
> Your host computer is configured as DHCP client or with a valid fixed IP address.
i
If you have any problems, you can give the host computer a fixed IP address in the same subnet as
your Thomson Gateway (If the Thomson Gateway is in its default settings, that is an address
between 192.168.1.1 and 192.168.1.253).
If you use fixed IP addresses, the Thomson Gateway has to be configured as DNS server (default).
Supported Web browsers
Your Web browser must be able to run JavaScript.
Disable proxy server
The Easy Setup only works if the proxy server is disabled or bypassed for local addresses. For more
information, refer to the Help of your Web browser.
Proceed as follows to disable a proxy server in Internet Explorer:
1 In the Internet Explorer menu, choose Tools > Internet Options.
2 Click the Connections tab.
3 Click the LAN settings... button.
4 Clear the Use proxy server box and the Use automatic script box.
!
It is recommended to disable all other network connections on your computer first, except the one
connecting to your Thomson Gateway.
Proceed as follows to disable a network connection:
1 In the Windows XP taskbar, click the Start button.
2 Choose (All) Programs > Control Panel > (Network and Internet Connections >) Network
Connections.
3 Right-click the network interface icon you want to disable and choose Disable.
E-DOC-CTC-20060911-0017 v2.0
34Chapter 4
Troubleshooting
4.6 Reset to Factory Defaults
Resetting your Thomson Gateway
You might consider a reset to factory defaults as described below.
! Be aware that a reset to factory defaults will revoke all configurational changes you made to the
Thomson Gateway.
A reset to factory default settings deletes the configuration profile settings. Therefore, after the reset, a
reconfiguration of your Thomson Gateway will be needed.
Reset to default configuration
Proceed as follows:
1 Make sure the Thomson Gateway is turned on.
2 Use a pen or an unfolded paperclip to push the recessed reset button on the back panel. The reset button
is marked with a red circle. Push it until the power LED lights red - this will take about 7 seconds.
DSL Reset Ethernet ON/OFF
3 Release the reset button.
4 The Thomson Gateway restarts.
E-DOC-CTC-20060911-0017 v2.0
35Chapter 4
Troubleshooting
E-DOC-CTC-20060911-0017 v2.0
36THOMSON Telecom Belgium Prins Boudewijnlaan 47 2650 Edegem www.thomson-broadband.com © Thomson 2007. All rights reserved. E-DOC-CTC-20060911-0017 v2.0.
You can also read