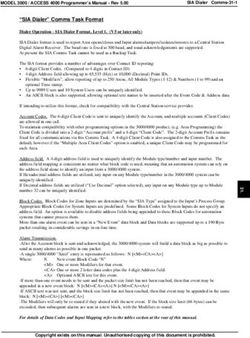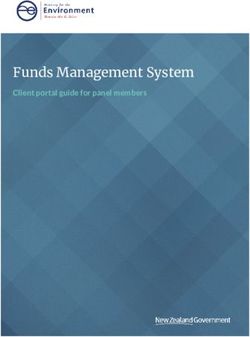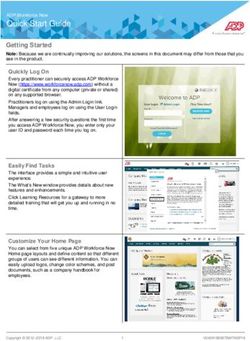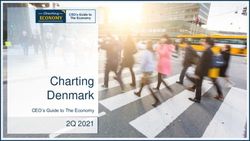User Guide - NSW Department of ...
←
→
Page content transcription
If your browser does not render page correctly, please read the page content below
User Guide
Document Identifier Microsoft Surface Pro – User Guide
Document Author Sharon Dancer, Kate Courtenay
Document Owner Director, Service Support, Customer Experience and
Service Delivery, ITD
Version No. 3
Status Approved
Document Location Department of Education Intranet
Source Document Location ComFleet Reference Manual
Last reviewed March 2020
Review Frequency AnnualContents
1. Meet the Surface Pro .......................................................................................................................................................... 4
Features .................................................................................................................................................................................... 4
2. Setup instructions ................................................................................................................................................................ 6
Charge your Surface Pro .................................................................................................................................................... 6
Check the battery level ....................................................................................................................................................... 6
Connect the Type Cover .................................................................................................................................................... 6
Touch, pen, keyboard and mouse.................................................................................................................................. 7
3. Battery Management ........................................................................................................................................................ 11
Battery sleep mode ............................................................................................................................................................ 11
Keyboard battery life and replacement...................................................................................................................... 11
Mouse battery life and replacement ........................................................................................................................... 12
Extending battery life ........................................................................................................................................................ 12
4. Connect to screens ............................................................................................................................................................ 13
Set up your screens ........................................................................................................................................................... 13
5. Log in and log out ............................................................................................................................................................. 14
Log in ...................................................................................................................................................................................... 14
Log out ................................................................................................................................................................................... 14
6. Care and cleaning .............................................................................................................................................................. 15
Touchscreen care ................................................................................................................................................................ 15
Cover and keyboard care................................................................................................................................................. 15
Power cord care .................................................................................................................................................................. 151. Meet the Surface Pro
Features
Get to know your Surface Pro’s buttons and ports.
1 Headset jack 3 Volume 5 Front-facing camera
2 Power button 4 Windows Hello with face sign-in
1 Mini DisplayPort 3 SurfaceConnect (charger port) 5 MicroSD™ card reader
2 USB 3.0 4 Kickstand
Microsoft Surface Pro – User Guide Page 4 of 15Power button Press the power button to turn your Surface Pro on. You can also use the
power button to put it to sleep and wake it when you are ready to start
working again.
Touchscreen / Tablet Navigate Windows faster by using the touch screen – swipe to get to
Mode the information you need more quickly by sliding your fingers across
the screen. Use your fingers to select items, zoom in and move things
around. Tablet mode makes Windows easier and more intuitive to use
when you do not want to use a keyboard and mouse. Simply detach
the Type Cover from the screen to use your device as a tablet.
Surface Pen Enjoy a natural writing experience with a pen that feels like an actual
pen. Use Surface Pen to launch Cortana, open OneNote or Windows
Ink Workspace and quickly jot down notes or take screenshots.
Microphones Front and back microphones are included. Use the front
microphone for calls and recordings. Its noise-cancelling feature is
optimised for use with Skype and Cortana.
Speakers Stereo front speakers provide an immersive music and movie playback
experience.
USB Connect a USB accessory like a mouse, printer, USB portable storage
drive, or smartphone.
3.5mm headset jack Plug in your headset for a little more privacy when listening to music or
when participating in conference calls.
Kickstand Flip out the kickstand and work comfortably at your desk or while giving
a hands-free presentation.
SurfaceConnect When your battery is low, attach the included power supply to the
(charging port) charging port. Also, attach your dock via this port.
Cortana Cortana is the Windows 10 voice-activated assistant (like Siri). Ask
Cortana for help to find information, search applications or set
reminders.
Microsoft Surface Pro – User Guide Page 5 of 152. Setup instructions Charge your Surface Pro 1. Connect the two parts of the power cord. 2. Connect the power cord securely to the charging port. 3. Plug the power supply into an electrical outlet. 4. At the office, simply connect your dock cable to the charging port. It takes two to four hours to charge the Surface Pro battery fully from an empty state. On your Surface Pro power supply, there is also a USB port, which you can use to charge other devices (like a phone) while your Surface charges. The USB port on the power supply is only for charging, not for data transfer. If you want to use a USB storage device, plug it into the USB port on your Surface. Check the battery level You can check the battery level from the locked screen or the desktop. The battery status appears in the lower-right corner of the screen. Attach the Type Cover The Type Cover attaches magnetically to your Surface Pro. Bring the two close together until the Type Cover aligns and clicks into place. You can also push the Type Cover back against the front of the Surface Pro for extra stability, particularly if you are working on your lap or require a slight angle for easier typing. Microsoft Surface Pro – User Guide Page 6 of 15
Touch, pen, keyboard and mouse
With the Surface Pro, you can easily switch between using the touchscreen, touchpad, pen, a
keyboard or mouse.
Touchscreen
You can use your fingers on the Touchscreen, the same as you would on a smartphone or tablet. For
example, drag your finger up or down the screen to scroll through a document.
Command Touchscreen Gesture
Select an item Tap the item on the touchscreen.
Scroll Use one finger to tap and drag in the direction you want to
scroll. This is pretty much a universal gesture. It works in any
app, whether horizontally or vertically.
Zoom in or out Use two fingers on the touchscreen and pinch them
outwards (zoom in) or pinch them inwards (zoom out).
Show additional commands Use one finger to tap and hold on the relevant item. This will
(similar to right-clicking) either open up a menu of actions that you can take, or it will
present you with more information about the item you selected.
See all open windows Use one finger and swipe in from the left edge. This brings up
Task View, which shows you all open windows. Tap the
windows you wish to bring forward or touch an empty spot to
close Task View.
Fold the Type Cover completely back behind the screen to use your Surface as a tablet. Your Surface
will not detect key presses while folded back this way.
To type text while the Type Cover is folded back, tap the screen anywhere and the on-screen touch
keyboard will appear.
Microsoft Surface Pro – User Guide Page 7 of 15Touchpad
Press the Touchpad firmly on the left or right to use left click and right click as you would with a
mouse. In general, it is best to use the bottom section of the Touchpad where you will hear a more
defined click on pressing.
Please note that only the very bottom right hand corner activates the right click.
Command Touchpad Gesture
Select an item Tap on the Touchpad
Scroll Place two fingers on the Touchpad and slide horizontally or
vertically
Zoom in or out Place two fingers on the Touchpad and pinch in or stretch out
Show additional commands Tap the Touchpad with two fingers, or press in the lower-right
(similar to right-clicking) corner
See all open windows Place three fingers on the Touchpad and swipe them away from
you
Show the desktop Place three fingers on the Touchpad and swipe them towards
you
Switch between open windows Place three fingers on the Touchpad and swipe right or left
Surface Pen
Magnetic surface Use the magnet on the flat side of the pen to attach the Surface Pen to the
left side of your Surface Pro.
LED When the pen is in pairing mode, the LED glows white. When the battery is
low, the LED glows red.
Enjoy a natural writing experience with a pen that feels like an actual pen. Use Surface Pen to launch
OneNote (one click of the top button) and quickly jot down notes or take screenshots. Train your
Surface Pen to recognise your handwriting in Pen Settings.
Microsoft Surface Pro – User Guide Page 8 of 15Wireless keyboard and mouse
Use your Surface Pro as a desktop computer when at the office, with a wireless full-size keyboard and
mouse. The keys are optimised for improved accuracy, reduced noise and comfort.
You can extend the legs underneath the keyboard to increase the keyboard tilt for more comfort.
If your keyboard and mouse are assigned to you personally, plug the USB transceiver into the USB
port on the device itself.
You can store the transceiver inside the mouse for safekeeping when not in use.
If you work in an office where peripherals are assigned to desks, simply connect your device to the
dock. The keyboard and mouse are already connected via the USB transceiver that is plugged into
the dock itself.
Keyboard Features - Hotkeys
1 Rewind 4 Mute 7 Calculator
2 Play/pause 5 Volume down 8 Battery check
3 Fast forward 6 Volume up 9 Lock PC
10 Internet Explorer
Microsoft Surface Pro – User Guide Page 9 of 15Keyboard Features – Function Key Shortcuts
1 Internet back 5 Windows search 9 Save (Ctrl F9)
2 Internet forward 6 Zoom out 10 Print (Ctrl F10)
3 Internet new tab (Ctrl F3) 7 Zoom in 11 Windows settings
4 Close Windows (Alt F4) 8 Show desktop 12 PC standby
13 Right click (Fnct Ctrl)
Microsoft Surface Pro – User Guide Page 10 of 153. Battery Management Your keyboard has up to three years of battery life and your mouse has up to two years. This will vary with usage. Battery sleep mode Did you know that your keyboard and mouse go into sleep mode after you stop using them for a few minutes? This reduces battery usage and eliminates the need to keep switching your devices on and off. Both your keyboard and mouse are up and running immediately as soon as you begin using them again. Keyboard battery life and replacement If you press the ‘battery check’ key on the keyboard and the light flashes red, replace the batteries as soon as possible. Turn they keyboard over to locate the battery storage compartment. Battery requirements: • Requires 2 AA alkaline batteries • Expected battery life is up to 36 months Microsoft Surface Pro – User Guide Page 11 of 15
Mouse battery life and replacement
If the LED battery indicator flashes red, replace the batteries as soon as possible.
LED battery indicator
Battery requirements:
• Requires 2 AA alkaline batteries
• Expected battery life is up to 24 months
Extending battery life
Your keyboard and mouse have an automatic standby mode to conserve power when not in use. You
can help extend the battery life by:
• Avoiding using your mouse on dark or transparent surfaces such as glass. These surfaces cause
the optical sensor to use more power.
• Using only alkaline batteries
• Turning off you mouse and keyboard when not in use (the on/off toggle button is on the top right
of the keyboard and on the underneath of the mouse).
Microsoft Surface Pro – User Guide Page 12 of 154. Connect to external screens
You can connect your Surface Pro directly to a monitor via the MiniDisplay port (e.g. if at home) or
you can simply attach to your docking station at the office which automatically connects you to your
monitor.
You can disconnect your Surface Pro from a monitor by carefully pulling the cable out of the
Surface Pro (at home) or removing your device from the docking station (if at the office).
Set up your screens
If you connect another screen to your Surface Pro, you can then choose what content to display on
the built-in screen and what to display on the larger screen.
Once connected to the external screen, press and P to review the options available.
Choose one of the following options:
1. PC screen only: Content will only appear on your Surface Pro’s screen. Nothing will
appear on the external screen. If you are connected to a wireless projector, this option
then changes to Disconnect.
2. Duplicate: The same content appears on your Surface as your desktop monitor or projection
screen. You may wish to close your Surface Pro while you work on the external screen.
3. Extend: Content is spread over both screens, and you can drag and move items between them.
You will need to drag application windows to the specific screen you want them to appear on
when you first open them. Some users like to display e-mail on their Surface screen, while they
work on other applications on their extended screen. You will need to ensure your mouse is set up
correctly to move from one screen to the other. Click on the Start Menu and type display settings
and select Change Display Settings to rearrange the screens.
4. Second screen only: All content will appear on the connected screen. Your Surface screen will
be blank.
Microsoft Surface Pro – User Guide Page 13 of 155. Log in and log out
Log in
1. Turn on or wake your Surface by pressing the power button.
2. Swipe up on the screen or tap a key on the keyboard.
3. When you see the login screen, enter your full email address and password and press
Enter on your keyboard or click the right arrow.
Log out
1. Press and L to simply lock the device safely, ready for you to log in again later, or
2. Select the Start Menu, right-click your name (or the person symbol) that appears on the left hand
side, then select Sign out, or
3. Right click on the Start Menu, select Shut down or Sign out.
Microsoft Surface Pro – User Guide Page 14 of 156. Care and cleaning
To keep your Surface looking great and working well, follow these simple steps.
Touchscreen care
1. Clean it frequently. Use a soft, lint-free cloth to wipe the screen gently. You can dampen the cloth
with water or an eyeglass cleaner, but do not apply liquids directly to your Surface. Do not use
window cleaner or other chemical cleaners on your Surface.
2. Keep it covered. Close the Type Cover while you are in transit or not using your Surface.
3. Keep it out of the sun. Do not leave your Surface in direct sunlight for a long time.
Cover and keyboard care
The Type Cover for your Surface Pro requires minimal care to function well. To clean the keyboard,
wipe it with a lint-free cloth dampened in mild soap and water. Do not apply liquids directly to the
Type Cover.
Power cord care
Power cords, like any other metal wire or cable, can be weakened or damaged if repeatedly twisted
or bent in the same spot. Avoid twisting or pinching your power cord. Do not wrap your power cord
too tightly, especially around the power brick.
Microsoft Surface Pro – User Guide Page 15 of 15You can also read