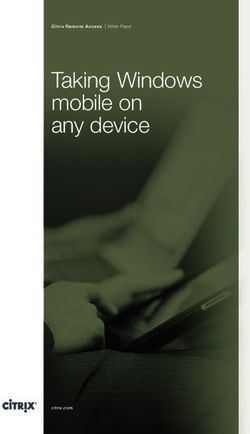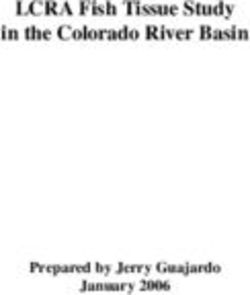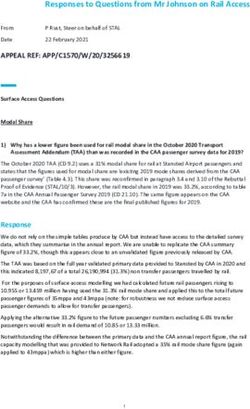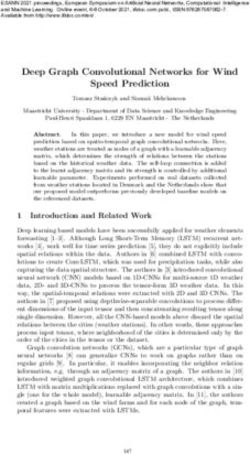USER MANUAL Live WeatherLink - Davis Instruments
←
→
Page content transcription
If your browser does not render page correctly, please read the page content below
USER
MANUAL
WeatherLink
Live TM
Product number 6100
R
Davis Instruments, 3465 Diablo Avenue, Hayward, CA 94545-2778 U.S.A. • 510-732-9229 • www.davisinstruments.comFCC Part 15 Class B Registration Warning
This equipment has been tested and found to comply with the limits for a Class B digital
device, pursuant to Part 15 of the FCC Rules. These limits are designed to provide
reasonable protection against harmful interference in a residential installation. This
equipment generates, uses, and can radiate radio frequency energy and, if not installed and used in
accordance with the instructions, may cause harmful interference to radio communications.
However, there is no guarantee that interference will not occur in a particular installation.
This device complies with part 15 of the FCC Rules. Operation is subject to the following two
conditions: (1) this device may not cause harmful interference, and (2) this device must accept any
interference, including interference received, including inference that may cause undesired operation.
If this equipment does cause harmful interference to radio or television reception, which can be
determined by turning the equipment on and off, the user is encouraged to try to correct the
interference by one or more of the following measures:
• Reorient or relocate the receiving antenna.
• Increase the separation between the equipment and receiver.
• Connect the equipment into an outlet on a circuit different from that to which the receiver is
connected.
• Consult the dealer or an experienced radio/TV technician for help.
This device complies with Industry Canada license-exempt RSS standard(s). Operation is subject to
the following two conditions: (1) this device may not cause interference, and (2) this device must
accept any interference, including interference that may cause undesired operation of the device.
Le présent appareil est conforme aux CNR d'Industrie Canada applicables aux appareils radio
exempts de licence. L'exploitation est autorisée aux deux conditions suivantes: (1) l'appareil ne doit
pas produire de brouillage, et (2) l'appareil doit accepter tout brouillage radioelectrique subi, même si
le brouillage est susceptible d'en compromettre le fonctionnement.
Innovation, Science and Economic Development Canada ICES-003 Compliance Label: CAN ICES-3
(B)/NMB-3(B)
Changes or modification not expressly approved in writing by Davis Instruments may void the warranty
and void the user's authority to operate this equipment.
FCC ID: IR2DWW6100 IC: 3788A-6100
Contains: FCCID: 2AC7Z-ESPWROOM02 IC: 21098-ESPWROOM02
Information Regarding Exposure to Radio Frequency Energy: The antenna used for this
transmitter must be installed to provide a separation distance of at least 20 cm from all persons and
must not be co-located or operating in conjunction with any other antenna or transmitter.
EC-Declaration of Conformity
Directive 2014/53/EU (RED)
Manufacturer/responsible person: Davis Instruments
Compliance Engineer
3465 Diablo Ave., Hayward, CA 94545 USA
Declares that the products:
6100EU, 6100UK, 6100USB
Comply with the essential requirements of
2014/53/EU, if used for its intended use. The complete Declaration of Conformity is on our website at
https://www.davisinstruments.com/legal.
The technical documentation relevant to the above equipment will be held at:
Davis Instruments at 3465 Diablo Ave, Hayward CA 94545
0Welcome to WeatherLink Live
WeatherLink Live enables you to live-stream your weather station data to the
WeatherLink app while on your Wi-Fi, and to automatically upload your data to
the WeatherLink Cloud via Wi-Fi or Ethernet.
You can access your data on any computer or smartphone that has an internet
connection on WeatherLink.com or the WeatherLink mobile app. While on the
same local network (Wi-Fi or Ethernet) as your device, the WeatherLink app will
stream live data, with packets every 2.5 seconds; “Last updated: LIVE” will
appear at the top of your screen. When the app is not on your local network, your
current conditions will be uploaded to WeatherLink.com and the WeatherLink app
every minute.
If a Wi-Fi connection is unavailable or unreliable, you may also use the included
Ethernet cable to connect your WeatherLink Live to your internet router.
You can also use WeatherLink Live with Amazon Alexa. Enable the WeatherLink
skill, then just say, “Alexa, ask WeatherLink to get my current conditions.”
Components
Blue LED
Capacitive
Touchpad
AC Adapter
Ethernet Cable
(Optional) WeatherLink Live
WeatherLink Live Requirements & Tools
• Wi-Fi or router Ethernet internet connection
• Wi-Fi password
• Smartphone
• 4 AA batteries (not included)
Install the WeatherLink App and Create Your Account
1. Install the WeatherLink mobile app on your smartphone. Find
the app by searching for the Davis WeatherLink app in the iOS
App Store or Google Play Store.
Note: If you have previously downloaded the app, make sure that you have the latest
version. Earlier versions did not support WeatherLink Live.
12. In the app, create your account on WeatherLink.com.
3. Make sure your smartphone’s “Bluetooth” function is on. With your phone
near your WeatherLink Live, tap the Account icon: in the upper right
corner of the app’s home screen.
4. Scroll down to WeatherLink Live,
and tap the Add button.
Note: You will use the user name and password you have set up to access your page on
WeatherLink.com from your computer as well. You will only have to enter your name
and password the first time you open the app unless you log out.
The WeatherLink app will walk you through powering up and connecting your
device as shown in the steps below.
Power Up and Connect Your WeatherLink Live
1. Plug the AC adapter into the socket on the
bottom of the WeatherLink Live, and plug AC Adapter
the adapter into the wall. Socket
There are cable channels to the front and
back, as well as the side, in which to run the
cable. Cable
Channels
Note: WeatherLink Live is powered by AC power with battery backup. AC power is
required; it cannot be set up or run on batteries alone. It is highly recommended
that you install batteries to prevent loss of data if AC power is lost. If AC power is
lost, the WeatherLink Live will stop trying to communicate with your network, but it
will continue to receive sensor data and store it. When AC power is resumed, it will
reconnect with the network and send the records it stored during the outage to your
database on the WeatherLink Cloud.
2. Install the batteries. Open the battery
compartment on the bottom of the Insert
4 AA
WeatherLink Live. To do this, slide the Batteries To open,
cover forward then lift up. slide cover
forward
then up.
Insert four AA batteries, making sure
you insert them with the positive and
negative ends oriented as indicated on
the underside of the battery
compartment cover.
23. The blue LED light will begin flashing indicating that the device is ready to
connect to the smartphone app.
Tip: The device will “go to sleep” and the blue LED will turn off if you don’t connect the
device within a few minutes. You can “wake it up” when you are ready to proceed by
touching the capacitive touch pad. (See the image on page 1.)
4. With WeatherLink Live “awake,” and your phone next to it, follow the
prompts to connect WeatherLink Live to the internet.
Tip: If the device doesn’t find your Wi-Fi network, make sure you have entered the correct
password and that you are connecting the WeatherLink Live to a 2.4 GHz network. It
will not connect to a 5 GHz network. Then try repeating these steps.
5. The LED will go solid when the smartphone is connected to the internet.
Note: Connecting via Ethernet cable: If wireless
internet is intermittent or not available, you
can use an Ethernet cable to connect your
device to your internet system. You will still
need to use the smartphone app to setup
the WeatherLink Live. Ethernet
Cable
Plug the included Ethernet cable into the Socket
socket on the WeatherLink Live. Connect
the other end of the cable to your router.
You will see green and amber lights when
the connection has been established.
Set Up Your WeatherLink Live
6. When you are prompted to do so, enter a name for your WeatherLink Live,
such as “Downtown Hayward Weather.” Remember that this name will be
visible to all WeatherLink users if you make your station “public.” (The
Device ID and activation date will be entered automatically.)
Note: The field labeled “Archive Rate” refers to the number of data records that are
included in your WeatherLink.com database archives. (It is not the update rate.) The
default rate of 15 minutes is appropriate for most users. To learn how to change this
rate, see page 5: How can I change my archive rate?
7. In the next screen, a map opens with the location of your station. You can
change this by moving the pin. Tap Save.
8. In the next screens, choose Wi-Fi or Ethernet. For Wi-Fi, select your Wi-Fi
network and enter the network password. Tap Connect.
3Set Up the Transmitting Station(s)
Once your WeatherLink Live is successfully installed, you will add your
transmitting station, or stations, to which it will “listen.”
9. Tap Add Station & Sensors.
10. In the next screen, tap the ID of the transmitting station. (This will probably
be ID 1, because Davis transmitters are set at the factory to transmit on ID 1.)
11. In the next screens, you will specify the type of transmitter: Vantage Vue
sensor suite, Vantage Pro2 sensor suite (choose this one if you have a Vantage
Pro2 Plus sensor suite), Sensor Transmitter, or Leaf/Soil/Temp Station. You
will be prompted to choose model type and if appropriate, what sensors are
installed.
Tip: Tapping Advanced Settings allows you calibrate your sensor data. Most users will
not need to change these settings. However, you can calibrate wind, humidity, and
temperature, if needed. You can also change the type of anemometer and the units
your rain collector reports, and add inches of rain that has accumulated since the
start of your rain year to today.
Davis sensors are factory-tested for accuracy, so consider carefully before
calibrating. Television and radio reports are not good comparisons for your data.
To calibrate the barometer or inside temperature and humidity; or to change the
elevation, go to Account on your home screen, scroll down to your WeatherLink
Live, choose Configure Stations, then tap Edit in the topmost field.
12. Enter a name for the station, and, if you have more than one transmitters,
whether or not it should be your primary station. Tap Next, then Save or,
13. Add More Stations to continue adding transmitting stations. WeatherLink
Live can “listen” to up to eight different transmitting stations, in any
combination of Vantage Pro2 or Vantage Vue sensor suites, Sensor
Transmitters populated with up to five different Davis sensors (anemometer,
rain collector, temperature, temperature/humidity, UV, or Solar), or Wireless
Leaf & Soil Moisture/Temperature Stations. Each transmitter must be set to a
unique ID. Refer to the User Guide for your sensor suite, Sensor Transmitter,
or Leaf & Soil Moisture/Temperature Station for more information on setting
the Transceiver ID.
Tip: You can add, delete or edit
your WeatherLink Live and
transmitting station
information at any time. Tap
the Account icon in the
upper right corner of the
app’s home screen. Scroll
down to your WeatherLink
Live and tap the > next to its name. Tap Configure Stations, then Edit
WeatherLink Live Details or Configure Stations then Edit.
14. Your WeatherLink Live station will now appear in the opening “snapshot”
screen of the WeatherLink app, and on your page on WeatherLink.com.
4Troubleshooting
The blue LED on my WeatherLink Live is not on.
The device may have “gone to sleep.” Touch the capacitve touch pad (see image
on page 1) to “wake it up.” If the LED still does not come on, make sure your
WeatherLink Live is connected to AC power.
My WeatherLink Live will not connect to the internet.
If using a Wi-Fi connection: Check to make sure you entered the correct Wi-Fi
password. If using an Ethernet connection: Reseat the Ethernet cable. Plug the
Ethernet cable into a different jack on the router.
There is no weather data on my WeatherLink.com page and app.
Check the WeatherLink Live’s transmitter ID and the weather station ID settings.
They must be the same. Also check the ID configured in the app. Check the station
type in the WeatherLink app. If data still does not appear, check the signal strength.
Click the Tools icon . Choose Health Data. The DavisTalk RSSI signal
strength should be above -90. If is not, find a location with a stronger signal or
fewer RF barriers. You can bring the WeatherLink Live and weather station close
together, then move them further and further apart to find a location with a signal
strength >-90.
How can I change my archive rate?
The archive rate is the rate at which archive data is permanently stored on the
WeatherLink Cloud. (It does not affect the update rate for current conditions.) The
default setting for WeatherLink Live’s archive rate is 15 minutes. You can change
this to 1 or 5 minutes by purchasing an annual device upgrade subscription for
your WeatherLink Live. You can select 30-, 60- or 120-minute archive rates
without upgrading.
To change your rate to 30 or 60 minutes:
In the WeatherLink app tap the Account icon at the top of the home screen.
Scroll down to your WeatherLink Live’s name, and tap the > next to it. Tap
Configure Stations. Tap Edit next to your WeatherLink Live’s name. Tap
Archive Rate, and choose 30, 60 or 120 minutes.
To change your rate to 1 or 5 minutes:
1. Log in to your account on WeatherLink.com.
2. On the right-hand side of your account page, under your name, click
“Purchase Upgrade” and follow the prompts to purchase a Pro (for 5-minute
archive intervals) or Pro+ (for 1-minute archive intervals) device upgrade
subscription.
3. With WeatherLink Live selected as the “current station,” click Device Tier at
the top of the page and apply the device upgrade to your WeatherLink Live.
4. Click the Tools icon, then choose Device Configuration.
5. In the top box on the next screen, click Edit Settings. Choose 1 or 5 minutes in
the Archive Rate menu. Click Save.
How can I change what units I want to use?
In the WeatherLink app, tap the Account icon at the top of the home screen.
Tap Units to change them.
5Contacting Davis Technical Support
For questions about installing or operating your WeatherLink Live, please contact
Davis Technical Support. We’ll be glad to help.
Online www.davisinstruments.com
See the Weather Support section for copies of user
manuals, product specifications, application notes,
software updates, and more.
E-mail support@davisinstruments.com
Telephone (510) 732-7814
Monday - Friday, 7:00 a.m. - 5:30 p.m. Pacific Time.
Specifications (See www.davisinstruments.com for more information)
Operating Temperature . . . . . . . . . . . . . . . . . 32° to +140°F; 0° to +60°C
Current Draw . . . . . . . . . . . . . . . . . . . . . . . . . Average: 100 mA; Peak 700mA
Housing Material . . . . . . . . . . . . . . . . . . . . . . Rugged ABS Plastic
Backup Batteries . . . . . . . . . . . . . . . . . . . . . . 4 AA (not included)
Battery Life . . . . . . . . . . . . . . . . . . . . . . . . . . 5 days
AC Adapter . . . . . . . . . . . . . . . . . . . . . . . . . . 5 VDC, 1000 mA
Wi-Fi Frequency Range & Power . . . . . . . . . 2412-2472 MHz, 802.11b/g/n; less than 72mW
BLE Frequency Range & Power . . . . . . . . . . 2402-2480 MHz, less than 1mW
Sensor Data (internal sensors)
Barometric Pressure
Resolution and Units . . . . . . . . . . . . . . . 0.01" Hg, 0.1 mm, 0.1 hPa, 0.1mb. (user selectable)
Range. . . . . . . . . . . . . . . . . . . . . . . . . . . 16.00" to 32.50" Hg, 410 to 820 mm Hg,
540 to 1100 hPa or mb
Elevation Range. . . . . . . . . . . . . . . . . . . -1500' to +15,300' (-460 m to 4670 m)
Update Interval . . . . . . . . . . . . . . . . . . . 1 minute
Inside Relative Humidity
Resolution and Units . . . . . . . . . . . . . . . 0.1%
Range & Accuracy . . . . . . . . . . . . . . . . . 1 to 100% RH; ±2%
Accuracy. . . . . . . . . . . . . . . . . . . . . . . . . ±2%
Update Interval. . . . . . . . . . . . . . . . . . . . 1 minute
Inside Temperature
Resolution and Units . . . . . . . . . . . . . . . Current Data: 0.1°
Range. . . . . . . . . . . . . . . . . . . . . . . . . . . +32° to +140°F (0° to +60°C)
Sensor Accuracy. . . . . . . . . . . . . . . . . . . ±0.5°F (±0.3°C) (typical)
Update Interval . . . . . . . . . . . . . . . . . . . 1 minute
Weather Station Wireless Communications
ID Codes Available . . . . . . . . . . . . . . . . 8
Range
Line-of-Sight . . . . . . . . . . . . . . . . . . . up to 1000 feet (300 m)
Through Walls . . . . . . . . . . . . . . . . . 200 to 400 feet (60 to 120 m)
WeatherLInk Live™
Product Number 6100, 6100EU, 6100UK, 6100USB Document Number: 07395.356 Rev. D 1/18/21
Vantage Pro®, Vantage Pro2™, Vantage Vue® , and WeatherLink® are trademarks of Davis Instruments
Corp., Hayward, CA.
© Davis Instruments Corp. 2021. All rights reserved.
Information in this document subject to change without notice. Davis Instruments Quality Management
System is ISO 9001 certified.
®
3465 Diablo Avenue, Hayward, CA 94545-2778 U.S.A.
510-732-9229 • Fax: 510-732-9188
info@davisinstruments.com • www.davisinstruments.comYou can also read