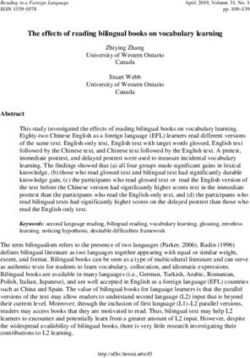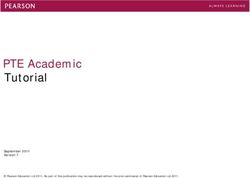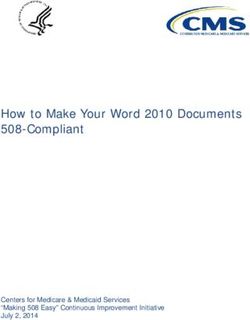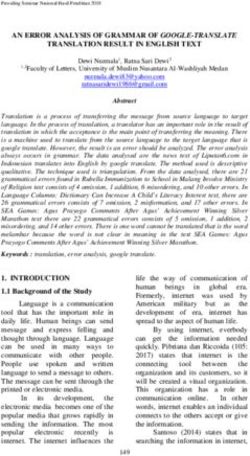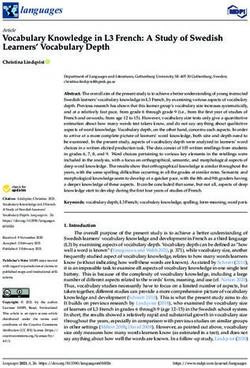Workbook For v15 of: Nuance Communications
←
→
Page content transcription
If your browser does not render page correctly, please read the page content below
Version 15 End-User Workbook (August 2016, revision 0) Unless indicated otherwise, the material in this workbook applies to all editions of Dragon, and the screenshots are from the Professional Individual edition. This workbook assumes that Dragon 15 is now installed on your PC. For details on how to install, including installing over a previous version, please see the Installation Guide on the Nuance website. The Quick Card includes important notes about installing as well as punctuation, numeric data, and commands. The online Knowledge Base contains the latest information written by Technical Support, the latest printable documents, as well as details on recorders and other hardware tested with Dragon. The Nuance website (www.nuance.com/dragon, australia.nuance.com/dragon, newzealand.nuance.com/dragon, and www.nuance.co.uk/dragon) offers many other resources including videos and Customer Service information. It also lists Value-Added Resellers who provide support, training and customization services in person or remotely. These partners can address your environment, equipment, and goals; this is particularly efficient for busy people, for people new to computers, for children, and in case of issues with hearing, vision, mobility or dyslexia. No part of this document may be reproduced in any form or by any means, electronic or mechanical, including photocopying, recording, or by any information storage and retrieval systems, without the express written consent of Nuance Communications, Inc. Nuance, the Nuance logos, the Dragon logos, Dragon NaturallySpeaking, NaturallySpeaking, DragonBar and Select-and-Say are trademarks or registered trademarks of Nuance Communications, Inc. or its affiliates in the United States and/or other countries. All other company names and product names referenced herein are the trademarks of their respective owners. Copyright 2016 Nuance Communications, Inc. All rights reserved iii
Goals and Prerequisites
Dragon is software for Windows computers that lets you speak naturally to perform actions such as creating or
editing documents, using e-mail, finding online maps, news, images, and more. By reducing keyboard and mouse
usage, you can gain productivity AND avoid physical strain (on wrists, shoulders, neck, eyes…)
“Speaking to” your PC may feel strange at first. Be patient with yourself! This workbook aims to efficiently present
what an end-user should know: most importantly, how to “type by voice” efficiently. This includes:
• Dictating anything: punctuation marks, prices, dates, URLs, phone or plate numbers, abbreviations,
acronyms, Roman numerals, etc.
• Personalizing the Vocabulary with custom words and phrases, pronunciations, capitalization properties
and more, so that Dragon can transcribe exactly what you want, even if what you said could be written in
different ways.
• Correcting Dragon’s errors so that it can learn from them.
• Formatting, editing, and revising text, whether or not it was created by voice.
• Creating custom commands to insert boilerplate text and/or graphics.
In addition, you can learn how to command your computer by voice, which includes:
• Saying commands to use the Web and e-mail, search your computer, open programs, click menus and
buttons, close or minimize windows, switch between windows, etc.
• “Voice-pressing” a key (or key combination) on your keyboard.
To perform the exercises in this workbook, you should have basic familiarity with:
• Using Microsoft® Windows® to start or exit applications, open or save files, copy or move items, browse
to folders, cut and paste, etc.
• Word-processing concepts such as bullets, font size and style, bolding, italicizing, and right-aligning.
Efficiency and hands-free usage
We strongly recommend going through this workbook in order. When a lesson directs you to click an item (button,
menu…), feel free to instead use your voice, or keyboard shortcuts (underlined letters, Tab, spacebar…). If
hands-free usage is important to you, start by reading the lesson Controlling the Operating System and
Applications and see the Help about MouseGrid and commands for moving, clicking, and dragging the mouse.
IMPORTANT: Starting the Microphone Check or the Interactive Tutorial automatically turns off Dragon’s
microphone, which means a manual action is then needed to resume using Dragon. If this is a concern for you,
we recommend having a helper with you when you create or upgrade a profile, use the Interactive Tutorial, or use
the Microphone Check.
Copyright 2016 Nuance Communications, Inc. All rights reserved ivTable of Contents
Goals and Prerequisites ............................................................................................................................................ iv
Efficiency and hands-free usage ....................................................................................................................... iv
Table of Contents ....................................................................................................................................................... v
Getting Started and Creating a Profile........................................................................................................................1
Positioning and connecting your microphone .................................................................................................... 1
Upgrading one or more profiles .......................................................................................................................... 2
Creating your profile—or adding an audio source ............................................................................................. 3
About spoken recordings as source ................................................................................................................... 4
Adding and managing sources ........................................................................................................................... 4
Important options ................................................................................................................................................. 5
Learning More and Getting Help ................................................................................................................................8
The Accuracy Center ........................................................................................................................................... 8
The Help ............................................................................................................................................................... 8
The What Can I Say command ........................................................................................................................... 8
The Interactive Tutorial ........................................................................................................................................ 9
The printable guides ............................................................................................................................................ 9
Why Personalizing the Vocabulary is Essential ...................................................................................................... 11
Customizing the Vocabulary—Using the Vocabulary Editor ................................................................................... 12
Adding vocabulary entries ................................................................................................................................. 12
The importance of spoken forms ...................................................................................................................... 14
Deleting “words” and modifying word properties ............................................................................................. 15
Importing Lists of Vocabulary Entries ...................................................................................................................... 18
Customizing the Vocabulary from Existing Documents........................................................................................... 20
Customizing the Vocabulary from Your E-Mail ........................................................................................................ 23
Starting to Dictate: Controlling the Microphone ....................................................................................................... 26
The DragonBar and the microphone icon ........................................................................................................ 26
Microphone commands and sleep state .......................................................................................................... 28
The importance of hot keys, including Microphone On/Off ............................................................................. 28
Starting to Dictate: Your First Dictation ................................................................................................................... 30
Dictating text and punctuation marks ............................................................................................................... 30
New line and new paragraph ............................................................................................................................ 30
The Results Display and its options ................................................................................................................. 31
Copyright 2016 Nuance Communications, Inc. All rights reserved vDictating Prices, Units, Dates, Times, Addresses… ............................................................................................... 33
Automatic text formatting during normal dictation ........................................................................................... 33
Numbers Mode................................................................................................................................................... 35
Spell Mode ......................................................................................................................................................... 35
The Spell Command: characters within Normal Mode .................................................................................... 35
Correcting Dragon’s Errors in Your Dictated Text ................................................................................................... 37
Handling multiple matches in your text ............................................................................................................ 37
The Correction Menu: the default interface ..................................................................................................... 38
Correcting in the Spelling Window.................................................................................................................... 38
Using playback to aid correction ....................................................................................................................... 41
Smart Format Rules........................................................................................................................................... 42
Editing Text by Voice ............................................................................................................................................... 44
Navigation and selection ................................................................................................................................... 44
Handling multiple matches in text ..................................................................................................................... 45
Direct editing: Bold | Underline | Capitalize | Copy | Delete | Cut… ............................................................... 45
Full Text Control, “unknown” text fields and the Dictation Box ....................................................................... 46
Replacing and inserting ..................................................................................................................................... 48
Formatting Text by Voice ......................................................................................................................................... 51
The "X that" convention ..................................................................................................................................... 51
The "Format That" commands .......................................................................................................................... 52
Controlling the Operating System and Applications ................................................................................................ 55
Searching the computer .................................................................................................................................... 55
Controlling programs and windows .................................................................................................................. 55
Resizing and switching ...................................................................................................................................... 56
“Clicking” menus, buttons and other controls .................................................................................................. 57
Natural Language Commands and the Command Browser ........................................................................... 58
“Voice-pressing” keys ........................................................................................................................................ 58
Using Dragon with the Internet ................................................................................................................................ 62
The Web shortcuts ............................................................................................................................................. 62
Social Media ....................................................................................................................................................... 63
The browser extensions .................................................................................................................................... 63
Navigating to and within a Web page (Internet Explorer) ............................................................................... 64
Accessing a specific item on a Web page ....................................................................................................... 64
Using Dragon for E-mail .......................................................................................................................................... 66
Copyright 2016 Nuance Communications, Inc. All rights reserved viShortcut commands ........................................................................................................................................... 66
Commands for your installed email program ................................................................................................... 66
Web-based email and the Dragon extension................................................................................................... 67
The Office Ribbon and Microsoft Word ................................................................................................................... 69
The Ribbon interface ......................................................................................................................................... 69
The File tab ........................................................................................................................................................ 69
Read Mode ......................................................................................................................................................... 69
Discovering commands ..................................................................................................................................... 69
“Voice Notations” in Word documents .............................................................................................................. 70
Dictating and editing in Microsoft Excel ................................................................................................................... 71
Boosting Productivity with Custom Commands ....................................................................................................... 74
Creating boilerplate commands ........................................................................................................................ 74
“Cloning” commands and adding variables ..................................................................................................... 76
Boilerplate commands with fields ..................................................................................................................... 76
Managing custom commands ........................................................................................................................... 77
Finding commands: the Keyword Filter ............................................................................................................ 78
Performing Audio Checks and Training ................................................................................................................... 80
The Microphone Check ..................................................................................................................................... 80
Acoustic training in isolation .............................................................................................................................. 80
Using Multiple Vocabularies .................................................................................................................................... 82
Opening a Vocabulary ....................................................................................................................................... 84
Acoustic and Language Model Optimization ........................................................................................................... 85
Launching the Acoustic and/or Language Model Optimization ...................................................................... 85
Scheduling Optimization and User Experience Collection ............................................................................. 86
Renaming, Deleting, Copying or Transferring a Profile ........................................................................................... 88
Practice Exercise: Creating a Memo by Voice ........................................................................................................ 90
Index ........................................................................................................................................................................ 91
Copyright 2016 Nuance Communications, Inc. All rights reserved viiGetting Started and Creating a Profile
Dragon is speaker-dependent. It relies on information specific to you, including what words and phrases you use
often, how you sound, what audio device you use, and what settings you have; it stores this in a set of files
referred to collectively as your “user profile” or just “profile.”
Each person who uses Dragon must have his or her own profile. Your profile is important; the more personalized
it is, the better your experience will be. To have the best start, it’s worth creating your profile carefully or
upgrading it from a previous version of Dragon.
This lesson will cover creating or upgrading a profile. But first, let’s address what Dragon needs in order to get
good audio input from you.
Positioning and connecting your microphone
If using a headset, adjust it so that it feels stable and comfortable; it shouldn’t press
your temple or glasses. The microphone’s listening side must face the side of your
mouth, not the front. It mustn’t touch hair or catch breathing sounds. (On standard
headsets, bend the “boom” if needed.)
Most headsets can be rotated so you can place the microphone on either the left or
the right side of your face.
Experiment to find what works best for you then aim for consistency in your
microphone position whenever you use Dragon.
IMPORTANT:
• Noise-canceling microphones only listen on one side. The listening side is often
marked by a dot or the word TALK, which may not be visible unless you lift the
foam cover slightly. Check that this side is parallel to your face, not tilted.
• If you want to bypass your computer’s sound system, you can use a USB
microphone, or plug your regular microphone into a USB adapter.
• If your computer has only one audio jack (socket) and you want to use a regular
two-plug microphone, you must use a USB adapter or a Y-shaped adapter.
• When you plug a microphone or adapter into your PC, be sure to push all the way into the audio socket or
USB port.
• If you want to test your microphone independently of Dragon, you can use Sound Recorder, a Windows
accessory (accessible from the Windows Start menu or Start screen).
Copyright 2016 Nuance Communications, Inc. All rights reserved 1• You may also wish to check the audio settings at the level of
Windows: see the “Recording devices” section of the Control
Panel. This is accessible by right-clicking the loudspeaker icon
on the System Tray. (In the example illustrated here, both
Bluetooth and USB are available.)
• Some PCs, after you connect a microphone, automatically
bring up a small window associated with this “audio system
event”. (Its window may be hidden behind other windows.)
Before closing this window, verify that what is highlighted on it
is the Microphone item (and not the Line In item).
• If your microphone model has a mute switch, make sure it is in the ON position!
• If you use a Bluetooth microphone: whenever you use Dragon, make sure that it is not only powered up but
also active (that is, in “call mode”). Please see your microphone’s user guide for details, including how to
charge the headset and how to pair it if necessary.
Upgrading one or more profiles
Dragon 15 can upgrade profiles from Version 13 or 14. If you have such a profile, you should upgrade it and use
it in Dragon 15; this allows you to benefit from refinements you had previously made, including acoustics, optional
settings, and vocabulary, plus custom commands if applicable.
Copyright 2016 Nuance Communications, Inc. All rights reserved 2The Upgrade Wizard, available from the Start screen under
Dragon Tools, can automatically detect eligible profiles on your
computer. Use its Remove button as needed so that only the
desired profiles appear.
If a profile you want to upgrade isn’t in the list (for example
because it is on an external disk), use the Browse button to
designate it.
Once the list contains only the profile(s) you wish to upgrade now,
click Next.
IMPORTANT: After the upgrade completes, launch Accuracy Tuning to ensure that your profile can benefit
from all your previous acoustic data. See the Audio menu and Help for details.
Creating your profile—or adding an audio source
This step-by-step process includes indicating your microphone’s type and verifying your sound system.
Note:
• If you already have a profile and just want to use another type of audio input device, add a source to your
profile instead of creating a separate profile. (Details below.)
• Consistency matters! For best results, create your profile in your “normal” environment, with the same
background noise and equipment as you will usually have when using Dragon.
• Unless you use a built-in microphone: Before you start Dragon, connect your microphone and, if you
wish, test it by making a sample recording in Windows Sound Recorder.
• For Bluetooth wireless headsets, see the Help and the manufacturer’s documentation. See how to charge
your microphone, power it up, turn it on (put it in “call mode”), and ensure it is paired.
Step 1: Launch Dragon (double-click its desktop icon or pick it from the Start menu). If Dragon has never been
used before on this PC, the Profile Creation Wizard opens automatically; otherwise, choose New User
Profile in the DragonBar’s Profile menu, then click New.
Step 2: Answer the questions presented. The wizard will ask you to specify a “region” so Dragon can choose your
profile’s underlying Auto-Formatting options and Vocabulary. For instance, this will affect whether Dragon
uses the spelling “colour” instead of “color” and how it writes currencies or units such as lbs, $, USD and
AUD (ISO codes).
TIP: Once your profile is created, you are free to customize it, including modifying Auto-Formatting
Options and Word Properties as described in this workbook and the Help.
Copyright 2016 Nuance Communications, Inc. All rights reserved 3Step 3: Indicate which type of audio source you are about to use. If you use a USB adapter on a standard
headset, be sure to pick the USB option here.
Note:
• If your PC has only one audio socket (like on mobile phones), use a USB adapter or a Y-shaped
adapter (“splitter”) with your regular microphone, or use a USB microphone.
• If using a Bluetooth microphone, make sure it is not only powered up but also active.
The Hardware Compatibility List on the Nuance website contains details such as the recommended
settings for a particular model of microphone or recorder.
About spoken recordings as source
Dragon works with one voice at a time, so it cannot transcribe interviews or meetings directly. The
transcription feature can be particularly useful to exploit what you dictate while observing something (such
as during a field inspection) or after an event (such as after a meeting or a class). Once you have set up
your profile for transcription use, you can use Dragon to transcribe your recordings.
TIP: If your recording was “rough” or it contained voices other than yours, consider “re-speaking” rather
than (or in addition to) transcribing the recording: while listening to the recording and pausing it as
needed, you dictate to Dragon what you hear. Among other advantages, this gives you the opportunity to
improve upon the original words, or add to them, including adding punctuation that hadn’t been spoken.
Before recording files for Dragon to transcribe, note:
• We recommend first using Dragon to dictate directly to your PC. This gives you a chance to
practice speaking clearly, in long phrases, and with punctuation. From what you see Dragon
transcribe as you dictate, you get feedback on how you are dictating. You also get ideas as to
how to personalize the vocabulary, for instance by noticing jargon or phrases to add so that
Dragon can write them with the spelling and capitalization you want.
• Learn the essential operations of your recorder. Also, verify that the recorder is set to the correct
time and date as well as optimal settings for speech recognition (see details on models tested by
Nuance at http://support.nuance.com/compatibility).
• Some devices come with software to manage recordings including converting their format. Check
your device’s documentation.
• Setting up a transcription source can be done using a sample of your own recorded voice, or
someone else’s (you must have a profile for that person).
Adding and managing sources
If you already have a profile and want to use another type of audio input, add a source to your profile
instead of creating a separate profile: open the Profile menu and choose “Manage Dictation Sources.”
This opens the dialog box where you can pick the desired source.
Copyright 2016 Nuance Communications, Inc. All rights reserved 4Remember: personalizing the Vocabulary is one of the keys to getting Dragon’s full benefits! Having
multiple sources within a profile means that, no matter which input device you use, the same Vocabulary
will be used — and refined — each time you use Dragon. For example, the phrases and capitalization
properties you taught Dragon while using the built-in array microphone as a source will also be available
when you use a USB microphone, and vice versa.
Step 4: Next is the microphone
check. Read the boxed
text in a clear voice, the
way you plan to speak
when working with
Dragon. Here
punctuation is
recommended but not
required.
When Dragon lets you
know it has heard
enough, click Next.
It’s best to read the text exactly as it is written. However, if you cannot read it, feel free to speak some
sentences of your choice for about 30 seconds, in the same tone of voice you would use when dictating
to your PC.
Dragon then verifies that your sound system is acceptable for speech recognition.
Note: Some computers offer several places to plug in your microphone. If you get poor results with one,
consider the other (front or back, or for laptop users a docking station). Once you’ve identified which port
works best, aim to always use that port for your microphone. (Considering marking it with tape.)
Step 5: The wizard asks whether to have your profile participate in User Experience Collection, which helps
improve Dragon by collecting usage data. This data will be analyzed by Research & Development to
identify trends and help prioritize features. You can start or stop participating at any time by simply going
to the Options dialog.
After the last screen of profile creation, Dragon opens its Interactive Tutorial, short progressive simulations to help
you discover and practice important aspects of Dragon usage. We recommend that all users take advantage of it.
We also encourage you to explore Dragon’s options, including changing hot keys (particularly relevant to laptop
users and people who use their numeric keypad for data entry). This workbook will progressively introduce you to
options that most users should consider. Below are two of them.
Important options
After you create your profile, Dragon presents a message if it determined that your PC wouldn’t allow optimal
performance. This informs you that Dragon has adjusted the defaults for two of its options:
• The Speed versus Accuracy slider was moved toward speed.
• The large sets of flexible commands for Microsoft Word, Excel, PowerPoint, and Corel WordPerfect were
disabled (see the lesson “Controlling your Desktop and Applications”).
Later, you can reverse these changes through the Options dialog, depending on your particular needs: you can
enable or disable the Natural Language Commands for individual applications and experiment with the slider.
Copyright 2016 Nuance Communications, Inc. All rights reserved 5Note: Other options include having Dragon start in its sleep state (useful for persons who cannot use their hands), and disabling the “tracking” of menus, buttons and other interface elements or disabling the automatic Dictation Box where Dragon does not have Full Text Control (for example in PowerPoint). Turning off some options can make Dragon work faster on your PC. Examples include the ability to open items from the Start menu or desktop even when they are not visible, and the shortcut commands to create new emails or tasks. We recommend you take a look at the Help menu and begin personalizing the Vocabulary as soon as possible (this plays a crucial role in accuracy and efficiency). Note: If you’ve used a previous version of Dragon, we suggest you read What’s New in the Help. Copyright 2016 Nuance Communications, Inc. All rights reserved 6
Key points about getting started with Dragon
Each person who wants to use Dragon must have his or her own profile. Creating one is a short process
guided by a series of screens.
Profiles from versions 13 and 14 can be upgraded to version 15. After upgrading, launch Accuracy
Tuning from the Audio menu.
Make sure your microphone is properly connected and positioned, and the appropriate audio source is
selected. See our website for details on special sources like recorders and wireless microphones.
You can add a source to an existing profile, for instance a USB microphone and your laptop’s built-in
microphone. Whatever source is used, you will benefit from the same vocabulary and optional settings as
well as custom commands, if applicable.
When reading text for the microphone check, speak clearly but naturally using the same volume, pitch
and pace you are likely to use day-to-day.
Dragon's scheduled tasks are designed to help automatically improve accuracy. Schedule them for a
time when your computer will be on but Dragon won’t be running.
Copyright 2016 Nuance Communications, Inc. All rights reserved 7Learning More and Getting Help Dragon offers so much that it would be impossible to cover it all in this workbook. This lesson presents ways to find more information as you start using the software—take advantage of them! Please see Dragon’s reference card, which includes important notes about installing Dragon as well as sample commands and how to dictate special characters, dates, and more. The latest printable documentation is available for download on the Nuance website. The Accuracy Center The most important features of Dragon are accessible directly from the DragonBar's menus. The Accuracy Center offers a central location to access all accuracy-related features. Step 1: Say Open Accuracy Center. Step 2: Click the link that interests you or say its name immediately preceded by the word "click”. TIP: You can activate links without saying their whole name: for instance, instead of click import a list of words or phrases, you could say just click import a list. The Help The DragonBar’s Help menu gives you access to the on-screen Help topics (articles).Another way to open the Help is saying open help. When entering keywords in the search field, you can indicate phrases by putting quotation marks around them. To launch a Help search at any time, no matter what is active on your screen, you can use the shortcut command “search Help for…” with the word(s) to find. For instance, you could say “search Help for Internet Explorer commands”. The search keywords you name in this command will be considered individually unless you put them in quotes: for instance, “search Help for open-quote dictation box close-quote.” Dragon also provides contextual help: from its dialog boxes, a button or question-mark icon takes you directly to the relevant article in the Help. The What Can I Say command At any time, you can say what can I say, and Dragon will display a list of 5 commands applicable to the current application. You can then say any of those, omitting the word “show” if you wish. Copyright 2016 Nuance Communications, Inc. All rights reserved 8
Note: you could say the listed commands anytime, without first saying what can I say. Saying formatting
commands, for instance, displays a short list of commands related to formatting text:
The Interactive Tutorial
Available from the Help menu, the Interactive Tutorial contains short progressive simulations and makes you
practice important habits for efficient dictating, correcting, formatting and revising, using the Web, and
customizing your Dragon profile including options and vocabulary.
It includes important editing commands such as “go back,” Dictation Commands such as “cap,” “all caps,” and
“numeral…” as well an example of correcting in the Spelling Window and accepting a Smart Format Rule. We
recommend that all users take advantage of it.
Note:
• When the Interactive Tutorial opens, Dragon automatically turns off its microphone. Each simulation
includes turning the microphone on and off, an important habit to develop.
• While going through the simulations, you must speak just the current prompt and do so in one breath, not
pausing within it.
The printable guides
The latest Installation Guide is available as a PDF on the Nuance website alongside the reference card and
other resources. The Help menu gives direct access to the website’s User Documentation page.
When viewing the PDF file, you can click chapter headings to jump to specific topics, and you can print out
sections as well as the entire file.
Note: If you use a Bluetooth microphone, be sure to read its documentation, charge the headset, pair it if
necessary, and make sure it is not only powered up but also active (that is, in “call mode”)—on the Plantronics
Calisto, this is done by pressing the headset’s button.
Copyright 2016 Nuance Communications, Inc. All rights reserved 9Key points about learning more and getting help
This workbook is meant to get you started efficiently and cover essential concepts and tips. Other
resources include the Help, the Accuracy Center, and the Nuance website.
Be sure to explore Dragon’s Help menu. You can open the Help at any time by saying a generic
command such as open help, or “shortcut” commands that include keyword(s), such as search Help for
Roman numerals.
At any time, you can bring up a short list of applicable commands by saying what can I say. This
replaces the Sidebar feature of previous versions.
Beyond these resources, consulting an experienced Dragon trainer for specific guidance and customizations can
be particularly efficient for users who have special environments, workflows, equipment, or challenges (for
instance, challenges related to motion, vision, or speech fluency.)
Now let’s learn the most important aspects of using Dragon, starting with an often-overlooked but crucial one:
personalizing your profile’s Vocabulary.
Copyright 2016 Nuance Communications, Inc. All rights reserved 10Why Personalizing the Vocabulary is Essential
Transcribing a person’s speech presents acoustic challenges, such as accent and ambient noise. There is also a
lexical challenge: for the transcription to be precisely accurate, familiarity with the terms used is necessary.
For instance, even an experienced medical secretary would have trouble transcribing for an attorney’s office! And
a newly-hired transcriptionist would have to not only get used to the voices of the various speakers, but also to
learn what spellings and formatting they want, including acronyms, abbreviations, special phrases, names of
people, places, products, etc.
An unusual name may seem commonplace to you because you use it frequently, but a person who hears it for the
first time may not be able to spell it: that name is not yet a part of this person’s vocabulary. Similarly, if a word or
phrase is not in Dragon’s active vocabulary, the software cannot transcribe it correctly without a little instruction.
When you created your User profile, you provided information which Dragon incorporated into its acoustic model.
To get optimal accuracy, you should also help the software adapt its language model and Vocabulary. Lexical
customization ensures that what you dictate is transcribed with the desired spelling, spacing, and even
capitalization; Dragon provides many powerful tools for it, so this important investment need not take much time.
The Help contains much information about personalizing the Vocabulary—including how you can even benefit
from the customizations done by others.
Key points about Vocabulary customization
As soon as you have created a profile, you can start dictating, but note that taking a moment to start
customizing the Vocabulary is a good investment to make right away, since it helps Dragon “get it right
the first time” (including capitalization) and it needn’t take much of time. Personalizing the Vocabulary
early and often is strongly recommended. The following pages will show you how.
Dragon offers many simple and powerful Vocabulary tools to allow you to make your dictations faster and
more convenient.
Copyright 2016 Nuance Communications, Inc. All rights reserved 11Customizing the Vocabulary—Using the Vocabulary Editor
Dragon’s Vocabulary Editor lets you view what can be transcribed from the computer’s active memory; it also
allows you to add new entries and edit existing entries—including their Spoken Forms and Properties.
Let’s explore the Vocabulary Editor:
Step 1: Say Edit Vocabulary (you can also use the Vocabulary menu or the Accuracy Center). The Vocabulary
Editor opens; its scrollable window lists the entries currently in Dragon’s active Vocabulary.
Take a moment to scroll through the list. You will see names of people, places, institutions and products,
as well as common words, phrases, and abbreviations.
Step 2: Open the Display drop-down list (located at the bottom) and choose Words Containing Spaces. Other
Vocabulary displays include Words Containing Digits, Words Containing Capitalization, and Words with
Special Properties. By browsing these, you can learn more about what the software uses to transcribe
your dictation. You also get ideas about what entries you might add or edit.
Adding vocabulary entries
You can quickly search for a particular Vocabulary entry by entering it in the Search field. If it appears in the
scrollable list, it is already in the active layer of the Vocabulary. If not, click Add to bring it in.
CAUTION When adding an entry to the Vocabulary, be sure to spell and capitalize it correctly! Otherwise, it will
appear misspelled in your documents every time you dictate it.
Copyright 2016 Nuance Communications, Inc. All rights reserved 12Some of the "words" in the Vocabulary Editor aren't single words. Of course is listed. So is as well as. There are
also names of people, places, products, and institutions: Mother Teresa, Madison Square Garden, KitchenAid,
Brigham and Women's Hospital, Marine Corps, Library of Congress, Babe Ruth, Accounts Payable, George
Washington, Johnson & Johnson, Division I, LAN Server…
These help the software resolve spelling and capitalization ambiguities: if the Vocabulary didn’t contain the phrase
Mother Teresa, dictating it would probably produce the transcription "mother Theresa"—because the word mother
is usually not capitalized and Theresa is the more common spelling of the name. Having the phrase in its
Vocabulary helps Dragon know that the words “Mother” and “Teresa” are likely to occur together, and hence helps
Dragon choose the desired capitalization and spelling.
Also, recognizing long sounds is easier than very short sounds. A and the are acoustically very similar, as are in
and an. Longer words, like chrysanthemum, contain more acoustic information.
We strongly recommend adding personal phrases; this will later save you time since you won’t have to adjust their
spelling and capitalization after transcription.
Exercise 1: In the Vocabulary Editor, search for names such as your first and last names, your town, company,
colleagues or relatives, and if they are absent, add them.
TIP: When adding names of people, consider variants such as nicknames and diminutives as well as formal
names, particularly for names that are very short or that can be spelled different ways: for instance, one might add
Liz Jansen, Lizzie Jansen, Elizabeth McGee Jansen, Jennifer B. Wolff, Jennifer Wolff, Jenny Wolff, Jenn Wolff,
Judge Wolff, Scooter Wolff…
This applies to more than just names. Whenever you add an item to the Vocabulary, think of its possible
variations: singular/plural for nouns, conjugated forms for verbs… Remember, if something is not in the
Vocabulary, the software cannot recognize it, so don’t hesitate to add items even if you think you won’t dictate
them often!
Exercise 2: Open a word processor (such as DragonPad, available from the Tools menu or the command “open
DragonPad”) and start a list of Vocabulary entries relevant to you. Below are suggestions. (Soon you will
learn how to import these entries all at once.)
• jargon and phrases specific to your profession (such as distro, site visit and non-State)
• names of places, facilities or organizations (such as Building 6A, or County Adoption Center)
• names of products (such as Latex Exterior Semi-Gloss)
• acronyms, part numbers, codes (such as FICA, 501c(3) or RX-70y)
• names of people (coworkers, clients, friends, relatives…) including combinations for names that
could be spelled differently (Kristin, Gene, Steven, McGregor, Wolfe…) or are very short (Kip, Kit, Dee…)
since this helps resolve acoustic ambiguities.
TIP: Consider obtaining lists such as personnel, departments, divisions, products, or trademarks, as well as
glossaries of terms and acronyms. Starting from such lists doesn’t just save time; it may also help add these items
with their official, correct spelling!
Copyright 2016 Nuance Communications, Inc. All rights reserved 13The importance of spoken forms
Radio programs often tell their listeners “let us know how to pronounce your name” because some names could
be pronounced in several ways and some are not pronounced “the way they are written” due to silent letters, for
instance. This is true for more than just names. Acronyms are often pronounced letter by letter, but not always:
ASAP is pronounced "ay sap" by many people. These facts are addressed by an important feature: the Spoken
Form.
From the Display drop-down list of the Vocabulary Editor, choose “Words with spoken forms only.” Take a
moment to scroll through and look at existing spoken forms; you will get ideas for what kinds of entries warrant
them and how they can be written.
You may add spoken forms to custom entries as well as to existing entries, in order to be able to dictate them as
comes naturally to you: for example, to enter the symbol ©, you might like to say “circle see” instead of the
existing spoken form “copyright sign.”
Note that entries containing symbols, digits, or unusual spacing are particularly likely to warrant a Spoken
Form so that there is no doubt as to how the item will be pronounced.
If you add e-mail addresses , giving them a Spoken Form can make them quicker to dictate: for instance, “Alex
and John at yahoo dot com” or even just “Alex and John at yahoo” for AlexT&JohnB@yahoo.com.
Note: Spoken forms must not include punctuation, abbreviations, or symbols. Below are a few examples.
Written Form: The Man from U.N.C.L.E
Spoken Form: the man from uncle
Written Form: St. Clement's Hospital
Spoken Form: Saint Clements Hospital
Copyright 2016 Nuance Communications, Inc. All rights reserved 14Written Form: Soddy-Daisy, TN.
Spoken Form: Soddy Daisy Tennessee
Written Form: Trenton-Mercer Airport
Spoken Form: Trenton Mercer Airport
Adding Spoken Forms allows you to dictate in the way that is most natural, but also quickest for you. In addition
to indicating pronunciation, Spoken Forms can be used for “vocal shorthand” and automatic substitution: you say
something short and easy, and Dragon types something longer or “trickier” to say (or to remember). This
capability can be used to give consistency and clarity to your writings; groups can take advantage of it to help
everyone comply with recommendations like avoiding abbreviations and other confusable items.
Deleting “words” and modifying word properties
If you encounter a word or phrase that Dragon does not transcribe as you would like, remember that it might
warrant a spoken form or longer entry in the Vocabulary and Dragon may need to learn about how and how
frequently you use it therefore you want to have Dragon analyze relevant text and run Accuracy Tuning (see the
Accuracy Center). Also, particularly if the pronunciation contains non-English sounds, you may want to provide
some acoustic “training”—see "Training Words".
You may also run into cases where a word you need is consistently transcribed as another word. If that other
word is not important to you, deleting it from your profile’s active Vocabulary will solve the conflict by removing
your desired word’s “competition.” For instance: the names Schaeffer, Shaefer, Schaefer and Shafer all sound
alike, so if you want Dragon to write “Schaefer” but it typically writes “Shafer” even though you have already
corrected the error, you may want to delete “Shafer” from the Vocabulary.
You can do this by finding and deleting the word in the Vocabulary Editor, or you can do it by bringing up the
Correction menu over the undesired word after Dragon transcribed it.
Note: Dragon’s active Vocabulary comes with literally thousands of entries. As you browse the Vocabulary Editor,
you will see many you are very unlikely to ever about what you are dictate, but don’t spend time deleting them
unless they actually cause a conflict!
There’s more you can do in the Vocabulary Editor! For instance, by clicking its Properties button, you open the
Word Properties dialog, where you can view or change the capitalization, spacing and numeral properties of an
entry.
IMPORTANT: Use the Word Properties dialog to modify the Dictation Command “new line” if you want it to
trigger capitalization of the following word. Similarly, you can set the ellipsis (dot dot dot) to NOT trigger
capitalization of the next word.
Copyright 2016 Nuance Communications, Inc. All rights reserved 15In the Word Properties dialog box, you
can also choose one or even two
alternate written forms.
For example, you may want:
the spelling “email” instead of the
hyphenated “e-mail”,
the abbreviation “fig.” instead of the
word “figure” just before numbers, as
in “fig. 3”,
the title Professor instead of its
abbreviation.
Note: in the Vocabulary Editor, entries whose properties were modified are marked with a “P” icon.
Copyright 2016 Nuance Communications, Inc. All rights reserved 16Key points about the Vocabulary Editor and Properties
You can access the Vocabulary Editor with a command like edit vocabulary, through the Accuracy
Center, or through the Vocabulary menu.
Custom-added entries are marked with a plus sign; choosing Custom Words Only from the Display
drop-down list allows you to see just them.
You can locate an item by entering it in the Search field (enter either the Written form or the Spoken
form). By using the drop-down list, you can also browse subsets like “Custom words only” and “Words
containing punctuation.”
Spoken Forms are an efficient way to help Dragon transcribe “special words.” You can view many
examples of Spoken Forms in the Vocabulary Editor. In addition to clarifying pronunciation (particularly
useful for items that contain digits, symbols, or silent letters), Spoken Forms can be used to allow the
speaker to say something quite different, shorter, or easier, than their written form: you say just “E O B
stat”, for instance, and Dragon types “Explanation of Benefit (EOB) statement.”
If a Vocabulary entry you don’t need “competes” for recognition with something you do need to dictate,
you can delete that entry from the Vocabulary Editor (for instance, Cassidy and Cassity). To see the
words that have been deleted from the vocabulary, you can choose “Deleted words only” from the Display
drop-down list.
You can view or change the special Properties of Vocabulary entries, including spacing and
capitalization. For instance, you may wish to change whether Dragon uses the spelling “travelled” or
“traveled”, whether the ellipsis (dot dot dot) and the Dictation Command “new line” trigger capitalization of
the next word.
Copyright 2016 Nuance Communications, Inc. All rights reserved 17Importing Lists of Vocabulary Entries
You now know how to add words and phrases one by one in the Vocabulary Editor. If you have many entries to
add, this is not the most efficient method, particularly if you already have some relevant lists in electronic form.
You can use the import feature to add many Vocabulary entries at once, even if they have Spoken Forms.
Observe the sample import list in the illustration below, and identify the motivation behind each entry. You can
then make and import one or more lists of your own, as described below.
To create and import lists of “words”:
Step 1: Create a document (or edit an existing document) listing entries you want to add to the Vocabulary. You
can do it in any word processor as long as you can save this document as plain text.
• Have each entry on a separate line.
• Make sure everything is spelled, capitalized and spaced correctly.
• To include a Spoken Form, follow the Written Form with a backslash character then the Spoken Form:
for example, Grb II\grab two.
Step 2: Save this document as a .txt file (from the File menu, choose Save As and, depending on the word
processor, choose Text Document, Text Only, or Plain Text), then close the file.
Repeat as necessary with other lists. (You may find it convenient to make several lists, such as a list of
friends and relatives, a list of professional contacts, a list of product names, a list of local landmarks, etc.)
Step 3: Say import custom words, or use the DragonBar’s Vocabulary menu to pick “Import list of words or
phrases.”
Copyright 2016 Nuance Communications, Inc. All rights reserved 18Step 4: On the resulting dialog box, click
the Add File button.
The Add File window appears. Locate the
file containing your list and click Open; the
name of the file you designated is now
displayed in the File List.
If you have other lists to import, add their
files in the same way.
Step 5: Click Next. The software will
import the listed items into the
Vocabulary.
The imported entries will be viewable in the Vocabulary Editor, where a red plus-sign appears next to them (like
for entries that were added by means other than an import list).
From the Vocabulary menu, you can also export all custom-added words into one file. This is useful for safe-
keeping or for import in other user profiles.
Note:
• You can choose .xml as an export format instead of .txt, so that Word Properties will be captured.
• For files resulting from this export in Dragon version 11 or later, there are two items of note: the header
@Version=Plato is added automatically, and spoken forms, if any, are separated by two backslashes
instead of one. If you want to import such a file (as opposed to importing a file you made yourself), do not
remove the header line and do not replace “\\” with “\”.
• Exported word lists do not include trained pronunciations.
Key points about importing Vocabulary lists:
You can add whole lists of Vocabulary entries at once. Prepare the list(s), then open Dragon’s list import
dialog (you can say import words, or choose from the Accuracy Center or the Vocabulary menu).
Lists must be saved as plain text, and closed, before they can be imported.
Each entry must be on its own line.
To specify a spoken form in a word list, use a backslash (\) to separate it from the written form.
You can also export all custom-added words into one file (in .txt or .xml format). This is useful for safe-
keeping or for import in another profile.
Copyright 2016 Nuance Communications, Inc. All rights reserved 19You can also read