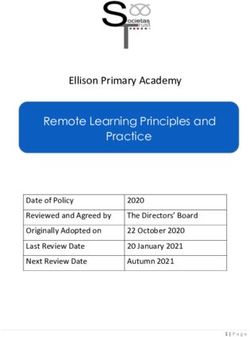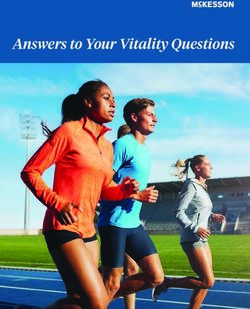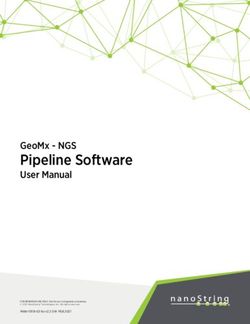58" ULTRA HD ANDROID TV - Linsar
←
→
Page content transcription
If your browser does not render page correctly, please read the page content below
Welcome
Welcome to Linsar!
This user manual tells you all you need to know about setting up your new TV.
Please take special note of any important safety and usage information presented with the symbol.
All products brought to you by Linsar are manufactured to the highest standards of performance and safety
and, as part of our philosophy of customer service and satisfaction, are backed by a comprehensive
1 Year Warranty.
2Contents
Welcome 2 Smart TV 18 TV Guide 40
Download or Delete Apps 19
Contents 3 Recording 41
Stream using Chromecast-
Recording Live TV 42
Unpack and Prepare 4 enabled Apps 20
Scheduled Recording 42
What's in the box 4 Using Voice Interaction 21
Playback 42
Connect To Google Home 21
Important Tips 5
Pause Live TV (Time-shift) 43
Attaching the stand 6 TV Setting Menus 22
Wall-mounting the TV 7 Picture 24
Troubleshooting 44
Connect to power 8 Sound 26 Specifications 47
Connect your antenna 8 Channel 27
Compliance and
Network & Internet 28
Controls and Connections 9 Responsible Disposal 48
Accounts and Sign-in 30
Get to know your TV 9
Google Assistant 30
Control joystick on the TV 9
Apps 31
Ports on the TV 10
Retail Mode 31
Remote Control 12 About 32
Setup 12
Date & Time 33
Using the Remote Control 13
Inputs 34
Remote Pairing 13
Power 35
Remote Overview 14
Screen Saver 36
On-Screen Set Up 16 Location 36
How to access other devices Accessibility 37
connected to the TV 17 Reset 37
How to turn on/off subtitles in Remotes & accessories 38
live TV mode 17
High Dynamic Range (HDR) 39
How to play personal videos,
photos and music 17 3Unpack and Prepare
What's in the box
Before installing your new TV, check you have everything needed.
In the box you will find:
A. 58" Ultra HD Android TV
B. Remote Control
C. AAA Batteries
D. Mini AV Cable D
E. Screws for TV Stands
E
F. TV Stands F
G. Warning Sheet
H. TV Toppling Safety Message L
H I J K
I. Quick Start Guide
G
J. Warranty Certificate
K. General Safety Warnings
L. User Manual
You will need:
• Phillips-head screwdriver (for stand installation) • Antenna cable (to watch live TV)
• Someone to help you lift and install your TV • Broadband internet connection (to use smart apps)
4 | UNPACK AND PREPAREImportant Tips
• Place the TV on a level surface.
• Place the TV away from any source that may generate heat or vibrations.
• Make sure there is enough space around vents for airflow.
• The remote control works up to 5 metres away from the TV.
• Unplug the TV before cleaning it.
• Clean using a dry cloth only - do not use water or chemicals.
• Use only the power supply provided.
• It is highly recommended to use safety straps for securing the TV in place.
• Keep liquid, children and pets away from the TV at all times.
UNPACK AND PREPARE | 5Attaching the stand
• This TV is heavy! We recommend asking
someone to help you lift it.
• Unplug the TV from the power outlet before
1 installing or removing the stand.
• DO NOT place the TV standing upright without
its stand attached; it could damage the remote
sensor at the bottom of the TV.
• Only touch the frame, not the screen.
22
• It is highly recommended to use safety straps
for securing the TV.
Unless you are wall-mounting the TV, you will need to
attach its stand/legs.
1. Lay the TV face-down on a soft, flat surface (like
3 the sofa, or a towel on a table) larger than the TV
itself.
CAUTION!
Do not apply 2. Match stands to the installation points on the
excessive force as
underside of the TV.
you might damage
the screw holes. 3. Attach the stands to the TV at the installation
points using the screws provided. (Grab a
screwdriver for this bit).
6 | UNPACK AND PREPAREWall-mounting the TV
• Unplug the TV from the power outlet
before wall-mounting.
• Contact a professional for assistance with
wall-mounting the TV.
Required
400mm
• VESA Mounting
Bracket
• 4 x M6*16mm
screws (or
longer as
required)
200mm
The TV comes with holes on the back panel for use
with wall-mounting brackets (bracket not included).
Use four standard M6*16mm screws (or longer,
depending on the mounting bracket) to wall-mount
this TV (screws are not included).
Back of the TV
The screws in the package are for securing the TV
stand only. If you are wall-mounting the TV, consult a
qualified installer for advice on bracket support and
wall support.
UNPACK AND PREPARE | 7Connect to power
Don't forget to plug in the TV to
the power outlet. Leave the power
switched off until installation is
finished.
Make sure the TV is switched off at the power outlet
until you have finished connecting your cables.
Connect your antenna
Free-to-air TV in HD (High Definition)
High Definition (HD) channels
Example
HD Channels
provide the best viewing quality
and are available with a digital
ABC HD
antenna connection.
SBS ONE HD
7HD TV channels in Ultra HD resolution are
not currently available in Australia.
9HD
Therefore when you watch HD
10 HD broadcast signals on an Ultra HD TV,
PRIME7 HD the picture can appear 'soft' and lacks
WIN HD the detail you see when watching the
same content on an HD TV.
Antenna cable not included.
8 | UNPACK AND PREPAREControls and Connections
Get to know your TV
On/Standby light and
Remote sensor
Front view
Buttons on the TV
1. : Select the next channel or move up.
1
2. + : Increase the volume level or move right. 2
3. - : Decrease the volume level or move left. 3
4. : • When TV is on standby, press to turn on.
4
• When TV is on, press to enter the menu.
Use the joystick to navigate around the 5
interface and press to enter the highlighted
item.
Bottom View
• When TV is on, press and hold to put TV on
standby.
See next page for more info on the connections.
5. : Select the previous channel or move down.
CONTROLS AND CONNECTIONS | 9Ports on the TV
1 2 3
• Plug in a USB stick to PVR record and pause live TV.
STORAGE
USB • Play media files stored on your USB storage device (supported file
1
codecs and extensions may vary).
• Update the TV software via USB.
HDMI IN
COMPUTER
PICTURE
SOUND
Use a high-speed All-digital connection between the TV and any HDMI device. Supports Ultra
2 HDMI cable for
HD resolution. Requires a high-speed HDMI cable (not included).
best picture and
sound quality.
Headphone
SOUND
Connect to your headphones, amplifier, soundbar or audio device, using an
3 AUX cable (not included).
Jack
10 | CONTROLS AND CONNECTIONSHDMI 4 HDMI 3 HDMI 2 AV IN ANTENNA
IN
4 5 1 2 6 7
INTERNET
LAN Connect to your broadband modem using a network cable (not included) for
4 best steaming experience. However, the TV also has built-in wifi.
OPTICAL Connect an external digital audio device. Use an Optical cable (not included)
SOUND
5 to connect the unit with an amplifier, soundbar or other audio decoding
AUDIO OUT device for digital audio signal output.
PICTURE
Connect the mini AV cable (included) and standard AV cable (not included)
SOUND
6 AV IN to connect your DVD player. Supports Standard Definition (SD) resolution
and audio connections.
FREE-TO-AIR
7 ANTENNA IN Connect your antenna for live TV. (Antenna cable not included.)
TV
CONTROLS AND CONNECTIONS | 11Remote Control
Setup
AAA size
1 batteries Insert two AAA size batteries according to the polarity
included markings (+ / -) inside the compartment. Make sure
the batteries are correctly aligned and properly
pushed into place.
2 Precautions When Using Batteries
• Do not use old and new batteries together.
• Do not use different types of batteries (e.g.
Manganese and Alkaline batteries) together.
• Remove the batteries from the remote if you do
not intend to use it for a long time.
3
• When discarding used batteries, follow any
guidelines for recycling and disposal of batteries
that apply in your local area.
• Keep batteries away from children and pets.
• Never throw batteries into a fire or expose them
to extreme heat.
Image is for illustration purposes only.
Position of battery cover/clip and polarities of batteries on
your remote control may vary.
12 | REMOTE CONTROLRemote Hints and Tips
• Do not drop, step on or otherwise
Using the Remote Control impact the remote control. This
may damage the parts or lead to
To use the remote, point it towards the remote sensor
malfunction.
at the front of the TV. The remote will not operate if its
path is blocked. • Do not place objects between the
remote control and the remote
The remote has a range of up to about 5 metres from
sensor.
the TV at an angle of up to 30 degrees to either side of
the sensor, as illustrated below. • Do not use this remote control
while simultaneously operating a
remote control for other devices.
Remote Pairing
This remote control uses both Bluetooth® and IR
(infrared) to send its commands to the TV.
5m
• You can use this remote control via IR for most
operations.
Image is an example only. • To use advanced operations like voice search,
Remote sensor location on your TV may vary. you need to pair the TV with the remote control.
During the First Time Setup process, follow
the on-screen instructions to pair the remote.
Alternatively, go to Settings > Remotes &
Accessories and follow the on-screen instructions
to pair the remote.
REMOTE CONTROL | 13Standard Remote
(ON): Switch the TV to On or
Standby
NUMBER BUTTONS (0-9): Press
to select a TV channel directly when Microphone (lights up when active)
watching TV
: Switch between input signal
: Jump to last viewed channel sources
: Launch the Netflix app : Enter ( ) character
P.MODE: Switch between preset : Launch the YouTube app
Picture Modes
S.MODE: Switch between preset
: Android TV home screen Sound Modes
/ / / : Press the UP/DOWN/ MENU: Enter on-screen menu
LEFT/RIGHT buttons to navigate
/ APPS LIST: Access installed
OK: Confirm your selection; access apps list
live TV Channel list
/ BACK: Return to the previous
screen
14 | REMOTE CONTROLVOL : Turn the volume up or down CH : Go to the next or
previous channel
(Google Assistant) : Summon the
Google Assistant (MUTE): Mute or restore sound
: Display additional information : Fast forward
GUIDE: Launch the TV Guide : Pause
: Rewind : Stop
/REC: Record a TV program SUBTITLE : Display or hide subtitles
: Play
MTS : Press to select Mono, Nicam,
Stereo for ATV channels and Audio
TEXT: Teletext (not available in
language for DTV channels
Australia)
/ / / RED/
ASPECT: Change picture aspect ratio
GREEN/YELLOW/BLUE BUTTONS:
Functions are according to the
on-screen display
REMOTE CONTROL | 15On-Screen Set Up 1. Press and hold the MENU and LEFT buttons at the same
time for 5 seconds and let go.
Make sure equipment is properly connected (as shown on 2. When "SmartTV-RC" appears on the top-right corner of
the screen, press the OK button to initiate pairing. Once
pages 10-11) before connecting the TV to power. paired, screen will automatically go to the next step.
3. If pairing was unsuccessful, wait 30 seconds and try
again.
Note: Don't worry if you fail to pair the remote, you can still go
On/Standby light is RED through the setup process and pair the remote later by going to
in standby mode. Settings > Remotes & Accessories.
On/Standby light is OFF
when the TV is on. 5s
First Time Setup Menu
When you turn the TV on for the first time, the First Time Setup
3. Quick Setup
Menu will appear.
Follow the prompts using the / / / / OK buttons to select NOTE: To use your Android TV, you will need a Google
Account.
your preferences. You will be guided through:
1. Remote Pairing 2. Language 3. Quick Setup 4. WiFi Setup 5. Terms Of Service
There are 3 options to set up your TV:
6. Location 7. Help Improve Android 8. Google Assistant 9. Country 10. Password 1. Quick Start using an Android phone: Your Android TV will
automatically connect to the Wi-Fi network and Google
11. Timezone 12. TV Mode 13. Chromecast built-in always available 14. Channel Scan account that the Android phone is connected to.
If you make an error, you can update your preferences in the 2. Set up with your remote: Use the remote to manually
settings menu later. enter Google account and connect to Wi-Fi.
3. Set up with a phone or computer: Make sure your phone
or computer is on the same Wi-Fi network as the TV is
connecting to.
16 | ON-SCREEN SET UPHow to access other devices connected to the TV
1. Press the button on the remote control, select your desired input sources and press OK.
2. (OR) select the icon from the Android TV home screen.
You can rename the inputs to easily identify the device connected to it by going to:
Settings > Device Preferences > Inputs
How to turn on/off subtitles in live TV mode
1. To turn off subtitles, press the SUBTITLE button on the remote, select Digital Subtitle Language Setting and
set the option to 'Off.'
2. To turn on subtitles, press the SUBTITLE button on the remote, select Digital Subtitle Language Setting and
set the option to 'English.'
How to play personal photos and music
You can view your photos or play your music from a connected USB flash drive.
1. Plug in a USB flash drive to one of the USB connections.
2. Press the button and select the MMP (Multi-Media Player) app from the favourite apps list and press OK.
Alternatively, you may use other apps available on the Google Play Store.
ON-SCREEN SET UP | 17Smart TV Function Remote Button
Before you start using apps, your TV must be
connected to the internet. Display the Android TV home
screen
The speed of your internet connection determines
the quality of your audio/video experience when you Change the order of apps /
watch streaming content. remove an app from favourites Press and hold
Accessing internet content may count towards your
download limit and may incur fees from third parties Open your desired App
such as your internet service provider (ISP).
Voice search/on- Notifications Change inputs Internet
screen keyboard connectivity
status
Settings
Netflix is a streaming service that offers unlimited
viewing of a wide variety of award-winning TV shows,
movies and documentaries.
A paid subscription is required.
This TV can play Netflix content in 4K Ultra HD HDR
resolution, however the playback resolution may be
lower depending on your subscription level and your
network speed.
Streaming Netflix content will count towards the data
Access all apps Favourite apps
usage of your broadband plan.
18 | SMART TVDownload or Delete Apps
You can download apps and games for your Android TV through
the Google Play Store app.
Download apps
1. From the Android TV Home screen, Select the Google Play Store
app.
2. Browse or search for apps and games.
To browse: Move up or down to view different categories. When
you find a category you’re interested in, move to the right to view
items.
To search: To speak your search, scroll to the top of the screen and
select the icon. To type your search, scroll to the right at the top
of the screen and select Input .
3. Select the app or game you want.
4. Select Install.
Delete an app
1. From the Android TV Home screen, select Settings.
2. Select Apps.
3. Under "Recently Opened Apps" or "See All Apps", choose the
app you want to remove.
4. Select Uninstall and then press OK.
SMART TV | 19Stream using Chromecast-enabled Apps With chromecast built-in, you can cast content from chromecast-enabled apps and chrome browser on your phones, tablets or laptops to your TV. Make sure to turn "Chromecast built-in always available" to On during the first time setup process. 1. Connect your device to the same Wi-Fi network as this TV. 2. Open the app that has the content you want to cast. 3. In the app, find and select the icon. 4. In the app, select the name of your TV. 5. When the icon changes colour, you have successfully connected. To stop casting, select the icon on your device and select Disconnect. 20 | SMART TV
Using Voice Interaction
Your TV remote has a built-in microphone. To enable Google Assistant, you must pair the remote control with
the TV which should have been completed during the initial TV setup. If the remote is not paired, see page 38
for pairing instructions.
• To get help from the Google Assistant, ensure that:
• Your TV is connected to the internet
• You have signed into your Google account.
• Press the button on your remote to get started.
• At the bottom of your TV screen, an introduction will appear. When 4 dots appear, speak into the remote's
microphone. You can ask your Google Assistant for info and play videos from YouTube, etc.
• For ideas about what your Assistant can help with, ask "What can you do?"
• Download the Google Assistant app on your iPhone, iPad or Android smart device to customise your
Google Assistant experience.
Connect To Google Home
Use your voice to control all Google Assistant-enabled smart devices in your home such as cast videos to your
Android TV, stream music to a wireless speaker, turn on/off smart power switches and much more.
To get started, get the Google Home app from your favourite app store. Sign in to your Google account, the
same one that you used to sign in to the TV.
Proceed to add your devices. Your Android TV "Linsar 4K Android TV" should already be there. Make sure to set
it up as your default display device.
SMART TV | 21TV Setting Menus
Once you have programed any
settings, the TV will retain them in
Menu Navigation Buttons its memory until you change them,
even after turning the TV off.
See the guide below for all the other buttons you'll
need to use to adjust and change your settings.
Menus Index
Function Remote Button
Picture 24
Press and select • Picture Mode
Display the main menu
• User Mode Settings:
Press and select • Backlight, Brightness, Contrast, Saturation, Hue,
Sharpness
Enter a sub menu • Gamma
OR
• Colour Temperature
Select an option / / / • HDR
• Advanced Video Settings
Adjust a value / / / • DNR (Digital Noise Reduction), MPEG NR,
Adaptive Luma Control, Game Mode
Return to the previous • Reset To Default
menu
22 | TV SETTING MENUSSound 26 Google Assistant 30 Inputs 34
• Sound Style • Searchable Apps • Inputs
User Mode Settings:
Balance, Sound Surround, • SafeSearch Filter • HDMI Control
Equalizer Detail, Speakers, Digital • Block Offensive Words • Device Auto Power Off
Output, SPDIF Delay, Auto Volume
Control, Reset to Default Apps 31 • TV Auto Power On
Channel 27 • Recently Opened Apps • HDMI EDID Version
• Channel Scan • See All Apps • CEC Device List
• Single RF Scan • App Permissions Power 35
• Channel Skip • Security & Restrictions • Sleep Timer
• Channel Edit Retail Mode 31 • Picture Off
• Parental Controls About 32 • No Signal Auto Power Off
• Audio Language • System Update Screen Saver 36
Network & Internet 28 • Restart • When To Start
• Wired Network Settings • Status • Put Device To Sleep
• Proxy Settings
• IP Settings • Legal Information Location 36
• Wireless Network Settings • Version • Location Status
• Wi-Fi • Software Version • Recent Location Requests
• Available Networks
• Add New Network Date & Time 33 Accessibility 37
Accounts and Sign-in 30 • Automatic Date & Time • Audio Description
• Add Account • Set Date • Captions
• Choose Synced Apps • Set Time • High Contrast Text
• Remove Account • Set Time-zone Reset 37
• Use 24-hour Format Remotes & accessories 38
High Dynamic Range (HDR) 39
TV SETTING MENUS | 23Picture
To access picture settings, navigate from Settings > Device Preferences > Picture
Picture Mode
Standard : Settings are optimised for viewing in brightly-lit environments such as store-fronts.
: Enhanced brightness with lower contrast, colour depth and edges for standing out in
very bright places such as storefronts.
: Settings are optimised for watching sports.
: Settings are optimised for viewing movies.
: Settings are optimised for gaming.
: Settings are optimised for minimal power consumption.
User : Adjust settings to best suit your viewing environment and content.
User Mode settings
When you adjust backlight/
Option Description brightness/contrast/saturation/
hue/sharpness settings, they get
Adjust the screen brightness by adjusting the backlight. The closer to 100, the automatically saved under user
Backlight brighter the screen. mode.
Brightness Adjust the overall screen brightness. The closer to 100, the brighter the picture.
Adjust the contrast of the bright and dark areas of the picture. The closer to 100,
Contrast the higher the contrast.
Saturation Adjust the intensity of the colours. The closer to 100, the deeper the colour.
Hue Adjust the hue of the picture between red and green tints.
Adjust the sharpness of the picture. The closer to 100, the sharper and clearer the
Sharpness image.
24 | TV SETTING MENUSGamma Advanced Video Settings
Adjust the mid level brightness of the picture. Option Description
DNR (Digital
Colour Temperature Reduce screen noise to make the
Noise image clean.
Adjust the on-screen colour temperature.
Reduction)
In user mode, you can individually adjust white balance by
changing R/G/B gain settings.
Reduces the noise produced during the
MPEG NR creation of digital video signals.
HDR
Turn HDR On/Off. Set it On to experience the best picture Automatically adjusts the brightness
Adaptive
quality. and contrast after analyzing the input
Luma Control signal.
Advanced Video Settings Enhances your gaming experience by
See the table for more information. Game Mode reducing game controller delay.
Reset to Default
Reset all Picture settings to factory defaults.
Original Contrast Saturation Brightness Sharpness
TV SETTING MENUS | 25Sound
To access sound settings, navigate from Settings > Device Preferences > Sound
Option Description
Select your preferred sound mode.
Sound Style
Balance Adjust the balance between the left and right speakers.
Sound Surround Turn surround sound effect On/Off.
Equalizer Detail Adjust equalizer detail frequencies to your liking.
Speakers Select which speakers the TV uses for audio output.
Select the digital audio output mode.
Digital Output
Options: Auto, Bypass, PCM, Dolby Digital Plus, Dolby Digital.
Synchronize the sound from an external home theatre system with the TV
SPDIF Delay picture.
Auto Volume Turn on to set volume to be consistent across programs and channels
Control automatically.
Reset to Default Reset all audio settings to factory defaults.
26 | TV SETTING MENUSChannel
To access channel settings, navigate from Settings > Channel
Option Description
Channels > Channel Scan Automatically scan DTV channels.
Channels > Single RF Scan Manually scan DTV channels one frequency at a time.
Channels > Channel Skip Hide channels from the channels list.
Channels > Channel Edit Delete channels from the channels list.
Parental Controls Set parental controls for DTV channels.
Select preferred audio language. (Available for digital channels,
Audio Language depending on the program).
TV SETTING MENUS | 27Network & Internet
To access network settings, navigate from Settings > Network & Internet
You can set up your TV so that it can access the Internet through your home
network using a wired or wireless connection. Make sure you have
a network cable
When you connect an ethernet cable, the TV automatically accesses the connected to the TV
Internet.
Wired Network Settings
Option Description
Proxy settings Manually setup proxy settings.
DHCP: The TV will automatically connect to the network.
IP settings
Static: Manually assign network settings.
28 | TV SETTING MENUSWireless Network Settings
Make sure that you have the wireless router's SSID (name) and password
settings before attempting to connect.
Option Description
Wi-Fi Switch Wireless connectivity On/Off.
Available
Select a wireless network to connect to.
Networks
Keep it simple for easy
Add New Manually connect to a Wi-Fi network by entering the name of the setup!
Network Wi-Fi network and password. If an item isn't required,
just leave it on the default
setting.
TV SETTING MENUS | 29Accounts and Sign-in
To manage account settings, navigate from Settings > Accounts & Sign-in and click on the account
Option Description
Add Account Add your Google account to your TV.
Choose
Manage which apps are synced with your Google account.
Synced Apps
Remove
Remove your Google account from your TV.
Account
Google Assistant
To access Google Assistant settings, navigate from Settings > Device Preferences > Google
Assistant
Option Description
Searchable Apps Select which apps to include in search results.
SafeSearch Filter Enable or Disable SafeSearch filter.
Block Offensive
Enable or Disable the blocking of offensive words
Words
30 | TV SETTING MENUSApps
To access app settings, navigate from Settings > Apps
Option Description
Recently
Displays your most recently opened apps.
Opened Apps
See All Apps View all installed apps on your TV.
App
Set app permissions for your installed apps.
Permissions
Security & Control installation of apps from unknown sources and disallow/warn
Restrictions before installation of apps that may cause harm.
Retail Mode
Turn retail mode on/off, go to Settings > Device Preferences > Retail Mode
TV SETTING MENUS | 31About
To access about settings, navigate from Settings > Device Preferences > About
Option Description
System
Check if a system software update is available.
Update
Restart Restart your TV.
Status View information on IP address, MAC address, Bluetooth® address
Legal
Read up on legal notices and opt out of personalised ads.
Information
Version View Android version.
Software
View TV software information.
Version
32 | TV SETTING MENUSDate & Time
To access date & time settings, navigate from Settings > Device Preferences > Date & Time
Option Description
Automatic Date & Use network provided date and time or enable setting update
Time and time manually.
Set Date Manually set the date.
Set Time Manually set the time.
Set Time-zone Set your time zone.
Use 24-hour Format Turn On/Off 24 hour time display.
TV SETTING MENUS | 33Inputs
To access input settings, navigate from Settings > Device Preferences > Inputs
Option Description
Inputs Select the input source to customize the input name.
Allow your TV remote to control other devices (that support CEC)
HDMI Control connected via HDMI.
Device Auto
Power off connected HDMI devices when you switch off your TV.
Power Off
TV Auto Power
Power on connected HDMI devices when you switch on your TV.
On
Switch EDID Version, you can select EDID 1.4, EDID 2.0 or Auto
EDID. Select EDID 2.0 when source signal is transferred by HDMI2.0
HDMI EDID specification and Select EDID 1.4 when source signal is transferred
Version by HDMI1.4 specification. (According to different external devices,
the TV can be switched with EDID settings to match the external
device EDID.)
Show a list of connected devices that supported CEC (Consumer
CEC Device List Electronic Control).
34 | TV SETTING MENUSPower
To access power settings, navigate from Settings > Device Preferences > Power
Option Description
Sleep Timer Select the desired Auto Sleep (Standby) duration.
Turn off the screen while sound continues. Press the OK button to turn
Picture Off on the screen again.
No Signal Auto If there’s no input signal nor press-button operation, the TV will enter
Power Off standby status.
TV SETTING MENUS | 35Screen Saver
To access screen saver settings, navigate from Settings > Device Preferences > Screen Saver
Option Description
When To Start Set the screen saver start time.
Put Device To Sleep Set the time interval for the TV to go into standby mode.
Location
To access location settings, navigate from Settings > Device Preferences > Location
Option Description
Location Status Select how location is estimated.
Recent Location
View location requests by apps.
Requests
36 | TV SETTING MENUSAccessibility
To access accessibility settings, navigate from Settings > Device Preferences >
Accessibility
Option Description
Audio Description Turn Audio Description On/Off.
Enable closed captions, to see audio as text on the
Captions screen.
High Contrast Text Turn high contrast text On/Off.
Reset
To access reset settings, navigate from Settings > Device Preferences >
Reset to reset the TV to factory shipping condition.
TV SETTING MENUS | 37Remotes & accessories
To access remote and accessories settings, navigate from Settings > Remotes & accessories
In this menu,you can pair Bluetooth® devices.
To pair the TV remote:
1. Press the MENU and LEFT button for 5 seconds.
1. When "SmartTV-RC" appears on the top right corner of the screen, select the name and
press the OK button to initiate pairing.
2. If the pairing is unsuccessful, please wait 30 seconds and try again.
1. Press the / BACK button to return to the previous menu.
When pairing other devices,
5s make sure they are in close
proximity to the TV and are in
Bluetooth mode.
38 | TV SETTING MENUSHigh Dynamic Range (HDR)
About the HDR feature
High Dynamic Range (HDR) is a picture feature on your TV that attempts to mimic the way visuals are
perceived in real life by the human eye.
By using this feature, the TV can reproduce greater dynamic range of luminosity by capturing and then
combining several different exposures.
HDR promises better picture quality thanks to brighter, more realistic highlights, more realistic colour and
other improvements.
It delivers the look that the filmmakers intended to achieve, showing the hidden areas of dark shadows and
sunlight with full clarity, colour and detail.
HDR on your TV
HDR is supported in HDMI and USB input sources and by apps such as Netflix.
NOTE: When watching HDR content, make sure the Settings > Device Preferences > Inputs > HDMI EDID
version setting is set to EDID 2.0. This requires an HDR playback-capable external media player and HDR
optimised media content. Use a High-Speed HDMI cable when connecting to an external media player.
TV SETTING MENUS | 39TV Guide
(Free to air TV)
To access the TV guide, press the
TV Guide Functions GUIDE button on the remote.
To activate the TV Channels use
Function Remote Button the / buttons to select a
Select a Channel /
channel in the left column, then
press OK to confirm.
Select a Program /
Display programs for the next day GREEN
Display programs from previous
RED
day
Filter programs by category BLUE
REC
Schedule a program to be recorded
Exit TV Guide menu
40 | TV GUIDERecording
Important Tips:
• Back-up your personal data before plugging in your USB to the TV. We do
not assume liability for any loss of data due to misuse or malfunction.
• You cannot change channels while in recording mode.
• If the signal is interrupted while in recording mode, the recording will stop
until the signal is established.
• Do not turn the TV off while it is in time-shift mode.
• The file recorded can only be used on this TV. Do not copy it to any other
device.
Back-up your
personal data • When connecting or disconnecting the USB storage device, ensure the TV
before inserting is not in USB mode, otherwise the USB device or the files stored on it may
into the TV. be damaged.
RECORDING AND USB MODE | 41Before you can record with this TV Recording, scheduled recording and pause
(including time-shift recording), you live TV functions only work in DTV mode
must insert your USB storage device (free-to-air).
into the USB port.
Recording Live TV Playback
Press the MENU button then navigate to
System then PVR File System then Record List
Start Recording to display the list of recorded programs.
REC
Press /REC once to start recording. Use the / buttons to select a recorded file.
Stop Recording Press the OK button to start playback in Full
Screen Mode.
Press (STOP) once to stop recording.
Press YELLOW to delete the selected file.
Scheduled Recording
See TV Guide Functions on page 40 to
schedule recordings. View the list of
scheduled recordings, press the MENU
button then press the button to go to the
RECORD section then select Schedule List.
42 | RECORDING AND USB MODEPause Live TV (Time-shift)
Recording, scheduled recording and pause
Temporarily pause the live TV signal, then resume live TV functions only work in DTV mode
playback at your convenience. (free-to-air).
Before you can record with this TV
(including time-shift recording), you Start Time-shift
must insert your USB storage device
into the USB port. Press the button on the remote to enter time-shift
mode.
Enable Time Shift Mode Press the button to resume playing the program.
Press the MENU button then press the button to go
to the RECORD section. Select Time Shift Mode and Stop Time-shift
press OK.
Press OK to turn on Time Shift mode and press the Press the (STOP) button to exit time-shift.
/ BACK to exit out of the menu.
Press the button and set up disk for time shift
The USB storage device won't retain recorded
recording. data after you exit the time-shift function.
RECORDING AND USB MODE | 43Troubleshooting
If you experience problems with your TV, check below for advice. If you don't find a solution here, contact After Sales Support on 1300 886 649.
Problem Solution
Make sure that the batteries are installed with their poles (+/–) in the correct direction.
Remove any obstacles between the remote control and remote control sensor on the TV.
The remote control
Check if the power indicator at the bottom of the TV blinks when you press the remote's power button.
does not work
If it does not, replace the remote control's batteries.
Try pointing the remote directly at the remote control sensor from 1.5-1.8m away.
Make sure that the AC power cord is securely plugged into the wall outlet.
Check the wall outlet is turned on and the power indicator at the bottom of the TV is lit.
The TV won't turn
on If using a multi-outlet, check if it is working properly. To check whether a power strip is working properly, plug
the TV’s power plug directly to a wall outlet and observe its operation.
Try to power on using the power button on the TV.
Ensure the antenna cable is securely connected to the TV and to the wall outlet.
Ensure the input source is set to DTV.
If "No Signal" is displayed, run Menu > TV > Auto Scan to search for channels.
There is no picture/ If some channels are missing, run Menu > TV > Auto Scan or manually search by Menu > TV > DTV Manual
sound or distorted Tuning.
picture/sound in
Try a different antenna cable or another TV if possible.
DTV mode
Move the TV away from electronic equipment or devices that could cause interference.
Adjust the antenna position.
If the picture appears fuzzy or blurry, select High Definition (HD) channels or programs.
44 | TROUBLESHOOTINGProblem Solution
Ensure that connection to the device is correct and that all cables are fully inserted.
Remove and reconnect all cables connected to the TV and the external devices. Try new cables if possible.
There is no picture/ Restart the connected devices by unplugging each device's power cord and then plugging it in again.
sound or distorted
If "No Signal" is displayed on the TV, ensure that the correct input source has been selected.
picture/sound from
an external device When using a 4K playback device, ensure the cable is a High-Speed HDMI cable and adjust Menu > System >
HDMI-EDID setting.
When using the component cable, confirm that the green (Y), blue (Pb) and red (Pr) jacks are plugged into their
proper connectors.
Ensure the volume is not muted. If it is, press the VOL+ button to restore the sound.
If earphones are connected, unplug them.
Ensure that connection to the external audio device is correct and that all cables are fully inserted.
Ensure correct input source and audio settings have been selected on the external audio device.
There is no/ Move the TV away from electronic equipment or devices that could cause interference.
distorted sound
When using an external audio device via a HDMI cable, ensure that the device supports HDMI-ARC and, if
applicable, the ARC setting is turned On (refer to the connection guide in the user manual of the connected
device). Ensure on the TV, Menu > System > HDMI-CEC and HDMI-ARC settings are turned On.
When using an external audio device via an optical cable, check that the Menu > Sound > Digital output type
settings is set to "PCM".
Adjust the Menu > System > HDMI-EDID setting.
TROUBLESHOOTING | 45Problem Solution
When using Wi-Fi, make sure the Wi-Fi password is entered correctly.
Turn off the access point. Wait for 2 minutes and then turn them back on.
Ensure that there are no obstacles between the TV and the access point. (The Wi-Fi strength can be decreased
by appliances, cordless phones, stone walls/fireplaces, etc.) Reduce interference by not using or turning off
other wireless devices.
There is no/
intermittent If the Wi-Fi connection fails, connect the TV to the access point via a LAN cable. If the TV can connect via the
internet wired connection, there might be a problem with the Wi-Fi access point. In this case, try using a different
access point.
When using a LAN cable, use one rated CAT 5 or higher. Make sure it is plugged in at both ends.
When using a static IP, ensure network addresses are entered correctly.
If the problem persists, contact your Internet Service Provider or modem manufacturer.
This TV has been tested with the majority of Flash memory-based devices and hard disks (media players with
HDD) on the market however, it may not be compatible with certain devices.
If the external hard drive has its own power adaptor, use it.
Only use a USB storage device formatted in a FAT32 file system provided with the Windows operating
USB storage device system. If it is formatted by a different utility program that is not supported by Windows, it may not be
is not recognised recognised.
or media files don't The TV may not be able to recognise a USB device or read the files if it is connected with a USB extension
play properly cable
The files that use an unsupported codec or container will not play on the TV.
Some files may not play correctly if there is an error in the content or container.
Certain files, depending on how they are encoded, may not play on the TV.
46 | TROUBLESHOOTINGSpecifications
Active screen size With stand: 1298 x 261
146cm
(diagonal) x 816 mm
Dimensions (W x D x H)
Resolution 3840 x 2160 Without stand: 1298 x
63 x 753 mm
Refresh rate 60Hz
Net 14.6kg
Aspect ratio 16:9 Weight
Gross 19kg
AAC, M4A,
Music
OGG, MP3,
Multimedia playback
JPEG, JPG,
formats (USB mode)
Photo BMP, PNG,
GIF For Technical and Warranty Support
USB output DC 5V 500mA 1300 886 649
Power source 100-240V, 50/60Hz www.tempo.org
Power consumption 150W info@tempo.org
Distributed by Tempo (Aust) Pty Ltd,
PO Box 6056, Frenchs Forest DC 2086
Bluetooth®
The Bluetooth® word mark and logos are registered trademarks
owned by Bluetooth SIG, Inc., and any use of such marks by Hands
(IP) Holdings Pty Ltd is under license. Other trademarks and trade
names are those of their respective owners.
SPECIFICATIONS | 47Compliance and Responsible Disposal
Packaging
The packaging of your product has been
selected from environmentally friendly
materials and can usually be recycled. Please
ensure these are disposed of correctly. Plastic
wrapping can be a suffocation hazard for babies National Television and Computer Recycling
and young children, please ensure all packaging Scheme
materials are out of reach and are safely disposed
of. Please recycle these materials rather than The careful disposal of e-waste is important
throwing them away. because many televisions and computers contain
materials which are hazardous to people and the
environment. There are no fees for householders or
Product small businesses disposing of e-waste at a scheme
collection service.
At the end of its working life, do not throw
this product out with your household rubbish. An Individuals can contact their local council for
environmentally friendly method of disposal will information on local e-waste management
ensure that valuable raw materials can be recycled. services, find scheme services listed on Planet Ark’s
Electrical and electronic items contain materials website at www.recyclingnearyou.com.au, or call
and substances which, if handled or disposed of Planet Ark on 1300 733 712.
incorrectly, could potentially be hazardous to the
environment and human health.
Compliance Trademark acknowledgements
This product complies with the Australian Safety Google, Android, Android TV and Google Play are
Standard AS/NZS 60065 to ensure the safety of the trademarks of Google LLC.
product.
48 | SPECIFICATIONSNotes
49Notes 50
Notes
51You can also read