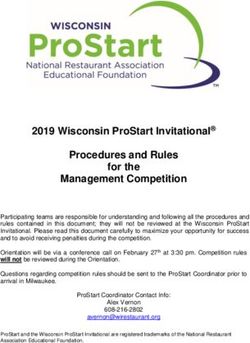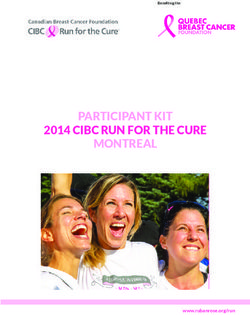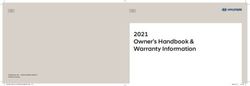APPENDIX B: EXERCISES FOR SYNAPSE VERSION 1.0
←
→
Page content transcription
If your browser does not render page correctly, please read the page content below
APPENDIX B: EXERCISES FOR SYNAPSE VERSION 1.0
INTRODUCTION TO SYNAPSE
SYNAPSE is an electronic charting program that simulates documenting information within an electronic medical
record. SYNAPSE exercises incorporate many activities that mimic tasks the medical assistant will perform while
working in an electronic medical record (EMR). SYNAPSE uses a variety of techniques to build chart notes,
including:
• Entering free text in the chart note
• Clicking drop-down lists to populate information in the chart note
• Using standard templates
SYNAPSE allows students to get a feel of how the EMR works without getting into a great deal of extraneous
technical content.
INSTRUCTIONS FOR INITIAL SETUP
1. The Sign-In screen is the first screen that will appear when SYNAPSE opens. You will notice a box labeled
“Username” with the word “Student1” and a Password box that already has a password installed. These are
the initial settings to get you into the program, so just click OK. You should now be in the main menu.
CHANGING YOUR USERNAME AND PASSWORD
1. You will notice an icon labeled “Change Password.” This icon will open a screen to allow you to set up the
software using your own name and password. Click the Change Password icon.
2. Enter your first name in the First Name box.
3. Enter your last name in the Last Name box.
4. Enter a username in the Username box. This may be a combination of your first and last name, or a name
your instructor will assign you.
5. Next, enter a password. Write down this information so that it is handy in case you forget your username or
password. The information is case-sensitive, so pay close attention to whether uppercase or lowercase letters
are used.
6. Click the Save icon.
7. Click the Close icon.
8. Click the Quit icon.
9. Reopen the SYNAPSE software.
10. Clear the Username box and enter your username.
11. Clear the Password box and enter your last name.
12. You should now be in the Main Menu.
DESCRIPTION OF THE ICONS USED IN SYNAPSE
SYNAPSE uses a variety of icons that assist the user in navigating through each screen. Next is a description of
the various icons found in this program.
829Main Menu Screen
The Main Menu screen is the opening screen and contains icons that will allow the user to navigate throughout the
software (Figure B-1). Each icon represents a different section within SYNAPSE. Icons found on the Main Menu
are described next.
Figure B-1 The Main Menu screen
PATIENTS ICON
When clicked, the Patients icon takes the user into a screen that lists all of the established patients in alphabetical
order. There are only a few established patients within the software prior to beginning the SYNAPSE exercises;
however, the patient population will grow with each exercise. Once a new chart is created, it will be stored in the
patient database found on this screen.
NEW PATIENTS ICON
This icon is used when the user wants to create an electronic chart for a new patient. When the user clicks this
icon, a series of tabbed screens appear, requesting the following patient information:
• Name and address
• Birth date
830• Social Security number
• Telephone number
• Spouse information
• Responsible party information
• Payer information
• Allergy information
• List of the current medications, including over-the-counter medications
Once the chart has been created, the user will click the Demographics icon in the Patient Information Menu to
make changes to this information. This screen should be accessed whenever there is a change in the patient’s
demographic information.
LOGS
The Logs icon takes the user to a screen that houses specific logs typically kept in paper form within the medical
office. The following table includes a description of each type of log.
Name of Log Description Tracking Purpose
In-House Lab This log tracks all tests performed These logs track results of certain tests
in-house or within the medical office. performed within the office and aid in
tracking lot numbers of various testing
reagents, kits, and strips. If the
manufacturer sends out a recall notice
for a specific lot number of reagents or
test kits, the office will know which
patients need to be retested.
Quality Control This log tracks all of the controls used The purpose of running lab controls is to
to check the accuracy of various test confirm that test kits, strips, and lab
kits, strips, and instruments used for equipment are working properly. Quality
testing purposes. control logs confirm that the office
institutes quality control measures, and
may be reviewed when the medical
office goes through a site evaluation.
Universal Narcotics This log tracks narcotics that are The purpose of this log is to discourage
dispensed or administered in the office. employees tempted to steal narcotics.
This log can also be used in reports to
find trends within a specific patient
population who use the drugs, or
practitioners who prescribe the drugs.
Universal Immunization This log tracks all immunizations This log is useful in the event there is a
administered in the office. recall on a specific lot number of a
vaccine and is also useful for running
reports for statistical data.
831CHANGE PASSWORD ICON This icon is used to set up a username and password, or to change an existing password. PATIENT EDUCATION FORMS ICON This icon takes the user to a screen that shows a series of educational forms used in the practice. Examples of educational materials include asthma, diabetes, smoking cessation, hypertension, IBS, and many other health-related materials. QUIT ICON This icon is used to quit SYNAPSE. Patient Information Menu Screen The Patient Information Menu screen is the initial screen within the patient’s personal medical record (Figure B-2). To get to this screen, the user clicks the Patients icon in the Main Menu. Next, the user clicks the name of the patient whose record is being accessed and clicks the Open Patient Record icon. The patient information screen then appears. A series of icons display in this screen, which allows the user to navigate within the patient’s personal medical record. Icons found within this screen are listed next. Figure B-2 The Patient Information Menu screen 832
PATIENT LIST ICON
This icon is used to navigate from the current patient’s record into the electronic record of another patient.
MAIN MENU ICON
This icon is used to return to the Main Menu, the starting point of SYNAPSE. This icon should be clicked
whenever the user needs to document information in the Logs section, retrieve patient education forms, or to quit
the program,
DEMOGRAPHICS ICON
This icon is used when the user wants to update the patient’s demographic information. It can also be used to
update allergy information, medication information, and the chronic problem list; however, these items can also be
updated within progress notes. Because this information is private, more offices are now relying on clinical staff
members to perform this task while the patient is behind closed doors.
CHART NOTES ICON
All previous chart notes for each patient are housed within this screen. The chart notes screen is also used to
create a new office visit chart note or telephone note.
PRESCRIPTIONS ICON
This icon takes the user to the prescription screen. This screen allows the user to view the patient’s prescription history
and to create and discontinue prescriptions. Medication history should also be updated in the Allergies & Meds table
found in the Patient Information screen in order for changes to be reflected in the patient’s progress note.
LAB ORDERS ICON
The lab orders screen is used to create a lab requisition when the clinician orders a test. The user can also review
the patient’s lab history by clicking the Lab History icon found on this screen, and can update lab results by
clicking the Update Lab Results icon.
LEGAL ICON
This screen has a list of topics frequently discussed between the clinician and patient that may have legal
implications. Any time one of these topics is addressed, it should be documented within the patient’s chart.
Some of the listed items in this screen include privacy statement information, DNR orders, Power of Attorney
information, and more. When patients complete and sign these forms, the forms should be scanned into the record
for future use.
HEALTH HISTORY ICON
This icon takes the user into a series of tabs that display questions related to the patient’s health. It is here that the
user will record information about the patient’s family history, hospitalization history, medical history, and social
history. The lab and medication history can also be viewed from this section of the record. Any changes made in
the lab and prescription screens will automatically populate into these screens.
IMMUNIZATION LOG ICON
This icon takes the user into the patient’s personal immunization log. Any time a patient has an immunization
performed, it should be documented in this log as well as the universal immunization log, which can be accessed
by clicking the Logs icon on the Main Menu.
833REFERRALS ICON
This icon takes the user to a referral letter template that can be used when the patient is referred to an outside
physician. Names and addresses of physicians whom the practice routinely refers to are stored within this template
to further simplify the referral process.
PATIENT TEMPLATES ICON
This icon takes the user to several letter templates that may be used in the medical office. Letter templates include
Lab Results Are All Normal, Proof of Appointment, Lab Results (Unable to Reach by Phone), and a Return to
Work Excuse. The user just clicks on the appropriate letter and completes the template information. Once the form
is completed, it is either printed and given to the patient or sent to the patient, via email when appropriate.
MEDICATION LOG ICON
The Medication Log icon navigates the user to the patient’s personal medication log. Any time an injection is
administered or an oral medication is dispensed, it is documented within the patient’s electronic medication log.
AUTHORIZATION/REFUSAL FORMS ICON
This icon takes the user to immunization consent forms, special procedure consent forms, and a refusal form that
is completed when a patient refuses various treatments or tests. When working in the field, these forms will be
scanned back into the patient’s personal medical record.
SYNAPSE VERSION 1.0 EXERCISES
SYNAPSE is designed to simulate tasks the medical assistant typically performs within the electronic chart. The
assignments for SYNAPSE are broken down into modules. Each module represents a portion of a new day in the
medical office. Each module will include a variety of activities, including:
• Creating charts for new patients
• Documenting chief complaints and vital signs on existing charts
• Creating lab requisitions and prescriptions
• Documenting within a variety of electronic logs
Data for each new patient is listed within patient data tables. A variety of tasks will be assigned within each
module. Modules I through III will end with a list of critical thinking questions that will challenge the user from both
a software and clinical viewpoint. Each student should have a blank folder while performing SYNAPSE exercises.
Any time the student is asked to print information, it should be printed, labeled, and placed in their SYNAPSE
folder. Each module will have a different set of forms to print, so students should separate forms by module number.
Module IV is a competency that is graded by the instructor to evaluate the student’s comprehension of SYNAPSE.
An EMR performance evaluation checklist is found at the end of this appendix, following Module IV.
MODULE I
Today’s date: May 14, 2007
Appointments for May 14, 2007:
Reason for
Patient’s Name Appointment Time Appointment Clinician MA
Cindy Swaim 9:00 AM Anxiety Dr. Heath Fauna Stout, CMA
834Work Assignments
Module I has a total of ten tasks, and it lays the foundation for all other modules because it lists step-by-step
instructions for the various tasks. Included throughout the exercises are Help boxes to assist the user what to do if
he or she runs into problems while working in particular screens. The following tips may assist the user in finding
information quickly when performing future SYNAPSE exercises:
1. Highlight all first-time instructions with a pink marker.
2. Highlight all Help boxes with a yellow marker.
3. Place a large paper clip on the pages that contain first-time instructions or Help boxes.
Task 1-1: Documenting in the Quality Control Log
Every morning, a different person is responsible for opening the lab and turning on the equipment. The person
opening the lab also runs controls on various instruments and test kits. Today, it is Fauna Stout’s turn to open the
lab and run controls, and you will take on the role of this medical assistant.
1. Log in to SYNAPSE.
2. Begin documentation by clicking the Logs icon on the Main Menu screen.
3. Next, click the drop-down arrow under Quality Control Log. There will be a list of test kits or equipment on
which you routinely perform controls. Yesterday, Fauna noticed that several of the patients had lower-than-
normal glucose levels. Today she performed a control on the glucose unit to make certain it is functioning
correctly. Start the documentation by clicking the word “Glucose.”
4. Click Open Selected Log located at the top center of the screen.
5. Next, click the update button located at the bottom of the screen (Figure B-3). Enter the information listed in
Table B-1 within the requested fields.
Figure B-3 Glucose Log with Update button
835TABLE B-1 TASK 1-1 INFORMATION
Date 05/14/2007
Test Name Glucometer Essential
Manufacturer’s Name Jefferson Diagnostics
Name of Control High Control
Lot # 4890
Exp Date 02/01/2008
Reference Range or Result 250-300
Result 250 mg/dl
Person Performing Control Fauna Stout, CMA
Help Box: Quality Control Logs
If the log you are working in has no prior entries, you can enter the data in Table B-1 directly; however, if
previous entries were made in the log, you need to click the Add Log icon before entering the information.
6. Once you have entered the requested information, compare your screen with Figure B-4 to make certain it
is correct.
Figure B-4 In-house glucose testing log for the glucose control
7. Click Save.
8. Next, click the Print All icon. Label your work as Task 1-1 and place it in your SYNAPSE folder.
8369. Click Close. When you click Close, you should see the information you entered in the Glucose log. If the
information does not match, delete the log by clicking the Update tab. This brings you back to the original
screen in which you recorded the log entry. Make the appropriate changes and, once again, click Save. Click
Print All, and click Close.
10. Close the Glucose log by clicking the Close tab next to Update.
11. Navigate out of the Open Selected Log screen by clicking Close, which is the little red box with the white X
in the upper-right corner of the screen.
12. You should now be back in the Main Menu.
Task 1-2: Creating a New Chart and Progress Note for the Patient
The first patient of the day is Cindy Swaim. You greet the patient and take her back to the examination room.
First, you will need to create a chart for Ms. Swaim. Information necessary to create the chart and progress note
can be found in Table B-2.
TABLE B-2 CINDY SWAIM’S PATIENT DATA TABLE
Patient’s Name Cindy L. Swaim
Patient’s DOB 04/14/1965
Patient’s Chart Number 268506784
Patient’s Address 429 Kingston Drive, Louis Center, NY, 01287-1111
Patient’s Telephone Numbers Home: 123-842-8421 Work: 123-652-9874
Patient’s Employer Info Lakeside Memorial Hospital
Fostoria, NY, 01254-6543
Gender, Marital Status, Blood Type Gender: Female
& Smoking Status Marital Status: Single
Blood Type: A+
Smoking Status: Smoker
Spouse Name, DOB, & Address N/A
Responsible Party Info Patient
Primary Payer Info Signal HMO, 135 Carriagehill Lane, Douglasville, NY,
01268506784-00, Policy Holder: Self
Secondary Payer None
Patient Drug Allergies Tetracycline
Patient Other Allergy Dust, Pollen
Current Mediation List None
Preferred Pharmacy Family Pharmacy Inc., 865 Livingston Ave, Fostoria NY, 01254
Lab Provider National Diagnostics
Privacy Statement Date the Privacy Statement was signed: 05/14/2007; note to be entered
in the Notes box. April Patrick (mother of patient) can receive private
information if unable to contact the patient directly. April Patrick’s cell
phone number is 123-328-9874.
837Family Health History Info Father: Age 62, Health: Fair
Mother: Age 60, Health: Good
Brother: Age 37, Health: Good
Sister: Age at Death 6, Cause of Death: Leukemia
Familial Diseases:
Cancer: Enter the following note: Paternal grandfather died of liver
cancer at age 72.
Other: Father has emphysema.
Hospitalizations, Blood Transfusions, Hospitalizations: 1984, Lakeside Memorial Hospital, emergency
and Serious Injuries appendectomy (no complications)
Blood Transfusions: The patient has not received any blood transfusions.
Serious Injuries: None
Pregnancies None
Medical History Place checkmarks in the boxes for chicken pox, diabetes, and high
cholesterol.
Notes: Place the following in the Notes box:
Chicken pox: 1970 (no complications).
Diabetes: Diagnosed with borderline diabetes in 2003 (diet controlled)
High cholesterol: Diagnosed in 2003 (diet controlled)
Health Habits Check Caffeine: Two 12-ounce cups of coffee per day
Check Tobacco: 1 to 1 1/2 packs of cigarettes per day × 22 years
Check ETOH:
Drink Type: Beer
Drinks Week: Six 12-ounce cans per week
Check the box for Heavy Lifting
Occupation: Patient Care Associate
Subjective Information Chief Complaint: Anxiety or stress
Severity of symptoms is a 4 on a scale from 1 to 10.
Duration of symptoms is 4 months.
Associated symptoms: (Positives) Breathing irregularities, decrease
in ability to concentrate, history of prior attacks, and increase in
appetite or weight. (Negatives) Heart irregularities, and psychotic or
delusional behavior
Aggravating Factors: Crowded areas
Relieving Factors: Eating and Sleeping
Objective Information Vital Signs:
Height: 64 inches
Weight: 162 pounds
Temperature: 99.8
Blood Pressure: 150/98
Pulse: 92
Respiration: 20
Pain: 0
Subjective Information and Vital Signs Entered By: Fauna Stout, CMA
838CREATING A CHART
1. Begin by clicking the New Patients icon on the Main Menu.
2. The first tabbed screen under Patient Information is the Patient Main screen. Using the information provided
in Table B-2 fill in the requested fields. When you are finished, click Save. Check your work with Figure B-5.
Figure B-5 Patient Main screen completed for Cindy Swaim
Help Box: Navigating through Fields
Pressing the Tab key on your keyboard is an excellent way to move from one field to another. When you finish
entering information in the field in which you are working, press the Tab key; this will move you to the next
available field.
3. Next, click the Patient Picture tab. This is where you can attach a picture of a patient if you have a scanner or
digital image. Check to make certain the patient’s chart number is in the Patient Chart Number box. Under the
Patient Picture box is another box labeled Patient Notes. This box serves as a reminder box. You will enter
special facts about the patient in this box, such as how the patient wants to be addressed, special events in the
patient’s life (such as a wedding or graduation), or notes that remind you to take a certain action during the
patient’s next visit. These actions may include having the patient sign a specific form or making certain that
the patient returned an X-ray that was borrowed from the office. You should look in this section of the record
prior to rooming the patient to see if there are any specific notations directing you to take a specific action.
Once the action has been applied, or the event has past, you should remove the note by deleting it and
clicking Save. For this visit, enter the following information in the Patient Notes box: “The patient prefers to
be addressed by her first name.” Click Save.
4. Click the Responsible Party tab. The patient’s chart number should have automatically populated in this
screen, as well as the remainder of screens within the patient information section. Since Cindy is responsible
839for her own bills, click Self. Note that all of Cindy’s information automatically populates in this screen. Also
notice that the numerals listed in the chart number is Cindy’s Social Security number. Offices are currently
moving away from using the patient’s Social Security number as an identifier.
5. Click the Primary Payer tab. Click the drop-down menu arrow in the box next to the Name heading. Click Signal
HMO. The address information for the insurance company should automatically appear after clicking Signal
HMO. Next, enter the subscriber I.D. #, which is 268506784-00. There is no Policy/Group #, so leave that box
empty. Under Policy Holder information, click Self. The remainder of the information should automatically
populate within the Policy Holder section, except for Cindy’s Social Security number. Enter 268-50-6784.
Compare your work with Figure B-6 and click Save.
Figure B-6 Primary Payer screen completed for Cindy Swaim
6. The patient does not have any secondary or tertiary insurance, so you can skip those tabs and go directly to
the Allergy & Meds tab. The patient is allergic to Tetracycline. Begin this section by clicking the Click to Add
tab within the Patient Drug Allergy List box. Another box will appear. Type Tetracycline in the Enter Patient
Drug Allergy field. Next, click the Save button. Once you save your information, it should automatically
appear in red in the Patient Drug Allergy List box. The patient is also allergic to dust and pollen, so click the
Click to Add tab in the Patient Other Allergy List box. Type Dust in the Enter Patient Other Allergy field.
Click Save. Repeat the same instructions for pollen. The patient is not taking any current medications, so
click Save. Check your work with Figure B-7.
840Figure B-7 Allergies & Meds screen completed for Cindy Swaim
7. Next click the Preferred Pharmacy tab. Click Update Patient Preferred Pharmacies. The patient selected Family
Pharmacy Inc., 865 Livingston Ave, Fostoria NY, 01254 as her preferred pharmacy. Click the Add/Remove button
next to this pharmacy. A checkmark should appear in the box of the Add/Remove button. Click Close. The
pharmacy you selected should now appear in the Patient Preferred Pharmacies box (see Figure B-8). Click Save.
Figure B-8 Preferred Pharmacy screen completed for Cindy Swaim
8418. Review each tab and make certain that all of your information saved correctly.
9. Click the Main Menu icon.
10. Click the Patients icon. Cindy Swaim’s name should now be listed within the alphabetical list of patients.
11. Highlight Cindy’s name by clicking the patient selector column, which is the column just to the left of the
patient’s name. Click Open Patient Record. The Patient Information screen for Cindy Swaim appears.
12. Click the Legal Icon. You just finished reviewing the privacy statement with the patient. Now click the drop-down
menu arrow in the Privacy Statement box. Click Yes. Enter today’s date, May 14, 2007, in the box under the date
column. In the Notes box, enter the following information: April Patrick (mother of patient) can receive private
information if we are unable to contact the patient directly. Her cell phone number is 123-328-9874. Click Save,
and check your work with Figure B-9. Print the screen and label as Task 1-2A.
Figure B-9 Legal Information screen completed for Cindy Swaim
13. Click Patient Menu and then click the Health History icon.
14. Using Table B-2, enter all of the history information within the Health History sections. Note: Save your
information after completing each screen. Make certain that you expound on any disease that was checked within
the family history or past medical history tabs by entering information in the Notes sections of those particular
screens. Do not enter any information within the lab history screen or the medication history screen. These
screens will automatically populate when a prescription is written or a lab requisition is ordered. Refer to
Figures B-10, B-11, and B-12 to make certain that information was correctly entered in the corresponding screens.
842Figure B-10 Family History screen completed for Cindy Swaim
Figure B-11 Hospitalization screen completed for Cindy Swaim
843Figure B-12 Past Medical History screen completed for Cindy Swaim
Figure B-13 Health Habits screen completed for Cindy Swaim
844Help Box: Entering Grandparent Information into the Family History Screen
When entering information about a grandparent, identify if it was the father’s parents by placing the word
“paternal” in front of the grandparent and by using the word “maternal” when referring to the mother’s parents.
15. Click the Patient Menu icon. Next, click the Chart Notes icon.
a. You should see four icons at the top of the screen and two long boxes below the four icons (Figure B-14).
Figure B-14 Chart Notes screen for Cindy Swaim
b. The two boxes below the icons will include a listing of all previous office visits and telephone calls that the
patient has had in the past. Your boxes should be blank because the patient has not been seen in the past.
When you want to read a previous note of an established patient, just click the date in question and the note
from that visit will appear. Each time a patient comes in for a new office visit, you should click the New
Office Visit icon. When the patient calls the office for medical results or advice, you should click the
Telephone Call icon. Cindy is here for a new office visit, so click New Office Visit.
16. Once you see the New Office Visit Screen, enter the date of Cindy’s visit, which is May 14, 2007. Next, enter
the time of Cindy’s visit, 9:00 a.m.
17. Click the Update Progress Note button at the top of the toolbar and then click Save.
18. Next, click the Subjective Tab.
19. Click the drop-down menu in the box under Chief Complaint.
20. Click the words “Anxiety or Stress” from the drop-down list (Figure B-15).
845Figure B-15 Chief Complaint screen completed for Cindy Swaim
21. Click Update Progress Notes and then click Save.
22. Most physicians will enter the patient’s history of the present illness (HPI) information; however, you will
enter it here to see how items populate within the progress note. Start by clicking the Add HPI button. The
screen where HPI information is entered appears (Figure B-16).
846Figure B-16 Chief Complaint screen that shows all of the HPI information for anxiety or stress
a. Since location is not a factor, the box is empty.
b. Under Severity of Symptoms, click 4. This signifies the severity of the patient’s symptoms on a scale from 1 to 10.
c. In the row next to severity there is another set of numbers. Click 4 and then click Months. This signifies that
the patient has had the symptoms for four months. All of this information should automatically populate
within the white HPI box below the chief complaint.
d. Next is the Associated Symptoms box. Associated symptoms are symptoms that may be common with par-
ticular chief complaints. You will see a + symbol and – symbol. Click the + symbol first. Click all of the
symptoms that are listed as positive in Cindy’s patient data table. Positive symptoms included the following:
Breathing irregularities, Decrease in ability to concentrate, History of prior attacks, and Increase in appetite
or weight. Now click on the – symbol. Click the symptoms that do not apply, which include the following:
Heart irregularities and psychotic or delusional behavior. You didn’t click Decrease in appetite or weight
because the patient already stated that she had an increase in appetite or weight.
e. Next is the Aggravating Factors box. Aggravating factors are factors that make the symptoms worse. Cindy
stated that crowded areas make her symptoms worse, so click Crowded areas.
f. Next is the Relieving Factors box. Relieving factors are factors that seem to help the symptoms. Cindy stated
that eating and sleeping seem to make her symptoms better, so click Eating and click Sleeping. Now that you
are through entering the HPI information, click Save. Check your work with Figure B-17.
847Figure B-17 Cindy Swaim’s completed HPI table
23. Next, click the Progress Notes icon. You should now be viewing the information within the Subjective
Information tab. Click Update Progress Note and then click Save. Now click the Progress Notes tab. The
subjective information should have automatically populated within the progress note. Refer to Figure B-18 to
make certain that your subjective information is correct.
848Figure B-18 Progress Notes screen with the subjective information entered within the progress note
24. Click the Objective Tab. Enter the patient’s vital signs in the requested fields:
Vital Signs:
Height: 64 inches
Weight: 162 pounds
Temperature: 99.8
Blood Pressure: 150/98
Pulse: 92
Respiration: 20
Pain: 0
25. Click the name of the medical assistant you are representing, which is Fauna Stout. This feature illustrates
who entered the subjective findings and vital signs. Refer to Figure B-19 to make certain that you entered the
information correctly in the Objective screen.
849Figure B-19 Objective screen completed with Cindy Swaim's vital sign information
26. Click the Update Progress Note icon at the top of the toolbar and then click Save.
27. Click the Progress Notes tab. Scroll down to view the objective information. You should see the information
you entered within the Objective tab now populated within the progress note window. You should also see
that the Patient’s Drug Allergy Information and Other Allergy Information automatically populated within the
note. You will also see the headings Physical Examination Findings, Assessment, and Plan. These headings
illustrate the remainder of information to be added by the clinician. Check your work with Figure B-20.
850Figure B-20 Completed progress notes for Cindy Swaim
28. Review the progress note and look for any errors. When you are satisfied the information is correct, click the
Print icon. Print a copy of the progress note and label it Task 1-2B. Do not click the Complete Visit icon
until the patient’s visit is completed. Once you click this icon and leave the screen, you cannot enter any
further information for this particular visit. The physician still has information to enter, so leave the screen
for the physician.
851Help Box: Progress Notes
If after viewing the progress note you notice any errors, take the following actions:
If the error occurs in the Subjective information:
1. You should return to the Subjective tab and make the appropriate corrections. Click Update Progress Note
and then click Save. Make certain the information saved correctly.
2. If the updated subjective information does not save correctly after applying the above action, try the
following:
a. Click the Cancel icon while in the Subjective tab.
b. Click Yes, you are sure you want to cancel.
c. Click the drop-down menu arrow in the Chief Complaint box, even if the correct complaint is already
displayed. (This should cause the previous HPI information to disappear.)
d. Make certain that the correct complaint is displayed.
e. Click Update Progress Note.
f. Click Save.
g. Click Add HPI.
h. Click the appropriate symptoms.
i. Click Save.
j. Click the Subjective tab. The correct information should be displayed in the HPI box.
k. Click the Progress Notes tab. You should be able to view the amended progress note. The information
should now be correct. Note: Remember, you will not click the Complete Visit tab until both you and the
physician are completely finished with the patient. Once the note is completed, you will need to click the
Complete Visit tab to complete the note; otherwise, the note will not save properly.
If the error occurs in the Objective information:
1. Click the Objective tab.
2. Click Cancel.
3. Enter the corrected information in the appropriate boxes.
4. Click the Update Progress Note icon.
5. Click Save.
6. Click the Progress Notes tab.
7. You should be able to view the amended progress note now. The information should now be correct. Note:
Remember, you will not click the Complete Visit tab until both you and the physician are completely
finished with the patient. Once the note is completed, you will need to click the Complete Visit icon to
complete the note; otherwise, the note will not save properly.
852Now that the chart is created and all information is entered, you can alert the physician that the patient is
ready to be seen.
When working in the field, the physician will typically exit the patient’s room and instruct the medical
assistant to read the Plan section of the progress note. Since this is not possible for these assignments, the plan
will be provided in the instructions. The plan for Cindy Swaim states the following:
Plan: In-Office Glucose. Will send the patient’s blood out for a Chem 12. Rx for Alprazolam, 0.5 mg, # 30, Take
1 tablet every day. One month prescription, no refills. Rx for Atenolol tabs, 50 mg, Take 1 tab each day before meals
or at bedtime, One month prescription, no refills, Spoke to patient regarding hypertension, hypercholesterolemia,
diabetes, and a smoking cessation program. Will give patient educational materials for hypertension, smoking
cessation, heart disease, and diabetes. Re: Pt to follow up in one month for a thorough physical.
There are many things that you will need to do to finish with this patient. Time management will be very
important. Let’s start our tasks by creating all of the orders for the labs.
Task 1-3: Ordering Lab Tests
1. Since you should already be in the Progress Notes screen, click the Labs icon.
2. Click the drop-down menu arrow in the Laboratory box. A list of laboratories will appear. This box depicts
which lab conducted the testing. Since the test will be performed in the office, select In-House Testing.
3. Next, click the drop-down menu arrow in the Ordering Provider box. Another drop-down list will appear.
Click Dr. Heath.
4. Click the Payer drop-down menu arrow. Select Signal HMO.
5. Click the drop-down menu arrow in the General Lab Tests box. A drop-down list of tests will appear. Scroll
and click Fasting Blood Sugar or FBS.
6. Leave the Number and Type of Specimens Sent box empty since we are not sending this test outside the office.
7. In the Today’s Date box, enter the date of Cindy’s appointment, which is 05/14/2007.
8. Next, click the Specimen Prepared By drop-down menu arrow. Click Fauna Stout, since she is the medical
assistant taking care of the patient.
9. Click the drop-down menu arrow in the Was patient fasting? box. Click Yes. Check your work with Figure B-21,
and make the appropriate corrections before saving the information.
853Figure B-21 Completed Lab Requisition screen for Cindy Swaim illustrating the FBS order
10. Click Save.
11. Click the Preview Box to review the order. If you made an error, perform the steps in the Help Box:
Correcting an Error in the Lab Preview Screen.
12. Once information is correct in the Preview box, click the Print icon in the upper-right corner of the lab
requisition screen.
13. Label the requisition as Task 1-3A. Place it in your SYNAPSE folder. Close the screen by clicking the X in
the upper-right corner.
14. Now click the Lab History icon. Your Fasting Blood Sugar order should be displayed in the Incomplete
Labs table.
15. Since the doctor also ordered an outside test, which is the Chem 12, click the Labs icon. Since the patient is
having an outside test as well, you should also create the requisition for that test. The patient’s insurance
company allows her to go to National Diagnostics, so select that name from the drop-down list.
16. Click Ordering Provider. Select Dr. Heath.
17. Click the Insurance box arrow. Select Signal HMO.
18. Click the General Lab Tests box arrow. Click Chem 12.
19. Type the following information within the Number of and Type of Specimens Sent box: One Red Top Tube.
20. Insert the date of the patient’s appointment in the Today’s Date box.
21. Next, click the Specimen Prepared By drop-down arrow. Select Fauna’s name.
85422. Click the drop-down arrow in the Was patient fasting? box. Click Yes. Click Save. Click the Preview Box to
view the order.
23. Print a copy of this lab requisition by clicking the Print icon in the upper-right corner of the screen.
24. Label the form Task 1-3B and place it in your SYNAPSE folder. Close the screen by clicking the X in the
upper-right corner.
25. Click the Lab History icon. Your order should be displayed in the Incomplete Labs table. Refer to Figure B-22.
Figure B-22 Lab History table showing the requests for both labs for Cindy Swaim
Help Box: Correcting an Error in the Lab Preview Screen
1. If you observe any errors during the lab preview, click out of the preview by clicking the Close box (the
white X in the red box in the upper-right corner of the screen).
2. Click the Lab History icon.
3. Click the lab test that has the error.
4. Click the Delete Lab icon.
5. Click the small selector box next to the Click to Delete the Lab heading.
6. Close the screen. The information should no longer be listed in the table.
7. Go to the labs section by clicking the Labs icon, and start the whole lab requisition over.
855Now that the lab requisitions are completed, you will need to create the prescriptions.
Task 1-4: Creating a Prescription
The first prescription listed is for the patient’s anxiety: Rx for Alprazolam, 0.5 mg, # 30, Take 1 tablet every day.
One month prescription, no refills.
1. Click Patient Menu.
2. Click Prescriptions.
3. Click the Pharmacy box drop-down arrow. Select Family Pharmacy Inc. 865 Livingston Ave, Fostoria NY, 01254.
4. Click the Common Drug Formulary drop-down arrow. Select Alpazolam. The instructions that autopopulate
on the right side of the screen should match the order above.
5. Next, click the Payer box drop-down arrow. Select Signal HMO.
6. Next, click the drop-down arrow in the Clinician Ordering Medication box. Select Dr. Heath.
7. Next, click the drop-down arrow in the Prescription Created By box. Select Fauna’s name.
8. On the bottom right side of the screen, enter the Start Date as today’s appointment date. Select the End Date
as a month from today’s appointment.
9. You will notice two little boxes above the Start Date and End Date boxes. One box is labeled Do Not
Substitute and the other box is labeled New Common Drug. The Do Not Substitute box is checked when the
doctor does not want the patient to have the generic or less-expensive form of the drug. The New Common
Drug box is checked when you create a prescription for a drug that is not listed in the Common Drug
Formulary. The doctor did not give instructions that the drug could not be substituted, and the drug is already
in the Common Drug Formulary, so uncheck both boxes if they are not already unchecked.
10. Under Refills, select None.
11. Double-check each box to make certain all information is correct.
12. Click Save. The information should automatically populate within the Prescription History table (Figure B-23).
856Figure B-23 Prescription History screen for Cindy Swaim regarding the Alprazolam Rx
13. Click Preview. The Preview icon will allow you to view the prescription prior to printing it.
14. Click the Print icon in the Prescription Preview box and close the preview box.
15. In the medical office, the prescription would have been given to the physician to sign prior to giving it to the
patient. Place the printed prescription in your folder and label it Task 1-4A.
Help Box: Correcting a Prescription Error after Saving
If you notice an error when previewing the information in the prescription screen after saving it, do the
following:
1. Click the appropriate prescription within the Prescription History table.
2. Click the Delete Rx icon at the top of the toolbar.
3. Click in small empty box next to the Click to Delete the Prescription box.
4. Close the box.
5. Re-create the prescription and save.
857The second prescription is for Atenolol, which is used to control the patient’s blood pressure. The physician’s
order was for the following: Rx for Atenolol tabs, 50 mg, Take 1 tab each day before meals or at bedtime, One month
prescription, no refills. This prescription should be easy to create because most of the necessary information was
already entered for the first prescription. The only thing that needs to be changed is the name of the drug. Replace
“Alprazolam” with “Atenolol.” Make certain the information on the right matches the physician’s order. The start date
should be 05/14/2007 and the end date should be 06/14/2007. Be certain to click None under Refills. Take one final
look at the information to make certain it matches the physician’s order before clicking Save. Make certain the
information saved in the Prescription History screen. Now click Preview, click out of the preview screen, and print the
prescription. In the medical office, this form would be signed by the clinician. Label the prescription Task 1-4B.
Next, you should print the patient education materials.
Task 1-5: Printing Educational Handouts
The doctor stated that the patient should receive patient education materials for diabetes, smoking cessation,
hypertension, and heart disease.
1. Click the Main Menu icon.
2. Next, click Patient Education Forms.
3. Next, click Education Letters.
4. Click the Diabetes box (Figure B-24).
Figure B-24 Education Letters screen
5. Choose Print from the File drop-down menu to print.
6. From the File drop-down menu, choose Close to return to the Education Letters screen.
7. Next, click Smoking Cessation tab.
8. Print the form and close the window, returning to the Education Letters screen.
8589. Do the same for hypertension and heart disease.
10. Close the windows after printing.
11. After printing all of the handouts, label each handout as Task 1-5. Assign letters A through D for each
individual handout. Place the educational handouts in your SYNAPSE folder.
Now you are ready to draw the patient’s blood for outside testing and perform a finger stick for the in-house
glucose testing. You finished the blood draw and blood glucose testing and are ready to log the information. The
lab requisition forms have already been completed. Now you will need to record the glucose test in the In-House
Test Log.
Task 1-6: Documenting an In-House Procedure within the In-House Test Log
1. Go to the Main Menu.
2. Click Logs.
3. Next, click the drop-down arrow in the In-House Log.
4. Select Glucose.
5. Click Open Selected Log.
6. Click Update.
7. Enter today’s appointment date.
8. Choose the patient’s name from the drop-down list in the Patient Name box.
9. Choose Dr. Heath’s name from the drop-down list in the Ordering Provider box.
10. Enter the Manufacturer’s Name, which is Jefferson Diagnostics.
11. Enter the Expiration Date from the test strips, which is 2/1/2008.
12. Enter the Lot Number, which is 4867.
13. Enter the results. Today’s results are 204 mg/dl.
14. Click the drop-down arrow beside the Name of Person Performing the Test box. Click Fauna Stout’s name.
15. Click Save. Refer to Figure B-25 to make certain that you entered the information correctly.
Figure B-25 In-house log for Cindy Swaim’s glucose
85916. Print the glucose log by clicking the Print All icon. Label printout Task 1-6 and place it in your SYNAPSE folder. 17. Click Close. 18. The information should now appear on the In-House Glucose Test Log. 19. Click Close. 20. Close the Open Selected Log box by clicking the X in the upper-right corner of the window. 21. You should now be back in the Main Menu. Help Box: In-House Logs If the log you are working in has no prior entries, you can enter the information using the steps above; however, if other previous entries were made in the log prior to opening, you will need to click the Add Log icon before entering the information. Task 1-7: Entering a Test Result in the Lab History Section 1. Select the Patients icon from the Main Menu. 2. Select Cindy Swaim’s name. 3. Click Open Patient Record. 4. You should now be viewing Cindy’s Patient Information Menu. Click the Lab Orders icon. 5. Click the Lab History icon. 6. Click the Fasting Blood Sugar test from the incomplete lab table. 7. Click the Update Lab Results icon (Figure B-26). Figure B-26 Lab History screen for Cindy Swaim 860
8. Type the lab result: 204 mg/dl.
9. Choose Fauna’s name from the drop-down list in the Name of Person Who Recorded Results box.
10. Enter 5/14/2007 as the date the results were received. Check to make certain you entered the information
correctly by comparing your information with Figure B-27.
Figure B-27 Lab Results Update screen for Cindy Swaim
11. Click Save.
12. Click Lab History.
13. The glucose results should have moved from the Incomplete Labs section to the Completed Labs section.
(Figure B-28).
861Figure B-28 Lab History table for Cindy Swaim, illustrating how the glucose moved from the Incomplete Labs to the
Completed Labs
14. Print the lab history tables by clicking the Print icon. Label the Incomplete Lab table as Task 1-7A and the
Complete Lab table as Task 1-7B. Place both tables in your SYNAPSE folder.
Help Box: Printing Tables in the Lab History Screen
The Lab History Tables will not print unless there is data within the tables.
15. Click the Patient Menu icon.
Inform the physician of the patient’s result and determine if he needs you to do anything else for the patient.
The physician tells you he wants to go in and discuss the results with the patient, and that he will let you know
when he is finished.
The physician re-enters the patient’s examination room and discusses the findings. He notifies you that he is
finished and informs you that you can complete the visit. You have already gathered all of the patient’s
prescriptions and educational handouts. You enter the patient’s room and distribute and explain each prescription
and educational handout. You ask the patient if she has any further questions. She asks you for a proof of
appointment letter for her employer.
Task 1-8: Proof of Appointment Letter
1. Go to Cindy Swaim’s Patient Information Menu, if you are not already there.
2. Click Patient Templates.
3. Click the Proof of Appointment button.
8624. Insert the date of the appointment in the Date box.
5. Since Cindy’s appointment was for 9:00, select 9:00 AM from the drop-down menu beside the appointment.
6. Click the Clinician drop-down list and select Dr. Heath. Refer to Figure B-29 ensure you properly completed
the template.
Figure B-29 Proof of Appointment Letter template completed for Cindy Swaim
7. Print the letter and label it Task 1-8 and place it in your SYNAPSE folder.
8. Click Close.
9. Close the template letters by clicking the X in the upper-right corner of the window. You should now be in the
Patient Information Menu for Cindy Swaim screen.
Task 1-9: Completing the Progress Note and Closing Out of the Patient’s Record
Since the patient is gone and you are done working in the patient’s personal EMR, you can now close the chart note.
1. Click the Chart Notes icon.
2. Click New Office Visit.
3. Click Save.
4. Click Update Progress Notes to make certain that all of the latest information was entered in the chart.
5. Click on the Complete Visit icon. Note: When you leave this page, you will be unable to enter any additional
data within the chart note.
6. Click Patient Menu.
7. Click the Chart Notes icon.
8. Check to make certain that the date of your progress note saved to the Previous Office Visits box.
9. Click the visit and view the note.
10. Click Chart Notes.
86311. Click Patient Menu.
12. Click the Main Menu.
Task 1-10: Phone Call from Blanche White
You will receive many phone calls, even while you are working in a clinical capacity. It is important that you
document all encounters with the patient, including telephone calls.
Blanche White calls the office to request a refill for her Fosamax. She had several pills left from her previous
prescription at the time of her last visit, so she didn’t get the prescription filled. She lost the prescription and is
now out of the drug. The pharmacy that Blanche uses is DanMart on Polaris Drive.
1. On the Main Menu, click Patients.
2. Select Blanche White.
3. Click Open Patient Record.
4. Now you should be in the Patient Information Menu screen.
5. Click Chart Notes.
6. Click the Telephone Call icon.
7. Notice there are four tabs in the center of this screen (Figure B-30). The first tab is used when the patient is
calling to request a prescription refill. When you click this tab, the Prescription History table will appear,
which illustrates all of the medications the patient is currently taking. The second tab is labeled Follow-Up on
Lab Test Results. You select this tab when the patient is requesting information regarding a lab test. This
screen contains the patient’s lab history for easy referencing. The third tab is labeled Symptoms. This tab is
used when the patient has questions regarding symptoms he or she is currently experiencing, or when the
patient has questions regarding his or her condition. The fourth tab is labeled Other Calls. This tab is used
when the patient is calling about something other than the three previous tabs. Since the patient is calling
regarding a prescription refill, keep the Prescription Refill tab current.
864Figure B-30 Telephone screen for Blanche White
8. Enter 05/14/2007 in the Date box.
9. Enter 9:45 AM in the Time box.
10. Enter Blanche White in the Name of Caller box.
11. Click the drop-down list arrow in the Nature of Call box, and select Prescription Refill.
12. The patient’s birthday should have automatically populated in the DOB box.
13. In the Relationship to Patient box, enter Self.
14. The patient’s home phone number should have automatically populated in the Patient’s Phone Number box.
15. The caller’s phone number is the same number as above, so type SAA in this box.
16. The patient’s prescriptions will appear on the screen. Click Fosamax, since that is the prescription the patient
is requesting.
17. Another box will appear. Place a checkmark in the box beside the Click to Indicate Telephone Inquiry box.
Click out of the box by clicking the X on the upper-right corner of this window.
18. There is only one pharmacy, so you don’t have to click in anything in that box.
19. Select the action you took from the drop-down list: Sent an Electronic Task to the Physician.
20. Select the person who handled the call (Fauna) from the drop-down list.
86521. Double-check to make certain that you have all the information correct by comparing your screen with
Figure B-31.
Figure B-31 Completed Telephone Note for Blanche White
22. Click Update Telephone Call.
23. Click Save.
24. Click Complete Telephone Call. Once you click this icon and leave the screen, you will not be able to make
any more adjustments, so make certain the information is correct before leaving the screen.
25. Click Patient Menu.
26. Click Chart Notes.
27. Click 5/14/2007 under Previous Telephone Calls.
28. Click the Print icon. Label your assignment as Task 1-10 and place in your SYNAPSE folder.
29. Click the Main Menu. The activities for Module I are now concluded.
Critical Thinking Questions for Module I
1. Cindy Swaim stated that she was a borderline diabetic and had high cholesterol during the health history
portion of the interview. Her chief complaint was in regard to anxiety. Why shouldn’t the medical assistant
enter this information within the Current Problems screen? What information should be entered in the Current
Problems screen? Whose responsibility would it be to enter such information?
8662. Why is Cindy such a likely candidate for a heart attack?
3. What was the purpose of running a control on the glucometer? Why do you think that Fauna chose the
High control?
4. Who may the office leave private information with when Cindy is not available?
5. What part of the chart should you check to find out how Cindy wants to be addressed for future visits? What
other type of information may be entered in this section?
6. Cindy’s complaint for today’s visit was anxiety; however, after reading the history information and following
her examination, Dr. Heath ordered patient education forms for diabetes, smoking cessation, hypetension, and
heart disease. Explain the probable reason that each form was ordered. Dr. Heath did not order a patient
education form for anxiety. This may be because there wasn’t one stocked within the EMR. If Dr. Heath did
order a patient education pamphlet that was not stocked in the EMR, what would be the next course of action?
MODULE II
Today’s date: May 15, 2007
Appointments for May 15, 2007.
Appointment New Patient or Reason for
Patient’s Name Time Established Patient Appointment Clinician MA
Morgan Penrose 9:00 AM NP UTI Dr. Schwartz Roger Wong, RMA
Work Assignments
You will be working as Roger Wong, RMA, for the next several tasks.
Task 2-1: Documenting in the Quality Control Log
After using the last rapid strep test in the rapid strep kit, Roger needs to open a new strep kit. He will need to run
a control prior to using the new kit. Log information is found in Table B-3.
TABLE B-3 TASK 2-1 INFORMATION
Date 05/15/2007
Test Name Two-Step Rapid Strep Test
Manufacturer’s Name Jefferson Diagnostics
Name of Control + Control
Lot # 6598
Exp Date 06/12/2008
Reference Range or Result Positive
Result Positive
Person Performing Control Roger Wong, RMA
1. Go to the Main Menu and select Logs.
2. Go to the Quality Control Logs and click Rapid Strep Test. Open the selected log and click Update.
3. Enter the information from Table B-3. Do not forget to save the information.
8674. Print the log and label it Task 2-1.
5. Place the log in your SYNAPSE folder.
6. Close the log window. You should now see the information in the rapid strep log table. Close out of the log by
clicking the Close box.
7. Close the Open Selected Log box by clicking the X in the upper-right corner of the window. You should now
be back at the Main Menu screen.
Task 2-2: Creating a New Chart
Mrs. Morgan Penrose just arrived. You obtained her vitals and performed a medical history. You also obtained her
chief complaint and reviewed the privacy statement with her. All responses to Mrs. Penrose’s questions can be
found in Table B-4.
TABLE B-4 MORGAN PENROSE’S PATIENT DATA TABLE
Patient’s Name Morgan A. Penrose
Patient’s DOB 05/16/1960
Patient’s Chart Number 257986523
Patient’s Address 876 Honeycut Lane, Douglasville, NY 01234-1212
Patient’s Telephone Numbers Home: 123-457-9865
Work: None
Patient’s Employer Info None
Gender, Marital Status, Blood Type Gender: Female
& Smoking Status Marital Status: Married
Blood Type: O–
Smoking Status: Non-smoker
Patient Picture Screen: Patient Notes Patient prefers to be addressed by her first name.
Patient is getting ready to start nursing school (05/14/2007).
Spouse Name, DOB, & Address Chad W. Penrose, DOB: 02/13/1955, Address: Same as patient
Responsible Party Info Responsible Party: Spouse
SS # or ID #: 365-84-9865
Address and Home: 876 Honeycut Lane, Douglasville, NY 01234-1212
Home Phone: 123-457-9865
Work Phone: 123-698-8888
Employer: Douglasville Textiles, 3658 City Park, N. Douglasville,
NY 01236-1245
Primary Payer Info Name: Flexihealth
ID # 365849865-00
Policy/Group # 4ABDT
DOB: 02/13/1955
Gender: Male
SS # or ID #: 365-84-9865
Secondary Payer None
868Patient Drug Allergies Codeine
Patient Other Allergy Strawberries
Current Mediation List Singulair, 10 mg/day, Albuterol Inhaler, and Clonazepam, 1 mg/day
Preferred Pharmacy DanMart Pharmacy, 567 S. High Street, Douglasville, NY, 01234
Lab Provider American Labs
Privacy Statement Reviewed and signed May 15, 2007
Enter the following information in the Notes box: No one except the
patient can receive private information. Do not leave any information
on patient’s answering machine.
Family Health History Info Father: Age 69, Health: Good
Mother: Age 68, Health: Fair
Brother: Age 45, Health: Fair
Brother: Age 41, Health: Good
Sister: Age 39, Health: Good
Heart disease: Mother has CAD. Had stent surgery in March 2001.
High blood pressure: Mother, controlled with medication.
Asthma: Brother has asthma. Controlled with steroids and breathing tx.
Other: Stroke, maternal grandmother died of a stroke in 1992.
Hospitalizations, Blood Transfusions, Hospitalizations:
and Serious Injuries 1982, Lakeside Memorial Hospital, birth of oldest daughter
1986, Lakeside Memorial Hospital, birth of youngest daughter
1987, Lakeside Memorial Hospital, birth of son
Blood Transfusions: No blood transfusions
Serious Injuries: None
Pregnancies 1982, female, C-section (baby’s heart rated dropped)
1986, female, C-section (no complications)
1987, son, C-section (no complications)
Medical History Click the following diseases: asthma, chicken pox, and other. In the
Note’s box, list the following:
Asthma: Diagnosed in 1966. Treated with Singulair 10 mg/day and
Albuterol Inhaler. Averages 1 attack every 1–2 months.
Chicken pox: 1965 (no complications)
Other: Seizure disorder, diagnosed in 1975. Clonazepam, 1 mg
capsule/day. (Seizure-free for past 2 years)
Health Habits Caffeine, 1 8-ounce cup of coffee/day. Does not smoke or drink
alcohol. Occupation: Going to nursing school
869You can also read