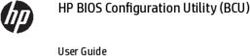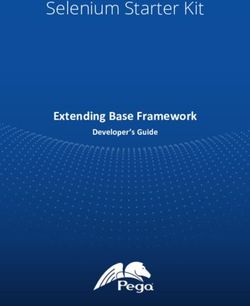BINIWARE RUN - USER MANUAL - LAST UPDATED - FEBRUARY 11, 2022 - 2022 DICU ALEXANDRU. ALL RIGHTS RESERVED - VERSION 4.6.1.0 - 4.5.0.0 last updated
←
→
Page content transcription
If your browser does not render page correctly, please read the page content below
BINIWARE RUN - USER MANUAL
VERSION - 4.6.1.0
LAST UPDATED - FEBRUARY 11, 2022
© 2022 DICU ALEXANDRU. ALL RIGHTS RESERVED.Table of contents Getting started ...............................................................................................................................................3 System requirements .....................................................................................................................................4 Files descriptions ............................................................................................................................................5 Desktop icon...................................................................................................................................................6 Shortcuts tab ..................................................................................................................................................8 Settings tab ..................................................................................................................................................13 Appearance tab ............................................................................................................................................17 Updates tab ..................................................................................................................................................19 About tab .....................................................................................................................................................20 Tips and tricks...............................................................................................................................................21 Command line parameters and multiple instances .....................................................................................22 Troubleshooting ...........................................................................................................................................23 Uninstall the program ..................................................................................................................................24 Biniware Run - User Manual 2
Getting started Biniware Run is a portable Windows tool which provides you fast access to your favorite website addresses, files and folders from one single place. Just drag and drop any website address, file or folder inside the colored circle from your desktop and you can easily access all you are interested in by using this handy software. You can define categories, move, sort, import, export or customize your shortcuts anytime. Instead of searching for bookmarks in different web browsers, files or folders through your computer, make your work and browsing easier with Biniware Run. Biniware Run is developed by Dicu Alexandru and it is published by Biniware.com This program is freeware. Biniware Run - User Manual 3
System requirements
Biniware Run is compiled for two different target frameworks. One requires .NET Framework 4.5 or a
newer version. The other one requires the more recent .NET 6.0. Below is a compatibility list with various
Windows operating systems:
Operating system .NET Framework 4.5 .NET 6.0
Windows Vista SP2 √ -
Windows 7 SP1 √ √*
Windows 8 √ -
Windows 8.1 √ √
Windows 10 √ √
Windows 11 √ √
Windows Server 2008 R2 √ √*
Windows Server 2012 R2 √ √
Windows Server 2016 √ √
Windows Server 2019 √ √
Windows Server 2022 √ √
*KB4457144 is required to run .NET 6.0 desktop applications.
Unsupported operating systems
Any Windows version on which .NET Framework 4.5 cannot be installed, such as Windows XP and
Windows Server 2003. Hyper-V Server free editions are not supported because they do not have a GUI.
However, Windows Server with Hyper-V role installed is supported since this operating system has a
desktop and GUI applications are supported.
Biniware Run - User Manual 4Files descriptions In the folder where the software is located may exist the following files which are related to the functioning of the software: brun.exe The main executable file of the software. brun.cfg This file contains the program settings and the shortcuts in XML format. To reduce the size of this file, only non-default values are saved in it. If the program does not find this file when it is executed, default values will be used. This file is automatically created if it is missing. Make sure you execute the program from a location where it has write access, otherwise the settings will not be saved. brun.log This file is created when the Log level is set to a different value than None in Settings tab and a logging attempt is made. If the log file cannot be created due to a write permissions problem, nothing will be logged and an error tooltip will be displayed over the desktop icon. icons subfolder This subfolder is used to store the website icons that are used by the shortcuts to website addresses. It is automatically created when the software downloads a new website icon. lang subfolder This subfolder is used to store the translation files of the program. It is automatically created when the software downloads a new translation file. To download a new translation file, use the Updates tab. Translation files are plain text INI files which can be translated in any language. First download the en- US.ini file as a reference. Make a copy of it and change the en-US part to a different language code. Open the file in any text editor, translate the strings and save the file with UTF-8 encoding. When opening the Settings tab, all .ini files will be loaded automatically. If you have translated the software to a new language which is not yet available for download, or if you have an improved translation file, please send the file to support@biniware.com and it will be uploaded on the server. Thank you for your contribution. Biniware Run - User Manual 5
Desktop icon Biniware Run is displayed on your desktop on top of other windows and provides drag and drop support for quickly creating new shortcuts. Access all your favorites from the same place. - Press left mouse button and drag the desktop icon to move it anywhere on screen. This action may not be available if the movement of the desktop icon is not allowed in Settings tab. - Press left mouse button on the desktop icon to open the shortcuts context menu. This can be changed to double click instead of a single click from Settings tab. This context menu can be also opened anywhere on screen, where the mouse cursor is positioned, by pressing the global hot key combination. The same context menu is available on left mouse click on the notification tray icon. - Drag and drop website addresses, files or folders inside the desktop icon or inside the popup that contains the root level shortcuts. To create a new shortcut on the root level, drop your item inside the desktop icon. To create a shortcut at the position and level where the drop occurs, drop your item in the top part of an existing shortcut. To create a shortcut under an existing shortcut, drop your item in the center or lower part of it. This works only for the desktop icon. Notification tray icon does not have drag and drop support. Biniware Run - User Manual 6
- Press right mouse button on the desktop icon to open the context menu below. The same context menu is available on right mouse click on the notification tray icon. Configure This will launch the Configuration window. Restart This will restart the current instance of the application. Exit This will exit the application. Custom title bar buttons in Configuration window Besides the default Minimize, Maximize and Exit buttons, the custom title bar contains two more buttons, from left to right: Open program data folder Opens in Windows Explorer the folder where brun.exe is located and automatically selects the current in use configuration file. User manual This will open the online PDF user manual and will display the topic related to the current displayed tab. You can also press F1 in Configuration window for a similar result. Biniware Run - User Manual 7
Shortcuts tab This tab is the main place to define, import, export, sort the shortcuts of the program. On the left side, the shortcuts are represented as a tree structure. Each shortcut, which is a node in the tree view, can have a collection of child shortcuts. On the right side there are the properties of a shortcut: Name, Path, Parameters, Start in, Run as administrator, Dynamic content. Drag and drop support The nodes from the tree view can be manually rearranged by drag and drop. When the dragged node is dropped in the top part of a node, it will be inserted at the position and level where the drop occurs. To drag a node under another node, drop the node in the center or the lower part of it. The tree view and the tree view nodes support drag and drop from external sources too, similar as the desktop icon. Biniware Run - User Manual 8
Right click context menus The tree view has the following right click context menu: Add Add a new root node in the tree view. Sort Sort alphabetically the root nodes of the tree, based on the Name property. Press once to sort from A to Z. Press once more to reverse the sort from Z to A. Only the root nodes are sorted. Import Import shortcuts on the root level of the tree view. The import file can be a HTML bookmarks file exported from any web browser or an XML file exported from Biniware Run. Export Export all nodes from the tree view, from all levels. The format of the file is XML format so that it can be easily edited in any text editor. Expand all Expand all nodes from the tree view, from all levels. Collapse all Collapse all nodes from the tree view, from all levels. Paste Paste the node that is stored in memory after a Copy or Cut operation. This will put the node stored in memory on the root level of the tree view. Reload icons This will go through each node from the tree and will download any missing website icon. After its completion, all icons will be refreshed and the shortcuts to website addresses will have the icons of those websites. For this to work, you must have enabled Download website icons in Settings tab. A tree view node (a shortcut) has the following right click context menu: Biniware Run - User Manual 9
Add Add a child node under the selected node. Remove Remove the selected node, including all child nodes. Execute Execute the shortcut represented by the selected node. If the Path is a file, it will be executed in the default application that handles that specific file extension. If it is a folder, it will be opened in Windows Explorer. If it is a website address, it will be opened in the default web browser. Sort Sort alphabetically the child nodes of the selected node, based on the Name property. Press once to sort from A to Z. Press once more to reverse the sort from Z to A. Import Import shortcuts under the selected node. The import file can be a HTML bookmarks file exported from any web browser or an XML file exported from Biniware Run. Export Export the selected node and the child nodes under it, from all levels. The format of the file is XML format so that it can be easily edited in any text editor. Cut Cut the selected node so that it can be moved to a new parent node or as a root node. Copy Create a copy of the selected node and all its child nodes in memory. Windows clipboard is not used for the Copy operation, this is done internally. Biniware Run - User Manual 10
Paste Paste the node that is stored in memory after a Copy or Cut operation. This will put the node stored in memory under the selected node. Move up Move the selected node one position up in the child collection of its parent node. If the node is the first child node of its parent, nothing will happen. Move down Move the selected node one position down in the child collection of its parent node. If the node is the last child node of its parent, nothing will happen. Move one level up Move the selected node one level up by replacing the position of its parent node. If the selected node is a root node in the tree, nothing will happen. Move one level down Move the selected node one level down by becoming a child node of the node under it. If the selected node is the last node in the child collection of its parent node, nothing will happen. The toolbar buttons If a node is selected it will import new shortcuts under it. If there is no selected node, it will import new shortcuts on the root level. If a node is selected it will export the selected node and all its child nodes. If no node is selected, it will export all nodes from the root level, including all child nodes from any level. If a node is selected, a child node will be added under it. If there is no selected node, it will add a new node on the root level. Remove the selected node. Select a custom image for the current shortcut. ICO and PNG file types are supported and they must be located in the icons subfolder. If the file is found in the indicated location it will be used, if not, the default mechanism will apply. You can use images of any size, however the software will always display images in 16x16 pixels format. To remove a custom image, in the file browser dialog that opens, select Cancel. Open a folder browser dialog to select a folder. The selected folder will update the Path property of the selected shortcut. Biniware Run - User Manual 11
Open a file browser dialog to select a file. The selected file will update the Path property of the selected
shortcut.
Execute the current shortcut. If the Path is a file, it will be executed in the default application that handles
that specific file extension. If it is a folder, it will be opened in Windows Explorer. If it is a website address,
it will be opened in the default web browser.
Run as administrator
This applies to executable files shortcuts only. On execution of the shortcut, the UAC dialog which asks
the confirmation for elevated privileges will be displayed.
Dynamic content
This applies to folder shortcuts only. When you open the shortcuts context menu this will automatically
discover the files and folder under that folder and display them as context menu items. These dynamic
loaded shortcuts are not saved in the configuration file.
Search functionality
The search is case insensitive and all existing shortcuts are processed. If the specified string is contained
in the Name or Path, the shortcut will be highlighted in the tree view. To access faster the search
functionality press Ctrl + F on your keyboard to move the focus to the search box. Press Esc to move the
focus back to the tree view. Some results may be highlighted under collapsed nodes, therefore it makes
sense to press Alt + E to expand all nodes when performing a search. Pressing Alt + C will collapse all
nodes.
Path of a shortcut
When defining a shortcut path:
- the paths are case insensitive and may be provided with or without double quotes.
- volume letters can be used.
- volume labels can be used. This is useful especially for removable drives which may be mounted
with a different volume letter. In the example below “Root” is the volume label of C:\ drive.
- environment variables can be used. Not required for files located in system PATH variable.
The following examples are equivalent:
C:\Program Files\ Internet Explorer\iexplore.exe
"C:\Program Files\ Internet Explorer\iexplore.exe"
%ProgramFiles%\ Internet Explorer\iexplore.exe
Root\Program Files\Internet Explorer\iexplore.exe
cmd.exe
%windir%\System32\cmd.exe
root\Windows\System32\cmd.exe
Biniware Run - User Manual 12Settings tab This tab allows the user to change the settings of the program. Biniware Run - User Manual 13
Auto start at user logon When this check box is checked, a new entry will be added in Windows Registry under HKCU\Software\Microsoft\Windows\CurrentVersion\Run key to automatically launch the software for the current user account. The entry is deleted when the check box is unchecked. This check box will appear as checked if there is an entry for the same path as the running process. Show desktop icon Enabled by default, displays the desktop icon. This can be disabled only if the notification tray icon is enabled. It is not supported to disable both because there is no way to interact with the software anymore. Show notification tray icon Enabled by default, displays the desktop icon also in the system tray area, next to the system clock. The notification tray icon has the same context menus as the desktop icon, but it does not have drag and drop support. This is not allowed by the operating system. Use hardware acceleration to render the user interface Windows Presentation Foundation uses DirectX to render graphical elements, which enables it to take advantage of hardware acceleration. Disable hardware acceleration only if you are experiencing graphics issues or have an incompatible graphics card. This is useful in virtual machines where 3D acceleration does not work as expected. Auto close when a shortcut is executed Disabled by default, this will execute the selected shortcut and close immediately Biniware Run. This may be useful when the software is executed from a removable drive to launch a shortcut followed by a disconnecting of the drive. Auto select a new shortcut Enabled by default, automatically selects a newly added shortcut. Disable this if you prefer to add multiple shortcuts under the same shortcut without moving the focus. Confirm shortcut deletion Enabled by default, ensures that the user confirms a delete action in order to prevent accidentally deletion of a shortcut. This can be disabled from this check box or from the confirmation dialog. Download website icons Enabled by default, this allows the software to download the website icon when dropping a website address on the Desktop icon or in the tree view from Configuration window. The icons will be saved in a subfolder named icons. If this setting is disabled or the software cannot connect to the Internet, the shortcut will have the default icon defined in Biniware Run. However, if a corresponding icon is found in the icons subfolder, it will be used. Biniware Run - User Manual 14
Download website titles Enabled by default, this allows the software to download the website page and read the website title when dropping a website address on the desktop icon or in the tree view from Configuration window. The website title will be used as the Name of the shortcut. If this setting is disabled or if the software cannot connect to the Internet, the website address will be used as Name. Use text wrapping Disabled by default, it can be useful to display the entire values of the shortcut properties when they exceed the available space. Always on top Enabled by default, this setting applies to the Desktop icon and Configuration window. The tree view from the Configuration window also supports drag and drop, therefore maintaining this window on top of other windows makes sense when dragging items from a web browser or from Windows Explorer. Allow desktop icon movement Enabled by default, allows the user to drag and drop the in Desktop icon anywhere on the screen. Disable this if you want to maintain a fixed desktop position. Auto assign access keys An access key is an underlined character in the text of a context menu item. With an access key, the user can "click" a context menu item by pressing the predefined keyboard access key. Enabled by default, this will automatically assign as access key the first character of a shortcut name which does not contain a manual defined access key. To manually define an access key, add an underscore before the character that will become the access key. Access keys are underlined only when the keyboard is used to open the shortcuts context menu. To underline the access keys all the time, check the Underline access keys in System settings of the operating system. Display file extensions Enabled by default, toggles the displaying of file extensions for shortcuts loaded when Dynamic content is enabled. Biniware Run - User Manual 15
Display context menu tooltips Disabled by default, it can enable tooltips for the context menu items. The tooltip will display on the first line the Path and on the second line the Parameters. Double click to open the context menu Disabled by default, it can switch the opening of the context menu between mouse left double click and mouse left single click. Maximum dynamically loaded subfolders in a folder This will limit the folders shortcuts loaded in a folder by Dynamic content. If a folder has too many subfolders (e.g: C:\Windows\WinSxS has more than 14.000 folders in it) dynamic content will try to display all of them as context menu items. Displaying all of them as context menu items makes no sense and makes the software unstable. Maximum dynamically loaded files from a folder This will limit the files shortcuts loaded from a folder by Dynamic content. If a folder has too many files inside of it (e.g.: a folder with thousands of photos) dynamic content will try to display all of them as context menu items. Displaying all of them as context menu items makes no sense and makes the software unstable. Log level None disables the application logging. Info level includes information about successful operations within the application. Warning level adds information about errors encountered during program execution. Error level adds information about failures that may require an application restart. Open desktop context menu on mouse cursor position This is a global keyboard shortcut which can be used within any running application to open the desktop context menu anywhere on screen where the mouse cursor is positioned. To disable a global keyboard shortcut, set the key modifier or the key to None. This will prevent Biniware Run from registering the global hotkey. If a global hotkey is already registered with the same keys combination, nothing will happen. This will not overwrite an existing global hotkey. Open configuration window Global keyboard shortcut which can be used to open the Configuration window. The same rules apply from the previous description. Toggle always on top Global keyboard shortcut which toggles the always on top state of the desktop icon and Configuration window. When toggled to disabled value, these windows will be sent to background. This is useful when a video is played in full screen mode. Biniware Run - User Manual 16
Appearance tab This tab allows the user to customize de appearance of the program. Language Switch the user interface language to a different language. This combo box contains all valid translation files with .ini extension that are found in the lang subfolder. If no translation file is found, the default value en-US is used. The translation files can be downloaded through the Updates tab. Theme Change the user interface between Light theme and Dark theme. Accent color Change the accent color which is used in the user interface to make it more appealing. When the color selector dialog is open, a custom HEX Color can be pasted from clipboard directly in the corresponding text box and the color will update automatically. Biniware Run - User Manual 17
Font size Change the font size used by the program without using a different DPI setting. Possible values are between 12 and 16. Color Defines the color of the desktop icon, taskbar icon, system tray icon. Size Defines the width and the height of the desktop icon. Possible values are between 16 and 128. Border Defines the border size of the desktop icon. Possible values are between 0 and 16. Opacity Defines the opacity of the desktop icon when the mouse cursor is not over it. When the mouse is over the desktop icon, it will always have the opacity 1. Possible values are between 0.1 and 1. Reset default appearance This will reset all properties to their default values and will restore the default appearance. Biniware Run - User Manual 18
Updates tab This tab can be used to check and download new updates. Check for updates Downloads a list of the files available on the server and compares them to the ones found locally. Check the files which you wish to download and press Download selected files button that appears after at least one item is checked for download. If the executable file is updated, the program will restart itself and will reopen on About tab. If a new translation file is updated while it is currently in use, the user interface language must be set again in Appearance tab to reload it. What’s new in recent versions Opens the product page over a HTTPS connection in the default web browser. This may be helpful if the program cannot contact the update server or if you want to check the change log before updating. Biniware Run - User Manual 19
About tab This tab shows the information about the software. Contribute to the project Opens https://biniware.com/contribute page where you can find more info about how you can contribute to the project. Visit the website Opens https://biniware.com in the default web browser. Easter Egg in Biniware Run? Do you want to know what music is playing in that sports car? Click on the car eight times and you will find out :) Biniware Run - User Manual 20
Tips and tricks Define separators in the context menu Set the Name of any node to - (minus) and it will be displayed as a separator in the tree view and also in the shortcuts context menu. Launch any program with elevated privileges Press and hold SHIFT key when executing a shortcut to a program, to display Run as administrator dialog. The User Account Control (UAC) dialog will be displayed and after confirming the action, the program will launch with elevated privileges. This works even if Run as administrator is not checked for the shortcut. Launch all shortcuts under a node Press and hold CTRL key when executing a shortcut to launch all shortcuts under it. Execute a shortcut from the context menu that has child menu items By default, mouse click or keyboard Enter on a context menu item with child menu items will expand/collapse the menu item. Click on the menu item icon to execute a shortcut that has child menu items. Open a website address in a different web browser When executing a shortcut to a website address it will be opened in the default web browser. To choose a different web browser, when you execute the shortcut, press and hold SHIFT key to choose a different web browser. Open the offline user manual instead of the online version Download the PDF version of the user manual and copy the file brun.pdf in the same folder where brun.exe is located. Next time when you try to open the user manual, the local PDF file will be opened instead of the online version. Biniware Run - User Manual 21
Command line parameters and multiple instances While brun.exe is already executing, if you want to start a new instance of it, it will not work because multiple instances are not allowed with the same configuration due to synchronization issues. Starting a new instance will pass any received command line parameters to the already running instance, then will automatically close itself. The following command line parameters are supported: -shortcuts -settings -appearance -updates -about -usermanual -exit -i=instance_name For example, if you execute brun.exe -appearance it will launch the process and will open the Appearance tab in Configuration window. If brun.exe is already running, the -appearance parameter will be sent to the already executing instance which will display the Appearance tab. By default, brun.exe creates the file brun.cfg where it stores its settings and the shortcuts and the file brun.log as the log file. If you want to run brun.exe under a new instance which will use a different configuration and log file, then you can use the parameter -i. For example, if you execute brun.exe -i=tools then a new named instance “tools” will be created. This will generate brun_tools.cfg as configuration file and brun_tools.log as log file. Once this new configuration is created, it can have different settings and different shortcuts. To execute the default configuration you start brun.exe without any parameters. To execute and load the new “tools” configuration, execute brun.exe -i=tools In this way you can have multiple brun.exe instances, each with its own configuration and log file. Each of the desktop icons below has a different set of shortcuts. Known limitations When using this multiple instances mechanism, make sure to use different global hot keys for each configuration. Only the first instance that registers a hot key will receive the system callbacks when a hot key is pressed. If a second instance tries to register the same hot key which is already registered, it will fail silently. Biniware Run - User Manual 22
Troubleshooting Due to many system configurations and various programs used, there may be situations when Biniware Run may not work as expected. The reason may be the program code which may not take into consideration a specific scenario or even a different software which may conflict with Biniware Run. To find the problem, try the following: √ Please check the log file which contains any error the program encounters during execution. The log file can be found in the same folder as brun.exe and has the file name brun.log. If the logged error is not very helpful, contact support@biniware.com and attach the log file. √ If Biniware Run cannot download website icons/titles, make sure that brun.exe is not blocked by your firewall. Allow brun.exe to connect to the Internet to be able to download website icons/titles. √ Try to use Biniware Run on a different computer or in a virtual machine to see if you can reproduce the same problem on multiple machines. √ Make sure that you have the required target framework installed as described in the System requirements section. When sending a support email, please provide as many details as possible of the problem that you have. Describe the exact steps that you did, take screenshots, specify your operating system, etc. By providing as many relevant details as possible of your scenario you will increase the chances to find a solution to the problem. To report a problem regarding Biniware Run please contact support@biniware.com. Thank you. Biniware Run - User Manual 23
Uninstall the program Biniware Run is a portable software. This means it keeps its own settings in the same folder where the executable file brun.exe is located. Delete the program folder and that is all. Biniware Run - User Manual 24
You can also read