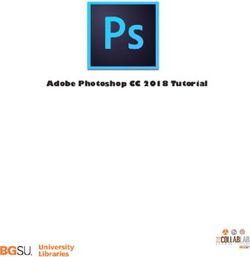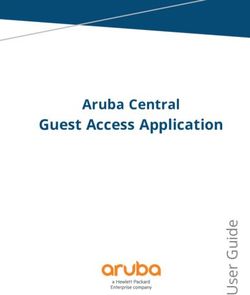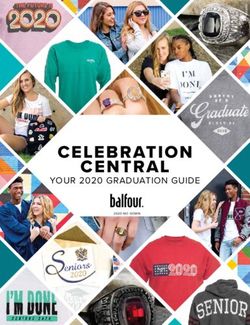Guide for the Collision Shop - February 2021 Version - Progi
←
→
Page content transcription
If your browser does not render page correctly, please read the page content below
Guide for the Collision Shop
February 2021 Version
A
www.progi.com 1 855 310-6343 © Progi.com Inc. 2015
SolutionGuide for the Collision Shop
Content
Content ________________________________________________________________________________________ 2
Installing the Software (if done jump to p.4) ____________________________________________________________ 3
Configuring the Software (if done jump to p.5) __________________________________________________________ 4
Tools Menu (if done jump to p.10) ____________________________________________________________________ 5
Setting Options ________________________________________________________________________________ 5
Recyclers Priority List____________________________________________________________________________ 7
Aftermarket Suppliers List ________________________________________________________________________ 7
O.E.M. Suppliers List Management _________________________________________________________________ 8
File Processing Overview ___________________________________________________________________________ 9
Access ProgiParts _______________________________________________________________________________ 10
Welcome Screen and Messages __________________________________________________________________ 10
ProgiParts Home Page ____________________________________________________________________________ 11
Open a New File ________________________________________________________________________________ 12
New File from Imported Estimate – Import Wizard ____________________________________________________ 13
Step 1 – Details _______________________________________________________________________________ 13
Step 2 – Vehicle ______________________________________________________________________________ 13
Step 3 – Part Matches _________________________________________________________________________ 14
Step 4 – Recycled parts list ______________________________________________________________________ 15
Step 5 – OEM parts list _________________________________________________________________________ 16
Step 6 – Aftermarket parts list ___________________________________________________________________ 16
Step 7 – Add pictures to a file. ___________________________________________________________________ 17
Parts Availability Preview__________________________________________________________________________ 18
Confirmation Requests ___________________________________________________________________________ 18
Confirmation Results _____________________________________________________________________________ 19
Suggested Parts _________________________________________________________________________________ 19
Order Parts ____________________________________________________________________________________ 20
Online Ordering Steps _________________________________________________________________________ 20
Order Summary _________________________________________________________________________________ 21
Importing Supplements ___________________________________________________________________________ 21
Cancellations and Returns _________________________________________________________________________ 22
Labour Credits __________________________________________________________________________________ 23
Date Received (optional) __________________________________________________________________________ 24
Invoicing ______________________________________________________________________________________ 25
When the insurer pays the invoice ________________________________________________________________ 25
When the collision shop pays the invoice ___________________________________________________________ 25
ProgiParts Website ______________________________________________________________________________ 29
ProgiParts Website – Main Menu _________________________________________________________________ 30
ProgiParts Website – Accounting Portal ____________________________________________________________ 31
Annex 1 - Vehicle Files Menu _______________________________________________________________________ 32
Annex 2 – List of Files under the Different Tabs _________________________________________________________ 33
Annex 3 - Orders with a Deferred Delivery Date _________________________________________________________ 34
Annex 4 – CIECA Files Exportation ___________________________________________________________________ 35
Audatex Exportation Path _______________________________________________________________________ 38
Mitchell Ultramate Exportation Path _______________________________________________________________ 39
Mitchell Cloud Estimating Exportation Path__________________________________________________________ 40
2
© PROGI.COM INC.Guide for the Collision Shop
Back to content
Installing the Software (if done jump to p.4)
The installation link, your user name and password are in the welcome email you received following your ProgiParts
training session.
Click on the installation link included in your welcome email and follow the steps below:
1 2 3
Select the software’s language. Click on Next to move past the You must accept the licence
Click on OK. welcome screen. agreement terms to install
Click on Next. and use ProgiParts.
4 5 6
Select the folder where Specify in which start menu file Leave the Launch ProgiParts
ProgiParts will be installed. you would like to install the option checked if you wish to
Click on Next. software shortcut. use the program
Click on Install. immediately.
Click on Next.
If you need assistance to install ProgiParts, you may contact our customer service
by dialing 1-855-310-6434 or by email at progiparts@progi.com.
3
© PROGI.COM INC.Guide for the Collision Shop
Back to content
Configuring the Software (if done jump to p.5)
If you are using the program for the first time, please follow the configuration steps below:
1 2 3
In the Welcome window, Select the language (software are The default repairer’s
click on Next. parts description). information will also be use for
Select the user shown by default the shipping address.
when starting the software. Click on Next.
Select the delay for archiving files. The Test button next to the
Click on Next. email field lets you test the
email you entered.
4 5 6
5
Select the insurers you do Select your preferred recyclers. Click on the Finish button to go
business with. Click on Next. to the main menu.
Click on Next. Contact ProgiParts to add a
Contact ProgiParts to add a recycler.
company. Preferred recyclers will always
The selected companies will be receive parts requests whereas
available when creating files in excluded recyclers won’t.
ProgiParts.
4
© PROGI.COM INC.Guide for the Collision Shop
Back to content
Tools Menu (if done jump to p.10)
Setting Options
There are two ways to access the settings:
Click on the gear icon on top right of the screen:
or
Click on the Tools menu on the top left (above the ProgiParts logo).
“General” Tab
You may verify and edit the following information:
Language for the software and part descriptions.
Default user login on start up.
Estimates archiving delay.
Don’t forget to save your changes.
“Importation” Tab
Indicate where on your computer are the Audatex and Mitchell
estimates (CIECA files).
Use the Add or Remove buttons to add or delete directories.
To automatically delete CIECA information from the
directories, check the box provided for this purpose and
specify the delay in days.
Leave the Enable import wizard box checked for a step-by-
step guide to create files.
Check the box Show CIECA files containing no parts if you
want that option activated.
To find out which directory to add in the Importation section, please see the CIECA
File Exportation section at the end of this guide.
5
© PROGI.COM INC.Guide for the Collision Shop
Back to content
Tools Menu (continued or jump to p.10)
Setting Options (continued)
“Profiles” Tab
Select the insurance companies you do business with.
Click on the Save button.
“Collision Shops” Tab
You may edit the user name.
The collision shop’s information suggested by default
will be used for files processed in ProgiParts and as the
shipping address for ordered parts.
Make sure you click on Save if you edit the information.
“Emails” Tab
Enter or modify the email address.
Select the notifications you want to receive from ProgiParts.
Email content is also available in the software.
Click on Save.
6
© PROGI.COM INC.Guide for the Collision Shop
Back to content
Tools Menu (continued or jump to p.10)
Recyclers Priority List
To access the recycler’s list, click on Tools on the top right of the screen and
they click on Recycler priority list.
Click on a recycler name, then click on the button that categorizes it:
Favourites: Will receive all parts requests.
Normal: Will receive parts requests only for parts in inventory.
Excluded: Will not receive any parts requests.
Use the Move up and Move down buttons to move
recyclers to a different category.
Click on a listed recycler to see more information.
Click on OK to save your selections.
Aftermarket Suppliers List
To manage the list of aftermarket suppliers, click on Tools on the top right of
the screen and they click on Show aftermarket suppliers.
The list of aftermarket suppliers can
be sorted per insurer.
7
© PROGI.COM INC.Guide for the Collision Shop
Back to content
Tools Menu (continued or jump to p.10)
O.E.M. Suppliers List Management
To manage the O.E.M. suppliers’ list, click on Tools on the top right
of the screen and they click on Show O.E.M. suppliers.
Link to OEM suppliers’ list management site.
The list can
be sorted
per insurer.
To request a dealer, click on the tab
Request an unlisted dealer, and fill
the short form.
List of dealerships per make.
✓ Click on the Select my dealers tab or link.
✓ Click on a listed make.
Select your dealers.
✓ You must choose an option for the
selected manufacturer.
✓ Click on Save.
8
© PROGI.COM INC.Guide for the Collision Shop
Back to content
Access ProgiParts
On your desktop, click on the ProgiParts icon:
Enter your user name and password, then click on the Connect button.
If you check the box Remember my password:
• You won’t need to enter your password each time.
• When changing users, the password will change automatically for the current
user’s password.
Welcome Screen and Messages
Your messages
inbox.
Click on the Next
button to see
your recent files.
10
© PROGI.COM INC.Guide for the Collision Shop
Back to content
ProgiParts Home Page
4 menus: View:
Importation Details
File:
New Tools: Numbers in the red markers
Open Options indicate the number of files for
Import Recyclers priority list which a new event was registered
Supplement Search Show O.E.M. suppliers under the different tabs.
Save Show aftermarket suppliers
Print Help:
Close ProgiParts help Settings
Quit About…
Help / Report a problem /
Contacts / New features
Tabs Sub tabs
News
New New files from imported estimates
In preparation New files, Received from an appraiser Access to the ProgiParts
Quotes Quotes received transactions site and other
Orders Need attention, To be received, Received, Credited Progi Solutions.
Files Recent, Archives Quick search field.
Red markers indicate new events in files. Click on the arrow to show the
parts contained in this file.
See Annex 2 for the list of Click on Open to access the complete file.
file type under each tab.
This button gives access to the detailed transactions for a file.
11
© PROGI.COM INC.Guide for the Collision Shop
Back to content
Open a New File
On the top menu, click on the New icon:
New File from Imported Estimate.
Quick file search.
1 Select a file from the list of
imported estimates.
2 Click on Create file. The information
from the imported estimate will be
automatically transferred to the file. Return to menu.
New Empty File (not from imported estimate)
A new file is treated the same way
as an imported file. The only
difference is that you must enter
the information manually.
Click on New empty file to
create a file without importing
an estimate. Return to menu.
12
© PROGI.COM INC.Guide for the Collision Shop
Back to content
New File from Imported Estimate – Import Wizard
When you choose to create a file from an imported estimate, the Import Wizard will guide you through the steps.
Step 1 – Details
Replacement cost:
Yes: Aftermarket and recycled
Enter the missing parts will not be available.
information. Red
fields are mandatory. No: Aftermarket, recycled and
O.E.M. parts will be available.
(Select the vehicle category)
Enter the different
dates. The estimation
date is mandatory.
Click on the
Next button.
Step 2 – Vehicle
Enter the vehicle’s
information. Red
fields are mandatory.
Click on the
Next button.
13
© PROGI.COM INC.Guide for the Collision Shop
Back to content
New File from Imported Estimate – Import Wizard (continued)
Step 3 – Part Matches
Click on the Click here
to match a part link
where requested.
Select the matches
and click on the Add
button.
Click on the Next
button when you are
all done with matches.
14
© PROGI.COM INC.Guide for the Collision Shop
Back to content
New File from Imported Estimate – Import Wizard (continued)
Step 4 – Recycled parts list
Avg. price
Click on the Add button
to access the Add a
recycled part section.
Notes
In the specifications, it is
possible to select Unlisted A- = Available at a
choice/Do not know. In this recycler.
case, it would be necessary to A+ = Available at more
add details for the supplier in than one recycler.
the Notes section. N/A = Not available.
To add a recycled part, select the vehicle section, the needed part and if needed its position. Click on the Add
button to include the part to the list.
Legend for the icons you may see in this section:
Part already ordered online, no changes are allowed in this section.
Select a specification using the drop-down menu next to Please make a selection.
Indicates that a specification was automatically selected by the ProgiParts software.
Hover your mouse over the camera icon to see a photo of the part if available.
Use this button to see the choice of specifications.
In the Notes column, click on the sheet to enter a note.
Specifications must be selected to move on to the next step.
Click on the Next button when done.
15
© PROGI.COM INC.Guide for the Collision Shop
Back to content
New File from Imported Estimate – Import Wizard (continued)
Step 5 – OEM parts list
Add a note. It will be communicated
to the suppliers with the
confirmation requests.
Estimated price imported
from Audatex or Mitchell.
Click on the Next button when done.
Enter the O.E.M. part you want to add to the list. Enter the description, the O.E.M. number and the price if
known. Please note that the price may be adjusted by the supplier. Click on Confirm when done.
Step 6 – Aftermarket parts list
Select the part to include
on the list and click on the
Add button.
For certain parts click on the words Please make a selection to
choose a part specification.
Click on the Next button when done, you will see
a file processing in progress window. All
information entered so far is now registered.
16
© PROGI.COM INC.Guide for the Collision Shop
Back to content
New File from Imported Estimate – Import Wizard (continued)
Step 7 – Add pictures to a file.
Click on the Add button and select a picture on
your computer. Open it to add it to the files.
Click on a picture to enter a description.
Public: Check this box to make the picture visible to the suppliers.
Legend: Enter a description of the picture.
Delete: Remove the picture from the file.
This is the Import Wizard’s final step. Click on the Next button to go to the Confirmation request page.
17
© PROGI.COM INC.Guide for the Collision Shop
Back to content
Parts Availability Preview
After completing the Import Wizard’s steps, you will be directed to the Confirmation page.
Depending on your insurer agreement, it may be possible to preview parts availabilities.
This information is given as reference only. It has not been confirmed by the supplier.
Select Confirmation in the left menu to obtain availabilities and current prices.
Please see Annex 1 for a
detailed description of the
left menu.
Click on
Preview
As per your insurer agreement, you may order
without waiting for a confirmation request if the
file contains O.E.M. parts only, e.g.: for a recent
vehicle insured for its original value.
Confirmation Requests
Availability confirmation requests are mandatory before being able to order parts.
In left menu, click on Confirmations in the Availability section.
Specify a delay. The recommended timeframe is one hour,
this allows suppliers to do the necessary check-ups.
The first confirmation request will be
sent to all selected supplier types.
For subsequent requests, you may
select from which supplier type you
would like a confirmation.
Click on the Request
Confirmation button.
18
© PROGI.COM INC.Guide for the Collision Shop
Back to content
This is when you can let ProgiParts work for you!!!
You may now go ahead and do other tasks while ProgiParts works on getting confirmations for
the different parts. You can close ProgiParts and come back after the delay to see available
parts.
Confirmation Results
Once the confirmations received, this list shows the parts availabilities according to the different
suppliers’ inventories. In some cases, a transportation fee may be indicated.
Confirmations are displayed as soon as suppliers send them. The list is automatically refreshed every minute. You can
print it before the end of the delay. However, you must wait for the end of the delay period to order parts. As for
O.E.M. parts, dealers may confirm them before the end of the delay.
Click on New confirmation request to return to the previous screen and edit your choice of parts to confirm. This
option becomes available only when the previous confirmation period is finished.
Use the check boxes to select parts. (Not
available for parts already ordered). The
choices made here will be automatically
transferred to the order section.
For those who like to print the confirmation
results, your selections will also appear on the
printed version.
Suggested Parts
Suppliers may recommend certain parts to add to the list or to replace unavailable parts.
They may suggest assembly items.
Suggested parts are already confirmed, however, you must add them to your main list to be able to order them.
Check the parts to add them to the list.
Click on the Add button.
In the left menu, click on the Suggested Parts button to view and order.
19
© PROGI.COM INC.Guide for the Collision Shop
Back to content
Order Parts
Online Ordering Steps
Order: Information and ordered parts.
Cancellation and returns: Cancellations and returns to suppliers.
Labour credit: To request a labour credit.
Date received: To enter the parts reception date.
Summary of the order. See Annex 3 for orders
with a deferred date.
The parts from your estimate are listed in the Order page.
Click on a part to see a list of who confirmed along the delivery delay and parts specifications.
1 2
For each part, select the supplier Click on the Order
you want to order from. button.
3 4
Enter the order number and if Confirm the order. Done!
needed you may enter a
message for the suppliers.
Number of ordered parts.
20
© PROGI.COM INC.Guide for the Collision Shop
Back to content
Order Summary
Once an order has been placed, the summary becomes available in the left menu bar.
Order number and repair
reference number. Parts delivery date
Ordered parts.
Labour credit
requests.
Returned parts.
This link takes you to the ProgiParts webpage (Accounting Portal) where Print the
you may consult the transactions history for his file and print invoices. summary.
Importing Supplements
If a supplement was added to a file in your estimating software, it will be detected. You will be asked to import it the
next time you open this file in ProgiParts. (ProgiParts needs to be closed and restarted to detect supplements.)
If you do not import the supplements right away, (or you only
import certain parts), you can return to this section later by
clicking Supplement search in the File menu on the top left.
Select parts.
Click on Import selected
parts.
Once this part done you will need to request a new confirmation for the added parts or order directly.
21
© PROGI.COM INC.Guide for the Collision Shop
Back to content
Cancellations and Returns
Select the part to cancel / return.
Select the cancellation reason.
Add details (optional).
Add photos (optional).
Once the Cancellation Reason Click on the Confirm button.
selected, click on the OK button. After the processing is complete, click on OK.
The changes will be communicated to the
ProgiParts network.
Note: Use the same method for cancellation or for returns:
Cancelling parts that are not yet invoiced will cancel its order.
Cancelling invoiced parts will create a return and credit request.
The system will automatically detect if parts were invoiced or not and offer the related option.
22
© PROGI.COM INC.Guide for the Collision Shop
Back to content
Labour Credits
You may request a labour credit if the part received is of inferior quality than expected. This credit is equivalent to
the amount of repair hours required to bring the part to the quality promised.
Select the part to
be credited.
The hourly rate is predetermined by the
insurer.
Enter the number of hours to be
credited.
Enter a note as needed.
Add a photo of the part you received.
The photo must have been taken before
the repair.
Click on the Request button. A confirmation will be displayed and
the information for the labour credit will appear on the list.
If after 15 days you credit requests have not been processed, an automatic reminder will be sent to the supplier and
their banner/group representative.
23
© PROGI.COM INC.Guide for the Collision Shop
Back to content
Date Received (optional)
To help us improve the service offered by ProgiParts, we invite you to enter any
delivery delays that may occur.
Click on the calendar to Use the scroll down menu to
enter a receive date. select the length of the delay.
Check the parts for which
you are entering a delay. Click on the Confirm button.
Click on OK
24
© PROGI.COM INC.Guide for the Collision Shop
Back to content
Invoicing
Once an order is placed, suppliers must deliver the part and then register their invoice with ProgiParts.
For each sale confirmed and registered by the supplier, ProgiParts emails an invoice in PDF format.
When the insurer pays the invoice
The invoice will be marked as “Paid”.
No further action is required from the shop in ProgiParts.
Enter the invoice in your home accounting system as it will be deducted from the insurer’s statement.
When the collision shop pays the invoice
The invoice will not be marked as “Paid”.
The amount will be charged to your ProgiParts account.
You will receive a monthly or bimonthly statement by email (according to your insurer agreement). The
payment to ProgiParts is due upon receipt.
Invoices shipped with parts: Some suppliers send an invoice with the parts.
DO NOT PAY THIS INVOICE.
The real invoice will be issued by ProgiParts and emailed in PDF format.
25
© PROGI.COM INC.Guide for the Collision Shop
Back to content
Invoicing
Quebec
Intact, belairdirect, SSQauto, Non-insurer
La compagnie Industrielle Alliance, agreement files
For which file?
d’assurance belair inc. Promutuel
Payment is not done
Only method 1 applies. Only method 2 applies through ProgiParts
Collision shop pays Collision shop
Who pays? Insurer pays ProgiParts
ProgiParts pays suppliers
Ordered through ProgiParts ProgiParts ProgiParts
Indicator on invoice
Produced by ProgiParts (email),
Produced by ProgiParts Produced by supplier,
Invoice addressed to shop, with PAID
(email), addressed to shop. submitted to the shop.
mention.
The insurer pays ProgiParts, The shop pays ProgiParts, Submitted to supplier.
Payment
ProgiParts pays the suppliers. ProgiParts pays the suppliers. ProgiParts not involved
Dealer enters invoice? Yes Yes Yes
Dealer enters returns? Yes Yes Yes
26
© PROGI.COM INC.Guide for the Collision Shop
Back to content
Invoicing
Alberta and Ontario
Intact, belairdirect, Intact, belairdirect, Non-insurer
For which files? Belair Inc. Belair Inc. agreement files
Payment is not done
through ProgiParts
Collision shop pays Collision shop
Who pays? Insurer pays ProgiParts
ProgiParts pays suppliers
Parts Filters According to insurer’s rules. According to insurer’s rules. None
Ordered through ProgiParts ProgiParts ProgiParts
Produced by ProgiParts (email), Produced by ProgiParts Produced by the
Invoice addressed to shop, with PAID (email), addressed to shop, supplier, submitted to
mention. without PAID mention. the collision shop.
Cheque to ProgiParts. Submitted to the
Payment must be done supplier.
Payment None within 2 weeks (maximum) ProgiParts not involved
following reception of
account statement.
Supplier’s discount Yes Yes Yes
Shop can claim taxes? Yes Yes Yes
Depending on the
Insurer pays the entire Yes. Subtracted from the
Yes insurer involved, if
appraisal? discounted cost of parts.
applicable.
Enter returns in
Yes Yes Done by the supplier
ProgiParts?
27
© PROGI.COM INC.Guide for the Collision Shop
Back to content
Invoicing
Atlantic Provinces
Intact, belairdirect, Non-insurer agreement
For which files? La compagnie files
d’assurance belair inc. Payment is not done through
ProgiParts
Collision shop pays
Who pays? Insurer pays ProgiParts
suppliers
Parts Filters According to insurer’s rules None
Ordered through ProgiParts ProgiParts
Produced by ProgiParts (email),
Produced by the supplier,
Invoice addressed to shop, with “Paid”
submitted to the collision shop.
mention.
Submitted to the supplier.
Payment None
ProgiParts not involved
Supplier’s discount Yes Yes
Shop can claim taxes? Yes Yes
Insurer pays the entire Yes. Subtracted from the Depending on the insurer
appraisal? discounted cost of parts. involved, if applicable.
Enter returns in
Yes Done by the supplier
ProgiParts?
28
© PROGI.COM INC.Guide for the Collision Shop
Back to content
ProgiParts Website
To view the transactions history, go the Online order section in the left menu and click on Summary. At the bottom of
the window, click on the link Transactions history website for this file. This will take you directly to the files details.
Click on Main menu
to search for other
files. (See next
page.)
In the site, you will find a legend below the parts list.
29
© PROGI.COM INC.Guide for the Collision Shop
Back to content
ProgiParts Website – Main Menu
This is the ProgiParts website’s main screen, here you can:
Search for files by:
o ProgiParts number.
o File number.
o Collision shop reference number.
o Invoice number. Access the Accounting portal link.
o Policy or claim number.
o Insurer or insured’s name.
Enter a period for the search.
Click on the Search button.
Generate invoices and credits report.
Your pending and archived credits requests.
If after 15 days, you credit request has not been processed, an automatic reminder will be sent to the supplier
and their banner / group representative.
You may access archived credit requests and reactivate or delete them.
If a supplier refuses a credit request, the part status in the Your recent orders page will show as Refused credit.
30
© PROGI.COM INC.Guide for the Collision Shop
Back to content
ProgiParts Website – Accounting Portal
Use this section to generate an account statement and indicate to Progi which invoices will paid.
Click on the Generate and
account statement button.
Select what transactions from which
files to include in the statement.
You may have the statement results
grouped by files or listed by dates.
Click on the Generate and account statement button. You may also generate it in Excel format.
Transactions are detailed with suppliers, invoice number, amounts, etc. Transactions paid directly by the
insurance company are clearly indicated.
Select Invoices to Pay
Select invoices to include in your next
payment then click on Obtain a payment
number. (Not shown here)
Review Payment Details
The selected invoices are listed so you can
review your payment detail (with final
amounts) before proceeding.
Click on Confirm the Payment to proceed.
Write the Payment Number
The website issues a confirmation number to
write on the cheque when producing a
payment.
Mail cheques to ProgiParts: 500 rue Saint-Georges, suite 200, Trois-Rivières (Québec), G9A 2K8
31
© PROGI.COM INC.Guide for the Collision Shop
Back to content
Annex 1 - Vehicle Files Menu
Details: General information including the file, insurance
policy and claim numbers as well as the client’s name and
important dates.
Vehicle: Year, make, model, mileage, VIN, etc.
Photos: Photos included in the file.
Messages: Parts suppliers’ messages related to the file.
Lists of parts by supplier type.
o Recycled: Recycled parts.
o O.E.M.: Original parts.
o Aftermarket: Aftermarket mechanical parts.
Preview: Recycled parts availability preview. This
information is for reference only and has not been
confirmed by the suppliers.
Confirmations: Confirmations results per supplier
displayed in a table format, (you must confirm at least one
part to access this section.
Suggested parts by the suppliers to replace unavailable
parts.
Order: Online parts ordering section.
Cancellation and returns: List of parts that can be
cancelled or returned.
Labour credit: List of parts for which you may request a
labour credit.
Date received: Enter the parts delivery date or delays.
Summary: Order summary and link to the transaction
history website.
32
© PROGI.COM INC.Guide for the Collision Shop
Back to content
Annex 2 – List of Files under the Different Tabs
In ProgiParts top menu, main tabs contain sub tabs where files are grouped according to order status. This lets you quickly
find your files.
Main tabs Sub tabs Contains at least one part for which the state is:
New n/a Link to create a new file
Parts are not ordered yet.
New files
In preparation Waiting for confirmations.
Received from an This list contains only files received from an appraiser and ready
appraiser to be imported.
Confirmations were received for these
Quotes Quotes received
parts.
Marked as back ordered by the supplier.
The supplier does not wish to sell this
part.
Need attention
Part ordered with a passed date.
The credit request was refused.
Part ordered for a later date.
Invoiced and has a delivery date.
Orders
To be received Ordered but not delivered/invoiced.
Invoiced with no delivery date.
Mark this part as delivered with the
Received
Mark as delivered button.
Part for which a credit was requested.
Credits The credit request was refused.
Cancelled and credited.
Recent All the user’s files.
Files
Archives Files 60 days and older only.
33
© PROGI.COM INC.Guide for the Collision Shop
Back to content
Annex 3 - Orders with a Deferred Delivery Date
The deferred delivery date feature lets collision shops order parts and indicate a later delivery date. Suppliers receive the
order with the desired delivery date.
Here is the process:
Shop
The shop orders parts and indicates a
later delivery date.
A warning to this effect is displayed under
the Note section.
Supplier
The supplier receives deferred order notification. The date from which the supplier may invoice the
parts is indicated on the order.
Warning: The supplier is under no obligation to reserve the parts until the desired delivery date, nor
to guarantee that the prices will remain unchanged.
Shop
4 business days before the desired delivery date:
➔ Receives a deferred order reminder by email.
➔ The shop may then cancel or modify the order if necessary.
➔ No other action is required from the shop.
Supplier
3 business days before the desired delivery date:
➔ Receives the deferred order confirmation with the desired delivery date.
➔ Informs the shop of price difference (between time of confirmation and now).
➔ The supplier may now invoice the parts and prepare the delivery.
34
© PROGI.COM INC.Guide for the Collision Shop
Back to content
Annex 4 – CIECA Files Exportation
Mitchell and Audatex Exportation Tool
The ProgiAssistant is an application that retrieves estimates exported from Audatex or Mitchell on your
computer and transfers them to ProgiParts.
The ProgiAssistant is installed automatically when you update ProgiParts (since version 6.3). You do not need to configure
anything in the ProgiAssistant.
Importing Estimate Files in ProgiParts — How Does it Work?
✓ The estimates are created in Audatex and Mitchell.
✓ You must activate the exportation of CIECA files in the system you use (Audatex or Mitchell).
✓ These systems will then create folders on your computer where estimates will be exported.
✓ You need to tell ProgiParts where the folders created by Audatex or Mitchell are located on your
computer (as shown further down in this document).
✓ ProgiAssistant will automatically detect the arrival of estimates in these folders and send them to
ProgiParts.
In the ProgiParts settings, under the Importation tab, you need to add the folders
that Audatex or Mitchell created on your computer.
Continue to the next page to learn how to automatically receive Audatex and
Mitchell estimates in ProgiParts.
35
© PROGI.COM INC.Guide for the Collision Shop
1
Retour au contenu
Activate the exportation of CIECA files in Audatex and Mitchell.
In Audatex and Mitchell, you must activate the exportation of CIECA files and note where these systems will
create a folder for exporting estimates on your computer (import path). Before proceeding to step 2, please
read the instructions for the system you use: Audatex (p.38), Mitchell Ultramate (p.39) and Mitchell Cloud
Estimating (p.40).
2 Show ProgiParts where to find CIECA files on your computer.
Go to Settings.
The folders created on your computer for CIECA file exportation are listed
here. You need to add those you noted in Step 1.
We strongly recommend that you activate the automatic deletion option to
avoid delays when opening the software and searching for new files.
▪ Click on Add to search for the folder created by Audatex or Mitchell ▪ The folder is now added in
on your computer. ProgiParts.
▪ For example, if in Step 1 you noted that Audatex or Mitchell created ▪ Click on Save.
the folder C:\CIECA260\Export, you would need to go to your C: ▪ This information will be
directory, then click on CIECA260 and on the folder Export. automatically sent to the
▪ Click on OK to add the file to ProgiParts. ProgiAssistant.
36
© PROGI.COM INC.Guide for the Collision Shop
Retour au contenu
3 Let the ProgiAssistant do its job.
The ProgiAssistant detects when new CIECA estimate files are exported to your computer and automatically
sends them to ProgiParts. You will find them by clicking on the New tab.
37
© PROGI.COM INC.Guide for the Collision Shop
Retour au contenu
Audatex Exportation Path
1 Connect to Audatex at: http://audatexsolutions.com
2 In the left menu, click on Setup.
In the list of companies, click on the link
Audatex under the Type column.
3 In the next screen’s left-side menu:
• Click on Options and on Export.
• Note the export path you will use. This is the
folder Audatex will create on your computer
to export files. You will need to select it in Note the path.
ProgiParts.
• Check the Always export… boxes.
• Select the CIECA 2.60 format if available.
IMPORTANT: Do not change the paths as they may be
linked to other systems. Do not use the Browse button.
4 Now that you have noted the export path, you need to select it in ProgiParts. (See step 2 on p. 36)
Note: If you can’t find your estimate and have verified that the export paths are valid, you can try to export it
manually.
In the list of insurance companies, check the box on the left of a listed company and click on Export Files in the
left-side menu.
In the next window, confirm the export path you wish to use. Select the right one and click on Export to update
the information in Audatex.
38
© PROGI.COM INC.Guide for the Collision Shop
Retour au contenu
Mitchell Ultramate Exportation Path
1 Open Mitchell Estimating Ultramate, (green icon).
2 In the top menu, click on:
➔ The System Info tab
➔ Preferences
3 Click on the Import/Export tab
4 ➔ Under Operations, check the EMS Import/Export
box.
➔ Under EMS Import/Export, note the export file and
check the box Enable EMS Export. Note the path.
5 IMPORTANT Exportation is not done automatically. When the estimate is done, the shop must go
to Files and Save EMS. This way, you can see the estimate when creating a ProgiParts file.
6 Now that you have noted the export path, you need to select it in ProgiParts. (See step 2 on p. 36)
39
© PROGI.COM INC.Guide for the Collision Shop
Mitchell Cloud Estimating Exportation Path
1 Access your Mitchell Cloud Estimating account.
2 In the left-side menu, click on the Estimate tab.
Open the Export EMS menu.
Click on View Import/Export
Settings.
Under Auto Export, check the
EMS box.
Note the path.
3 Now that you have noted the export path, you need to select it in ProgiParts. (See step 2 on p. 36)
40
© PROGI.COM INC.You can also read