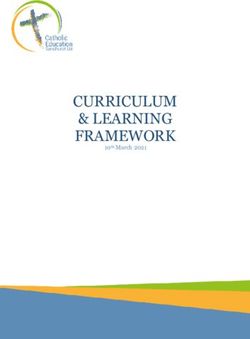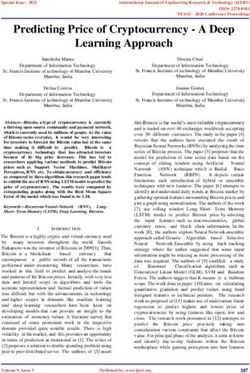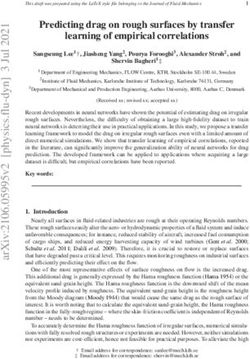CES Census 2021: Guidance for Users of the CES-SIMS Application in Wales
←
→
Page content transcription
If your browser does not render page correctly, please read the page content below
CES Census 2021: Guidance for Users of the CES-SIMS Application in Wales Uploaded 25th November 2021 (v8) CES_Guidance_SIMS_WALES_WALES 1
Contents
Section 1: Timetable and Support Arrangements .......................................... 4
CES Census website ...................................................................................................... 4
Section 2: New in 2021 ....................................................................................... 5
GDPR and the CES census............................................................................................ 5
CES Census Website ..................................................................................................... 5
Section 3: Preparation of SIMS ......................................................................... 6
Introduction and Overview .............................................................................................. 6
Step 1: Ensuring all the data in the modules is up-to-date ......................................... 7
Step 2: Lookup tables ................................................................................................ 7
Step 3: Pupils and staff with White Irish Ethnicity...................................................... 10
Step 4: Setting up a folder in which to save the files, along with a security message 10
Section 4: Completing the Census ................................................................. 12
Checklist....................................................................................................................... 12
Starting a new Census return ....................................................................................... 12
Box colours .................................................................................................................. 13
Calculate All Details button ........................................................................................... 13
Recalculate buttons ...................................................................................................... 13
Hover-over help information ......................................................................................... 14
Panel 1 – Census Details ............................................................................................. 14
Panel 2 – School Information........................................................................................ 14
Panel 3 – Teaching staff qualifications ......................................................................... 15
Teaching staff with CCRS ......................................................................................... 16
Teaching staff NPQH ................................................................................................ 16
Panel 4 – Leadership Group ......................................................................................... 16
Is acting head teacher a Catholic? ............................................................................ 16
Current Leadership Team ......................................................................................... 17
Leadership vacancies ............................................................................................... 17
Panel 5 – Teaching staff ethnicity ................................................................................. 17
Panel 6 – RE Teaching................................................................................................. 17
Number of specialist RE qualified staff ..................................................................... 17
Number of staff teaching RE ..................................................................................... 17
Number of staff with 50% timetabled RE .................................................................. 17
Panel 7 – Pupil ethnicity ............................................................................................... 18
Panel 8 – Pupil withdrawals .......................................................................................... 18
Panel 9 – Pupils FSM ................................................................................................... 18
Eligible for Free School Meals .................................................................................. 18
Panel 10 – School uniform............................................................................................ 18
No school uniform provision for other religions ......................................................... 19
Panel 11 – Headcount of staff religion .......................................................................... 19
Section 5: Saving, Creating and Authorising ................................................. 20
Saving the Census ....................................................................................................... 20
Creating and Validating ................................................................................................ 21
Validation Errors Summary ....................................................................................... 21
Summary Report ...................................................................................................... 22
Detail Reports ........................................................................................................... 24
Authorising ................................................................................................................... 24
What to do if an error is found after authorisation ......................................................... 25
Section 6: Uploading the Census................................................................... 26
Appendix A: Diocesan Codes ......................................................................... 27
CES_Guidance_SIMS_WALES_WALES 2Appendix B: Support Staff ............................................................................... 27 Appendix C: National data collection: DfE and WG ..................................... 28 Appendix D: Diocesan Representatives ......................................................... 29 Appendix E: CES Census 2021 Questions ..................................................... 30 Appendix F - Adding Missing Catholic Lookups for the CES Census ......... 33 Appendix G: Matching the CES Census Lookups ......................................... 34 Appendix H – Bulk Updates of Pupil Data ...................................................... 36 CES_Guidance_SIMS_WALES_WALES 3
Section 1: Timetable and Support Arrangements
The CES Census starts on 12th January 2021 in Wales. Schools should complete and
submit their returns during the support period which runs from the start date until Friday
14th February.
For all support queries please raise a ticket on the online helpdesk at
http://cescensus.org.uk/helpdesk/. We aim to respond to all support queries on the day
they are raised. The online helpdesk also contains an extensive knowledgebase as well as
up to date information about ongoing technical issues should any arise during the census.
During the support period schools can also telephone the helpdesk or the relevant
diocesan representative:
• telephone: 020 7901 1909 (9:30 – 16:00 Monday to Friday)
• telephone or email diocesan census representatives, who are able to assist with
common support questions (see appendix D)
If it will not be possible to complete your census before the end of the support period
please contact the helpdesk as soon as a delay becomes inevitable. The CES will then
work with the school to minimise the delay.
CES Census website
The CES Census website contains all the resources necessary to complete and upload the
Census and is located at: https://www.cescensus.org.uk.
CES_Guidance_SIMS_WALES_WALES 4Section 2: New in 2021 There is one minor change to question 130: Number of pupils withdrawn from collective worship. This question has been amended to: Number of pupils withdrawn from collective worship and / or RE. There are no other changes to the census questions. GDPR and the CES census The annual CES Census is the source of all school data collected by the CES. No data on individual pupils is collected in the census. The name of the headteacher is collected, also a contact name and email address which are used solely for census communications the following year. A document that describes the extent to which the CES census falls within the General Data Protection Regulation (GDPR) can be downloaded on the CES website: http://catholiceducation.org.uk/ces-census/gdpr-and-the-census. This document addresses questions that the CES has received from schools that raised concerns about the CES census and privacy of schools’ data. CES Census Website The CES Census website contains all the resources necessary to complete and upload the Census. The website is located at: https://www.cescensus.org.uk/. CES_Guidance_SIMS_WALES_WALES 5
Section 3: Preparation of SIMS
Introduction and Overview
SIMS data is held within modules, such as those for Personnel or Pupil/Student Details.
Data is entered in these modules either by typing it in or by selecting from drop-down
menus (called lookups). The SIMS system allows for additional information, not required
by the WG, to be stored.
A small proportion of the data required for the CES Census is not stored in any SIMS
module. Consequently, the CES SIMS application also includes some tailor-made screens
to capture this data.
There are three steps that you need to follow prior to completing your CES Census. Two of
these steps will only need to be completed the first time you use SIMS to complete your
Census. Therefore, if you used the SIMS CES application last year, you will only need to
complete Step 1:
The three steps are:
1. Ensure data in SIMS modules is up-to-date.
2. Ensure look-up tables are in place and up to date. Only required the first time.
3. Set up a folder in which to save the files. Only required the first time.
CES_Guidance_SIMS_WALES_WALES 6Step 1: Ensuring all the data in the modules is up-to-date
In addition to holding data required for the WG data collection exercises, SIMS software is
capable of holding the data, such as staff and pupils’ religion which is needed to complete
most of the CES Census.
While it is possible to add some of the data (such as totals for staff religion) manually to
the screens provided, it is more efficient to up-date the underlying data in the modules to
avoid having to repeat the data entry each time the CES Census is undertaken. (Totals of
pupils religion cannot be entered manually anywhere on the CES Census.)
It is therefore imperative that the fields needed for the CES Census are completed in the
appropriate SIMS module in advance of completing the Census. This is then available for
Census use for the future.
You should ensure that:
• All new pupils have been assigned a religion and an ethnicity
• All new members of staff have been assigned a religion and an ethnicity
• Free School Meals information is up to date
• Where the EMA application is in use that Education Maintenance Allowance
information is up to date
• Any member of staff with a Catholic Certificate in Religious Studies has this or
“CCRS” assigned as a qualification
• Any member of staff with a National Professional Qualification for Headship has
this or “NPQH” assigned as a qualification
• In the case of maintained schools, ensure that only members of the leadership
team i.e. executive head teacher; head teacher; deputy head teacher and assistant
head teacher have been allocated to the leadership category in SIMS. Independent
schools and colleges may choose to assign holders of equivalent roles (eg
members of the senior management team) to the CES Leadership Team category.
• In the case of support staff, ensure that members of staff carrying out roles listed in
Appendix B have been assigned those roles in SIMS.
Bulk Update can be used for entry of religion and ethnicity to several pupils
simultaneously. See Appendix H for further information.
Step 2: Lookup tables
The Catholic religion is not a default lookup in SIMS. It may have different values, eg
Catholic or Roman Catholic. Therefore the census application needs to be told explicitly
which lookup to assign as Catholic for both pupils and staff.
If you have used SIMS CES Census before then the Catholic lookup will be set up and
linked to the CES Census. You can now move on to “Step 3: setting up a folder in which to
save files”.
If you have not used SIMS CES Census before then the 2019 SIMS upgrade should
have installed any missing categories for you and linked them automatically to the CES
Census.
CES_Guidance_SIMS_WALES_WALES 7You should, however, check that the update has set up your lookups correctly. Therefore, the first time you run the CES Census using SIMS you will need to follow these two steps: 1. Check SIMS Lookups Appendix G contains greater detail and screenshots for this step. Follow the Tools | Lookups | Maintain route and check the three lookups: In Description, type ethnicity and in Data Area type Staff. Click Search, highlight the resulting ‘Ethnicity – Staff’ field and click Open. Scroll down the list of values and check whether ‘Traveller of Irish / Gypsy / Roma Heritage’ is present. In Description, type Religion and in Data Area type Staff. Click Search, highlight the resulting ‘Religion – Staff’ field and click Open. Scroll down the list of values and check whether ‘Roman Catholic’ or ‘Catholic’ is present. In Description, type Home Religion and in Data Area type Student. Click Search, highlight the resulting ‘Home Religion – Student’ field and click Open. Scroll down the list of values and check whether ‘Roman Catholic’ or ‘Catholic’ is present. If any of the above values are missing, see Appendix G for detailed instructions on how to add them. You should only need to perform this step the first time you run the SIMS CES Census application. 2. Check CES Census Lookups Appendix H contains greater detail and screenshots for this step. Follow the Tools | Statutory Return Tools | Update CES Census Lookups route. The SIMS lookups will appear in the drop down menu at the right hand side of each category for which they refer (see below). CES_Guidance_SIMS_WALES_WALES 8
If either the pupil or the staff drop down menu does not have a value selected, then it has not been matched to the CES Census. In this case, go to appendix G for detailed instructions on how to complete the process. The screen below shows a set of matched CES lookups. CES_Guidance_SIMS_WALES_WALES 9
Step 3: Pupils and staff with White Irish Ethnicity Follow the Tools | Statutory Return Tools | Update CES Census Lookups route. In Wales the pupil category White Irish Ethnicity is not used, so schools will have to add their own code. To do this, click on the icon with the label New and a Find Student window appears (see below). Enter a student name in the text boxes and click on Search. Click on Ok to select the student. Repeat this process for all white Irish students and staff. Once these additions to the look-ups have been made, they will be available when completing the CES Census in future (unless SIMS is required by DCSF or WG to make changes to the categories). Unfortunately for the present, if new pupils in this category join the school, it will be necessary to enter this information manually. Step 4: Setting up a folder in which to save the files, along with a security message Before completing the Census, identify a folder in which the completed CES Census file can be saved. In the case of schools in Wales, the location for storing the files is selected by using the route: Tools | Statutory Return Tools | Folder Names and Security Message CES_Guidance_SIMS_WALES_WALES 10
The box highlighted in red shows where the location of the CES Census Return folder should be recorded. By clicking on the three dots at the right of the box a drop down- list is revealed. It is good practice to put a security message on files containing data so that it will be displayed on the final report in hard and electronic versions. A default message (This detailed report contains sensitive information.) is shown in the screenshot above and can be retained without doing anything. In order to change the security message, click on the Security Message box and type in the chosen message. The file name will be generated automatically at this location. CES_Guidance_SIMS_WALES_WALES 11
Section 4: Completing the Census
Checklist
To complete the Census follow these steps (further details in this section and section 6):
1. Create a new CES Census
2. Complete missing information in panel 2 (school information)
3. Press ‘Calculate all details’ button to populate remaining panels
In panels 3 to 11:
4. Complete answers not calculated by SIMS
5. Check answers that SIMS has calculated and correct if necessary
6. Save the Census
7. Create and validate
8. Check the summary report
9. When signed off by head, authorise the Census
The CES Census comprises eleven panels:
1. Census Details
2. School Information
3. Teaching Staff Qualification
4. Leadership Group
5. Teaching Staff Ethnicity
6. RE Teaching
7. Pupil Ethnicity
8. Pupil Withdrawals
9. Pupils FSM
10. School Uniform
11. Headcount of Staff Religion
There is no restriction on the number of Census returns that can be completed, although
only one may be submitted. CAPITA strongly suggest doing a ‘dry run’ before completing
the final return. This enables errors and omissions in the set up procedure to be identified
and corrected in advance of the Census date.
Starting a new Census return
To start completing the return, follow the route:
Routines | Statutory Returns | Schools CES Census
This will bring up the start screen for completing the return. Clicking the New button on the
top left hand side of the screen will start a new Census return file.
CES_Guidance_SIMS_WALES_WALES 12Box colours The boxes will be coloured bright yellow if the data is generated from SIMS. If the user edits the data then the box containing the edited data will change to pale yellow (as shown below). If an answer is not generated by SIMS (eg staff undertaking the NPQH qualification) then the box will be white and once the user has edited the box, it will go pale yellow. Calculate All Details button On Panel 2 (School Information – see below) there is a Calculate All Details button. When the user clicks on this button, all the data that is generated from SIMS populates the relevant panels. If it is not already in the SIMS database, type the information into each of the blank spaces. If the Calculate all Details button is selected after any editing has taken place then this will recalculate all panels and any editing will be lost. Recalculate buttons The Recalculate buttons are on each panel where data is generated from SIMS. The user can make amendments to the data obtained from SIMS. If the user edits the information, then the box will go pale yellow as already described above. If a box changes to red, this indicates that there is a conflict between the information already collected from SIMS and the information which is being added. It will not be possible to do anything further until the error has been corrected. The section at the bottom left of the screen will indicate the nature of the error. If the user decides the information he or she has added is incorrect, then it can be removed by clicking the Recalculate button. The necessary information can be added to a field at this stage, but it will only transfer to the CES Census. It will not update the information held in the SIMS system. Therefore, it is advisable to add the information into the SIMS system in the appropriate area (eg adding staff information on qualifications in the Personnel module). CES_Guidance_SIMS_WALES_WALES 13
Hover-over help information Several boxes will display help information when the mouse is moved over the box, as illustrated below. More substantial help information will remain displayed until the mouse pointer is moved. It is also possible to change the font size. See below: Panel 1 – Census Details To move to the first section, click on 1 Census Details near the top of the screen. This will move the cursor into the first section (as shown in the screen below). The reference date will be automatically set and cannot be changed. A default description has been provided, but this can be updated as necessary to permit more than one return to be attempted, e.g. Dry Run. Panel 2 – School Information To move to the next panel click on the label 2 School information at the top of the screen, or scroll down and position the cursor in the box Contact Title. (The previous boxes in this panel will be completed automatically and cannot be changed). CES_Guidance_SIMS_WALES_WALES 14
Check the School Details in the School Information panel and use the ‘School Detail’ button to correct if necessary. Note that County is displayed in the address details but is no longer used by the Census. Check the other information in the School Information panel and update as necessary – items shown in bright yellow have been obtained from SIMS but may be edited. When you select your diocesan code please double check that you have not selected the value above or below by mistake. When this panel has been completed click the “Calculate All Details” button to obtain information for the remaining panels. Panel 3 – Teaching staff qualifications CES_Guidance_SIMS_WALES_WALES 15
Teaching staff with CCRS This is a headcount of all staff with the CCRS qualification (Catholic Certificate in Religious Studies). The figure is calculated automatically by SIMS from the staff professional qualifications details. If ‘CCRS’ is entered as the name of the qualification it will be counted by the Census. One other qualification is equivalent to CCRS and may also be included: CTC: Catholic Teachers’ Certificate This qualification is not counted automatically by SIMS. The panel will need to be amended manually if any staff hold the CTC. Teaching staff NPQH This is a headcount of staff with the NPQH qualification (National Professional Qualification for Headship). Unlike the CCRS headcount, this one is broken down by gender and Catholicity. The figures are calculated automatically by SIMS from the staff professional qualifications details. If ‘NPQH’ is entered as the name of the qualification it will be counted by the Census. The four headcounts of staff undertaking the NPQH qualification are not calculated by SIMS and must therefore be entered manually. Panel 4 – Leadership Group Questions in this section relate to the following leadership team roles: head teacher; executive head teacher; deputy head teacher; assistant head teacher. Is acting head teacher a Catholic? This question should be answered only if there is currently an acting head teacher in the school, otherwise it should be left as ‘Not Applicable’. CES_Guidance_SIMS_WALES_WALES 16
Current Leadership Team The leadership team is derived by SIMS. If a member of the team is missing they can be added by clicking on the ‘New’ button, selecting them from the staff details and assigning the correct role. Leadership vacancies Vacancies in the leadership team must be added manually. Under ‘Term’ enter the number of school terms that the vacancy has been. Panel 5 – Teaching staff ethnicity This panel is calculated by SIMS. If any figures are incorrect it is advisable to make corrections to the staff details themselves rather than simply correcting the Census totals. If staff details are amended the census totals will be updated by pressing the ‘Recalculate’ button. Panel 6 – RE Teaching This panel is not calculated by SIMS and must be entered manually. Number of specialist RE qualified staff The number of specialist qualified Religious Education (RE) teachers whose first degree comprised the study of RE in whole or in part. Number of staff teaching RE The number of staff whose teaching timetable comprises some RE teaching. Number of staff with 50% timetabled RE The number of staff whose teaching timetable comprises at least 50% of RE teaching. CES_Guidance_SIMS_WALES_WALES 17
Panel 7 – Pupil ethnicity This panel is calculated by SIMS. If any figures are incorrect it is advisable to make corrections to the student details themselves rather than simply correcting the Census totals. If student details are amended the census totals will be updated by pressing the ‘Recalculate’ button. Important note: When updating pupil ethnicity ensure that the effective date of the change is set to a date before the census date, preferably the date that the pupil started at the school. If the effective date is left as a date after the census date the change will not be detected when the ‘Recalculate’ button is pressed. Panel 8 – Pupil withdrawals This panel is not calculated by SIMS and must be entered manually. SRE: Sex and relationship education. Panel 9 – Pupils FSM This panel is calculated by SIMS. Eligible for Free School Meals The number of pupils eligible for a free school meal on the census day. Panel 10 – School uniform CES_Guidance_SIMS_WALES_WALES 18
This panel is not calculated by SIMS and must be entered manually. No school uniform provision for other religions This answer does not necessarily imply that a school has explicitly made no allowance for other religions in its school uniform policy. It may be applicable where a school has no pupils from other religions. Panel 11 – Headcount of staff religion This panel is calculated by SIMS but can be amended. Help buttons are available for the two support staff figures. When pressed, these display a list of all the relevant support staff categories. The following staff are excluded from the totals: • teachers on extended (one or more terms) paid or unpaid leave • supply staff in post for less than a term. Always ensure that there are the correct figures for Catholic and non-Catholic staff. If the figures for Catholic staff and support staff are shown as zero then the staff lookups may not have been set up correctly (see appendix G). CES_Guidance_SIMS_WALES_WALES 19
Section 5: Saving, Creating and Authorising
Saving the Census
Changes to the census are saved in the SIMS database by pressing the ‘Save’ icon at the
top left of the panel (see below). The Census should be saved regularly to prevent loss of
data.
Click Save to store
the information
entered in the panels
CES_Guidance_SIMS_WALES_WALES 20Creating and Validating When all the panels are complete, press the ‘Create and Validate’ icon to check for errors and create summary and detail reports. Important note: any further changes to the panels must be saved before pressing ‘create and validate’ again. Validation Errors Summary If any errors or warnings are found they are displayed at the bottom of the screen. CES_Guidance_SIMS_WALES_WALES 21
Summary Report
Once the Create & Validate button has been selected, the user clicks the summary report
button to check the details before authorising.
The report includes some
rudimentary validation
The report includes the following features:
• Totals of pupils by gender and Catholicity (see screen below)
• Warning messages when zero or less than 25% Catholic pupils
• Warning message when zero Catholic teachers or support staff
CES_Guidance_SIMS_WALES_WALES 22CES_Guidance_SIMS_WALES_WALES 23
Detail Reports
If it is necessary to clarify staff or pupil data there are two detail reports that show all the
data used in the Census at individual student and staff level.
These reports can be used to check figures that do not appear to correspond with school
records. For example, pupil numbers by year group and catholicity sometimes show
discrepancies which can now be resolved using the student report.
Click on the ‘Detail Reports’ icon (see above) and select either the student or staff detail
report.
The student report contains the following information for every student included in the
Census:
• Surname
• Forename
• Gender
• Year group
• Ethnicity
• Religion
• In care (yes/no)
• FSM (yes/no)
• SEN without statement (yes/no)
• SEN with statement (yes/no)
The staff report contains the following information for every member of staff included in the
Census:
• Surname
• Forename
• Post
• Religion
• Ethnicity
• Staff with CCRS
• Staff with NPQH
Authorising
When all checking has been completed to the satisfaction of the headteacher, the return is
authorised by clicking the authorise icon at the top of the screen. The return
cannot be edited after this stage. Clicking the “authorise” icon will save the Census in xml
and html formats. The xml file is sent via the Census website to the CES. (The xml file is
created from the una file at the point when the return is authorised.)
If an error is subsequently found in the data after authorisation, a new return should be
created (see next sub-section).
CES_Guidance_SIMS_WALES_WALES 24Once the return has been completed and no further editing is needed the SIMS CES Census routine can be closed by pressing the Close button at the top right of the screen. The process for transmitting the saved files to CES is covered in Section 6. What to do if an error is found after authorisation If an error is found in the data after authorisation, a new return should be created. However, there is no need to create a brand new Census return. If it is necessary to amend data, follow these steps: 1. Go to Routines | Statutory Returns | Schools CES Census 2. Click on ‘Browse’ at the top of the screen. A list of all the previous Census returns is displayed. 3. Highlight the current Census and click on ‘Copy’ at the top of the screen 4. A copy of the Census will be created, containing all the current data. 5. Correct the errors and then follow the previous steps to save, create & validate and authorise the return CES_Guidance_SIMS_WALES_WALES 25
Section 6: Uploading the Census To submit your census file go to https://www.cescensus.org.uk/upload and upload the file using the online form. You will be prompted for the user id and password. These are sent by email in the December preceding the Census. If you have not received this, please contact your diocesan representative, or the CES (census@catholiceducation.org.uk). When you have logged in follow these steps: • Select your diocese from the drop-down list • Enter the email address to which a receipt confirmation should be sent • Select the file to be uploaded • Enter any additional information in the ‘Comments’ box. • Click on the ‘Upload Now’ button If your file upload is successful you will see a message on the screen and you will receive a confirmation email. If your file upload is unsuccessful the reason for the failure will be displayed on the screen. The most likely reason will be that you have not entered all the necessary information on the form. Another reason may be that you have attempted to upload the wrong file. If the file upload is unsuccessful you should attempt the upload again. If the problem persists please contact the CES Helpdesk at census@catholiceducation.org.uk. CES_Guidance_SIMS_WALES_WALES 26
Appendix A: Diocesan Codes
Diocesan code Diocese
CAR Cardiff
MEN Menevia
WRE Wrexham
Appendix B: Support Staff
Education Support Staff
England
HL Higher Level Teaching Assistant
QA Teaching Assistants with Diploma in Childcare and Education
UA (previously NNEB) or equivalent
Teaching Assistants without Diploma in Childcare and
SN Education (previously NNEB) or
equivalent
Special Needs Support Staff
TA Teaching assistants
Special Schools Support Staff
CQ Qualified child care staff
CU Unqualified child care staff
Minority Ethnic Pupils Support Staff
EB Bilingual Assistants
EO Others
Other Education Support Staff
ME Matrons/Nurses/Medical Staff
LI Librarians
SS Others (including welfare assistants in the classroom, learning
mentors (employed at school),
study supervisors, cover supervisors, any other support staff
regularly employed at the
school (not covered in teaching assistants)
TE Technicians
IT IT Technicians
Wales
SN Special Needs Support Staff
ME Matrons/Nurses/Medical Staff (including NHS employees)
TA Teaching Assistants (TAs)
HL Higher Level Teaching Assistants (HLTAs)
TE Laboratory or workshop technicians
PS Pastoral Support Staff
LI Librarians and Library Assistants
CES_Guidance_SIMS_WALES_WALES 27Appendix C: National data collection: DfE and WG In order to reduce the burdens on schools and to ensure comparability of data, where relevant, questions have been revised to align with information sought by DfE and the Welsh Assembly. Similarly, definitions used by these organisations are applicable, as appropriate, to the CES Census (e.g. definitions of full-time and part-time). For ease of reference, links to DfE and Welsh Assembly guidance are provided below. The DfE link is: http://www.education.gov.uk/schools/adminandfinance/schooladmin/ims The WG link is: http://wales.gov.uk/topics/educationandskills/schoolshome/schooldata/ims/datacollections/ pupillevelannualschoolcensus/;jsessionid=pGHJM17f615gxTKLJqP2vBqMbY7plmqR7DTZ 8TQfNR4k2mJy2Kvk!741275934?lang=en CES_Guidance_SIMS_WALES_WALES 28
Appendix D: Diocesan Representatives
Diocese Contact Title
Cardiff Anne Robertson Diocesan Schools Commissioner
029 2023 3838
Menevia Paul White Diocesan Schools Commissioner
01239 612436
Wrexham Wendy White Diocesan Schools Commissioner
01978 290344
CES_Guidance_SIMS_WALES_WALES 29Appendix E: CES Census 2021 Questions
The material below reflects the format of the Excel spreadsheet. The CES/SIMS software
will generate the same data.
A. Survey reference Date
1. Date for data used
B. School/College Characteristics
2. Name of school/college
3. Address 1
4. Address 2
5. Town
6. Postcode
7. Telephone number
8. Contact name
9. Contact email
a. School email address
b. Contact email address
10. Website
11. Head teacher/Principal
12. Diocesan code
13. Establishment number
14. Local authority
15. Unique reference number
16. Governance
17. Phase
18. Gender of entry
19. Gender of sixth form
20. Name of trustees (if not diocesan)
C. Teaching staff information
21. Number (headcount) of male staff with NPQH qualification
a. Catholic
b. Other
22. Number (headcount) of female staff with NPQH qualification
a. Catholic
b. Other
23. Number (headcount) of male staff undertaking NPQH qualification
a. Catholic
b. Other
24. Number (headcount) of female staff undertaking NPQH qualification
a. Catholic
b. Other
25. Number of vacancies in leadership group by role
a. Executive Head Teacher
b. Head Teacher
c. Deputy Head Teacher
d. Assistant Head Teacher
26. For each vacancy, please show duration in school terms.
27. Acting head teacher Catholic?
28. Ethnicity of head teacher
29. Number of executive head teachers
30. Number of head teachers
31. Number of deputy head teachers
CES_Guidance_SIMS_WALES_WALES 3032. Number of assistant head teachers
Total Teachers
33. Total Catholic teachers (headcount)
34. Total other teachers (headcount)
35. Number of staff who have CCRS
Teachers by ethnic group:
36. White British
37. White Irish
38. White Other
39. Traveller of Irish/Gypsy/Roma heritage
40. Mixed/Dual background
41. Asian/Asian British
42. Black/Black British
43. Chinese
44. Other ethnic group
45. Not known
RE Teaching in Schools and Colleges
46. Number of specialist qualified RE teachers
47. Total number of staff who teach RE
48. Number of staff whose teaching timetable comprises at least 50% RE
teaching
49. Any RE classes taken by teaching assistants
D. Education Support Staff in Categories Listed in Guidance
50. Number (headcount) Catholic
51. Number (headcount) other
E. Number and characteristics of Pupils on Roll
52 – 119 Numbers of Catholic boys and girls, non-Catholic boys and girls, from
Nursery to Y14
Number of non-Catholic pupils on roll by religion
120. Christian – Other
121. Buddhist
122. Hindu
123. Jewish
124. Muslim
125. Sikh
126. Other
127. None
128. Refused
129. Missing
130. Number of pupils (if any) withdrawn from collective worship and / or
RE.
131. School uniform
132. If yes, uniform provides for requirements of other religions (eg Sikh)
133. Number of pupils on roll who are in care/looked after
134. Number of pupils who are taking up FSM (free school meals)
135. Number of pupils with SEN without statement
136. Number of pupils with SEN with statement
137. Number of pupils (if any) withdrawn from SRE
Number of pupils on roll by ethnic group
138. White British
139. White Irish
140. White Other
141. Traveller of Irish/Gypsy/Roma heritage
142. Mixed/Dual Background
CES_Guidance_SIMS_WALES_WALES 31143. Asian/Asian British
144. Black/Black British
145. Chinese
146. Other ethnic group
147. Refused
148. Not known
F. Data Collection and Management Information
149. Management Information System (MIS) that your school/college
uses
CES_Guidance_SIMS_WALES_WALES 32Appendix F - Adding Missing Catholic Lookups for
the CES Census
The SIMS software categorises the religion of a pupil or member of staff according to the
DCSF/WG statutory list. Some SIMS users, however, do not have the Catholic lookup.
The following process will add the missing category and confirm that, if it is already
present, it is properly set up.
Staff: Catholic Religion
Some schools already have lookups for Catholic staff.
• Follow the route Tools | Lookups | Maintain.
• In Description, type Religion and in Data Area select Staff.
• Click Search, highlight the resulting “Religion – Staff – Yes” field and click Open.
If the school has a lookup value for Catholic or Roman Catholic staff (usually with a code
like RC or ROC), it should be visible here and marked as Active; click Browse at the top of
the screen and move to the next category (Students: Catholic Religion, below). If the list
does not have a Catholic category (often there is nothing or “Not Collected” in the Values
box), click on New to the right of the list. An “Add/Edit Lookup Value” box will appear.
• In Code, enter RC.
• In Description, type Catholic.
• Make sure that the Active box is checked.
• Click OK, then click Save. You will be reminded to log out to allow the changes to
take effect: click OK.
Students: Catholic Religion
Most schools will have a Catholic or Roman Catholic category (usually code RC or ROC)
for their students.
The SIMS Autumn 2019 release will automatically ensure that a student Catholic religion
code is created if one does not already exist. If for any reason this does not happen, follow
these steps:
• Go to Tools | Lookups | Maintain
• In Description, type Home Religion and in Data Area select Student.
• Click Search, highlight the resulting “Home Religion – Student – Yes” field and click
Open.
If the school has a lookup value for Catholic or Roman Catholic students, it will be visible
here. Highlight it and click the Open button on the right.
• Confirm that the Category is set to CH – Christian and that the Active box is
checked, and correct them if they are not. Click OK.
If the list does not have a Catholic category, click on New to the right of the list.
• In Code, enter RC.
• In Description, type Catholic.
• In Category, select CH - Christian.
• Make sure that the Active box is checked.
• Click OK.
• Click Save. You will be reminded to log out to allow the changes to take effect:
click OK.
Once you have completed these steps, exit SIMS to allow the changes to take effect
before re-opening SIMS and continuing.
CES_Guidance_SIMS_WALES_WALES 33Appendix G: Matching the CES Census Lookups The CES Census derives a lot of information from SIMS data that has been entered into SIMS using lookup tables (drop down menus). Some of the lookup table options must be matched to CES categories so that the data is extracted correctly. The Lookup tables which need matching for the CES Census are: For Staff: • Catholic Religion For Pupils: • Catholic Religion The route to matching the lookup tables is: Tools | Statutory Return Tools | Update CES Census Lookups To match Catholic to the look up tables, follow the route shown above; this will bring you to the screen shown below. The SIMS lookups will appear in the drop down menu at the right hand side of each category for which they refer. If you click the down arrow next to Catholic Religion a drop down box appears. Move your cursor to Catholic (or Roman Catholic) and click on this choice. This will place Catholic in the Catholic Religion box. CES_Guidance_SIMS_WALES_WALES 34
Continue this process for adding Catholic Pupils. Click Save. CES_Guidance_SIMS_WALES_WALES 35
Appendix H – Bulk Updates of Pupil Data
Bulk update can be used to assign religion and ethnicity to multiple students.
Follow the route Routines | Pupil (or Student) | Bulk Update
The screenshot below shows the bulk update panel used for assigning religion to pupils.
Note the options in the drop-down menus:
• Student population, Group Type: Home Religion
• Student population, Group: None
• Student population, Effective Date: a date before the Census date
• Update Data Item, Data Item: Home Religion
• Update Data Item, Effective Date: a date before the Census date
Click on the search icon. A list of all students with no religion assigned will be displayed.
Assign the correct religion by clicking in the appropriate box next to their name. When all
students have been updated, click on Save.
For detailed information on bulk update, please refer to the Managing Pupil/Students in
SIMS .net handbook:
1. In SIMS, click on the Documentation icon at the top of the screen. The SIMS
Documentation Centre panel will be displayed
2. Click on Handbooks
3. In the Handbooks panel, click on Maintaining Pupil/Student Information
4. Click on Managing Pupil/Students in SIMS
5. Scroll down to the section: Updating Pupil / Student Information in Bulk
CES_Guidance_SIMS_WALES_WALES 36You can also read