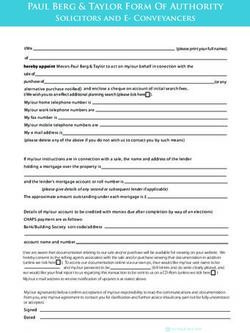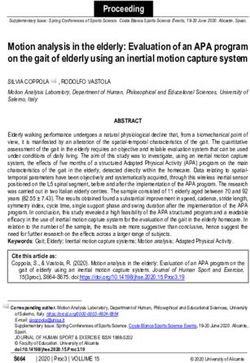E-BANKING USER GUIDE www.juliusbaer.com/ebanking-asia - Julius Baer
←
→
Page content transcription
If your browser does not render page correctly, please read the page content below
E-BANKING USER GUIDE
INTRODUCTION
WELCOME TO JULIUS BAER E-BANKING MAIN FUNCTIONALITIES
With a fresh design and various personalisation options, Julius Baer e-Banking Julius Baer e-Banking offers a comprehensive range of services to make your
gives you convenient and secure access to your financial information any time, online banking experience easy and enjoyable.
anywhere.
• Dashboard: Get a customisable snapshot of your financial information of
This user guide describes the main functionalities of the platform and helps you all portfolios associated with your e-Banking access, including easy access to
get started. notifications and favourites.
Should you have any questions regarding Julius Baer e-Banking or need assistance • Assets: View and analyse your account and portfolio information.
to use the service, we are here to help. Simply call our dedicated team of customer
service professionals – they will be happy to be of assistance. • Orders: Look at your trading history including pending orders.
• Research: Access research information.
E-CHANNELS SERVICE CENTRE
Opening hours: • Services: Send secure messages to your relationship manager or the
Monday to Friday, 9 am to 6 pm (SGT/HKT) Service Centre, view and download bank documents, and set up Alerts and
Notifications.
Telephone number:
+852 2869 30 38 (HK) • Mobile Banking with the Julius Baer Mobile App.
+65 6739 38 38 (SG)
e-Banking is a secure, user friendly and reliable tool to retrieve accurate
information 24/7.
Functionalities mentioned in this publication may not be available in all
countries and for all means of access.
2E-BANKING USER GUIDE
CONTENT
GENERAL INFORMATION 4 SERVICES 19 SUPPORT 33
Login on Desktop 4 Insights 19 E-Channels Service Centre 33
Navigation 5 Messages 20 Frequently asked questions (FAQ) 34
Dashboard 6 Documents & Reports 21
Context Functions, Favourites, 7 Scheduled Reports 22 IMPORTANT LEGAL
Notifications Alerts and Notifications 23 INFORMATION 37
Settings 24
ASSETS 8
Assets overview 8 MOBILE BANKING 27
Positions 9 Login on Mobile Device 27
Transactions 10 (using User ID & Password,
Portfolio groups 11 in Android and IOS)
Analytics 12 Setting up Biometric 28
Authentication
Login on Mobile Device 29
ORDERS 17
(using Fingerprint,
available via android and IOS)
RESEARCH 18 Login on Mobile Device 30
(using Face ID,
only available via IOS)
Activate Additional 31
e-Banking Contract
Navigation 32
3E-BANKING USER GUIDE | GENERAL INFORMATION | LOGIN ON DESKTOP
LOGIN ON DESKTOP
Julius Baer e-Banking is optimised for desktops, tablets and smartphones and a
mobile app is needed to login.
If you are a new e-Banking user, you first need to download the Julius Baer Mobile
App to your mobile device. To activate the app, please refer to the Activation
Guide on our e-Banking support site. Please refer to page 31 if you have already A
activated the app and want to activate/bind an additional e-Banking contract
(User ID) in the same or a different booking centre location.
Login on desktop:
B
Access the e-Banking login screen on the Julius Baer website at
www.juliusbaer.com/ebanking-asia
A Enter your User ID and Password in the relevant fields and click Login.
B If you have one registered device, the device name is pre-populated.
Otherwise select the correct device from the drop down, and click on Login. D
C A push message has been sent to your registered mobile device. Click on it in
order to obtain the secure key in the Julius Baer Mobile App.
D Enter the secure key in the relevant field on your desktop and then click Login C
to e-Banking.
Refer to the activation guide if you are logging into e-Banking for the first time.
4E-BANKING USER GUIDE | GENERAL INFORMATION | NAVIGATION
NAVIGATION
C
The navigation in Julius Baer’s e-Banking is intuitive so that you can locate the
desired functions quickly and easily. Please take a moment to familiarise yourself A
with the key elements of navigation.
A The global navigation gives you fast and direct access to all e-Banking
functions.
B The main content area shows you the relevant information and options for B
your current tab selection.
C The following navigation elements are available on most screens:
Notifications (see page 7 for more information)
Support (see page 33 for more information)
Favourites (see page 7 for more information)
Context Functions (see page 7 for more information)
Logout
D Your User ID is displayed in the top right corner of each screen. Click on it
to see a menu providing you with direct access to your settings as well as
important service functions.
D
For security reasons, the system will prompt you with an alert message if you are inactive for 10
minutes. Shortly thereafter you will be automatically logged out if you stay inactive.
Please always use the logout button to end your e-Banking sessions.
5E-BANKING USER GUIDE | GENERAL INFORMATION | DASHBOARD
DASHBOARD
The Dashboard provides you with an overview of your financial information. It is
customisable and gives you convenient access to your banking needs.
1
A The main content area shows you different boxes with useful information,
called widgets. B
B Click on the icon in the top right corner of a widget ( ) to directly access the
respective e-Banking functions.
A
C Click on the data inside a widget to see more details.
Customising your dashboard:
1 Access the Context Functions menu ( ).
2 Choose from the available options:
• Select Add to add a new widget to your dashboard (see 3a). C
• Select Enter Edit Mode to move, delete or change the size of a widget,
or to customise the displayed data inside a widget (see 3b).
• Select Reset to default to restore the original dashboard settings.
3a Click on a widget in the list to add it to your dashboard. 3a
3b When you are in edit mode:
• Click on the bin icon ( ) to remove a widget from your dashboard. 2
• Click on the cogwheel icon ( ) to customise the displayed data inside
a widget.
• To move a widget use drag and drop ( ).
• Click on Leave Edit Mode when you are finished.
3b
6E-BANKING USER GUIDE | GENERAL INFORMATION | CONTEXT FUNCTIONS, FAVOURITES, NOTIFICATIONS
CONTEXT FUNCTIONS, FAVOURITES, NOTIFICATIONS
Julius Baer e-Banking offers features that make your online banking experience
efficient and enjoyable.
A The Notifications centre ( ) informs you if have received new insights,
documents or messages. The red badges indicate the number of unread A
insights, documents and new messages in your inbox.
Click on a category in the list to access the respective functions.
B The Favourites menu ( ) contains all shortcuts that you have created.
Select a link from the list to access the respective function.
Click on Edit to change the order of your favourites or delete individual
entries from the list.
C The Context Functions menu ( ) contains quick links to customise your
B
e-Banking and to download relevant information to your computer.
Click on an item in the list to add the current screen to your favourites, for
example, or to set up a new alert, or to change the table view to your needs.
You may also have the option to download data in CSV or PDF format.
The available items may vary depending on the current e-Banking function
and screen.
C
For greater convenience, use the widget ‘Notifications’ to see your notifications right on the
Dashboard (see page 6 for details).
You can also set up Alerts and Notifications via push, SMS and/or e-mail for a variety of
scenarios (see page 23 for details).
7E-BANKING USER GUIDE | ASSETS | ASSETS OVERVIEW
ASSETS OVERVIEW
Under the menu item Assets • Assets overview you can analyse the portfolio A
allocation across different criteria for all portfolios that are linked to your Julius
Baer e-Banking access. C
A Analyse your assets with different criteria
• The chart shows your asset allocation by investment category, sector or
currency.
• A list of your positions grouped by the respective criteria is shown below
the chart.
B Drill down from asset class to Positions.
• Click ( ) against the asset class name to view position summaries
across different asset classes.
For example, clicking ( ) before the asset class ‘Cash & Short Term B
Investments’ will show you the breakdown of this class into sub classes –
allocations in cash, deposits, loans and other short term investments.
• Click on an individual position to view further details on the position and
the history.
C Use the quick filters or search function to view the asset classes / positions
that are relevant to you.
Use the Context Functions to customise the view and see the information that is most
important to you or add to favourites (see page 7 for details). For example change the table
view to your needs by showing or hiding columns.
8E-BANKING USER GUIDE | ASSETS | POSITIONS
POSITIONS
Under the menu item Assets • Positions you will find an overview page that
D
provides all your positions arranged by asset class and their respective sub-asset
classes.
A
A An option to view positions across different asset classes is available by
collapsing ( ) and expanding ( ) an asset class.
B Click on individual positions to view further details on the position including B
cost price, unrealised P&L, price history etc.
C On a position, click on History to view all historical transactions which make
up the position. Position history is available for the following asset classes:
I. Cash & Short Term (excludes deposits & loans) Investments
II. Bonds
III. Equities C
IV. Alternative Investments
V. Other Funds & Investment Products
D Use the quick filter or search function to view the positions that are relevant
to you.
Position history is available since 01 April 2018.
Use the Context Functions to customise the view and see the information that is most
important to you or add to favourites (see page 7 for details). For example change the table
view to your needs by showing or hiding columns.
9E-BANKING USER GUIDE | ASSETS | TRANSACTIONS
TRANSACTIONS
Under the menu item Assets • Transactions you will find an overview of all
transactions related to your portfolio(s). The transactions are organised by asset C
class. D E
A Click on an entry in the list to view transaction details of each individual
A
transaction.
B The transaction advice is available to download in PDF format. Click on the
PDF icon in the Context function menu.
C Use the quick filter or search function to view the transactions that are
relevant to you.
D The transactions can be grouped by portfolio number, date, investment B
category, instrument description or currency.
E The transactions can be sorted by date, status, instrument description etc.
Use the Context Functions to customise the view and see the information that is most
important to you or add to favourites (see page 7 for details). Change the table view to your
needs by showing or hiding columns.
Transactions made after 01 April 2018 are available. For transactions before 01 April 2018,
please contact your relationship manager.
10E-BANKING USER GUIDE | ASSETS | PORTFOLIO GROUPS
PORTFOLIO GROUPS
Under the menu item Assets • Portfolio groups you can create and manage A B
portfolio groups according to your specific needs. Portfolio groups can be used
in the quick filters function, on other pages for example on Assets, Orders,
Transactions and Analytics, to show the information that is relevant to you.
A Select the tab New search to start a new search.
1 Use the search function by selecting the criteria you are interested in: 1
portfolio, or position. Click on Search to continue.
2 On the next screen, click on Save as static group or Save as dynamic
group if you want to create a new portfolio group. Static means that the
composition of the portfolio group will stay constant over time, whereas
dynamic means that the composition of the portfolio group will change as
the underlying criteria changes.
2
B Select the tab Portfolio groups to view a list of your portfolio groups.
3 Click on an entry in the list to view the portfolio group’s details. Portfolio
groups can be deleted or merged. 3
3a Select the tab Positions to view details on the positions in the respective
portfolio.
3a
11E-BANKING USER GUIDE | ASSETS | ANALYTICS
ANALYTICS
Under the menu item Assets • Analytics, you can see detailed analysis of the A
various dimensions of your portfolio. 1
A Select Performance to access an overview of the investment performance of
your assets.
1 Select from the available view options. You can monitor individual or
2
consolidated performance of your portfolios and display charts to analyse
your performance on a monthly or yearly basis.
2 The charts show your monthly or yearly performance. You can see more
details in the table at the bottom, such as the value of your portfolio at the
end of each period.
The charts are based on historical performance. Yearly performance is available from 2015
onwards or from the inception date of the portfolio (whichever comes later).
12E-BANKING USER GUIDE | ASSETS | ANALYTICS
ANALYTICS
Under the menu item Assets • Analytics, you can see detailed analysis of the B
various dimensions of your portfolio.
B Select Asset allocation to view your asset allocation and currency allocation.
1 The chart shows your asset allocation by quotation currency or
risk currency. 1
2 A list of your allocation grouped by asset class and a break-down by
various currencies is shown below the chart.
2
Use the Context Functions to customise the view and see the information that is most
important to you (see page 7 for details). For example change the table view to your needs
by showing or hiding columns.
13E-BANKING USER GUIDE | ASSETS | ANALYTICS
ANALYTICS
Under the menu item Assets • Analytics, you can see detailed analysis of the C
various dimensions of your portfolio.
1
C Select Upcoming Maturities to see a preview of the upcoming capital
maturities that you can expect from your current positions.
1 Select a date range and use the quick filters to display the upcoming
maturities of your positions that are relevant to you.
2
2 The chart shows your upcoming maturities for each year or month either
by currency or asset type. You can see more details in the table at the
bottom, such as the individual positions and their maturity values.
Use the Context Functions to customise the view and see the information that is most
important to you or add to favourites (see page 7 for details). For example change the table
view to your needs by showing or hiding columns.
14E-BANKING USER GUIDE | ASSETS | ANALYTICS
ANALYTICS
Under the menu item Assets • Analytics, you can see detailed analysis of your D 2
portfolio.
1
D Click the Realised P/L to view the realised profits and losses incurred by
the equities, funds, bonds, alternative investments, and other short term
investment products within your portfolios or portfolio groups.
1 Select a date range and use the quick filters to display the realised profits
and losses of your positions within the specified time period.
2 Click on the Context Functions menu in order to export the realised profit
and losses in PDF or CSV format.
Unlike the other reports within Analytics, data fields displayed in the
Realised P/L report are fixed and cannot be customised.
15E-BANKING USER GUIDE | ASSETS | ANALYTICS
ANALYTICS
Under the menu item Assets • Analytics, you can see detailed analysis of the E 2
various dimensions of your portfolio.
E Select Income for a summary of Income in your portfolio during any specific
period.
1 The view includes only Dividends, Coupon, Capital gains, Interest on
Deposits and Loans, which have been posted to your portfolio.
2 Click on the Context Functions menu in order to export the realised profit 1
and losses in PDF or CSV format.
Use the Context Functions to customise the view and see the information that is most important
to you. For example change the table view to your needs by showing or hiding columns.
Order history is available since 01 April 2018. For orders before 01 April 2018,
please contact your relationship manager.
16E-BANKING USER GUIDE | ORDERS
ORDERS
Under the menu item Orders you can track the trading history of your portfolio(s)
including orders that are pending.
A
A Use the quick filters or the search function to see the securities orders that are C B
relevant to you.
B The orders can be grouped by order date, portfolio number, order reference D
number, order status, asset class, currency, or type.
C The orders can be sorted by date, order reference, order status etc. E
D The status messages helps you identify and track the progress of your orders.
E Click on an order in the list to view its details.
Use the Context Functions to customise the view and see the information that is most
important to you (see page 7 for details). For example change the table view to your needs
by showing or hiding columns.
Order history is available since 01 April 2018. For orders before 01 April 2018, please
contact your relationship manager.
17E-BANKING USER GUIDE | RESEARCH
RESEARCH
Under the menu item Research you can access research information.
A Use the search bar or quick filter functions to see publications relevant to you.
A
B Click on a publication to view the details.
Research publications related to portfolio holdings are also visible in the
Positions page.
A
B
This feature may not be available for some clients or countries.
18E-BANKING USER GUIDE | SERVICES | INSIGHTS
INSIGHTS
CIO Insights publications provide a regular periodic market summary and outlook,
accessible via mobile and desktop by clicking on the Notification Centre bubble,
or by going to Services • Insights.
Desktop – Insights are accessible directly from the desktop by clicking on the
Notification Centre bubble, or by going to Services • Insights.
Mobile – Insights can be viewed on the go, by opening the ‘Hamburger Menu’
then Services • Insights.
Activate Notifications – toggle notifications on/off via desktop, by clicking
on ( ) at the top of the Insights page.
CIO WEEKLY
CIO MONTHLY
19E-BANKING USER GUIDE | SERVICES | MESSAGES
MESSAGES
Under the menu item Services • Messages you can view your inbox and send
secure messages to your relationship manager or the e-Channels Service Centre. A
A Use the quick filters or the search function to see the messages that are
relevant to you. You can also create folders to organise your mailbox. B
B Unread messages are marked with a red dot. Click on a message in the list to
view its details. You can create, move, or delete messages by clicking on New,
Move or Delete.
C For greater convenience, use the widget ‘Message overview’ to see your inbox C
right on the Dashboard (see page 6 for details). You can also use the widget
‘Enter message’ to create a new message with one click.
Unlike regular e-mails, messages and attachments sent in e-Banking are sent in encrypted
format. However, alteration and falsification of the data during transmission over the
Internet cannot be ruled out. The message function can be used to send confidential
information to your relationship manager or for general inquiries. For orders or urgent
inquiries, please contact your relationship manager directly.
You can receive Alerts and Notifications for new messages (see page 23 for details).
You are also notified of new messages by the red badge in the global navigation ( ).
Click on the icon to see the number of unread messages and to directly access your inbox.
20E-BANKING USER GUIDE | SERVICES | DOCUMENTS & REPORTS
DOCUMENTS & REPORTS
Under the menu item Services • Documents & Reports you can view and
download all current and past banking documents in PDF format. In addition, you
can generate ad-hoc asset and account statements online.
A
A Use the quick filters or the search function to see the documents that are
relevant to you. You can also create folders to organise your financial filing.
B Unread documents are marked with a red dot. Click on a document in the
list to view its details. You can download or move documents by clicking on B
Download or Move.
C Click on New request to order online statements
1 Select report type
C
2 Select parameters like language, currency, generation type and content
(e.g. asset allocation, performance etc.)
3 Click on Request
You can receive Alerts and Notifications for new messages (see page 23 for details).
You are also notified of new documents by the red badge in the global navigation ( ).
Click on the icon to see the number of unread messages and to directly access your inbox.
You can use e-Banking to receive your standard bank documents electronically, instead of
having them mailed as physical documents.
21E-BANKING USER GUIDE | SERVICES | SCHEDULED REPORTS
SCHEDULED REPORTS
Under the menu item Services • Scheduled Reports you can set up customised
reports to be automatically delivered to you electronically at a convenient time.
A Click on New request to schedule a new report. A
1 Name your request and select report type as well as other parameters
and click on Save to schedule the report.
1
22E-BANKING USER GUIDE | SERVICES | ALERTS
ALERTS AND NOTIFICATIONS
Under the menu item Services • Alerts you can manage or set up alerts via push
SMS and/or e-mail for transaction status, selected account, portfolio, or inbox
A
activities.
A Use the quick filters or the search function to see the alerts that are relevant
to you. B
B Click on an alert in the list to view its details. You can create, activate,
deactivate, or delete alerts by clicking on New, Activate, Deactivate or
Delete.
Creating a new Alert or Notification: 1
1 Define a name and select the type of alert or notification you want to create.
2 Select the destination delivery channel for the Alert or Notification (Push
Notifications, SMS and/or e-mail).
2
3 Enter the validity and status (active/inactive). Click on Save to complete the
set-up process.
3
You will receive a confirmation that the alert or notification has been set up
succesfully.
For greater convenience, use the widget ‘Alerts’ to create and see your alerts right on the
Dashboard (see page 6 for details).
Alerts can be enabled or disabled for any device bound to your e-Banking account.
Please see Page 25, point ‘D’ for more details.
23E-BANKING USER GUIDE | SERVICES | SETTINGS
SETTINGS
Under the menu item Services • Settings you can adjust the e-Banking settings
to suit your individual preferences and needs. A
A Select General settings to set the start page, number of table entries per
page, and the presentation format of portfolio numbers. After you have
adjusted the settings to your needs, click on Apply.
B Select Alias to assign individual names to your portfolios. After you have
entered the names in the relevant fields, click on Apply.
C Specify the display currency to be used in charts and reports throughout the B
platform (desktop only).
C
24E-BANKING USER GUIDE | SERVICES | SETTINGS
SETTINGS
D Click on Activated devices to view activated devices or to add/bind a new
device, delete/unbind a device.
1 Add/bind a new device: Click on Add, then an Activation PIN will be
sent to your device via SMS. Use this Activation PIN when prompted,
during activation of the Julius Baer Mobile App, on the new device.
2
2 Delete/unbind an existing device: Click on Edit then Delete. Note - in 3
order to unbind/delete the last bound device, please contact the
e-Channels Service Centre
3 To edit the alert and notification settings of a device, click on Edit, tick/
untick the ‘Alerts Allowed’ and click Save.
1
3
2
25E-BANKING USER GUIDE | SERVICES | SETTINGS
SETTINGS
E Select Change Password to change your login password for e-Banking. Enter
your old and new passwords. Click on Change to confirm.
E
Your password must consist of at least 8 character and must meet the following criteria:
• at least 1 upper-case letter
• at least 1 lower-case letter
• at least 1 digit
• at least 1 special character (e.g. * or #)
F Select Block access to prevent any further access to your e-Banking service.
Click on Block access to activate the block.
F
Blocking the access to e-Banking cannot be undone. Once locked, e-Banking
can only be reactivated by the Service Centre.
26E-BANKING USER GUIDE | MOBILE BANKING | LOGIN ON MOBILE DEVICE
LOGIN ON MOBILE DEVICE
(USING USER ID & PASSWORD, IN ANDROID AND IOS)
Login on mobile device
A Select Mobile Banking Singapore or Mobile Banking Hong Kong
B Select your User ID and click Confirm.
(If you have one User ID, this screen is not shown – proceed to step ‘C’ below.)
C Enter Password. B
D Click Login to log in to Mobile Banking. A
B
C
Please refer to the activation guide if you are logging into e-Banking for the first time
or refer to page 31 if you have already activated the app and want to activate/bind an D
additional e-Banking contract (User ID) in the same or a different booking centre location.
27E-BANKING USER GUIDE | MOBILE BANKING | LOGIN ON MOBILE DEVICE
SETTING UP BIOMETRIC AUTHENTICATION
Setting up biometric authentication
A
A From the Hamburger menu, select:
• Manage Fingerprint (available on Android and iOS)
or
• Manage Face ID (available on iOS only)
B Select your User ID which will use biometric authentication, by clicking the A
toggle icon.
C Enter your login details and press Continue to confirm your selection.
C
B
TouchID/Fingerprint: Place your finger on the fingerprint sensor to use Fingerprint instead of PIN.
FaceID: Keep mobile device at arm’s length and position your face inside the frame.
28E-BANKING USER GUIDE | MOBILE BANKING | LOGIN ON MOBILE DEVICE
LOGIN ON MOBILE DEVICE
(USING FINGERPRINT, AVAILABLE VIA ANDROID AND IOS)
Login on mobile device
A Select Mobile Banking Singapore or Mobile Banking Hong Kong
B Select your User ID and click Confirm.
(If you have one User ID, this screen is not shown – proceed to step ‘C’ below.)
C Fingerprint screen appears. Please place your finger on the phone’s sensor. B
Once the fingerprint is recognised by the device, you are logged into e-Banking.
A
C
Please refer to the activation guide if you are logging into e-Banking for the first time
or refer to page 31 if you have already activated the app and want to activate/bind an
additional e-Banking contract (User ID) in the same or a different booking centre location.
29E-BANKING USER GUIDE | MOBILE BANKING | LOGIN ON MOBILE DEVICE
LOGIN ON MOBILE DEVICE
(USING FACE ID, ONLY AVAILABLE VIA IOS)
Login on mobile device
A Select Mobile Banking Singapore or Mobile Banking Hong Kong
B Select your User ID and click Confirm.
(If you have one User ID, this screen is not shown – proceed to step ‘C’ below.)
C Face ID screen appears. Hold your mobile device at arm’s length and position B
your face inside the frame. Upon successful Face ID check, you are logged into
e-Banking. A
C
Please refer to the activation guide if you are logging into e-Banking for the first time
or refer to page 31 if you have already activated the app and want to activate/bind an
additional e-Banking contract (User ID) in the same or a different booking centre location.
30E-BANKING USER GUIDE | MOBILE BANKING | LOGIN ON MOBILE DEVICE
ACTIVATE ADDITIONAL E-BANKING CONTRACT
If you have already activated the Julius Baer Mobile app and want to activate/
add an additional e-Banking contract (User ID) in the same or a different booking A
centre location, follow the steps below. D
A Click on the context menu.
B Click on Manage bound contracts.
C
C Click on add Contract.
D Activate the new contract by entering your User ID and initial Password. B
E Create a new Password if requested.
F Enter the Activation Code.
G Activation is complete. Select the respective booking centre to login to
Mobile Banking.
E
F
G
If you have previously activated your Julius Baer Mobile App as a client in another booking centre,
please refer to the above steps to activate an additional e-Banking contract (User ID).
31E-BANKING USER GUIDE | MOBILE BANKING | NAVIGATION
NAVIGATION
Navigation within the Julius Baer Mobile App is intuitive. You can locate desired
functions quickly and easily.
Collapsible menu items allow for fast and direct access to various functions:
A Assets: An overview of your portfolio. The charts show your portfolio overview A
and your monthly and yearly performance as well as your net money flows. B
C
B Orders: Look at your trading history including pending orders.
D
C Research*: Access research information. E
D Services: Access to e-Documents and secure communication with your F
relationship manager or the e-Channels Service Centre.
E Settings: Edit dashboard, reset dashboard, device bindings, alias.
F Logout: To securely end the session, use the Logout button.
*This service may not be available in some countries and regions.
32E-BANKING USER GUIDE | SUPPORT | E-CHANNELS SERVICE CENTRE
E-CHANNELS SERVICE CENTRE
Should you have any questions regarding e-Banking or need assistance to use the A
service, we are here to help. Simply contact our e-Channels Service Centre team
and they will be happy to be of assistance.
Contacting the e-Channels Service Centre:
A Click on the question mark ( ) in the top navigation bar.
B Call the e-Channels Service Centre on the telephone numbers provided. The
opening hours are Monday to Friday, 9 am to 6 pm (SGT/HKT). B
33E-BANKING USER GUIDE | SUPPORT | FREQUENTLY ASKED QUESTIONS (FAQ)
FREQUENTLY ASKED QUESTIONS (FAQ)
GENERAL INFORMATION ACTIVATION
What are the key benefits of e-Banking? What do I need to activate my e-Banking account?
With a fresh design and various personalisation options, Julius Baer e-Banking You need a valid User ID, Password and a four-character Activation Code.
gives you convenient and secure access to your financial information any time, Download the Julius Baer Mobile App on your smartphone or tablet to start the
anywhere. activation process. Please refer to the activation guide on our dedicated website for
further instructions.
Key features are:
• View key information right on your dashboard I am already using the Julius Baer Mobile App for another service offered
• Check your positions intraday in the app. How can I activate my e-Banking contract (User ID)?
• Track the status of your securities orders If you have already activated the app, please refer to page 31 of the user guide on
• Access Research information how to activate e-Banking contract (User ID) via the context menu or contact the
• Set-up your own alerts via push notification e-Channels Service Centre for further assistance.
• Send secure messages to your Relationship Manager or the e-Channels
Service Centre
LOGIN
What do I need in order to use e-Banking?
Why do I need my mobile device when I want to login to e-Banking on
Authorisation to access a Julius Baer account, a designated e-mail address and
my desktop?
mobile phone number, valid e-Banking Access Credentials and a smartphone or
As an additional layer of security, a secure key is sent to your registered smartphone
tablet with internet connection.
or tablet. This key needs to be entered on top of your User ID and Password in order
to login on your desktop.
Is e-Banking compatible with tablets or smartphones?
E-Banking can be accessed on tablets or smartphones through the Julius Baer
What should I do if I cannot access the login screen?
Mobile App. For tablets, the full desktop range of features are available. For
Please ensure you are using one of the recommended up-to-date browser versions,
smartphones, a reduced list of features is available.
to access the login screen via www.juliusbaer.com/ebanking-asia.
• Edge
How much does e-Banking cost?
• Firefox
E-Banking is a complimentary service offered by Bank Julius Baer to its clients.
• Safari
• Chrome
Please contact the e-Channels Service Centre if you need further assistance.
34E-BANKING USER GUIDE | SUPPORT | FREQUENTLY ASKED QUESTIONS (FAQ)
FREQUENTLY ASKED QUESTIONS (FAQ)
How can I set up biometric log-in in order to use fingerprint or Face ID as SECURITY
authentication?
Please see the setup process depicted on page 28. What should I do if the e-Banking session ends unexpectedly?
Please check your Internet connection. If the problem persists, please contact the
I have forgotten my e-Banking User ID, what do I do now? e-Channels Service Centre.
In case you have forgotten your User ID and misplaced the e-Banking welcome
letter, you can either login on your smartphone or tablet, where your User ID is How do I protect myself against hacker attacks?
saved or call the e-Channels Service Centre to retrieve your e-Banking User ID. By using up-to-date antivirus software, a firewall, and regular software updates,
you lay the essential foundations for secure computing and secure e-Banking. If
I have forgotten my Password. How can I reset it? you notice any irregularities or unusual occurrences during your e-Banking session,
Please call the e-Channels Service Centre to reset your Password. contact the e-Channels Service Centre immediately. These might include unusual
error messages, the appearance of pop-up windows or other similar issues. In
How shall I proceed if I cannot log in to e-Banking? addition to these technical measures, which greatly help to protect your computer,
Please contact the e-Channels Service Centre for assistance. certain behavioural rules also need to be adhered to. Distrust e-mails from unknown
senders. Be careful about opening e-mail attachments or clicking on links. For more
How do I log out of e-Banking? detailed information, please refer to the security advice available on our website.
Click on Logout in order to properly end your e-Banking session.
What happens if my computer crashes while I am using e-Banking?
Log back in to e-Banking and check if your last action has been completed and
BLOCK ACCESS recorded correctly. If you are uncertain or have questions, please contact the
e-Channels Service Centre.
Can I block my e-Banking access?
You can manually block your e-Banking access in the Settings menu.
Why do I have to log in again after leaving e-Banking idle for a few minutes?
Blocking the access to e-Banking cannot be undone. Once locked, e-Banking
As soon as the e-Banking system detects that there has been no activity for
can only be reactivated by calling the e-Channels Service Centre.
ten minutes (default fixed setting), a timeout kicks in and blocks the application.
This is for your security and helps to prevent unauthorised persons from looking
What should I do if my e-Banking access is blocked? at your data.
In order to protect you from misuse and data theft, your e-Banking access
is automatically blocked if several incorrect login attempts have been made.
What should I do if the login device is lost or stolen?
Please contact the e-Channels Service Centre to unblock your e-Banking access.
Please contact the e-Channels Service Centre immediately. It is important to inform
the e-Channels Service Centre about any lost or stolen login devices in order to
avoid any potential misuse by unauthorised persons.
35E-BANKING USER GUIDE | SUPPORT | FREQUENTLY ASKED QUESTIONS (FAQ)
FREQUENTLY ASKED QUESTIONS (FAQ)
ASSETS What do I need to consider when using the messages function?
Unlike regular e-mails, messages and attachments sent in e-Banking are sent
Where can I download a copy of my asset statement? in encrypted format. However, alteration and falsification of the data during
You can download an asset statement on the Documents & Reports page. transmission over the Internet cannot be ruled out. The message function can be
used to send confidential information to your relationship manager or for general
How can I customise the Assets overview page? inquiries. For orders or urgent inquiries, please contact your relationship manager
Click on the Context Functions menu and select ‘Show/hide columns’ to adjust the directly.
columns to suit your needs (see page 7 of the user guide). This function is also
available on Positions, Transactions, Orders and Analytics page. What do I need to bear in mind when writing a new e-Banking message?
Do not use any special characters, such as combinations with apostrophes,
Which reference currency is shown in e-Banking? in the subject field.
The reference currency to be shown can be chosen under Settings in e-Banking.
I have set up a new alert and the notification criteria has since been met.
Why haven’t I seen the alert or notification on my mobile device?
SERVICES
Alerts must be enabled for each device bound to an e-Banking account. Please see
Page 25, point ‘D’ for more details.
Can I activate/add more than one e-Banking contract (User ID) with the same
device?
Yes, this functionality is supported. Please refer to page 31 of the user guide on how SUPPORT
to activate an additional e-Banking contract (User ID) or contact the e-Channels
Service Centre for more information. What are the telephone numbers of the e-Channels Service Centre?
You can reach the e-Channels Service Centre at +852 2869 3038 (HK) or
Can I use the same e-Banking contract on additional devices? +65 6739 3838 (SG).
Yes, you can add up to 4 devices to one e-Banking contract (User ID). Under
Settings you can see all the activated devices for that e-Banking contract and add When can I reach the e-Channels Service Centre?
more devices. Pleaser refer to page 25 of the user guide or contact the e-Channels The e-Channels Service Centre is available Monday to Friday, 9 am to 6 pm (SGT/
Service Centre for assistance. HKT).
36E-BANKING USER GUIDE | IMPORTANT LEGAL INFORMATION
IMPORTANT LEGAL INFORMATION
The information expressed in this document were produced by Bank Julius Baer & Co. Ltd. Entity number AUR302. This publication must not be issued, circulated or distributed in
as of the date of writing and are subject to change without notice. This document is intended Hong Kong other than to ‘professional investors’ as defined in the SFO. The contents of this
for information purposes only and does not constitute an offer, a recommendation or an publication have not been reviewed by the Securities and Futures Commission nor by any
invitation by, or on behalf of, Bank Julius Baer & Co. Ltd. or of its subsidiaries or affiliated other regulatory authority. Any references to Hong Kong in this document/publication shall
companies (Julius Baer) to make any investments, to buy or sell any securities, securities- mean the Hong Kong Special Administrative Region of the People’s Republic of China. If you
based derivatives or other products or to participate in any trading strategy in any jurisdiction. have any queries concerning this publication, please contact your Hong Kong relationship
manager. Bank Julius Baer & Co. Ltd. is incorporated in Switzerland with limited liability.
The use of e-banking services, as well as this document is subject to the terms and conditions
as notified to you by Julius Baer from time to time in writing (including without limitation Singapore: This publication is distributed in Singapore from Bank Julius Baer & Co. Ltd.,
where applicable Julius Baer’s account opening documents and the accompanying terms Singapore branch, and is available for accredited investors or institutional investors only.
and conditions, or any other terms and conditions agreed with Julius Baer from time to This publication does not constitute an ‘advertisement’ as defined under Section 275 or
time). Julius Baer makes no guarantee, warranty or representation that any data provided, 305 respectively of the Securities and Futures Act, Cap. 289 of Singapore (the ‘SFA’). This
downloaded or accessible via e-banking platform(s) will be fit for purpose or use, continuously publication has not been reviewed by and is not endorsed by the Monetary Authority of
available or compatible with any systems. Singapore (‘MAS’). Any document or material relating to the offer or sale, or invitation
for subscription or purchase, of securities or investment funds (i.e. collective investment
Services and/or products mentioned in this document may not be suitable for all recipients
schemes) may not be circulated or distributed, nor may such securities or investment funds
and may not be available in all countries. Clients of Julius Baer are kindly requested to get
be offered or sold, or be made the subject of an invitation for subscription or purchase,
in touch with the local Julius Baer entity in order to be informed about the services and/
whether directly or indirectly, to persons in Singapore other than (i) to an institutional investor
or products available in such country.
under Section 274 or 304 respectively of the SFA, (ii) to a relevant person (which includes an
This document has been prepared without taking account of the objectives, financial accredited investor), or any person pursuant to Section 275(1A) or 305(2)respectively, and
situation or needs of any particular investor. Julius Baer does not accept liability for any loss in accordance with the conditions specified in Section 275 or 305 respectively of the SFA,
arising from the use of this document. or (iii) otherwise pursuant to, and in accordance with the conditions of, any other applicable
provision of the SFA. In particular, for investment funds that are not authorised or recognised
This document shall only be for the personal use of the intended recipient and shall not
by the MAS, units in such funds are not allowed to be offered to the retail public; any written
be redistributed to any third party, unless Julius Baer gives their approval. This document is
material issued to persons as aforementioned in connection with an offer is not a prospectus
not directed to any person in any jurisdiction where (by reason of that person’s nationality,
as defined in the SFA and, accordingly, statutory liability under the SFA in relation to the
residence or otherwise) such documents are prohibited.
content of prospectuses does not apply, and investors should consider carefully whether the
Hong Kong Special Administrative Region of the People’s Republic of China (“Hong investment is suitable for them. Please contact a representative of Bank Julius Baer & Co.
Kong SAR”): This publication has been distributed in Hong Kong by and on behalf of, and Ltd., Singapore branch, with respect to any inquiries concerning this publication. Bank Julius
is attributable to Bank Julius Baer & Co. Ltd., Hong Kong Branch, which holds a full banking Baer & Co. Ltd. (UEN - T07FC7005G) is incorporated in Switzerland with limited liability.
licence issued by the Hong Kong Monetary Authority under the Banking Ordinance (Chapter
United States: NEITHER THIS DOCUMENT NOR ANY COPY THEREOF MAY BE SENT,
155 of the Laws of Hong Kong SAR). Bank Julius Baer & Co. Ltd., Hong Kong Branch is also
TAKEN INTO OR DISTRIBUTED IN THE UNITED STATES OR TO ANY US PERSON.
a registered institution under the Securities and Futures Ordinance (SFO) (Chapter 571 of
the Laws of Hong Kong SAR) licensed to carry on Type 1 (dealing in securities), Type 4 © Julius Baer Group, 2021
(advising on securities) and Type 9 (asset management) regulated activities with Central
37JULIUS BAER GROUP
Head Office
Bahnhofstrasse 36
P.O. Box
8010 Zurich
Switzerland
Telephone +41 (0) 58 888 1111
Fax +41 (0) 58 888 1122
BANK JULIUS BAER & CO. LTD.
Hong Kong branch
39/F, One International Finance Centre
1 Harbour View Street, Central
Hong Kong SAR
Telephone +852 2899 4788
Fax +852 2899 4789
BANK JULIUS BAER & CO. LTD.
Singapore branch
7 Straits View, #28-01
Marina One East Tower
Singapore 018936
Telephone +65 6827 1999
Fax +65 6827 1995
www.juliusbaer.com
The Julius Baer Group
is present in more than
50 locations worldwide,
including Zurich (Head Office),
Dubai, Frankfurt, Geneva,
Hong Kong, London, Luxembourg,
Monaco, Montevideo, Moscow,
Mumbai, Shanghai,
Singapore and Tokyo.
© JULIUS BAER GROUP, 2021You can also read