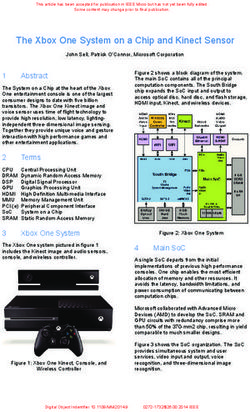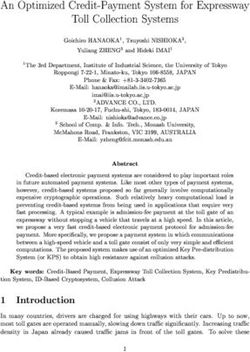EVERYTHING YOU NEED TO KNOW ABOUT WIN10 - TECHTRADERS
←
→
Page content transcription
If your browser does not render page correctly, please read the page content below
Table of Contents Introduction --------------------------------------------------------- 4 System Requirements for Windows 10 Installation ------ 6 HD Space Requirements To Update Or Install Windows 10 ----------------------------------------------------------------------- 7 Feature-Specific Requirements For Windows 10 ---------- 8 Windows 10 Installation in 10 Easy Steps ----------------- 11 How To Supervise Automatic Maintenance On Windows 10? ------------------------------------------------------------------- 13 How To Operate The System Configuration Tool On Windows 10? ------------------------------------------------------ 16 Get Apps From Microsoft Store On Your Windows 10 PC ------------------------------------------------------------------------ 26 Windows 10 - Useful Applications --------------------------- 28 Windows 10 Learning Apps for Students ------------------ 30 Tips & Tricks ------------------------------------------------------ 35 Learn From Experts – Windows 10 Community & Collaboration ------------------------------------------------------ 45
Introduction Windows 10 is Microsoft's series of operating systems which is a successor to Windows 8.1. This new version was released for the public in July 2015 with new features and functionalities, improved user interface, and frictionless support. In this book, you will get everything you need to know about Windows 10. This is a complete guide for everyone who wants to get started with Windows 10. Get complete knowledge about system requirements, feature-specific requirements, and step-by-step process of windows installation and configuration. Well-explanatory information about the automatic maintenance of windows will guide you on how to resolve PC problems. Getting advanced applications from the Microsoft windows app store is super easy by following a few steps that allow you to search and choose lots of useful applications.
This guide is not only limited to the general public but specifically enables students to know about useful applications which are an excellent resource for improved activities and enhancing knowledge. Learn the super tips and tricks that you must try to get full advantage and experience of windows 10. Community support and Microsoft team collaboration are also available to engage with users and customers for providing any kind of technical support and knowledge base. So, let’s get started with this guide to avail plenty of knowledge about Windows 10.
System Requirements for Windows 10
Installation
These are the fundamental requirements for the installment
of Windows 10 on a PC. When the device does not meet these
conditions, you may not get a great experience with Windows
10 & might want to purchase a new PC.
Processor: the faster compatible processor or 1 gigahertz
(GHz) or System on a Chip (SoC)
RAM: 2 GB for 64-bit or one gigabyte (GB) for 32-bit
HD Size 32GB or even larger hard disk
Note: See below “More information on HD
space to update or install Windows 10” for
more details.
Graphics The GPU is Compatible with DirectX 9 or with
Card WDDM 1.0 driver
Display 800 x 600
Internet The internet connectivity is mandatory to
Connection perform updates, to download & take
advantage of some basic features.
There may be some additional requirements with time for
updates and particular features within the OS.HD Space Requirements To Update Or
Install Windows 10
The size of your device's Windows operating system and the
amount of space required to install Windows updates are
variable as they depend on different factors. The factors that
affect the amount of free HD space needed for an update
include the amount of disk space accessible to reuse from
files, the versions of Windows earlier installed on the device,
such as the hibernation file or virtual memory pagefile, which
applications are stored on your device & how those
applications download data. Starting with the Update of May
2019, the System requirements for HD size for clean
installs of Windows 10 and new PCs became different to a
minimum of 32GB. This much or larger drive requirement is
maintained to leave consumers' space to install apps and
store data on the device. Updating from a previous version or
installing Windows on PCs with less than 32GB space will
continue to work if the System has sufficient free space.
While updating, Windows attempts to automatically free
enough hard drive space & guide you by freeing up some
more space if the System's automatic cleanup is not sufficient
for you.Feature-Specific Requirements For
Windows 10
In addition to the basic needs above required to run
Windows, some other features have additional demands. In
some cases, these features involve updated Windows 10 that
will perform best with newer processors. For some particular
hardware support, please contact your Original Equipment
Manufacturer (OEM). The following are some additional
details about the requirements for main features:
● BitLocker Drive Encryption (accessible with Windows 10
Enterprise or Windows 10 Pro only) demands a Trusted
Platform Module 1.2 or even higher and Trusted
Computing Group compliant BIOS or UEFI. You can use
BitLocker on your device without TPM, but it demands
downloading a startup key on your device like a USB flash
drive. InstantGo support and TPM 2.0 are required when
you automatically encrypt the local drive to join an Azure
Active Directory (AAD). Consult with your PC manufacturer
to ensure your System supports the InstantGo and the
exact TPM version for the scenario you desire to enable.
● BitLocker To Go requires a USB flash drive (accessible in
Windows 10 Enterprise and Windows 10 Pro only).● Client Hyper-V demands a 64-bit unit with second-level
address translation capabilities & an additional 2 GB of
RAM (accessible in Windows 10 Enterprise and Windows
10 Pro only).
● Cortana is currently only accessible on Windows 10 for the
China, United States, United Kingdom, France, Italy, Mexico,
Japan, Canada, Germany, Brazil, Australia, India, and Spain.
● Microsoft account is mandatory for some features.
● Miracast demands a display adapter to support Windows
Display Driver Model 1.3. A Wi-Fi adapter to support Wi-Fi
Direct.
● The secure boot needs firmware to support UEFI v2.3.1
Errata B, and it has the Authority for Microsoft Windows
Certification in the UEFI signature database.
● Movies and TV applications are not accessible in all
regions. To see the most up-to-date regions, please go to
the Movies and TV information page.
● Skype works only in selected regions and countries. They
exclude premium, non-geographic, and special numbers.
● Snap: All the applications that you can snap depends upon
the lowest resolution for the usage with a limit of four
applications in desktop mode and two apps in Tablet mode.
● Two-factor authentication demands the application of a
PIN, Biometric (illuminated infrared camera or fingerprint
reader), or Bluetooth capabilities or a phone with Wi-Fi.
● Speech recognition varies by device microphone. For a
good speech experience, you may require a:The high constancy microphone array
Hardware driver that have microphone array geometry
exposed
Tablet mode is accessible on tablets & 2-in-1s with GPIO
markers or those that have a slate indicator or laptop will
be able to enter the "tablet mode" automatically.
● Touch: To use touch, you require a monitor or a tablet that
supports multi-touch.
● Xbox application demands an Xbox Live account. The Xbox
Live account is not accessible in all regions. For the up-to-
date list of countries and regions, please go to Xbox Live
Regions and Countries website.
● Windows Hello needs a camera built for a fingerprint
reader or near-infrared (IR) imaging for biometric
authentication. Systems without biometric sensors use
Windows Hello with a portable Microsoft compatible or
PIN security key.
● Wi-Fi Direct Printing demands a Wi-Fi adapter to directly
support Wi-Fi and a machine to support Wi-Fi Direct
Printing.Windows 10 Installation in 10 Easy Steps
The installation process is super easy for windows 10. You
must have a windows ten installation device such as a
bootable USB device or any other installation device.
Complete Windows 10 installation in the following steps;
1. Insert the installation device in your computer
2. When power-on your computer, press a specific key
that enables boot option depends upon your computer
3. A window will appear with user inputs asking for
selecting a language. Select your language and click on
next.
4. Click on the Install Now to proceed.
5. A window appears with a checkbox as an input to
agree with the license terms of Microsoft Windows 10.
Check the box and click on the next button to proceed
6. Now click on the Advanced Custom Install option.
7. A window appears with your computer partitions.
Make sure you have up to 100 GB free space available
in the partition you want to install the windows 10. If
you don't have any free space, you have options to
format partitions and create new ones. Select your
desired partition & click on the next button to proceed
with the installation8. You do not have to bother because your computer installation completes itself in some time, showing progress on the screen. 9. After finishing of installation, the computer will restart with your new Windows 10 10. Installation gets completed successfully.
How To Supervise Automatic Maintenance
On Windows 10?
Even though the maintenance feature acts automatically on
Windows 10, you can still manage different aspects of
Automatic Maintenance. Following is the list of how you can
do this:
1. Open the Control Panel.
2. Click on Security and the System.
3. Click on Security & Maintenance.
4. Enlarge the Maintenance section to let out the Automatic
Maintenance options.5. Now click on the Change maintenance link. 6. Utilize the Run maintenance assignments daily at the drop- down menu to choose the time you want for your System to do the automated maintenance work.
Quick Tip: If you do not want your machine to wake up at night automatically, make sure to empty the scheduled maintenance to wake up my PC at the scheduled time choice. 7. Then click the OK button. When you complete these steps, your computer can perform maintenance daily at the specified time for a maximum of one hour. Anyhow, if you are actively using your System, Windows 10 skips the schedule and does it again later. If you want to do maintenance immediately, you can press the Start maintenance option available in the "Maintenance" section in your Control Panel, but choosing this option may continue to run tasks even when you're actively working on your device.
How To Operate The System Configuration
Tool On Windows 10?
When you want to change various system settings, the
System Configuration tool is an application to help you out.
Using it, you can easily change which services or applications
start with Windows 10. It is often used when you have some
problems with your desktop.
The System Configuration tool is an app made to change
different System settings.
Utilizing this tool, you can rapidly change which services or
applications start with Windows 10. Thus it is no wonder
that this application often helps you with certain problems
with your PC.
But the System Configuration tool is not a new tool that came
with Windows 10. It is a part of Windows since Windows 98.
We have briefly explained the System Configuration tool.
Now here is an explanation about how to use it on Windows
10 on your PC.How to Operate a System Configuration tool on Windows
10?
Just like other advanced Windows 10 applications, System
Configuration is a bit hidden. You can access the tool by the
following steps:
1. Press S + Windows Key and enter System Configuration.
2. On the opening of the list of results, select System
ConfigurationOr you can start this tool by utilizing the Run dialog: Press R + Windows Key and enter MSConfig. Click OK or enter. Usually, the System Configuration tool prevents certain services and applications from starting. This method is called Clean Boot, and by doing this strategy, you will disable all third-party services and applications from starting. This is highly useful for troubleshooting PC problems as it allows you to find culprit applications & disable them if they are creating any problems.
The General tab present in the System Configuration tool provides you to select between three options: Selective startup, Normal, and Diagnostic. The first option starts Windows with all third-party applications and services enabled. Diagnostic startup starts Windows 10 with only the fundamental drivers and services, similar to Safe Mode. This mode is helpful if you suspect that a third-party service or application is causing issues on your PC. As for Selective startup, disable all System services & startup items by unfollowing the appropriate options. The selective startup option allows you to choose the services and programs you want to enable or disable. Talking of options, there is also an original boot configuration option accessible for Selective startup.
Boot tab permits you to alter how Windows 10 starts, & if you have a double-boot PC with many operating systems, you can select the default OS from the Boot tab. You can customize many settings by choosing the Advanced options button. There you can set many CPU cores for a specific operating system to work. Besides this, you can design the amount of space that the particular System will use. There are some debugging options to utilize them if you have any problems with your operating system.
For the Services tab, the System holds the list of all services on your desktop. Remember that this list includes both third- party services and Microsoft. If you have some computer problems, it is always recommended to check if that solves the issue and disable third-party services.
This tab permits you to turn off applications with a single click or disable them all one by one. Remember that disabling Microsoft applications is not recommended, so be careful in disabling your services. To change Startup services settings, perform the following: 1. In your System Configuration tool, open the Startup tab. 2. Choose Open Task Manager
Task Manager will appear on the menu of all Startup applications and services. Simply select the services that you want to close and click the Disable button. Or, you can right- click the service and select Disable from the menu.
You can use the last tab in the Tools tab to access multiple other Windows 10 tools quickly. The menu includes Computer Management, User Account Control settings, Command Prompt, Internet Options, System Restore, Task Manager, and many others. To use any of these tools, just select it from the menu & click the Launch button. In the Selected command field, you can also observe the location of the tool with any additional features that this tool might utilize
As you can know, the System Configuration tool is very powerful and useful. You can use it to manage computer problems or to boost up your System startup. Remember that the System Configuration tool is ideal for advanced users, so be careful while using it.
Get Apps From Microsoft Store On Your
Windows 10 PC
If you're updating from a Windows 7 or 8.1 PC to a new
Windows 10 desktop, you will find the Microsoft Store as the
best way to download apps and games. Microsoft Store is
confidential on any device—you can find for free & paid apps
such as Adobe Reader. It also helps you to view their ratings
and popularity and download them to your PC.When you store an application from Microsoft Store, it
follows you to any device. Applications also get updated
automatically always to provide you the latest features. Here
is how to install games and applications so you can get up &
running right away.
1. Click the Start button, and then from the applications list,
select Microsoft Store.
2. See the Games and Applications tab in Microsoft Store.
3. To visit more of any category, click Show all at the rear of
the row.
4. Select the application you would like to install, and then
click Get.
Sign in your Microsoft account to accomplish downloading
your game or app.Windows 10 - Useful Applications Here are some useful apps available on the Windows 10 app store: Office: LibreOffice It is somewhat equivalent to Microsoft Office, and appropriate with the same file scheme, LibreOffice is a non- paid vital. It even does more: It also includes a complex formula editor and a full database. Notes: Notepad++ There is a lot of contextual formatting available in Notepad++ (it is made for sketching code in all languages). Still, it is just like a capable and straightforward alternative to Notepad of Microsoft, a good thing. Audio editing: Audacity Audio editing usually annoys us: we are eager to recommend something unique in this slot, but nothing can hold a candle for tweaking or audio cutting. It is a tool that can help everyone at all times.
Video editing: Shotcut Video editing has been shaping out its opportunity in the video-editing world. While it is still catching up to the experienced users, it is also free – no restrictions, no surprises. Unless you visit the Microsoft Store, where it is inexplicably paid-for, do not do that. Photo Editing: Polarr Photo editing has crept upon us from the past few years, but as it jumped from mobile to desktop application, it has proved to be the most capable photo-tweaking and one of the coolest options available, paid or not.
Windows 10 Learning Apps for Students Following Windows 10 applications are perfect for pupils in school and all users who want to learn more, prepare for a new one, or get better. Education is a lifetime project, and these easy applications will maintain you in shape. FLASHCARDS PRO Just like sometimes old school is the best school. Flashcards PRO are a great way to master languages, vocabulary, math, prepare for exams, or just enhance your memory. Select from countless lists of cards in multiple languages and subjects.
DUOLINGO helps you Learn Languages For Free It has a language master down pat. The app is 100% free, making learning fun, with a game-based approach that teaches you in bite-size lessons. It is a college-level language app, just without any price tag.
KHAN ACADEMY The app has over 6000 free videos covering a huge number of topics, either you want to brush up on your biology, physics, or U.S. history or study for the SAT. You name it. It is a great tool for pupils of all ages & anyone wanting to master something new.
MY STUDY LIFE Succeeding at school is about managing your time for accumulating knowledge. The app stores class schedules, homework and exam deadlines, study dates, and works seamlessly in all your devices.
AMAZON KINDLE APP Forget carrying all the books. With this app, you can read everything from your PC or tablet. It provides you access to over one million books, involving best sellers & new releases.
Tips & Tricks Find files, applications, and more on your desktop Press the Windows logo key, type the name of the file you want to obtain in the search box. Or, use the menu to navigate to your top apps and recent activities. Customize the Start menu for You Pin applications to the Start menu for easy access to what is significant. Select Start > to right-click or press and hold the app you intend to pin > Pin to Start. When you do not need it, you can also unpin the apps.
Organize; Begin with folders To make a folder, drag one tile on top of the other, then drag more tiles into the folder. To open it, just select the folder.
Find settings quickly Select Start > Settings, and then type keywords in the search box to find the setting you want. Sign in with one account on all your devices Select Start > Settings > Accounts > Email & accounts, then select Add a Microsoft account to sign in. On each of your devices, sign in with that account.
Quickly alter settings in the action center After Opening the action center, select a quick action to open an app or immediately change a setting. Edit quick actions or right-click a quick action & select Go to Settings. Keep your PC up to date Get the latest features and security updates. Select Start > Settings > Update & Security > Windows Update > Check for updates to see if there are new updates
Return to past activities in your timeline Get back to something you were doing recently by finding it in the timeline. To unlock your timeline, press the Windows logo key + tab, or choose Task View present. Scroll down until you get the file you want to return to. Then click the desired file to pick up right where you left it.
Use your phone right from your PC Your Phone app helps you to work from home. Link your Android phone to your PC to respond to texts, share photos, make calls, and more—all while your phone is charging in another room. Plus, use the all-in-one Office app (also available on iPhone) to stay productive wherever you are. See photos from your mobile on your desktop You can use your mobile application to see the 2,000 most recent pictures from your Android phone on your desktop. Drag a photo to an Office document, your email, or other places. To copy or share a photo, right-click on it.
Snap applications side by side Choose any open window, drag, and bounce it on the side of your screen. Other opened windows will appear on the opposite side. Choose a window to fill the open space.
Protect your PC To help protect your PC from security threats, select Start > Settings > Update & Security > Windows Security. Select Virus & threat protection, and then select a Quick scan to scan your PC and find out if anything needs your attention. Check your privacy settings Your privacy matters, so make sure everything’s set up the way you want it. Select Start > Settings > Privacy to review your settings.
Make a video using your photos and video clips. Transform your photos and video clips into a video with music, text, and motion. Open Photos, select Create, then choose between Automatic video with music or Custom video with music.
Bring your files and favorites with you There is no need to browse your favorites behind or leave your files. Bring them to your new PC by using one of the following options. We recommend using OneDrive to back up your files and protect them in the cloud. Option 1: OneDrive Option 2: Backup & Restore feature Option 3: External storage device Move your IE favorites and shortcuts to a new PC There are more ways to transfer files
Learn From The Experts – Windows 10
Community & Collaboration
Windows experts can help you get the best out of Windows.
Visit Windows Community to learn about how to be more
productive with Windows.
Visit Now: https://community.windows.com/en-us/learnYou can also read