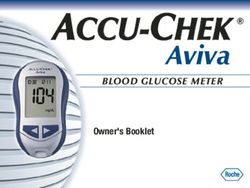KD-WP8-2 Setup & Programming Guide
←
→
Page content transcription
If your browser does not render page correctly, please read the page content below
Rev 1.0 – Jan, 2023
Setup & Programming Guide
KD-WP8-2
8 Button Programmable IP, IR, RS232 Wall Plate Control
Keypad with PoE for KDPlug & Present™, Compass
Control® Pro, and Third-Party Systems via Open API
521 East 3rd Street Mt. Vernon, NY 10553 • www.keydigital.com 1Rev 1.0 – Jan, 2023
Table of Contents
ABOUT KD-WP8-2 .....................................................................................................................................................................3
APPLICATION DIAGRAMS .......................................................................................................................................................4
QUICK SETUP GUIDE ..............................................................................................................................................................6
• BUTTON CAPS.............................................................................................................................................................6
• CONNECT ....................................................................................................................................................................7
• CONFIGURE .................................................................................................................................................................8
• COMMON BUTTON & EVENT EXAMPLES ..............................................................................................................27
• CONTROL ...................................................................................................................................................................34
• INSTALLATION IN GANG BOX ..................................................................................................................................36
USER VIRTUAL KEYPAD .......................................................................................................................................................37
LED INDICATOR TABLE .........................................................................................................................................................39
TCP/IP CONTROL COMMANDS ............................................................................................................................................40
IR & RS232 PORT INFO……………………………………………………………………………………………………………….41
KD-WP8-2 IN COMPASS CONTROL PRO SYSTEMS ……………………………………………….…………………….……..42
OPEN API CONTROL OF IR & RS232 PORTS……………………………………………………………………………………..44
SPECIFICATIONS ...................................................................................................................................................................45
WARRANTY INFORMATION ..................................................................................................................................................47
PRODUCT WARNINGS & SAFETY INSTRUCTIONS ............................................................................................................47
Accessories
• Qty 1: 6ft USB A to USB micro cable • Qty 10: Outer buttons caps (clear)
• Qty 1: Brushed aluminum decora plate • Qty 1: Flathead mini screwdriver
• Qty 4: Decora and box mounting screws • Qty 1: Set button icon sheet
• Qty 10: Inner button caps • Qty 1: IR Emitter, 6ft
521 East 3rd Street Mt. Vernon, NY 10553 • www.keydigital.com 2Back to Top Rev 1.1 – Oct, 2023
About KD-WP8-2
Key Digital® KD-WP8-2 is an eight-button control keypad that fits into a single-gang wall box and is PoE
powered. KD-WP8-2 is easily programmed via web GUI to send commands over the network to IP controlled
devices directly or RS232 and IR devices via the built-in control port. KD-WP8-2 may also be integrated with Key
Digital Master Controllers to control additional IR, RS232 and voltage relay devices. Button events may be
configured on the press, release, toggle, or press & hold action as desired. Along with selectable blue or red
backlighting, KD-WP8-2 includes multiple transparent icon sheets that are simply inserted beneath detachable
transparent button caps for a modern and professional appearance. The keypad supports key combo lock &
unlock and virtual keypad via password protected web UI, Key Digital Management PC Software, and KD-App.
Completed project files may be exported and imported for valuable programming time reduction and
straightforward rollout of multiple keypads in cookie-cutter installations. KD-WP8-2’s simplistic open API makes
for easy two-way integration with professional control systems and Key Digital’s Compass Control Pro.
Key Features
• PoE Powered: Installs cleanly with PoE network switch or PoE injector (not included).
• Single-Gang: Fits U.S. single-gang wall box. Brushed aluminum decora plate included.
• Ease of Programming: Web GUI walkthrough of network settings, project import & export, button
configuration, event programming and virtual event keypad access.
• IP Controller: Natively sends TCP and UDP commands in ASCII or HEX format for controlling IP devices
without any additional hardware needed.
• Built-In RS232 and IR: One native RS232 and IR port on 5-pin phoenix connector
• IR, RS232, and Relay Control: Add KD-CX800, KD-MC1000, or KD-IP822/922/1022 master controllers
for control of additional IR, RS232, or voltage relay devices.
• Multi-Controller Support: Integrate with any number of KD Master Controllers
• Point-to-Point Support: Direct connect network cabling from KD-WP8-2 to PoE injector and Master
Controller for installation without network setup hassle.
• RS232 Command Strings: ASCII or HEX formats supported. Baud rate from 1,200 to 115,200 bps.
• IR Command Strings: Copy & paste Pronto Hex or Compass Control IR burst data.
• 160 Events Possible: Up to 10 commands on button press and release/repeat, for up to 20 events per
button and 160 events total.
• Key Combo Security: Two-button press combo and auto lock setting may be applied to lock & unlock
keypad.
• Virtual Keypads: Password protected web GUI with user-friendly minimal layout or Programmer-
friendly layout with transmit & receive logs.
• KDMS Pro and KD-App Ready: Virtual keypad GUI options accessed by PC software and iOS app.
• Button Configuration: Red or blue LED backlighting, normal or toggle button types, press event,
release event, hold for repeat, and hold for send options.
• Detachable Button Caps: 10 inner button caps, 10 outer button caps, and flathead mini screwdriver
included.
• Icon Sheets: 175 transparent icons provided. Template available for custom printing.
• Open API: Simple two-way communication protocol for IP integration with control systems.
521 East 3rd Street Mt. Vernon, NY 10553 • www.keydigital.com 3Back to Top Rev 1.1 – Oct, 2023 Application Diagrams KD-WP8-2 IP Device Control: KD-WP8-2 sends commands directly to the devices via the network. KD-WP8-2 Built-In Control: KD-WP8-2 controls 1 IR and 1 RS232 device via 4pin Phoenix on rear. For IP control, KD-WP8-2 sends commands directly to the devices via the network. 521 East 3rd Street Mt. Vernon, NY 10553 • www.keydigital.com 4
Back to Top Rev 1.1 – Oct, 2023 Additional IP, IR, RS, Relay Control: KD-WP8-2 controls 1 IR and 1 RS232 device via 4-pin Phoenix port. For IP control, KD-WP8-2 sends commands directly to the devices via the network. For additional IR, RS232, and Relay control, KD-WP8-2 sends command string and burst info to supported KD Master Controller. No network switch Required: KD-WP8-2 is powered by PoE Injector with connectivity to Master Controller. KD-WP8-2 controls 1 IR and 1 RS232 device via 4-pin Phoenix port. For additional IR, RS232, and Relay control, KD-WP8-2 sends command string and burst info to supported KD Master Controller 521 East 3rd Street Mt. Vernon, NY 10553 • www.keydigital.com 5
Back to Top Rev 1.1 – Oct, 2023
Quick Setup Guide
Button Caps
PPT or PDF icon sheets (including blank spaces and font info) may be downloaded for custom printing.
1. Remove the desired button icons from the provided sheets.
2. Place icon piece on top of inner button cap (white).
3. Place outer button cap (clear) on top of inner button cap. Ensure the icon placement is still centered.
a. IMPORTANT: Tab and slot must be oriented on Left and Right sides of button.
4. Place button onto desired space on KD-WP8-2 with light downward pressure until button clicks into
place.
a. Ensure the button placement corresponds with button numbering (1-8) as programmed.
5. If needed, buttons may be removed using the provided mini flathead screwdriver to gently pry on the
outer left or right side.
6. Install KD-WP8-2 and decora plate into wall box after all programming is confirmed.
Note: Peel protective film from icon sheet
before removing button icons.
521 East 3rd Street Mt. Vernon, NY 10553 • www.keydigital.com 6Back to Top Rev 1.1 – Oct, 2023
Connect
1. Connect KD-WP8-2 to PoE providing network switch or PoE injector.
2. Connect USB cable from service port into programming PC. This will be used for initial setup of desired
IP address.
3. For IR control, use the included IR emitter according to the below pinout
4. For RS232 control, use an RS232 cable (not included) with stripped wire ends and insert according to
below pinout. For ease of installation, a pre-stripped cable with pinout documented by the manufacturer
is recommended. Example
5. If controlling additional IR, RS232 or voltage relay devices, add KD-CX800, KD-MC1000, or KD AVoIP
Encoders/Decoders with built-in Master Controller functionality to network.
521 East 3rd Street Mt. Vernon, NY 10553 • www.keydigital.com 7Back to Top Rev 1.1 – Oct, 2023
Configure
1. Set the desired IP Address and Control Mode via KDMS Pro
a. Open KDMS Pro software and perform a USB Scan, ensuring that KD-WP8-2 is connected to PC
via USB cable.
b. Select YES, when asked if your device is a Master Controller.
c. (1) Select the KD-WP8-2, (2) enter the
desired IP settings, (3) press SAVE
disc to update settings, and wait for unit
to reboot.
d. Select the desired Control Mode of the KD-WP8-2
i. Standard / Compass (default): KD-WP8-2
executes commands as programmed in
web UI. IR & RS232 ports may execute
commands as programmed in web UI or
in Compass Control. This is the most
common mode of use.
ii. KeyCode Open API (optional): KD-WP8-2’s IR and RS232 ports may execute commands
as controlled by third-party control system. See Open API Control of IR & RS232 Ports
section for more details.
521 East 3rd Street Mt. Vernon, NY 10553 • www.keydigital.com 8Back to Top Rev 1.1 – Oct, 2023
IMPORTANT: KD-WP8-2’s IR and RS232 ports cannot simultaneously run in both Standard /
Compass mode and Open API mode. In Open API mode, the built-in IR & RS232 commands
programmed in web UI and Compass will NOT run. However, IP commands programmed into KD-
WP8-2 may run regardless of the selected control mode.
e. (Optional) if KeyCode Open API Mode is selected,
configure the ports as desired. See Open API Control of
IR & RS232 Ports section for more information .
f. KD-WP8-2 may now be configured using web UI.
g. If using a master controller, connect via USB and repeat
step 1c to set IP address.
521 East 3rd Street Mt. Vernon, NY 10553 • www.keydigital.com 9Back to Top Rev 1.1 – Oct, 2023
2. Connect to KD-WP8-2 via LAN with web UI.
a. Open web browser and type in the IP address of the KD-WP8-2 as set in step 1 or use default IP
address 192.168.1.239 if you did not adjust the IP address.
b. Enter admin password to login to web UI. Default password is 12345678.
IMPORTANT: LAN connection between the computer and KD-WP8-2 must be constant and
stable to prevent lost work. The LAN connection re-synchronizes upon entering sub-menus,
applying, or saving new settings.
521 East 3rd Street Mt. Vernon, NY 10553 • www.keydigital.com 10Back to Top Rev 1.1 – Oct, 2023
3. Set Device Info.
a. Device Name is displayed on the virtual keypad and is useful if multiple KD-WP8-2s are on the
network.
b. LED Brightness applies to all button LED’s. 1-10 value, with default setting of 10.
c. Admin Password used for accessing web UI.
d. User Password set for accessing Virtual Keypad.
e. Key Combo used to lock & unlock keypad. This is helpful for preventing unauthorized use.
f. Soft Reset may be used to wipe all programming and settings except network and password.
g. Reboot for power cycling KD-WP8-2 without physically disconnecting LAN/PoE cable.
521 East 3rd Street Mt. Vernon, NY 10553 • www.keydigital.com 11Back to Top Rev 1.1 – Oct, 2023 4. (Optional) Network Settings. DHCP may be applied if desired. Note: Configuration Step 1 uses KDMS Pro software for applying desired IP settings for ease of connecting via USB. Once your computer is on the same network with KD-WP8-2 it is typically easiest to do all device settings and programming using web UI. 521 East 3rd Street Mt. Vernon, NY 10553 • www.keydigital.com 12
Back to Top Rev 1.1 – Oct, 2023
5. (Optional) Import Project is used when loading a completed project file where multiple identical
/ similar systems are installed.
521 East 3rd Street Mt. Vernon, NY 10553 • www.keydigital.com 13Back to Top Rev 1.1 – Oct, 2023
6. Apply Button Settings for each button.
See figure 6 for Button Settings and options for each.
a. Button Name: Displayed in the virtual keypad and helps the
Programmer keep button events organized.
i. Max 9 alpha-numeric characters supported (incl space).
b. Button Type: Normal or Toggle. Toggle button allows for unique
event every other time the button is pressed. If Toggle, the Second
Press LED is the default LED setting immediately after project
load. See Example 1 in the Additional Common Button & Event
Examples section.
c. Button Press LED type: Red, Blue, or None (Off). Additional LED
events can be programmed in the Events section, including LED
behavior of other buttons.
d. Hold Event type: Off, Hold for Repeat, or Hold for Send. If either
Hold type is selected, enter a range between 0.5 – 10 seconds.
When Hold for Repeat is selected, there is a check box that allows you to conveniently duplicate the
events of the button press, or you may uniquely program the press and hold events. See Examples 1
and 2 in the Additional Common Button & Event Examples section. Note that Hold events are not
supported in Virtual Keypads from mobile and tablet browsers. KD-App does support Hold events.
e. Release Event: On or Off. Release Event On allows for unique event programming on the button
Press & Release. Release event cannot be used when any Hold type is selected.
f. Choose the next button (1-8) and repeat above steps.
g. (Optional) If needed, you may refresh the settings from the active project in keypad.
CAUTION: Settings will revert to previously loaded project. Please load updates to ensure unsaved
settings are not lost.
521 East 3rd Street Mt. Vernon, NY 10553 • www.keydigital.com 14Back to Top Rev 1.1 – Oct, 2023
Figure 6: Button Settings
If Toggle is selected:
6g
6a
6b
6c
6d
6e
6f
If Hold for Send is selected:
If Hold for Repeat is selected:
521 East 3rd Street Mt. Vernon, NY 10553 • www.keydigital.com 15Back to Top Rev 1.1 – Oct, 2023
7. Program Events (aka Commands) for each button.
IMPORTANT NOTES:
• Many device commands can be found in the IR, RS232 or IP Device Database manager software
downloaded HERE. Please refer to the owner’s manual or API document of the controlled device for
command info if not.
• ASCII IP and RS232 command strings which include special characters like %, /, , etc may require
entry as HEX data type. Convert each character in the string from ASCII to HEX using a CONVERSION
TABLE and use 0D as a carriage return and 0A as a line feed if required. See figure 7z.
• ASCII and HEX strings have 512 maximum characters.
7d
7g
7a
7b
7e
7c
7h 7f
a. Choose desired Button Action to program as previously set in Button Settings:
1) Button Press (Normal)
2) Button First or Second Press (Toggle)
3) Hold for Repeat or Hold for Send, if enabled
4) Release Event, if enabled
b. Enter desired name of each event. This is helpful for the programmer to keep programming
organized. Max 16 alpha-numeric characters supported (incl space).
c. Choose Event Type. Example images for each event type are found in the following pages.
521 East 3rd Street Mt. Vernon, NY 10553 • www.keydigital.com 16Back to Top Rev 1.1 – Oct, 2023
1) LED Addition controls LED behavior for any of the 8 buttons in addition to the pressed button’s
typical LED behavior. See figure 7c1.
2) IP Command sends commands to control a device at the specified IP address and Port number.
TCP or UDP formats are supported and the data type may be String (ASCII) or HEX format. Enter
command info into the Data cell, including \r for carriage return and \n for line feed if necessary. An
adjustable delay can be added after the IP Command is sent. See figure 7c2.
3) Delay Addition adds an extra delay (0.1 -10 seconds) to control slower devices. See figure 7c3.
4) Built-In IR executes IR commands from the built-in IR port on the rear of KD-WP8-2. The IR
command can be pasted from any Pronto Hex document or from Key Digital’s IR Manager. An
adjustable delay can be added after the command is sent. See figure 7c4.
5) Built-In RS232 executes RS232 commands from the built-in RS232 port on the rear of KD-WP8-2.
Baud Rate is selectable from 1,200 to 115,200 bps. String (ASCII) or HEX data type may be
selected and command info may be entered into the Data cell, including \r for carriage return and \n
for line feed. An adjustable delay can be added after the command is sent. See figure 7c5.
6) IR KD-CX/922 sends IR command info to KD-CX800, KD-IP922, KD-IP1022, or KD-IP822 master
controllers at the specified IP address and port number and selected I/O port. If KD-IP822 is used,
please only select from I/O port 1 or 2. The IR command can be pasted from any Pronto Hex
document or from Key Digital’s IR Manager. See figure 7c6.
7) IR KD-MC1000 sends IR command info to KD-MC1000 master controller at the specified IP
address and port number and selected I/O port. The IR command can be pasted from any Pronto
Hex document or from Key Digital’s IR Manager. See figure 7c7.
8) RS232 KD-CX/922 sends RS232 command info to KD-CX800, KD-IP922, KD-IP1022, or KD-IP822
master controllers at the specified IP address and port number and selected I/O port. Port 1 is not
selectable as all MC models do not support RS232 on port 1. Baud Rate is selectable from 1,200 to
115,200 bps. String (ASCII) or HEX data type may be selected and command info may be entered
into the Data cell, including \r for carriage return and \n for line feed. An adjustable delay can be
added after the command is sent. See figure 7c8.
9) RS232 KD-MC1000 sends RS232 command info to KD-MC1000 master controller at the specified
IP address and port number and selected I/O port. Baud Rate is selectable from 1,200 to 115,200
bps. String (ASCII) or HEX data type may be selected, and command info may be entered into the
Data cell including \r for carriage return and \n for line feed. An adjustable delay can be added after
the command is sent. See figure 7c9.
521 East 3rd Street Mt. Vernon, NY 10553 • www.keydigital.com 17Back to Top Rev 1.1 – Oct, 2023
10) Relay KD-MC1000 sends info to KD-MC1000 to set the Relay port to On (Normally Open) or Off
(Normally Closed). See figure 7c10.
d. (Optional) If needed, you may refresh the settings from the active project in keypad.
e. (Optional) You may move the current selected event up or down within the programming sequence.
You may insert a new event or delete the selected event. Note that 10 events are maximum per
button action.
f. (Optional) You may delete all events on the current button.
g. Choose the next button (1-8) and repeat above steps a-c.
h. You may choose to (1) copy and (2) paste the events from a programmed button to a desired
destination button using the (3) Duplicate Apply button. This is a time saver when many of the events
are similar on the buttons.
7h
1
2
3
521 East 3rd Street Mt. Vernon, NY 10553 • www.keydigital.com 18Back to Top Rev 1.1 – Oct, 2023 Figure 7c1: LED Addition Event example and options. Figure 7c2: IP Command Event example and options. 521 East 3rd Street Mt. Vernon, NY 10553 • www.keydigital.com 19
Back to Top Rev 1.1 – Oct, 2023 Figure 7c3: Delay Addition Event example and options. Figure 7c4: Built-In IR Event example and options. IR Data was pasted from a Pronto Hex Sheet. See figure 7c4b. Figure 7c4b: Example Pronto Hex IR sheet collected from mfr. The highlighted hex data has been copied and pasted into the Event’s Data cell. 521 East 3rd Street Mt. Vernon, NY 10553 • www.keydigital.com 20
Back to Top Rev 1.1 – Oct, 2023 Figure 7c5: Built-In RS232 Event example and options. RS232 Data is pasted from a Key Digital RS Device Database. See figure 7c5b. Figure 7c5b: Browsing Key Digital’s RS232 Database Manager for the command data used in the above example. Identifying the device, Baud Rate, and RS232 Command Data. 521 East 3rd Street Mt. Vernon, NY 10553 • www.keydigital.com 21
Back to Top Rev 1.1 – Oct, 2023 Figure 7c6: IR KD-CX/922 Event example and options. IR Data pasted from same Pronto Hex sheet as above figure 7c4b. 521 East 3rd Street Mt. Vernon, NY 10553 • www.keydigital.com 22
Back to Top Rev 1.1 – Oct, 2023
Figure 7c7: IR KD-MC1000 Event example and options. IR Data pasted from Key Digital IR Device Database. See figure
7c7b.
Figure 7c7b: Browsing Key Digital’s IR Database Manager for the command data used in above example. Identifying the
device, IR frequency, and IR Command Burst Data.
521 East 3rd Street Mt. Vernon, NY 10553 • www.keydigital.com 23Back to Top Rev 1.1 – Oct, 2023 Figure 7c8: RS232 KD-CX/922 Event example and options. RS232 Data pasted from same Pronto Hex sheet as above figure 7c5b. 521 East 3rd Street Mt. Vernon, NY 10553 • www.keydigital.com 24
Back to Top Rev 1.1 – Oct, 2023 Figure 7c9: RS232 KD-MC1000 Event example and options. Figure 7c9b: Example RS232 command info collected from Owner’s Manual of the controlled device. For HEX data type, KD- WP8-2 requires each byte to be separated by a comma, without any spaces between byte. For example: 92H, 03H, 00H, 00H, 00H Is entered as: 92,03,00,00,00 521 East 3rd Street Mt. Vernon, NY 10553 • www.keydigital.com 25
Back to Top Rev 1.1 – Oct, 2023 Figure 7c10: Relay KD-MC1000 Event example and options. Figure 7z: ASCII IP or RS232 event which must be converted from ASCII to HEX because of special characters (ie %) 521 East 3rd Street Mt. Vernon, NY 10553 • www.keydigital.com 26
Back to Top Rev 1.1 – Oct, 2023 Common Button & Event Examples Example 1: Toggle Button. The Button must first be configured as a Toggle button type in the button configuration step. Unique events may be programmed on the First and Second Button Actions. 521 East 3rd Street Mt. Vernon, NY 10553 • www.keydigital.com 27
Back to Top Rev 1.1 – Oct, 2023 Example 2: Hold for Repeat. The Button must first be configured for the Hold for Repeat Event and the hold time must be specified in the button configuration step. With Same as Press applied, there is no need to program the repeated event. If unique repeated events are required, de-select Same as Press checkbox and program the Press and Hold for Repeat button actions individually. By default, Same as Press is not selected. 521 East 3rd Street Mt. Vernon, NY 10553 • www.keydigital.com 28
Back to Top Rev 1.1 – Oct, 2023 Example 3: Hold for Send. The Button must first be configured for the Hold for Send Event and the hold time must be specified in the button configuration step. In this example, the user must hold the button for 3.0 seconds before the Hold for Send event is executed. A Hold for Send button may also execute events on the initial button press. Or, you may leave the Press event empty if no events are desired on the initial button press. 521 East 3rd Street Mt. Vernon, NY 10553 • www.keydigital.com 29
Back to Top Rev 1.1 – Oct, 2023
8. Export Project
IMPORTANT: Firmware updates will wipe the KD-WP8-2 of its current project load. Please export a project
backup file before performing firmware updates and re-load the file after completion.
a. Press Export Project to export a .kwp project file for backup on your computer so that it may be used
for loading into another KD-WP8-2.
b. Press Load to Keypad to load the programmed file into the KD-WP8-2. After successful project load
and connectivity of your controlled device(s) and (optional) Key Digital Master Controllers, you may now
use KD-WP8-2!
521 East 3rd Street Mt. Vernon, NY 10553 • www.keydigital.com 30Back to Top Rev 1.1 – Oct, 2023
9. Virtual Keypad (Pro)
The Pro Virtual Keypad allows complete control as if you were physically pressing the KD-WP8-2 buttons. In
addition to two-way buttons, the Pro Virtual Keypad also provides a log of executed events. All LED feedback in
the Virtual Keypad is identical to the physical keypad.
a. Device Name is displayed as set in the Device Info setting.
b. Button Names are displayed as set in the Button settings.
c. Keypad Logs provide info for each event within the button press.
d. Keypad Logs may be Cleared or Exported as a text file.
A User Virtual Keypad may also be accessed for a simplified end-user level GUI. See the User Virtual Keypad
section for more information.
9c
9b
Event Success
Event Fail
9a 9d
Notes: For best performance, do not run Pro Virtual Keypad and User Virtual Keypad simultaneously.
Virtual Keypad is optimized for PC web browsers. For iOS users, KD-App is recommended. For Android users,
Chrome browser is recommended.
521 East 3rd Street Mt. Vernon, NY 10553 • www.keydigital.com 31Back to Top Rev 1.1 – Oct, 2023
10. (Optional) Firmware
IMPORTANT: Firmware updates will wipe the KD-WP8-2 of its current project load. Please export a project
backup file before performing firmware updates and re-load the file after completion. Consult with Key Digital
Technical Support before updating. Hard-wired network connection is recommended.
a. Download latest firmware file from the Key Digital website, press Browse File button to choose the
saved file. A success message provides information about the new firmware version number and release
date.
b. Press the Update Firmware button to proceed and see the status of the firmware update and the re-
booting of the unit.
521 East 3rd Street Mt. Vernon, NY 10553 • www.keydigital.com 32Back to Top Rev 1.1 – Oct, 2023 521 East 3rd Street Mt. Vernon, NY 10553 • www.keydigital.com 33
Back to Top Rev 1.1 – Oct, 2023
Control
IP Device Control - For IP Control, KD-WP8-2 sends commands directly to the devices via the network. No
Master Controller necessary.
• Ensure that the KD-WP8-2 is on the same network with the device you are controlling via IP.
• Refer to the Programming Events section for more information.
• Refer to the Owner’s Manual of the device for control codes.
• Some devices may require IP control to be enabled in the setup menu and power saver / eco mode to be
disabled to be controlled when in power off / standby.
• Verify control of the device using a terminal software like TeraTerm or Hercules for Hex devices.
521 East 3rd Street Mt. Vernon, NY 10553 • www.keydigital.com 34Back to Top Rev 1.1 – Oct, 2023
IR, RS, Relay Control: KD-WP8-2 features 1 built-in IR and 1 built-in RS232 port for device control. For
additional IR, RS232, or Relay controlled devices, KD-
WP8-2 sends command string and burst info to any
amount KD Master Controllers.
• Ensure KD-WP8-2 is on the same network as the
KD Master Controller and the devices have been
configured with unique IP addresses.
• Refer to the Programming Events section for more
information.
• For IR, locate the device’s IR sensor, test for
reliable control by repeatedly pressing button,
observe the emitter blinking and successful control
of the device before securing the IR emitter over
the IR sensor. Use IR emitter blackout covers to
prevent the emitter from falling and light from
corrupting the IR signal.
• For RS232, null modem adapters or gender changers may be needed depending on the pinout of the
device.
• Verify control of the device using a USB to RS232 adapter and a terminal software like TeraTerm or
Hercules for Hex devices.
521 East 3rd Street Mt. Vernon, NY 10553 • www.keydigital.com 35Back to Top Rev 1.1 – Oct, 2023
INSTALLATION IN GANG BOX
1. Ensure the keypad is programmed and
all 8 buttons are placed on the keypad.
2. Connect network cable from PoE
network switch or PoE injector into KD-
WP8-2 LAN (POE) port.
3. Insert KD-WP8-2 into the gang box,
ensure it is right-side-up by confirming
with the wording “TOP” printed on
keypad. Then, fasten by using the long
mounting screws.
4. Place the decora plate into position and
fasten using the short decora screws.
5. Test the buttons by pressing a few
times each, ensuring that they pop
back into position and are not
obstructed by the decora plate.
521 East 3rd Street Mt. Vernon, NY 10553 • www.keydigital.com 36Back to Top Rev 1.1 – Oct, 2023
User Virtual Keypad
The Virtual Keypad allows complete control as if you were physically pressing the KD-WP8-2 buttons. The
virtual keypad buttons display keypad & button naming, and blinks according to the LED indicator table for two-
way feedback identical to the physical keypad. A similar virtual keypad is available using the Key Digital iOS
app.
a. In your web browser (Internet Explorer not supported), enter the address /user.html
For example, if the keypad’s IP address is 192.168.1.123, enter 192.168.1.123/user.html
b. Enter the user password, as set in the Device Info menu. The default user password is user.
Note: For best performance, do not run Pro Virtual Keypad and User Virtual Keypad simultaneously.
Virtual Keypad is optimized for PC web browsers. For iOS users, KD-App is recommended. For Android
users, Chrome browser is recommended.
521 East 3rd Street Mt. Vernon, NY 10553 • www.keydigital.com 37Back to Top Rev 1.1 – Oct, 2023
c. A simplified end-user GUI for the virtual keypad is shown after login.
(1) Device name and (2) Button names are displayed.
d. When the keypad is active (connected), the background color is light blue.
e. If disconnected, the color becomes light orange with the disconnection message.
c1 e
c2
d
521 East 3rd Street Mt. Vernon, NY 10553 • www.keydigital.com 38Back to Top Rev 1.1 – Oct, 2023
LED Indicator Table
Status Description Image
Bootup LEDs circle Blue 5 times.
(Normal mode) After finishing bootup, all LEDs flash Blue twice quickly.
Note: Bootup takes approx 10 seconds.
Bootup LEDs circle Red 2 times.
(Bootloader mode) After finishing bootup, All LEDs flash Red twice quickly.
If a unit is in bootloader mode, all LEDs blink once per
second, alternating Red and Blue coloring. If in
bootloader mode, the unit requires a firmware re-load
via web UI or KDMS Pro.
Factory Reset While holding 4 buttons, ALL LEDs flash Blue once per
(press & hold buttons second.
1 + 2 + 7 + 8 for five After 5 seconds, ALL LEDs flash Blue 3 times quickly
seconds)
and you may now release the buttons. Keypad will
automatically power cycle.
(Continued on next page).
521 East 3rd Street Mt. Vernon, NY 10553 • www.keydigital.com 39Back to Top Rev 1.1 – Oct, 2023
Status Description Image
Firmware Update While updating firmware, LEDs fill Blue
& Red from the top to bottom quickly.
BLUE -> RED -> BLUE….
This LED display pattern repeats while
firmware updates.
Note: Web UI supports firmware
update via IP only. KDMS Pro supports
firmware update via USB and IP.
Event Execute Failure When a button is pressed on a Keypad
with project loaded, that button LED
will blink Red twice if KD-WP8-2
cannot reach the controlled device.
The problem may be caused by an
incorrect IP address or IP Port, or that
the controlled device has disconnected
from the network.
Lock / Unlock Keypad When locking via 3 second key combo
hold, all LEDs flash Red twice.
When unlocking via 3 second key
combo hold, all LEDs flash Blue twice.
If the keypad is locked, and user is
tries to press button for control, all
LEDs flash Red twice to indicate the
keypad is locked.
Note: Use the lock function to protect
from unauthorized usage, for example
in a classroom.
521 East 3rd Street Mt. Vernon, NY 10553 • www.keydigital.com 40Back to Top Rev 1.1 – Oct, 2023
TCP/IP Control Commands
• Used for two-way integration with professional control systems.
• Default IP address is 192.168.1.239, with default port 23.
Notes:
o Carriage Return required at end of each string.
o Commands are case-sensitive.
o After a command is received, a return message is sent from KD-WP8-2 with a carriage return (\r) at the
end of the response string.
o KWPxPR\r is the most commonly used command, executing the Press & Release events from a single
command.
o If Hold for Repeat or Hold for Send is selected, then KWPxP\r and KWPxR\r commands should be
used.
o KWPxR\r must be received within 5 seconds following the KD-WPxP\r command otherwise the KD-
WPxR\r event is automatically executed.
o With firmware v1.08 and later, when a button is set to Hold for Repeat or Hold for Send, KD-WP8-2
continuously sends the button press response at the specified interval. When the button is released,
KD-WP8-2 sends the release response.
o If KWPxR\r is received without a preceding KWPxP\r, the KWPxR\r is not executed.
o For Toggle button mode, use KWPxP\r or KD-WPxPR\r. KWPxR\r will be ignored.
o x = 1 ~ 8, button number.
o y = R, B, F (red, blue, or off LED state of button)
Command Description Response from KD-WP8-2
KWPING Ping to KD-WP8-2 RWPING
KWPxP Button x Press RWPxP
KWPxR Button x Release RWPxR
KWPxPR Button x Press + Release Combo RWPxPR
KWPxLR Button x LED Red On RWPxLR
521 East 3rd Street Mt. Vernon, NY 10553 • www.keydigital.com 41Back to Top Rev 1.1 – Oct, 2023
KWPxLB Button x LED Blue On RWPxLB
KWPxLF Button x LED Off RWPxLF
KWPxL Get the LED status of each button RWPxLy
Responses after Button Press (physical / virtual)
Button Type User Action Response from KD-WP8-2
Normal Button x Pressed RWPxP
Normal Button x Released RWPxR
Toggle Button x First Press RWPxFP
Toggle Button x Second Press RWPxSP
IR AND RS232 PORT INFORMATION
Use the IR and RS232 ports to control devices according to the following pinout. For ease of installation, a pre-
stripped RS232 cable with pinout documented by the manufacturer is recommended. Example
• Maximum IR and RS232 cable length = 500ft (verified with 115,200 baud rate)
• Supported IR burst frequency = 10kHz - 90kHz
• RS232 baud rates = 1,200 - 115,200
• Driving Voltage = 5V / 24mA
• Commands executed through the ports via two operation modes. Mode is selected using KDMS Pro
o Mode 1: Standard & Compass Control Pro (default). This is the most commonly used mode.
o Mode 2: Open API (optional)
• RS232 port properties are established using KDMS Pro if set to Open API mode.
• IMPORTANT: KD-WP8-2’s IR and RS232 ports cannot simultaneously run in both Standard / Compass
mode and Open API mode. In Open API mode, built-in IR & RS232 commands programmed in web UI
521 East 3rd Street Mt. Vernon, NY 10553 • www.keydigital.com 42Back to Top Rev 1.1 – Oct, 2023
and Compass will NOT run. However, IP commands programmed into KD-WP8-2 may run regardless of
the selected control mode.
KD-WP8-2 IN COMPASS CONTROL PRO SYSTEMS
Download Compass Control Navigator software suite 2.0.7 or later to use KD-WP8-2 as a master controller.
Compass Control Pro requires C1 certification to download and program. The Compass Control iPad must use
app version 2.0.17 or later.
1. Add KD-WP8-2 as a master controller ONLY IF you will control an IR and/or RS232 device from the
built-in IR RS232 ports.
a. Go to PROGRAM → SETUP CONTROLLERS. Choose KD-WP8-2 from Master Controllers list and
press ADD MASTER CONTROLLER button. The device is now visible in the All-In-One Devices Library.
b. Enter the desired IP address of the KD-WP8-2 in the PROPERTIES window at right-side of screen. Enter
a unique name for the KD-WP8-2 if you have multiple units in the project.
521 East 3rd Street Mt. Vernon, NY 10553 • www.keydigital.com 43Back to Top Rev 1.1 – Oct, 2023
2. Add KD-WP8-2 module ONLY IF you wish to have the KD-WP8-2 Virtual User Keypad in the Compass
Control UI.
a. Download module from the Compass Modules Page, save in desired location, and extract zip folder.
b. Go to PROGRAM → ADD MODULES. In the MODULE TYPE section at top-center of screen, select
USER MODULE, press the “…” ellipsis button and navigate to the saved .MOD file module location and
select the module. In Compass Navigator, the KD-WP8-2 module is now visible, choose it and press the
ADD DEVICE button. KD-WP8-2 will now be visible in the ALL IN ONE devices library section.
c. Enter the desired IP address of the KD-WP8-2 in the PROPERTIES window at right-side of screen.
Enter a unique name for the KD-WP8-2 if you have multiple units in the project.
3. For Master Controller and/or Module, add the device(s) to the CONTROLLING FLOW tree.
a. Go to PROGRAM → CONTROLLING FLOW. Drag the devices one-by-one into the SYSTEM
DESIGNER window into their correct designated area of the tree. The Master Controller drags to the
MASTER CONTROLLERS section, the module goes to the IP DEVICES section.
b. If using as a Master Controller, you may connect the IR and/or RS232 device to the two control ports.
521 East 3rd Street Mt. Vernon, NY 10553 • www.keydigital.com 44Back to Top Rev 1.1 – Oct, 2023
4. Refer to Module Manual for additional programming instructions if using the KD-WP8-2 module.
5. You may also use KD-WP8-2 in the IR and RS232 database managers to verify and create commands.
a. Ensure that IR-1 device port is selected if testing IR commands. Ensure that RS232 device port is
selected if testing RS232 commands.
6. For more information, Compass Control Programming training is available online.
Open API Control of IR & RS232 Ports
After using KDMS Pro to select KeyCode Open API control
mode KD-WP8-2 will listen on a dedicated TCP port for that
I/O port.
The control system / user application can then make a TCP
connection to that port and send data to that I/O port.
IP Port number assignments for I/O ports are flexible, and are
assigned using KDMS Pro. It is recommended that TCP Port
assignments always be no lower than 1024.
All I/O port traffic is limited to only one TCP connection at a
time.
Refer to the KeyCode Open API Document for full details.
Controlling RS-232 Devices
Send any RS-232 string to the KD-WP8-2 over IP on port
4582 (or the updated IP port # if changed in KDMS Pro).
Specify ASCII, HEX, or Binary string format in the control
system / user application as the KD-WP8-2 is transparent and
does not apply any formatting. Include carriage return or line
feed characters if required by the device you are controlling.
521 East 3rd Street Mt. Vernon, NY 10553 • www.keydigital.com 45Back to Top Rev 1.1 – Oct, 2023
Controlling IR Devices
Send IR commands to KD-WP8-2 over IP on port 4581 (or the updated IP port # if changed in KDMS Pro).
Collect the IR command Hex info using Key Digital IR Database Manager v2.0.6 or later. Navigate to the desired
make & model’s IR code set and choose the desired command then press the Open API button to view the IR
Data in its specialized format necessary for utilizing the Open API. Copy the IR Data to your clipboard and paste
it into your Control System / User Application. Add a carriage return at the end of the string sent from the Control
System / User Application for the KD-WP8-2 unit to execute the command.
Specifications
Technical
• RJ45 Connectors: Shielded Link Connector, 1x LAN
• Unit Control: Bi-directional TCP/IP on RJ45, USB Micro
• IR and RS-232: 4pin phoenix connector with shared ground.
General
• Regulation: CE, RoHS, WEEE, EAC
• Buttons: 8 blue/red backlight buttons with clear outer cap
• Wall plate: U.S. 1-gang wall plate in aluminum enclosure
• Decora plate: Brushed aluminum
• Product Dimensions: 4.13” x 1.93 x 1.21” (105 x 49 x 30.8 mm)
• Product Weight: Weight: 0.5 lbs / 0.23kg
• Packaging Dimensions: 5.75” x 4.13” x 2.56” (146 x 105 x 65 mm)
• Packaging Weight: 1.5 lbs / 0.68kg
521 East 3rd Street Mt. Vernon, NY 10553 • www.keydigital.com 46Back to Top Rev 1.1 – Oct, 2023
Warranty Information
All Key Digital® products are built to high manufacturing standards and should provide years of trouble-free
operation. They are backed by a Key Digital Limited 3 Year Product Warranty Policy.
http://www.keydigital.com/warranty.htm
Product Warnings & Safety Instructions
Important Product Warnings:
1. Connect all cables before providing power to the unit.
2. Test for proper operation before securing unit behind walls or in hard to access spaces.
3. If installing the unit into wall or mounting bracket into sheet-rock, provide proper screw support with bolts
or sheet-rock anchors.
Safety Instructions:
Please be sure to follow these instructions for safe operation of your unit.
1. Read and follow all instructions.
2. Heed all warnings.
3. Do not use this device near water.
4. Clean only with dry cloth.
5. Install in accordance with the manufacturer’s instructions.
6. Do not install near any heat sources such as radiators, heat registers, stoves, or other apparatus
(including amplifiers) that produce heat.
7. Only use attachments/accessories specified by the manufacturer.
8. Refer all servicing to qualified service personnel. Servicing is required when the device has been
damaged in any way including:
o Damage to the power supply or power plug
o Exposure to rain or moisture
Power Supply Use:
You MUST use the Power Supply provided with your unit or you VOID the Key Digital® Warranty and risk
damage to your unit and associated equipment.
521 East 3rd Street Mt. Vernon, NY 10553 • www.keydigital.com 47Back to Top Rev 1.1 – Oct, 2023 521 East 3rd Street Mt. Vernon, NY 10553 • www.keydigital.com 48
You can also read