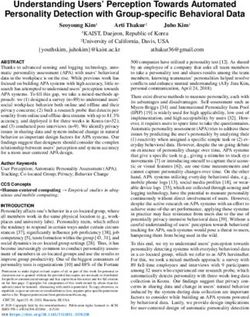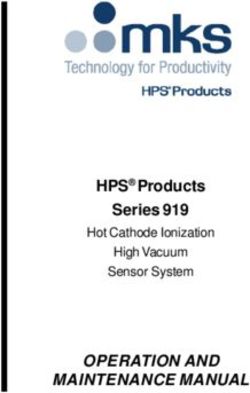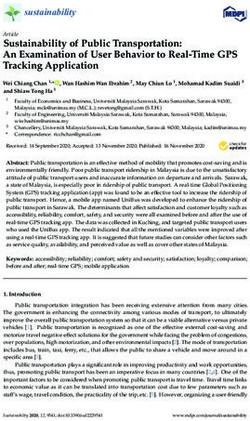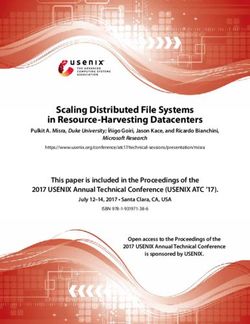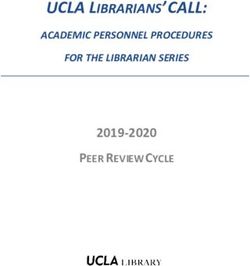LABQUEST 2-USER MANUAL - VERNIER
←
→
Page content transcription
If your browser does not render page correctly, please read the page content below
LabQuest® 3 User Manual ABOUT THIS GUIDE LabQuest 2, first shipped in March 2012, comes with a Quick-Start Guide to get you started with basic data collection and analysis. The LabQuest 2 User Manual is an extended guide detailing the features, hardware, and software of LabQuest 2. This document represents features available in the 2.8.7 version of LabQuest 2 software released in September 2021. Note: Vernier LabQuest 2 is designed for educational use. This product, related sensors, and accessories are not designed or to be used for any industrial, medical, or commercial process such as life support, patient diagnosis, control of a manufacturing process, or industrial testing of any kind. The included software is provided “as is." Vernier makes no warranties as to performance, merchantability, fitness for a particular purpose, or any other warranties whether expressed or implied. ii Vernier Software & Technology
LabQuest® 2 User Manual
SAFETY INFORMATION
Federal Communication Commission Interference Statement
This equipment has been tested and found to comply with the limits for a Class B digital device,
pursuant to Part 15 of the FCC rules. These limits are designed to provide reasonable protection
against harmful interference in a residential installation. This equipment generates, uses and can
radiate radio frequency energy and, if not installed and used in accordance with the instructions,
may cause harmful interference to radio communications. However, there is no guarantee that
interference will not occur in a particular installation. If this equipment does cause harmful
interference to radio or television reception, which can be determined by turning the equipment
off and on, the user is encouraged to try to correct the interference by one or more of the
following measures:
• Reorient or relocate the receiving antenna.
• Increase the separation between the equipment and receiver.
• Connect the equipment into an outlet on a circuit different from that to which the receiver is
connected.
• Consult the dealer or an experienced radio/TV technician for help.
FCC Caution
This device complies with Part 15 of the FCC Rules. Operation is subject to the following two
conditions:
(1) this device may not cause harmful interference and
(2) this device must accept any interference received, including interference that may cause
undesired operation
RF Exposure Warning
The equipment complies with RF exposure limits set forth for an uncontrolled environment. The
antenna(s) used for this transmitter must not be co-located or operating in conjunction with any
other antenna or transmitter.
You are cautioned that changes or modifications not expressly approved by the party responsible
for compliance could void your authority to operate the equipment.
iiiLabQuest® 2 – User Manual IC Statement This device complies with Industry Canada license-exempt RSS standard(s). Operation is subject to the following two conditions: (1) this device may not cause interference, and (2) this device must accept any interference, including interference that may cause undesired operation of the device. Industry Canada - Class B This digital apparatus does not exceed the Class B limits for radio noise emissions from digital apparatus as set out in the interference-causing equipment standard entitled “Digital Apparatus,” ICES-003 of Industry Canada. Operation is subject to the following two conditions: (1) this device may not cause interference, and (2) this device must accept any interference, including interference that may cause undesired operation of the device. To reduce potential radio interference to other users, the antenna type and its gain should be so chosen that the equivalent isotropically radiated power (e.i.r.p.) is not more than that permitted for successful communication. RF exposure warning: The equipment complies with RF exposure limits set forth for an uncontrolled environment. The antenna(s) used for this transmitter must not be co-located or operating in conjunction with any other antenna or transmitter. Le présent appareil est conforme aux CNR d’Industrie Canada applicables aux appareils radio exempts de licence. L’exploitation est autorisée aux deux conditions suivantes : (1) l’appareil ne doit pas produire de brouillage, et (2) l’appareil doit accepter tout interférence radioélectrique, même si cela résulte à un brouillage susceptible d’en compromettre le fonctionnement. Cet appareil numérique respecte les limites de bruits radioélectriques applicables aux appareils numériques de Classe B prescrites dans la norme sur le matériel interférant-brouilleur: “Appareils Numériques,” NMB-003 édictée par industrie Canada. L’utilisation est soumise aux deux conditions suivantes: (1) cet appareil ne peut causer d’interférences, et (2) cet appareil doit accepter toutes interférences, y comprises celles susceptibles de provoquer un disfonctionnement du dispositif. Afin de réduire les interférences radio potentielles pour les autres utilisateurs, le type d’antenne et son gain doivent être choisie de telle façon que l’équivalent de puissance isotrope émis (e.i.r.p) n’est pas plus grand que celui permis pour une communication établie. Avertissement d’exposition RF: L’équipement est conforme aux limites d’exposition aux RF établies pour un environnement non supervisé. L’antenne (s) utilisée pour ce transmetteur ne doit pas être jumelés ou fonctionner en conjonction avec toute autre antenne ou transmetteur. iv
LabQuest® 2 User Manual
CONTENTS
I. GETTING STARTED WITH LABQUEST® 2 ........................................................................................ 1
What’s Included..................................................................................................................1
Using LabQuest for the First Time .....................................................................................1
Quick Start to Data Collection ...........................................................................................1
II. LABQUEST® 2 HARDWARE ............................................................................................................... 4
Power Button ......................................................................................................................4
Touch Screen ......................................................................................................................5
Hardware Keys ...................................................................................................................5
Sensor Ports ........................................................................................................................5
Internal Sensors ..................................................................................................................7
III. LABQUEST® APP ................................................................................................................................ 9
Navigating LabQuest App ..................................................................................................9
File Menu..........................................................................................................................10
Data Collection .................................................................................................................12
Data Analysis....................................................................................................................22
Viewing Vernier Lab Instructions ....................................................................................29
Adding Notes to Your Experiment ...................................................................................30
Storing LabQuest App Files .............................................................................................30
Exporting LabQuest App files ..........................................................................................31
IV. DATA SHARING: USING LABQUEST® 2 ......................................................................................... 32
How Data Sharing Works .................................................................................................32
Set Up Data Sharing on LabQuest....................................................................................32
Connect to LabQuest 2 from Your Device .......................................................................37
V. USING LABQUEST® 2 WITH A COMPUTER OR CHROMEBOOK™ VIA USB .............................. 39
VI. EMAILING FROM LABQUEST® 2 ..................................................................................................... 41
VII. PRINTING FROM LABQUEST® 2 ...................................................................................................... 42
VIII. PROJECTING AND MONITORING STUDENTS’ LABQUEST® 2 DEVICES ................................... 44
IX. ADDITIONAL APPS ON LABQUEST® 2 ........................................................................................... 46
Audio Function Generator ................................................................................................46
Periodic Table ...................................................................................................................47
Power Amplifier ...............................................................................................................47
Calculator .........................................................................................................................47
Camera App ......................................................................................................................48
Sound Recorder ................................................................................................................48
Stopwatch .........................................................................................................................48
vLabQuest® 2 – User Manual
X. APPENDICES ..................................................................................................................................... 49
Appendix A—LabQuest 2 Technical Specifications .......................................................49
Appendix B—LabQuest Maintenance .............................................................................50
Appendix C—LabQuest Keyboard ..................................................................................52
Appendix D—License Information ..................................................................................53
Appendix E—Warranty ....................................................................................................53
Appendix F—Curriculum Resources ...............................................................................53
Appendix G—Accessories, Replacement Parts, and Related Products ...........................54
Appendix H—Disposal ....................................................................................................56
viI. GETTING STARTED WITH LABQUEST® 2
What’s Included
• LabQuest 2 interface
• Rechargeable battery (in unit)
• AC power adapter
• Computer connection (USB) cable
• Quick-Start guide
• Stylus (in unit)
• Stylus tether
Using LabQuest for the First Time
Install the Battery
LabQuest ships with the battery in place; however, there is a protective tab covering the battery
contacts that needs to be removed before the first use. Pull the tab out of the unit before using
LabQuest.
Charge Overnight
We recommend charging the battery for at least 12 hours prior to using LabQuest for the first
time on battery power. To do this, connect the included power adapter to LabQuest and an AC
power source. You can also charge LabQuest using the LabQuest Charging Station (order
code LQ2-CRG, sold separately).
LabQuest uses a high-quality lithium-ion battery. This is the same chemistry used in premium
laptop and cell phone batteries, and you can expect similar performance. There is never a need to
condition the battery by regular full discharge/charge cycles.
It is safe to leave the battery charging indefinitely, and there is no need to fully discharge the
battery before charging. Battery life will depend on the sensors used, but in most cases you can
obtain six or more hours of use before recharging. We recommend charging LabQuest overnight
to start the next day with a full charge. For more details about the battery, see LabQuest Battery.
Quick Start to Data Collection
Follow these steps to quickly get started with basic data
collection. For more detailed instructions, see Data
Collection.
1. Press and release the power button located on the
top edge of LabQuest to turn on the unit.
LabQuest App launches automatically.
1Getting Started with LabQuest® 2
2. Connect an analog sensor to the CH 1 port on
LabQuest or connect a digital sensor to the DIG 1
port. LabQuest App will auto-ID the connected
sensor and automatically set the default collection
rate for the sensor.
TIP! If your sensor is an older-style (DIN) sensor
requiring an adapter, the sensor will not auto-ID.
Instead, you will need to set up the sensor
manually. See Sensor Setup.
3. Next, tap Collect . Data collection begins and
LabQuest graphs the data in real time.
You can stop collection early by tapping Stop
.
Once data collection is complete, the graph
autoscales to the data.
4. Tap the graph to examine a point of interest. The
coordinates of the point are shown in the panel to
the right of the graph. Tap another point or tap the
Examine buttons to move the cursor left and
right .
5. To select a region of data for analysis, tap-and-drag across the graph to highlight the desired
region. TIP! To analyze all data, you do not need to select a region.
Statistics
To view statistics for the selected data on the Graph
screen, choose Statistics from the Analyze menu.
Select the check box to select a data column. The
statistics information is then displayed in the panel
to the right of the graph.
To remove the displayed statistics, tap Analyze on
the Graph screen, choose Statistics, and then select
the checked box to clear the selection.
2LabQuest®2 – User Manual
Curve Fit
To fit a curve to the selected data on the Graph
screen, choose Curve Fit from the Analyze menu.
Tap the check box to select a data column (the
Linear fit is shown by default). Tap the Fit
Equation dropdown and choose the desired fit
equation.
LabQuest automatically determines and displays
the fit coefficients and displays a preview of the
curve fit on the graph. Tap OK to apply the fit and
return to the Graph screen.
To remove the fit, choose Curve Fit from the Analyze menu, and then select the checked box
to clear the selection.
TIP! The Curve Fit coefficients cannot be manually adjusted. To enter your own parameters,
see the Model within Data Analysis.
3II. LABQUEST® 2 HARDWARE
Once LabQuest is connected to AC power or the battery has charged, press the power button
located on the top of the unit, near the left edge. LabQuest will complete its booting procedure
and automatically launch the LabQuest App by default, as shown above. If the screen
momentarily shows a charge battery icon or does not light after a moment when used on battery
power, connect the power adapter to LabQuest and to an AC power source, then try the power
button again.
Power Button
• Power on—If the screen is off for any reason (LabQuest is off, asleep, or the screen has
turned off to conserve battery power), press and release the power button to turn LabQuest
back on. If LabQuest was off, LabQuest will also complete its booting procedure, which
takes about a minute, and then display LabQuest App.
• Sleep/wake—When LabQuest is on, press and release the power button once to put LabQuest
into a sleep mode. Note that sleep mode does not start until you release the power button. In
this mode, LabQuest uses less power but the battery can still drain. This mode is useful if you
are going to return to data collection again soon, in which case waking LabQuest from sleep
is quicker than restarting after shutdown. To wake LabQuest from sleep, press and release the
power button. When LabQuest is left asleep for one week it will automatically shutdown.
• Shut down—To shut down LabQuest, hold the power button down for about five seconds.
LabQuest displays a message indicating it is shutting down. Release the power button, and
allow LabQuest to shut down. To cancel the shutdown procedure at this point, tap Cancel.
You can also shut down LabQuest from the Home screen . To do this, tap System and then
tap Shut Down .
• Emergency shutdown—If you hold the power button down for about eight seconds,
LabQuest powers off uncleanly. This is the same as pulling the battery out of the unit while it
is running. This is not recommended unless LabQuest is frozen, as you may lose your data
and potentially cause file system corruption.
4LabQuest®2 – User Manual
Touch Screen
LabQuest has an LED backlit resistive touch screen that quickly responds to pressure exerted on
the screen. LabQuest is controlled primarily by touching the screen. The software is designed to
be finger-friendly. In some situations, you may desire more control for precise navigation. In
such cases, we recommend using the included stylus.
If you are having trouble viewing the color screen or are using LabQuest outside in bright
sunlight, we recommend changing to the High Contrast mode. Tap Preferences on the Home
screen, then tap Light & Power. Select the check box for High Contrast to enable this mode.
Hardware Keys
In addition to using the touch screen, the three hardware keys can also be used to control your
LabQuest.
• Collect—Start and stop data collection within LabQuest App
• Home—Launch the Home screen to access other applications
• Escape—Close most applications, menus, and exit dialog boxes without taking action (i.e.,
cancel dialog boxes)
Sensor Ports
LabQuest has three analog sensor ports (CH 1, CH 2, and CH 3) for analog sensors such as our
pH Sensor, Temperature Probe, and Force Sensor. Also included is a full-size USB port for USB
sensors, USB flash drives, and USB printers. In addition to the power button, the top edge of
LabQuest has two digital sensor ports (DIG 1 and DIG 2) for Motion Detectors, Drop Counters,
and other digital sensors.
5LabQuest® 2 Hardware Audio ports are also located adjacent to the digital ports, as well as a microSD card slot for expanding disk storage. On the side opposite of the analog ports, there is a stylus storage slot, an AC power port for recharging the battery, and a mini USB port for connecting LabQuest to a computer. In between these ports, there is a serial connection for charging the unit in a LabQuest Charging Station (order code LQ2-CRG, sold separately) and a stylus tether attachment point. 6
LabQuest®2 – User Manual
Internal Sensors
LabQuest also has several built-in sensors, including
GPS, microphone, three-axis accelerometer,
temperature sensor, and relative light sensor.
To enable internal sensors within LabQuest App,
choose Sensor Setup from the Sensors menu. Within
the Sensor Setup dialog box, select a check box to
enable the associated sensor. Then tap OK to return to
the LabQuest App Meter screen.
For additional information on internal sensors, enable
the sensor and then choose Sensor Information from
the Sensors menu. Choose the desired sensor from the
list of enabled internal sensors.
• GPS—The internal GPS collects latitude, longitude,
and altitude readings, and may be used with other
sensors. You can choose units of decimal degrees,
degree minutes, or UTM.
TIP! It may take up to 15 minutes to acquire an
initial signal outdoors. We do not recommend using
GPS indoors.
• Accelerometers—The 3-axis accelerometer measures accelerations up to 2 g in the x-, y-,
and z-axis directions. The sensor is located 72 mm from the docking connector and 32 mm
from the digital port side of the plastic case.
7LabQuest® 2 Hardware
• Temperature—The internal temperature sensor
monitors ambient temperature. The sensor is
located between CH2 and CH3, in front of the BTA
connectors.
• Light Sensor—The internal light sensor is located on the front of LabQuest, to the left of the
screen. This light sensor combines one exposed photodiode (CH0), which is responsive to
both visible and infrared light, and one filtered photodiode (CH1), which is responsive
primarily to infrared light. The CH1 reading is subtracted from the CH0 reading and then
converted to a value in lux that represents illuminance (ambient light level) to approximate
the human eye response. The spectral response range for this sensor is approximately 400–
800 nm.
• Microphone—The internal Microphone is located on the front of LabQuest to the left of the
screen, as shown below, and measures waveforms. TIP! This sensor cannot be used with
external sensors.
8III. LABQUEST® APP
The data-collection and analysis software, LabQuest App, is the heart of LabQuest. When you
turn on LabQuest, the LabQuest App starts automatically. If the LabQuest App is not displayed
on your screen, launch LabQuest App from the Home screen.
Navigating LabQuest App
LabQuest App has five different screens. Tap on the desired tab to display the associated screen.
LabQuest App
Meter screen—Set up sensors, set data-collection
parameters, and see a meter for your connected
sensors.
For a detailed description of how the Meter screen
is used for data collection, see Data Collection.
Graph screen—See a graph of your data and
perform analyses, including curve fits.
For a detailed description of how the Graph screen
is used for data analysis, see Data Analysis.
9LabQuest® App
Table screen—See a tabular representation of your
data, create calculated columns, and manually enter
data.
For a detailed description of how the Table screen
is used for data analysis, see Manipulating Data
from the Table Screen.
Lab Instructions screen—Access one of over 100
preloaded experiments for paperless instructions.
For detailed instructions on accessing the preloaded
experiments on LabQuest, see Viewing Vernier Lab
Instructions.
Notes screen—Record observations about your
experiment.
For more information, see Adding Notes to Your
Experiment.
File Menu
A LabQuest App file can contain data-collection settings, graphs, data tables, analyses, and even
notes. These files have a .qmbl extension and can be saved to the internal storage space on
LabQuest or to an external storage device such as a USB flash drive or microSD card.
LabQuest App files can also be opened and manipulated on a computer with Logger Pro® 3 and
Logger Lite software.
All five tabs within LabQuest App share the same File
menu, which is similar to the File menu on a computer.
From the File menu, you can perform a number of
tasks related to LabQuest App files, such as opening,
saving, and closing files, adjusting file settings,
printing, and more. These are described in more detail
as follows.
New—Choose New from the File menu to reset all
data-collection parameters and sensor calibrations back
to default values. If you have unsaved data, you will be
prompted to either save or discard the data before
continuing.
10LabQuest®2 – User Manual
Open—Choose Open from the File menu to display a
list of files that you have saved on LabQuest. To open a
file, tap the file name, then tap Open. To open a file
from an external storage source, tap the source icon
( USB, SD) to display the files available on that
source, then tap on the file name, and tap Open.
Save—Choose Save from the File menu to display the Save As dialog box where you can tap on
a source icon ( USB, SD, LabQuest) to select a destination. Tap in the File name field to
assign a name to the file.
Delete—Choose Delete from the File menu to display a file list similar to that accessible by
choosing open. Tap on a source icon ( USB, SD, LabQuest) to select the source where
the file is located, tap the desired file name, then tap Delete. You can delete only one file at a
time.
Email—Choose Email from the File menu to email the Data File, Graph, Text File, or screenshot
from the current file when LabQuest is connected to a wireless network with Internet. For
detailed instructions on setting up this feature, see Emailing from LabQuest.
Export—Choose Export from the File menu to export the current data file in a text format for use
with other applications. Tap on a source icon ( USB, SD) to select a destination, then tap
OK to complete the export.
A typical use of this feature is to export a text file to an SD card or a USB flash drive for further
data manipulation on a computer with a spreadsheet program. The exported file contains all
column values from all runs in the current session, delimited by tabs. For more detailed
instructions on using this feature, see Storing LabQuest App Files.
Print—Choose Print from the File menu to print the Graph, Table, Lab Instructions, Notes, or
Screen from the current file to a USB or Wi-Fi-enabled printer. You can also save a PDF file on
a USB flash drive or SD card using the Print to File option. For detailed instructions, see Printing
from LabQuest.
Settings—Choose Settings from the File menu to adjust file settings for the current session.
These settings are specific to and saved within the LabQuest file. These settings return to default
upon choosing New from the File menu.
▪ Angle Units for Trigonometric Calculcations
Calculated columns, curve fits, and modeled
functions may use trigonometric calculations;
choose Degrees or Radians here.
The default is set to radians.
11LabQuest® App
▪ Number of Points for Derivative Calculations
Calculated columns, curve fits, modeled functions, and even the automatic setup for sensors
(e.g., Motion Detectors) may use numerical derivatives. The algorithm for such derivatives
utilizes a user-defined number of points. The default value of seven points is good for many
experiments, but you may want to choose a larger number for human-scale Motion Detector
experiments (e.g., our Motion Match lab), or a smaller number for cart-based Motion
Detector experiments (e.g., our Impulse and Momentum experiment).
Quit—Choose Quit from the File menu to exit LabQuest App. Since other applications can run
simultaneously with LabQuest App, there is typically no need to quit LabQuest App during
standard use.
Data Collection
Data collection with LabQuest starts from the Meter screen, which is the default screen for
LabQuest App. From this screen, you can view sensor readings updated in real time as well as a
summary of the data-collection settings. Additionally, you can access updated tools to modify
and customize these settings for your particular experiment.
Digital Meters
A digital meter for each connected sensor is shown on
this screen. Tap on a meter to change sensor settings.
The available options will depend on the sensor and
may include options to change units, calibrate, zero,
and reverse the sensor. These options can also be
accessed from the Sensors menu.
Analog Meters
To display an analog meter, choose Meter Setup from
the Sensors menu, or as a shortcut, tap the digital meter
on the Meter screen.
Within the Meter Setup dialog box, enter the minimum
and maximum values for the meter range. If you want
to view both the analog and digital readings for a
sensor, select the Show digital reading check box.
12LabQuest®2 – User Manual
Data-Collection Summary
A summary of the data-collection settings (Mode, Rate,
Duration) is shown in the panel to the right of the
Meter screen. For most sensors, the default data-
collection mode is Time Based. The default collection
rate for the connected sensor is automatically set up
when LabQuest identifies the sensor. To modify the
data-collection settings, tap the summary box.
Alternatively, you can choose Data Collection from the
Sensors menu. For detailed descriptions of data-
collection modes and parameters, see Data-Collection
Settings.
Data-Collection Controls
To start data collection from any LabQuest App screen, tap Collect . During data
collection, tap Stop to end data collection early. In selected data-collection modes (e.g.,
Events with Entry), a Keep button will appear to the right of the Stop button. In this
mode, you must tap to record the data point in the data table. For more information, see
Events with Entry.
Data-Collection Settings
The Sensors menu provides access to detailed setup
controls. Use this menu to set up internal sensors, non-
auto-ID sensors, and wireless sensors. You can also use
this menu to change the data-collection parameters and
adjust sensor-specific settings.
• Sensor Setup—Choose Sensor Setup from the
Sensors menu to view connected sensors. To
manually set up non-auto-ID sensors, tap the field
displaying “No Sensor” for the channel to which
your sensor is connected. Then choose the
appropriate sensor from the list and tap OK.
You can also activate (or deactivate) the internal
sensors from the Sensor Setup dialog box. Select
the check box next to the desired sensor to make
that sensor available for data collection.
13LabQuest® App
• Data Collection—Choose Data Collection from the
Sensors menu to set the data-collection mode and
associated parameters. The parameters listed will
depend on the mode selected. Data-collection
modes include Time Based, Events with Entry,
Selected Events, Photogate Timing, Full Spectrum,
Gas Chromatograph, Drop Counting, and Data
Matrix.
o Mode: Time-Based—Time-based data collection
is the default data-collection mode for most
sensors. In this mode, sensor readings are
recorded at regular time intervals.
Adjustable parameters for this mode include the
rate (or interval) and duration of data collection.
The total number of samples to be collected
based on these parameters will be displayed.
Warning Messages
Under some circumstances, the Rate and Duration fields may be highlighted in yellow or
red. The yellow warning indicates that the rate has been set to a value slower or faster
than what is recommended for the connected sensor, or that the number of samples
could lead to performance issues. You can still collect data using these settings;
however, you may have undesirable results.
The red warning indicates one of the following, and you cannot exit the dialog box until
the warning condition has been resolved:
▪ The rate has been set to a value slower or faster than what a connected device
and/or sensor configuration can support
▪ The number of samples exceeds the storage available
▪ The number of samples exceeds 2000 (for rates faster than 80,000 samples/s)
14LabQuest®2 – User Manual
Triggering—Triggering is only available in the
Time Based mode. When enabled, LabQuest
waits for a trigger condition to be met before
recording data collection. To set the trigger
condition, choose the sensor and set the
threshold condition. You can also set the
number of points to be saved before the trigger
condition is met.
Advanced—The Advanced field has three options that can be independently enabled by
selecting the associated check box.
▪ Oversampling can be used with data-
collection rates less than ten samples per
second. When enabled, the sensor will
sample at a higher rate than the number of
samples per second that you set, and then
LabQuest averages those readings and
records the averages in the data table. This
setting can be used to reduce measurement
noise by combining a burst of readings into
one value. As an example, oversampling
can sometimes reduce the influence of
unseen but real variations, such as as those
from a flickering light source.
▪ Repeat can be used with data-collection rates less than 250 samples per second.
When enabled, a new data-collection run is started as soon as the current run has
ended. Data for each run is overwritten when a new run is started. This setting is
helpful when doing exploratory investigations.
▪ Enable Data Marking can be used to mark
points of interest during a time-based data
collection. When enabled, a Mark Data
button will appear during data
collection. Tap to mark that particular
point as a point of interest. After completing
data collection, data marks can be named
using the panel to the right of the graph.
▪ Photogate Mode is used for photogate experiments that also use a time-based sensor
such as a force sensor. Examples include impulse and momentum and centripetal
force experiments. See Photogate Timing.
15LabQuest® App
o Mode: Events with Entry—Sometimes
experiments depend on a quantity other than
time. For example, a Boyle’s law experiment,
investigates the pressure as a function of the
volume of gas. In Events with Entry mode, no
time information is recorded.
Enter a name and units for each independent
variable. You also have an option to average
data over ten seconds and report the averaged
reading.
In Events with Entry mode, a Keep button
appears during data collection. Tap Keep to
record the sensor value (e.g., gas pressure in the
Boyle’s law experiment). In response, LabQuest
prompts you to enter a value for the
independent variable (e.g., gas volume in the
Boyle’s law experiment). Sensor data are
plotted against the independent variable, as
shown in the screenshot to the right.
o Mode: Selected Events—Selected Events mode
is similar to Events with Entry, except that
entries of 1, 2, 3... are automatically recorded as
the independent variable. To record time
information in place of an entry value, select the
check box for Use Time Column.
o Mode: Photogate Timing—Photogates require a
different set of timing options. When a
photogate is detected, LabQuest enters the
Photogate Timing mode.
You have two options for ending data collection
in this mode: tap Stop, or end collection after a
defined number of events. A block/unblock pair
counts as two events.
Choose the proper Photogate Mode for your
experiment. For more information, see
www.vernier.com/til/3329
16LabQuest®2 – User Manual
o Mode: Full Spectrum—When a spectrometer is
detected, LabQuest enters the Full Spectrum
mode. In this mode, Intensity, Absorbance,
Fluorescence, or %Transmittance can be
measured as a function of wavelength.
Detailed instructions for setting up data
collection with spectrometers are included in
each of our spectrometer experiments.
o Mode: Gas Chromatograph—When a Vernier Mini Gas Chromatograph (Mini GC) is
detected, LabQuest enters the Gas Chromatograph mode. In this mode, various
parameters are available for the user to establish a temperature and pressure profile
adequate for the current experiment.
When starting data collection, a set of default
parameters is displayed. Tap the parameter field
to enter a new value, or adjust the default value
using the arrows. These values will be reflected
in the preview of the time-dependent
temperature graph displayed to the right. After
setting the parameters, tap OK to initiate the
Mini GC warm up.
For more detailed information on the Vernier
Mini Gas Chromatograph, see
www.vernier.com/gc2-mini/
o Mode: Drop Counting—This mode is used with the Vernier Drop Counter. When using
this mode, data points are recorded every time a drop is detected by the drop counter.
For information on calibrating a drop counter, see www.vernier.com/manuals/vdc-btd
o Mode: Data Matrix—This mode is helpful for
field work. It provides a way to collect data
referenced to two parameters, such as the
locations of your sampling sites and the dates
they were sampled. You can collect data from
an unlimited number of sensors by swapping the
sensors in and out of LabQuest during data
collection. For more detailed information, see
www.vernier.com/til/2366/
o Mode: Voltammetry—When a Go Direct Cyclic Voltammetry System is detected,
LabQuest App defaults to the Voltammetry mode. In this mode, various parameters are
available in order to investigate the half-cell reactivity of an analyte. The Voltammetry
Modes supported in LabQuest App are Cyclic Voltammetry, Open-Circuit
Potentiometry, and Bulk Electrolysis.
17LabQuest® App
Once selecting the Voltammetry Mode, a set of
default parameters is displayed. Tap the
parameter field to enter a new value. You can
select Use Internal Resistor to use the internal
resistor instead of an external screen-printed
electrode.
For more information on using the Go Direct
Cyclic Voltammetry System, see
www.vernier.com/manuals/gdx-cvs
• Wireless Device Setup—Use Wireless Device Setup
to connect to wireless sensors and interfaces, such
as our Go Direct® sensors, Go Wireless® Heart
Rate, Go Wireless Link, or Wireless Dynamics
Sensor System.
o Go Direct…—Choose Wireless Device Setup ►
Go Direct from the Sensors menu to scan for
and select Go Direct senors such as Go Direct
Temperature, Go Direct Force and Accleration,
or Go Direct pH. Select the serial number of
your device from the list, and tap OK. Repeat as
needed to connect up to three Go Direct sensors.
Once connected to a Go Direct device, tap on its
meter and choose Go Direct ► to access
additional setup options.
▪ Choose Device Details to determine the
battery level or to view hardware and
firmware details.
▪ Choose Identify to flash the LED on the
Go Direct sensor to ensure you are
connected with the desired sensor.
▪ Choose Disconnect to end connection to the
sensor.
18LabQuest®2 – User Manual
Some Go Direct sensors have multiple sensor
channels. These sensors have a default
configuration that may not show all available
channels. Choose Sensor Channels to modify
the Go Direct sensor channel configuration as
needed for your experiment.
o Go Wireless—Choose Wireless Device Setup ►
Go Wireless from the Sensors menu to scan for
and select Go Wireless sensors such as
Go Wireless Heart Rate, Go Wireless Temp,
Go Wireless pH, or Go Wireless Link. Select
the name of your sensor from the list, and tap
OK. Repeat as needed to connect up to three
Go Wireless sensors.
Once connected to a Go Wireless sensor, tap on
its meter and choose Go Wireless to access
additional setup options.
▪ Choose Sensor Info to view or change the
device name, determine the battery level, or
view hardware and firmware details.
▪ Choose Identify to flash the LED on the
Go Wireless sensor to ensure you are
connected to the desired device.
▪ Choose Disconnect to end connection with
the sensor.
o WDSS—Choose Wireless Device Setup ►
WDSS from the Sensors menu in LabQuest App
to scan for, select, and configure Wireless
Dynamics Sensor Systems (WDSS). If no
WDSS units are found, tap Scan to search for
WDSS sensors again. The scan may take 20 to
30 seconds and may have to be repeated several
times to find your particular WDSS. Once a
scan has found your WDSS, select its name in
the list, then tap OK.
19LabQuest® App
Select which of the five sensors you want for
data collection and tap OK.
To adjust the data-collection parameters, choose
Data Collection from the Sensors menu. See
Data-Collection Settings for
more information.
TIP! WDSS cannot be set up for remote data
collection using LabQuest. Use Logger Pro® 3
on a computer to set up WDSS for remote use.
• DCU Setup—Connect a Digital Control Unit (DCU)
to one of the LabQuest digital ports. Choose DCU
Setup from the Sensors menu and select the DCU
for setup.
o Test DCU—Manually turn on and off the
digital lines.
o Configure Activation—Use logic statements to
activate digital lines based on sensor readings.
o Start Activation—Apply digital output logic
immediately or only while collecting data.
TIP! Once digital output has been activated,
automatic identification of sensors is disabled
for the port used by the DCU. The LabQuest
App will not detect the removal of the DCU or
the addition of any other digital sensor in that
port. To turn off the digital output and enable
auto-ID, tap File ► New.
• Change Units—In some cases, you may have the option to display the sensor data in another
set of units. Choose Change Units from the Sensors menu to select a different set of units.
Choosing a new unit will change all existing data for that sensor to the new unit, as well as
any subsequent data. If this feature is grayed-out in the menu, then the data for that
particular sensor cannot be displayed in another set of units.
• Calibrate—Most sensors use a custom factory calibration identified by LabQuest. However,
some sensors do require calibration, and you will use the Calibrate tool accessible from the
Sensors menu. Follow the detailed calibration instructions provided in the sensor booklet
available online at www.vernier.com/support/manuals
• Zero—Choose Zero from the Sensors menu to set the current sensor reading to zero. This
adds an offset to the current reading. Not all sensors can be zeroed.
• Reverse—Some sensors read both positive and negative values. For example, the Dual-
Range Force Sensor reads positive values when pulled, and negative values when
compressed, by default. Choose Reverse from the Sensors menu to swap the sign of the
readings with respect to the default settings. Not all sensors can be reversed.
20LabQuest®2 – User Manual
• Sensor Information—Choose Sensor Information
and select an internal sensor to view sensor detailed
specifications. Sensor Information is only available
when an internal sensor has been set up for data
collection.
For mor information on internal sensors, see
Internal Sensors
Graph Settings
LabQuest App displays the Graph screen when data
collection begins. From this screen, you can adjust
graph settings. You can choose what is plotted, how the
graph is scaled, and how the data are formatted.
• Graph Options—To control how the data are
graphed, choose Graph Options from the Graph
menu. Here you can choose the columns used for
the x- and y-axes and the axes limits. See Adjusting
the Graph View for more information.
Select Autoscale to adjust to the data range after
data collection ends. Autoscale from 0 does the
same, but includes the origin. Manual scaling will
respect values entered in the range limits. To enter
range limits, tap in each field and use the keyboard
to enter numeric values.
The Point Symbols option is selected by default,
and will surround some, but not all, of the points
with a mark (e.g., a circle or triangle). You can
easily identify a trace by the corresponding mark in
the graph legend. Select the checked box to disable
this feature.
The Connect Points option connects data points with straight-line segments. These lines
help the eye follow the data trend, but in some cases are not appropriate. Select the checked
box to disable this feature.
From this screen, you also select the data to be graphed. For the x-axis, choose the desired
column from the X-Axis Column dropdown menu. For the y-axis, select one or more
columns from the run(s) listed under the expanded Graph 1 Y-Axis field.
21LabQuest® App
LabQuest can display a single graph or two graphs sharing a common x-axis and range. Tap
the triangle next to Graph 1 Y-Axis or Graph 2 Y-Axis to show or hide the settings for that
axis. If no column is selected for Graph 2, only one graph will be drawn.
When you are done setting Graph Options, tap OK to return to the Graph screen.
Data Analysis
You can analyze data from the Graph screen or the Table screen .
Examining Data on the Graph Screen
To examine data on the Graph screen, tap on a data point of interest. The Examine cursor jumps
to the data point with the nearest x-value. Cursor lines highlight the x- and y-axis values, and the
right-side readouts display the associated numerical values of the examined point. You can make
fine adjustments to the cursor location by using the Left Examine Button and Right
Examine Button located on either side of the horizontal-axis label.
In some cases, you may want to examine data for a particular region on the graph. To select a
portion for analysis, tap-and-drag across the desired region. You can adjust the trailing endpoint
of the selected region using the Examine Buttons, if needed. For greater control, you can opt to
use the stylus.
Adjusting the Graph View
You can adjust the graph view in real time during data
collection by applying one of the following actions
from the Graph menu.
• Graph Options—Tap Graph Options to manually
adjust graph settings. To adjust the graph view,
change the values in the Left and Right fields for
the x-axis and y-axis.
• Show Graph—Choose Show Graph from the Graph
menu to quickly jump between displaying one or
two graphs. You can also choose the Full Width
option to remove the data-collection summary box
and maximize the graphs on the screen.
When using spectrometers to collect full spectrum
data, the spectrum is displayed on the graph
background by default. Accordingly, Show
Spectrum is selected under the Show Graph
options. To hide the spectrum, tap on Show
Spectrum to deselect that option.
• Autoscale Once—Choose Autoscale Once from the Graph menu to scale the graph to the data
you have collected so far.
22LabQuest®2 – User Manual
TIP! The graph will automatically rescale larger to show data collected that would
otherwise be off the graph.
• Tap on a graph axis label to change the data that are plotted on that axis.
Once data collection has ended, zoom options are also
available.
• Zoom In—Select a region on the graph, then tap
Zoom In to automatically adjust the axes for
viewing the selected region.
• Zoom Out —Tap Zoom Out to undo a Zoom In and
return the graph axes to the previous settings. If
Zoom In is used several times, Zoom Out will undo
each Zoom In, one at a time.
Collecting multiple runs
• Store Run—You can collect several runs for
comparison. Choose Store Run from the Graph
menu to save the current run and proceed with data
collection. As a shortcut, tap the File Cabinet .
To collect another run, tap Collect. Your new data
set is displayed on the graph. To see your first data
set, tap the Run 2 button to the left of the Filing
Cabinet, and select either Run 1 or All Runs. In this
way, you can gather multiple runs for comparison,
and view just the ones you want.
Striking and Tagging Data from the Graph Screen
To strike or tag data from the graph screen, tap on the
data point or tap-and-drag to select a region of data.
Then, choose the desired tool from the Graph menu
and the action will be applied to the data.
• Strike Through Data and Restore Data—Use these
tools to ignore/restore selected data. Struck data are
ignored for analysis and graphing, and the graph
will update accordingly. To restore all data, tap the
Graph menu and choose Restore Data.
• Tag Data—Use this tool to tag a data point with a comment. After selecting the point and
tapping Tag Data, a large mark (e.g., a circle or square) will be displayed on the graph to tag
the data. To add a comment, tap in the panel to the right of the graph and enter a comment
into the blank field.
23LabQuest® App
Analyzing Data from the Graph Screen
The Analyze menu on the Graph Screen gives you
access to additional tools such as tangent lines,
integrals, statistics, and curve fits. To apply one of
these tools, choose the desired tool from the Analyze
menu. If prompted, select the desired column.
Upon enabling an analysis tool, a summary of analysis
information is displayed in a panel to the right of the
graph. Scroll arrows will appear, if needed. You can
tap the summary to display the values on a detail dialog
for ease of reading.
The following analysis tools are available from the
Analyze menu.
• Tangent—The Tangent mode enhances the
Examine cursor by adding a tangent line and
numeric display of the slope as you tap different
locations on the graph.
• Integral—The Integral tool numerically integrates
graphed data. Select a region, if needed, and choose
Integral from the Analyze menu. Enable the tool by
tapping on the displayed sensor or column name.
The integral is drawn and the numeric result is
displayed in a panel to the right of the graph.
• Statistics—The Statistics tool displays statistics for
graphed data. Select a region, if needed, and choose
Statistics from the Analyze menu. Enable the tool
by tapping on the displayed sensor or column
name. Descriptive statistics are displayed in a panel
to the right of the graph. If a region is selected,
brackets are drawn to indicate the region used for
calculations.
24LabQuest®2 – User Manual
• Delta—The Delta tool opens a preview window
where you can examine x- and y-deltas. Choose
Delta from the Analyze menu to open the preview
window. Then, tap-and-drag to create a box
overlaid on the graph. The vertical side of the box
yields y, and the horizontal side of the box yields
x. Tap OK to keep these values and display the
box on the Graph screen. To exit the Delta tool
without displaying the box on the Graph screen, tap
Cancel.
• Curve Fit—The Curve Fit tool fits a chosen
function to your data. If a region of the graph is
selected, only that region is used for fitting. If there
is no selection, the entire graph is used.
Choose Curve Fit from the Analyze menu. Enable
the tool by tapping on the displayed sensor or
column name. A linear fit is displayed by default.
To select a different curve fit, tap the fit equation
and choose the desired equation. LabQuest displays
the fit in the preview graph at the left. The fit
coefficients and Root Mean Square Error (RMSE)
are also displayed.
Tap OK to keep this fit and display the curve on the Graph screen. To exit the Curve Fit tool
without applying the curve, tap Cancel.
TIP! The RMSE (root mean square error) is a measure of how well the fit matches the data.
The smaller the RMSE, the closer the data are to the fitted line. The RMSE has the same
units as the y-axis data.
• Interpolate—Once you have performed a curve fit,
you can use the Interpolate tool to read values from
the fitted function. Choose Interpolate from the
Analyze menu, then tap on the graph. The lines
associated with the Examine cursor now locate a
position on the fitted function. Coordinates along
the fitted line are shown in the panel to the right of
the graph. One way to determine that LabQuest is
in the Interpolation mode is by the square Examine
cursor.
25LabQuest® App
• Model—The Model tool manually fits a chosen
function to your data. Choose Model from the
Analyze menu, then choose the desired model
equation from the Model Equation list. LabQuest
displays the modeled function in the preview graph
at left.
The model parameters (e.g., A, B, and C) are
adjustable. Change them by direct entry or by using
the arrows.
Tap OK to keep this function and display the modeled function on the Graph screen. To exit
the Model tool without applying the function, tap Cancel.
TIP! If no function appears when modeling, your parameters are likely defining a curve that
is outside of the plot window.
• Advanced—Choose Advanced from the Analyze
menu to access advanced analysis tools including a
Baseline Adjustment, Fast Fourier Transform
(FFT), and Peak Integration.
o Baseline Adjustment—This tool applies a factor
that raises or lowers the x-axis. Because
LabQuest App uses the x-axis as its baseline
when calculating an integral, adjusting the
baseline may result in a better integral. This
tool is typically used when analyzing
Spirometer data.
o FFT—The FFT tool calculates a Fast Fourier
Transform of the selected data. The FFT is
displayed in a separate graph that can be
analyzed. Tap OK to return to the main graph.
The peak frequency will be displayed on the
graph legend. The FFT tool is typically used
when analyzing Microphone data. For more
information, see www.vernier.com/til/2310
o Peak Integration—This tool calculates the integral for a selected portion of a graph. It is
most commonly used with the Vernier Mini GC, but it can be applied to any data plot.
Peak Integration differs from the Integral tool in that it does not use the x-axis as the
baseline. Instead, the integral for Peak Integration is evaluated from the minimum y-
values to the left and right of a selected peak.
o Pivot Data—This tool is only available in Data Matrix mode. It transposes the rows
(usually graphed as the x-axis and representing the sampling site) with the runs (usually
selected by tapping on the button to the left of the Filing Cabinet and representing the
sampling day). This field data can be viewed as the location changes, or pivoted and
viewed as the day changes.
26LabQuest®2 – User Manual
• Draw Prediction—The Draw Prediction tool is a
free-hand sketch tool for drawing on the Graph
screen. This can be used for a variety of purposes,
but is most often used to sketch a prediction of how
a graph will appear once data are subsequently
collected.
Choose Draw Prediction from the Analyze menu.
Then, tap-and-drag across the screen for smooth
curves, or tap the screen to connect subsequent taps
with straight-line segments. The Reset button
removes your sketch if you need to start over. Tap
OK to place your sketch on the main graph. To
remove a prediction, choose Draw Prediction again
from the Analyze menu.
• Motion Match—The Motion Match menu item is
only available if a Motion Detector is connected.
Choose between a new Position or Velocity match.
In each case, LabQuest generates a random target
graph for the matching exercise. Only the selected
graph, Position or Velocity, is shown. You may
collect data over the target graph as many times as
you like using the Collect button. To see a new
target graph, choose New Position Match or New
Velocity Match. Remove Match removes the target
graph.
TIP! For additional information on using Motion Detectors, see www.vernier.com/til/5.
Adjusting the Table Screen
In addition to viewing and manipulating data from the
Graph screen, you can also access data from the Table
screen. There are several shortcuts on this screen.
Alternatively, you can also access the fields by
choosing Data Column Options from the Table menu.
• Tap Run 1 in the name field to rename the run.
• Tap a column header (Time, Position, etc.) to
change the column name, units, or displayed
precision.
27LabQuest® App
Manipulating Data from the Table Screen
From the Table menu, you can create, modify, or delete
columns of data. The following tools are available
from the Table menu:
• New Manual Column—New Manual Column creates
an empty column where you can enter or generate
values directly. You can add a manual column to a
data set that includes sensor data, or you can create
a new data set consisting entirely of manually
entered data.
• New Calculated Column—New Calculated Column
creates a new column with values that are based on
other columns by a mathematical formula. Tap the
Name field to enter a name for the new column, tap
the Units field to enter the units, and then select an
equation from the Equation Type list. For example,
you might define a calculated column as the inverse
square of another column. After creating a
calculated column, you can display the calculated
data on a graph, or manipulate it further with
additional calculated columns.
• Data Column Options—Use these options to access the fields for setting the column name,
units, and displayed precision. Alternatively, you can access these fields by tapping on the
column name from the Table screen.
• Delete Data Column—Use this to delete a manual or calculated column of data. Note that you
cannot delete data collected from a sensor; however, you can hide data using the Strike
Through Data tool.
• Delete Run—If you have stored at least one run using the Store Run tool, this option will be
available in the Table menu. Upon choosing Delete Run, tap the desired run name to delete
the run. You will not be able to delete the last data set created.
• Clear All Data—This action will clear all data in the table. Upon choosing this option, you
will be prompted to confirm. This option is used when you wish to clear previously collected
data without changing any of the data-collection parameters or sensor setup information.
• Strike Through Data and Restore Data—Use these tools to ignore/restore selected data. Struck
data are ignored for analysis and graphing, and the graph will update accordingly. To restore
all data, choose Restore Data from the Table menu. Note that you can also access these tools
from the Graph menu on the Graph screen.
• Tag Data—Use this tool to tag a data point with a comment. After selecting the data point
within the table, choose Tag Data from the Table menu. A circle will be displayed on the
Graph screen to “tag” the data. To add a comment, tap the Graph tab, then tap the info panel
to the right of the graph. A list of Data Tags will be displayed. Tap in the blank field to enter
a comment for the tag.
28You can also read