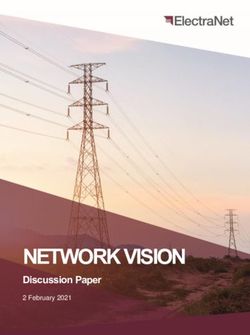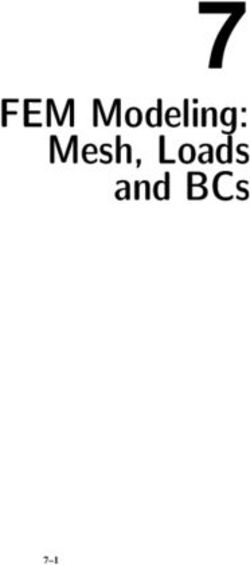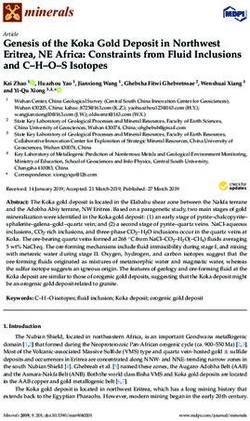Mediant Virtual Edition (VE) SBC - Installation Manual AudioCodes Mediant Family of Session Border Controllers (SBC)
←
→
Page content transcription
If your browser does not render page correctly, please read the page content below
Installation Manual AudioCodes Mediant™ Family of Session Border Controllers (SBC) Mediant Virtual Edition (VE) SBC Version 7.2
Installation Manual Contents
Table of Contents
1 Introduction ......................................................................................................... 9
1.1 Mediant VE SBC Offered Flavors ...........................................................................9
1.2 Product Package ..................................................................................................10
2 Installation Prerequisites.................................................................................. 11
2.1 Host Server ..........................................................................................................11
2.2 Mediant VE SBC Virtual Machine ......................................................................... 12
2.3 Virtual Networking Configuration .......................................................................... 13
3 Installing the Mediant VE SBC ......................................................................... 15
3.1 Configuring the Server's BIOS .............................................................................. 15
3.2 Installing Mediant VE SBC on VMware vSphere ESXi .......................................... 15
3.2.1 VMware vSphere ESXi Ver. 6.0 and Earlier ............................................................15
3.2.1.1 Deploying the OVF Template File ............................................................16
3.2.1.2 Adjusting the Virtual Machine to Chosen Mediant VE SBC .....................18
3.2.1.3 Starting Mediant VE SBC .........................................................................21
3.2.2 VMware vSphere ESXi Ver. 6.5 and Later ..............................................................22
3.2.2.1 Deploying the OVF Template File ............................................................22
3.2.2.2 Adjusting the Virtual Machine to Chosen Mediant VE SBC .....................25
3.2.2.3 Starting Mediant VE SBC .........................................................................26
3.3 Installing Mediant VE SBC on KVM ...................................................................... 27
3.3.1 Adjusting Linux Host’s Settings ...............................................................................27
3.3.2 Installing and Configuring Networking on Linux Host ..............................................28
3.3.2.1 Installing and Configuring Open vSwitch on Linux Host ..........................28
3.3.2.2 Installing and Configuring SR-IOV on Linux Host ....................................30
3.3.3 Deploying the QCOW2 Image .................................................................................32
3.3.4 Configuring Virtual Machine to Operate with Hyper-Threading ...............................40
3.4 Installing Mediant VE SBC on OpenStack ............................................................ 41
3.4.1 Creating a Flat Provider Network ............................................................................41
3.4.2 Creating a Mediant VE SBC Image .........................................................................42
3.4.3 Creating Mediant VE SBC Flavors ..........................................................................42
3.4.3.1 Binding Mediant VE SBC Instances to Physical CPU Cores ...................42
3.4.3.2 Configuring Virtual CPU Topology ...........................................................42
3.4.3.3 Adjusting to Compute Nodes with Multiple CPU Sockets ........................43
3.4.3.4 Adjusting to Compute Nodes with Hyper-Threading Enabled..................43
3.4.4 Creating a Mediant VE SBC Security Group ...........................................................43
3.4.5 Deploying the Mediant VE SBC Instance ................................................................43
3.4.6 Using SR-IOV Network Interfaces ...........................................................................44
3.5 Installing Mediant VE SBC on Microsoft Hyper-V ................................................. 45
3.5.1 Updating Windows Server 2016 ..............................................................................45
3.5.2 Disabling Virtual Machine Queues (VMQ) on Broadcom Adapters .........................45
3.5.3 Installing the Virtual Machine ...................................................................................46
3.5.4 Adjusting Virtual Machine to Chosen Mediant VE Flavor ........................................51
3.5.5 Starting the Mediant VE SBC ..................................................................................51
3.6 Deploying Mediant VE SBC in Amazon AWS ....................................................... 52
3.7 Configuring Console Access Method .................................................................... 53
3.8 Reconfiguring Default IP Address to Match Network Settings............................... 54
3.9 Adding Transcoding Capabilities .......................................................................... 56
3.10 Identifying Incompatible Hardware Components................................................... 56
3.11 Changing MAC Addresses from 'Dynamic' to 'Static' ............................................ 57
3.11.1 Changing MAC Addresses to 'Static' in Microsoft Hyper-V .....................................57
Version 7.2 3 SBC SeriesMediant Virtual Edition SBC
3.12 Ensuring Optimal Performance .............................................................................58
3.13 Installing a High-Availability System ..................................................................... 59
4 Licensing the Product....................................................................................... 61
4.1 Obtaining and Activating a Purchased License Key .............................................. 62
4.2 Installing the License Key .....................................................................................64
4.3 Product Key ..........................................................................................................64
A Configuring the Network .................................................................................. 65
A.1 Virtual NIC Types .................................................................................................65
A.2 Changing the Number of Virtual NIC Adapters ..................................................... 65
A.3 Virtual Network Configuration ...............................................................................66
B Rescue Options ................................................................................................. 67
Installation Manual 4 Document #: LTRT-10873Installation Manual Contents
List of Tables
Table 2-1: Host Server (Hypervisor) Specifications ...............................................................................11
Table 2-2: Mediant VE SBC Virtual Machine Specifications ..................................................................12
Table 3-1: Default IP Address ................................................................................................................54
Version 7.2 5 SBC SeriesMediant Virtual Edition SBC
List of Figures
Figure 2-1: Virtual Networking Configuration .........................................................................................13
Figure 3-1: Deploying the OVF Template – Selecting the OVF Template File ......................................16
Figure 3-2: Deploying the OVF Template – Selecting virtual machine Name........................................17
Figure 3-3: Deploying the OVF Template - Selecting Disk Format ........................................................17
Figure 3-4: Deploying the OVF Template - Selecting the virtual machine Network ...............................18
Figure 3-5: Adjusting Virtual Machine for SBC – Hardware ...................................................................19
Figure 3-6: Adjusting Virtual Machine SBC – Resources Tab ...............................................................19
Figure 3-7: Adjusting Virtual Machine SBC – Resources Tab ...............................................................20
Figure 3-8: Adjusting Virtual Machine SBC - Scheduling Affinity ...........................................................21
Figure 3-9: Deploying the OVF Template – Stage 1 Select Creation Type ...........................................22
Figure 3-10: Deploying the OVF Template – Stage 2 Select OVF and VMDK Files .............................23
Figure 3-11: Deploying the OVF Template – Stage 3 Select Storage ...................................................23
Figure 3-12: Deploying the OVF Template – Stage 4 Deployment Options .........................................24
Figure 3-13: Deploying the OVF Template – Stage 5 Ready to Complete ............................................24
Figure 3-14: Adjusting Virtual Machine for SBC – Virtual Hardware – CPU ..........................................25
Figure 3-15: Adjusting Virtual Machine SBC – Virtual Hardware - Memory...........................................26
Figure 3-16: General Architecture of OpenStack Flat Provider Network ...............................................41
Figure 3-17: Installing the Mediant VE SBC on Hyper-V – Hyper-V Manager .......................................47
Figure 3-18: Installing Mediant VE SBC on Hyper-V – Import Virtual Machine Wizard .........................47
Figure 3-19: Installing Mediant VE SBC on Hyper-V – Enter Location of virtual machine Installation ..48
Figure 3-20: Installing Mediant VE SBC on Hyper-V – Select Virtual Machine .....................................48
Figure 3-21: Installing Mediant VE SBC on Hyper-V – Choose Import Type .........................................49
Figure 3-22: Installing Mediant VE SBC on Hyper-V – Choose Destination ..........................................49
Figure 3-23: Installing Mediant VE SBC on Hyper-V – Choose Storage Folders ..................................50
Figure 3-24: Adjusting Virtual Machine for Mediant VE SBC – Settings ................................................51
Figure A-25: Console Access Method via GRUB Menu .........................................................................53
Figure 3-26: CLI Management Interface ................................................................................................55
Figure 3-27: Advanced Features - Network Adapter – Static MAC Address .........................................57
Figure 3-28: Virtual Networking Configuration for HA System ...............................................................59
Figure 4-1: Software License Activation Tool .........................................................................................62
Figure 4-2: Product Key in Order Confirmation Email ............................................................................63
Figure 4-3: Viewing Product Key ............................................................................................................64
Figure 4-4: Empty Product Key Field .....................................................................................................64
Figure 4-5: Entering Product Key ...........................................................................................................64
Figure A-1: Network Configuration Example ..........................................................................................66
Installation Manual 6 Document #: LTRT-10873Installation Manual Notices
Notice
Information contained in this document is believed to be accurate and reliable at the time of
printing. However, due to ongoing product improvements and revisions, AudioCodes cannot
guarantee accuracy of printed material after the Date Published nor can it accept responsibility
for errors or omissions. Updates to this document can be downloaded from
https://www.audiocodes.com/library/technical-documents.
This document is subject to change without notice.
Date Published: May-16-2021
WEEE EU Directive
Pursuant to the WEEE EU Directive, electronic and electrical waste must not be disposed of
with unsorted waste. Please contact your local recycling authority for disposal of this product.
Customer Support
Customer technical support and services are provided by AudioCodes or by an authorized
AudioCodes Service Partner. For more information on how to buy technical support for
AudioCodes products and for contact information, please visit our website at
https://www.audiocodes.com/services-support/maintenance-and-support.
Stay in the Loop with AudioCodes
Abbreviations and Terminology
Each abbreviation, unless widely used, is spelled out in full when first used.
Related Documentation
Manual Name
Long-Term Release (LTR) Release Notes
Latest Release (LR) Release Notes
Mediant Software SBC User's Manual
Mediant Virtual Edition SBC for Microsoft Azure Installation Manual
Mediant Virtual Edition SBC for Amazon AWS Installation Manual
Connecting Enterprise IP-PBX with Amazon Chime Voice Connector using Mediant VE SBC
Version 7.2 7 SBC SeriesMediant Virtual Edition SBC
Document Revision Record
LTRT Description
10580 Initial document release for Version 7.2.
10407 Amazon EC2 public IP address assignment to multiple NICs.
10408 Product Key; BIOS configuration updates; host server requirements update; typos.
10411 Updates to Section "Installing Mediant VE SBC on Amazon EC2"; typos.
10412 Licensing section updated.
10413 Updates to section 'Adjusting the Virtual Machine to Chosen Mediant VE SBC'.
10415 SR-IOV added (Sections 'Configuring the Server's BIOS' and 'Installing and
Configuring Networking on Linux Host'); free evaluation license key added.
10416 String updated for free evaluation License Key.
10417 Console access method; installation on OpenStack
10419 Creating a Mediant VE SBC Security Group (updated section); Installing the License
Key (new subsections); Product Key (updated section).
10820 Typo (re "security-groups")
10821 CLI added to Returning to an Arbitrary Snapshot
10822 Prerequisites for Amazon; Launching the Instance; Version 6.0 earlier and 6.5 later in
Section Installing Mediant VE SBC on VMware vSphere ESXi
10823 SR-IOV note re NIC added; section on deploying in Amazon AWS removed (and
moved into dedicated document Mediant Virtual Edition Installation Manual for
Amazon AWS); Snapshot procedures removed (reference added to User's Manual)
10826 Default IP address updated
10827 Host server specifications (type and cores) updated; ensuring optimal performance
updated; adjusting virtual machine updated.
10832 SW Activation screenshots updated; Web path updated in Section 'Product Key'
10833 Windows Server 2012 updated to 2016
10837 Licensing section updated.
10838 Screenshot updated in Section Adjusting the Virtual Machine to Chosen Mediant VE
SBC.
10839 Adding Transcoding Capabilities section updated with 'SBC Performance Profile'
parameter.
10856 VMWare update (hyperthreading)
10873 Links to RN
Documentation Feedback
AudioCodes continually strives to produce high quality documentation. If you have any
comments (suggestions or errors) regarding this document, please fill out the Documentation
Feedback form on our website at https://online.audiocodes.com/documentation-feedback.
Installation Manual 8 Document #: LTRT-10873Installation Manual 1. Introduction
1 Introduction
AudioCodes' Mediant Virtual Edition (VE) Session Border Controller (SBC), hereafter
referred to as Mediant VE SBC, is a software product installed and hosted in a virtual
machine environment, enabling connectivity and security between enterprises' and Service
Providers’ VoIP networks.
Mediant VE SBC provides perimeter defense as a way of protecting companies from
malicious VoIP attacks; voice and signaling mediation and normalization for allowing the
connection of any IP PBX to any Service Provider; and service assurance for service quality
and manageability.
The product also offers call "survivability", ensuring service continuity to enterprises served
by a centralized SIP-based IP-Centrex server or branch offices of distributed enterprises.
Survivability functionality enables internal office communication between SIP clients in the
case of disconnection from the centralized SIP IP-Centrex server or IP-PBX.
The product features full management through its Web and CLI management interfaces.
The product enables customers to significantly cut costs due to reduced hardware, power
and cooling requirements.
Note: The scope of this document does not fully cover security aspects for deploying
the product in your environment. Security measures should be done in accordance with
your organization’s security policies. For basic security guidelines, see AudioCodes
Recommended Security Guidelines.
1.1 Mediant VE SBC Offered Flavors
AudioCodes offers several orderable Mediant VE SBC flavors, which are based on the
following:
Maximum SBC call session capacity (with and without transcoding)
Hypervisor type
Number of virtual CPUs (vCPU)
DRAM memory
For a detailed description of the offered flavors, please refer to the Release Notes.
Version 7.2 9 SBC SeriesMediant Virtual Edition SBC
1.2 Product Package
The product is delivered as a virtual appliance that can be deployed on VMware® vSphere
ESXi™ Version 5.x or later Hypervisor, Linux KVM (Kernel-based Virtual Machine),
OpenStack, Microsoft Hyper-V Server, or Amazon Elastic Compute Cloud (Amazon EC2).
Different images are provided for each virtual environment.
Customers can choose how to obtain the product package:
Downloadable file containing the virtual appliance image
DVD containing the virtual appliance image
Installation Manual 10 Document #: LTRT-10873Installation Manual 2. Installation Prerequisites
2 Installation Prerequisites
Installation prerequisites depend on your ordered Mediant VE SBC flavor (see Section 1.1
on page 9).
2.1 Host Server
The physical server on which Mediant VE SBC is to be installed must meet the following
specifications:
Table 2-1: Host Server (Hypervisor) Specifications
Resource Specifications
Processor type 64-bit Xeon Intel® CPU with support for hardware
virtualization (Intel VT-x) enabled with Advanced Vector
Extensions (AVX) and AES-NI support (Sandy-Bridge
architecture or newer). Capacity figures depend on CPU
speed. The capacity figures described in the Release Notes
are based on the reference CPU speed as described in
Section 3.12 on page 58.
Number of CPU Cores CPU cores are required for the hypervisor in addition to the
cores required for the SBC virtual machine (refer to the
Release Notes). The number of cores required for the
hypervisor depends on the hypervisor's specific
requirements.
Note:
• If hyper-threading is enabled, the number of virtual
CPUs for the SBC virtual machine, as specified in the
Release Notes, refers to cores and not threads.
• The SBC's virtual machine cores must not be shared
with other virtual machines.
Memory Refer to the Release Notes for memory required for the
SBC virtual machine. Additional memory is required for the
hypervisor (depends on the hypervisor's specific
requirements).
Disk Space Each SBC virtual machine requires at least 10 GB.
Additional storage is required for the hypervisor (depends
on the hypervisor's specific requirements).
Network Interfaces 2 or more.
For SR-IOV support, 10-GbE NICs with Intel chipset (such
as Intel 82599) must be installed.
Version 7.2 11 SBC SeriesMediant Virtual Edition SBC
The host server should have one of the following hypervisors installed on it:
VMWare: VMware ESXi Version 5.x or later (Version 5.5 or later is recommended).
For instructions on installing VMware vSphere ESXi, see www.vmware.com.
KVM: Linux version 2.6.32 or later, with KVM/QEMU. For instructions on installing
KVM, refer to your Linux distribution’s documentation.
OpenStack: Release Juno or later. For instructions on installing OpenStack, see
https://docs.openstack.org.
Hyper-V: Microsoft Server 2012 R2 or later. For instructions on installing Microsoft
Hyper-V, see the Hyper-V Getting Started Guide at http://technet.microsoft.com.
Note:
• The VMware vSphere ESXi / Linux KVM / Microsoft Hyper-V are 'bare-metal'
hypervisors installed directly on the physical server.
• Mediant VE SBC does not support VMware Workstation and nested virtualization
solutions.
2.2 Mediant VE SBC Virtual Machine
The number of virtual CPUs and memory required for the SBC virtual machine is specified
in the Release Notes.
Notes:
• Transcoding functionality is software-based. There is no need for dedicated hardware
except for adding more vCPUs. The transcoding capacity is linear with the number of
vCPUs allocated for transcoding.
• Enabling transcoding functionality requires new License Key.
Table 2-2: Mediant VE SBC Virtual Machine Specifications
Resource Specifications
Disk space At least 10 GB
Virtual Network Two vNICs are recommended (for trusted / untrusted
Interfaces traffic), an additional vNIC is recommended for HA
configurations
Installation Manual 12 Document #: LTRT-10873Installation Manual 2. Installation Prerequisites
2.3 Virtual Networking Configuration
The virtual machine hypervisor should be pre-configured with two virtual networks
designated for trusted and untrusted network traffic correspondingly.
Figure 2-1: Virtual Networking Configuration
Note: It is recommended that the physical NICs used by the Mediant SBC VE virtual
machine do not share traffic with other applications such as other virtual machines or the
hypervisor itself.
Version 7.2 13 SBC SeriesMediant Virtual Edition SBC
This page is intentionally left blank.
Installation Manual 14 Document #: LTRT-10873Installation Manual 3. Installing the Mediant VE SBC
3 Installing the Mediant VE SBC
3.1 Configuring the Server's BIOS
For optimal performance, the server's BIOS settings should be configured as described in
the procedure below:
To optimize the server BIOS settings:
1. Enter the server BIOS (see your server’s documentation for details).
2. Set 'Power Management' to Maximum Performance (usually under 'Power' options).
3. Enable 'Intel Turbo Boost' (usually under the 'Processor' options).
4. Enable 'Intel Virtualization Technology VT-d' and 'VT-x' (usually under 'Processor'
options).
5. Disable 'Hyper-Threading' (usually under 'Processor' options):
• VMWare Hypervisor: you can keep 'Hyper-Threading' enabled.
• KVM Hypervisor: you can keep 'Hyper-Threading' enabled and configure the
virtual machine as described in Section 3.3.4.
• OpenStack: you can keep 'Hyper-Threading' enabled and configure the virtual
machine as described in Section 3.4.3.4.
6. For enabling SR-IOV:
• The SR-IOV support must be enabled in the BIOS (under BIOS 'Advanced
Options').
• The VT-d support must be enabled in the BIOS (under BIOS 'CPU setting').
3.2 Installing Mediant VE SBC on VMware vSphere ESXi
This section describes how to install Mediant VE SBC on VMware vSphere ESXi:
For ESXi Version 6.0 and earlier, see Section 3.2.1 on page 15
For ESXi Version 6.5 and later, see Section 3.2.2 on page 22
3.2.1 VMware vSphere ESXi Ver. 6.0 and Earlier
This section shows the installation process of Mediant VE SBC on VMware vSphere ESXi
Version 6.0 and earlier, using the VMware vSphere client. The installation process might
differ for other hypervisor versions and installation methods (e.g., vCenter).
To install Mediant VE SBC on VMware:
1. Deploy the OVF Template (see Section 3.2.1.1).
2. Adjust the deployed virtual machine (see Section 3.2.1.2)
3. Start the Mediant VE SBC (see Section 3.2.1.3)
4. Reconfigure the default IP address to match your network settings (see Section 3.7).
Version 7.2 15 SBC SeriesMediant Virtual Edition SBC
3.2.1.1 Deploying the OVF Template File
Mediant VE SBC is distributed in the form of an Open Virtualization Format (OVF) file which
you must deploy.
To deploy the OVF file:
1. Log into vSphere client.
2. Select File > Deploy OVF Template and locate the host server on which to install the
OVF Template file.
3. Browse to and select the OVF file supplied by AudioCodes.
Figure 3-1: Deploying the OVF Template – Selecting the OVF Template File
4. View the OVF details and then click Next.
Installation Manual 16 Document #: LTRT-10873Installation Manual 3. Installing the Mediant VE SBC
5. Select a name for the deployed template and then click Next.
Figure 3-2: Deploying the OVF Template – Selecting virtual machine Name
6. Select the Thick Provision Lazy Zeroed option and then click Next.
Figure 3-3: Deploying the OVF Template - Selecting Disk Format
7. Select the Destination Network(s) to which two of the SBC virtual Network Interface
Cards will be connected. Note that Destination Network(s) name(s) depend on VMware
host configuration. The OVF template provides the virtual machine with two NICs of type
VMXNET3. After installing the SBC virtual machine, you can change the number of
network connections and/or their type (see Appendix A, Configuring the Network, on
page 65).
Version 7.2 17 SBC SeriesMediant Virtual Edition SBC
Figure 3-4: Deploying the OVF Template - Selecting the virtual machine Network
8. Click Next. Wait for the deployment process to complete.
9. Adjust the deployed virtual machine as described in Section 3.2.1.2.
3.2.1.2 Adjusting the Virtual Machine to Chosen Mediant VE SBC
This section shows how to adjust the deployed virtual machine for the chosen Mediant VE
SBC flavor.
To adjust deployed virtual machine for Mediant VE SBC:
1. Locate the new virtual machine in the tree under your host, right-click it and select Edit
Settings; the SBC Virtual Machine Properties screen opens.
2. Click the Hardware tab, and then configure he following:
a. Select Memory and adjust the memory reservation according to the chosen
configuration flavor.
b. Select CPUs, and then adjust the 'Number of cores per socket' according to the
chosen flavor
Installation Manual 18 Document #: LTRT-10873Installation Manual 3. Installing the Mediant VE SBC
Figure 3-5: Adjusting Virtual Machine for SBC – Hardware
3. Click the Resources tab:
4. Select CPU, and then configure the following:
a. Configure 'Reservation' of CPU frequency to the maximum MHz value to ensure
that full physical CPU cores will be reserved for the Mediant VE SBC virtual
machine. For example, for Intel® Xeon™ E5-2640 with a core frequency of 2.5
GHz, in order to reserve four CPUs, the reservation should be set to the
maximum allowed (i.e., 10 GHz).
b. Select the 'Unlimited' check box if it isn't already selected.
Figure 3-6: Adjusting Virtual Machine SBC – Resources Tab
Version 7.2 19 SBC SeriesMediant Virtual Edition SBC
5. Select Memory, and then configure the following:
a. Configure 'Reservation' of memory to the maximum value allowed (minimum
configuration of the chosen Mediant VE SBC flavor).
b. Select the 'Unlimited' check box if it isn't already selected.
Figure 3-7: Adjusting Virtual Machine SBC – Resources Tab
6. Select Advanced CPU:
a. From the 'Mode' drop-down list, select None.
b. If 'HyperThreading Status' is "Active" and the required number of virtual CPUs is
higher than 1, there are two options to configure the VM:
♦ If the Host is using a CPU prior to Intel® Xeon® Scalable Processors,
then set the 'Scheduling Affinity' field to ‘0, 2, 4, 6’ or any other sequence of
even cores indexes such as ‘2, 4, 6, 8’, as shown in the figure above.
♦ If the Host is using a CPU Intel® Xeon® Scalable Processors or later,
then set the 'Scheduling Affinity' field to ‘0-3’ (for 4 vCPUs) or any other
successive range starting with an even number such as ‘8-11’, according to
the number of vCPUs required. In addition, the INI file parameter
CPUOverrideHT should be configured to 1.
If 'HyperThreading Status' is "Not active", leave the 'Scheduling Affinity' field
empty.
Installation Manual 20 Document #: LTRT-10873Installation Manual 3. Installing the Mediant VE SBC
Figure 3-8: Adjusting Virtual Machine SBC - Scheduling Affinity
7. Click OK.
3.2.1.3 Starting Mediant VE SBC
This section shows how to start Mediant VE SBC.
To start Mediant VE SBC:
1. In vSphere, right-click the name of the virtual machine, and then click Power On.
2. Proceed to Section 3.7.
Version 7.2 21 SBC SeriesMediant Virtual Edition SBC
3.2.2 VMware vSphere ESXi Ver. 6.5 and Later
This section shows the installation process of Mediant VE SBC on VMware vSphere ESXi
6.5 and later, using the VMware vSphere client. The installation process might differ for other
hypervisor versions and installation methods (e.g., vCenter).
To install Mediant VE SBC on VMware:
1. Deploy the OVF Template (see Section 3.2.1.1).
2. Adjust the deployed virtual machine (see Section 3.2.1.2)
3. Start the Mediant VE SBC (see Section 3.2.1.3)
4. Reconfigure the default IP address to match your network settings (see Section 3.7).
3.2.2.1 Deploying the OVF Template File
Mediant VE SBC is distributed in the form of an Open Virtualization Format (OVF) file which
you must deploy.
To deploy the OVF file:
1. Log into the VMware Web client.
2. In the Navigator pane, click Virtual Machines, and then in the right pane, click Create
/ Register VM; the 'New virtual machine' wizard appears. From the drop-down list,
select Deploy a virtual machine from an OVF or OVA file:
Figure 3-9: Deploying the OVF Template – Stage 1 Select Creation Type
3. Click Next.
Installation Manual 22 Document #: LTRT-10873Installation Manual 3. Installing the Mediant VE SBC
Figure 3-10: Deploying the OVF Template – Stage 2 Select OVF and VMDK Files
4. Enter a name for the virtual machine, and then select or drag-and-drop the OVF
template file supplied by AudioCodes.
5. Click Next.
Figure 3-11: Deploying the OVF Template – Stage 3 Select Storage
6. Verify the OVF details, and then click Next.
Version 7.2 23 SBC SeriesMediant Virtual Edition SBC
Figure 3-12: Deploying the OVF Template – Stage 4 Deployment Options
7. Do the following:
a. Select the destination network(s) to which two of the SBC virtual Network
Interface Cards will be connected. Note that the destination network(s) name(s)
depend on VMware host configuration. The OVF template provides the virtual
machine with two NICs of type VMXNET3. After installing the SBC virtual
machine, you can change the number of network connections and/or their type
(see Appendix A, Configuring the Network, on page 65).
b. Select the Thick option for disk provisioning.
8. Click Next.
Figure 3-13: Deploying the OVF Template – Stage 5 Ready to Complete
9. Click Finish and wait for the deployment process to complete.
10. Adjust the deployed virtual machine as described in Section 3.2.1.2.
Installation Manual 24 Document #: LTRT-10873Installation Manual 3. Installing the Mediant VE SBC
3.2.2.2 Adjusting the Virtual Machine to Chosen Mediant VE SBC
This section shows how to adjust the deployed virtual machine for the chosen Mediant VE
SBC flavor.
To adjust deployed virtual machine for Mediant VE SBC:
1. In the Navigator pane, click Virtual Machines, locate the new virtual machine in the list,
right-click it, and then choose Edit settings; the Edit settings screen opens.
2. Click the Virtual Hardware tab:
a. Expand the CPU folder, and do the following:
♦ Configure the 'Cores per Socket' parameter to the same value as the 'CPU'
parameter. When configuration is set correctly, "Sockets: 1" should be
displayed to the right of the value (as shown in the figure below).
♦ Configure 'Reservation' of CPU frequency to the maximum MHz value to
ensure that full physical CPU cores will be reserved for the Mediant VE SBC
virtual machine. For example, for Intel® Xeon™ E5-2640 with a core
frequency of 2.5 GHz, in order to reserve four CPUs, the reservation should
be set to the maximum allowed (i.e., 10 GHz).
♦ From the 'Limit' drop-down list, select Unlimited.
♦ If 'HyperThreading Status' is "Active" and the required number of virtual
CPUs is higher than 1, there are two options to configure the VM:
- If the Host is using a CPU prior to Intel® Xeon® Scalable Processors,
then set the 'Scheduling Affinity' field to ‘0, 2, 4, 6’ or any other sequence of
even cores indexes such as ‘2, 4, 6, 8’, as shown in the figure above.
- If the Host is using a CPU Intel® Xeon® Scalable Processors or later,
then set the 'Scheduling Affinity' field to ‘0-3’ (for 4 vCPUs) or any other
successive range starting with even number such as ‘8-11’, according to the
number of vCPUs required. In addition, the INI file parameter
CPUOverrideHT should be configured to 1.
If 'HyperThreading Status' is "Not active", leave the 'Scheduling Affinity' field
empty.
Figure 3-14: Adjusting Virtual Machine for SBC – Virtual Hardware – CPU
Version 7.2 25 SBC SeriesMediant Virtual Edition SBC
b. Expand the Memory folder: and adjust the memory reservation according to the
chosen configuration flavor.
♦ Configure 'Reservation' of memory to the maximum value allowed (minimum
configuration of the chosen Mediant VE SBC flavor).
♦ Select the 'Unlimited' check box if it isn't already selected.
Figure 3-15: Adjusting Virtual Machine SBC – Virtual Hardware - Memory
3. Click Save.
3.2.2.3 Starting Mediant VE SBC
This section shows how to start Mediant VE SBC.
To start Mediant VE SBC:
1. In the Navigator pane, click Virtual Machines.
2. Locate the new virtual machine in the list, right-click it, and then from the shortcut menu,
choose Power > Power on.
3. Proceed to Section 3.7.
Installation Manual 26 Document #: LTRT-10873Installation Manual 3. Installing the Mediant VE SBC
3.3 Installing Mediant VE SBC on KVM
This section shows how to install Mediant VE SBC on KVM. KVM is a virtualization solution
integrated into Linux kernel and available on different Linux distributions. In the instructions
below, CentOS 7 distribution is used as 'Linux host'. The installation process might differ for
other distributions (e.g., Ubuntu).
To install Mediant VE SBC on KVM:
1. Adjust Linux host’s settings for optimal performance (see Section 3.3.1).
2. Install and configure Open vSwitch on Linux host (see Section 3.3.2)
3. Deploy the QCOW2 Image (see Section 3.3.3).
4. Reconfigure the default IP address to match your network settings (see Section 3.7).
3.3.1 Adjusting Linux Host’s Settings
This section shows how to adjust the Linux host’s settings for an optimal Mediant VE SBC
deployment.
To adjust the Linux host's settings:
1. Configure Linux host to use "virtual host" operation profile.
[root@virt-host ~]# tuned-adm profile virtual-host
2. Determine the names of all the available network interfaces.
[root@virt-host ~]# ip addr show
1: lo: mtu 65536 qdisc noqueue state UNKNOWN
link/loopback 00:00:00:00:00:00 brd 00:00:00:00:00:00
inet 127.0.0.1/8 scope host lo
valid_lft forever preferred_lft forever
inet6 ::1/128 scope host
valid_lft forever preferred_lft forever
2: eno1: mtu 1500 qdisc mq state UP
qlen 1000
link/ether d8:d3:85:12:34:01 brd ff:ff:ff:ff:ff:ff
inet 10.4.219.60/16 brd 10.4.255.255 scope global enp2s0f0
valid_lft forever preferred_lft forever
inet6 fe80::dad3:85ff:feb9:eb50/64 scope link
valid_lft forever preferred_lft forever
3: eno2: mtu 1500 qdisc noop state DOWN qlen
1000
link/ether d8:d3:85:12:34:02 brd ff:ff:ff:ff:ff:ff
4: eno3: mtu 1500 qdisc noop state DOWN qlen
1000
link/ether d8:d3:85:12:34:03 brd ff:ff:ff:ff:ff:ff
4: eno4: mtu 1500 qdisc noop state DOWN qlen
1000
link/ether d8:d3:85:12:34:04 brd ff:ff:ff:ff:ff:ff
3. For each network interface, determine the maximum supported ring size.
[root@virt-host ~]# ethtool -g eno1
Ring parameters for eno1:
Pre-set maximums:
RX: 4096
RX Mini: 0
RX Jumbo: 0
TX: 4096
Current hardware settings:
Version 7.2 27 SBC SeriesMediant Virtual Edition SBC
RX: 256
RX Mini: 0
RX Jumbo: 0
TX: 256
4. Configure each network interface to use the maximum supported ring size (adjust the
command below based on the previous command’s output).
[root@virt-host ~]# echo 'ETHTOOL_OPTS="-G eno1 rx 4096 tx
4096"' >> /etc/sysconfig/network-scripts/ifcfg-eno1
5. Restart the network service to apply the new configuration.
[root@virt-host ~]# systemctl restart network
3.3.2 Installing and Configuring Networking on Linux Host
The virtual network interfaces associated with the Mediant VE SBC virtual machine can be
either SR-IOV virtual function or Open vSwitch virtual NICs. A virtual network interface using
SR-IOV provides superior performance relative to Open vSwitch virtual interface and thus,
is more suitable for media network interfaces. It is possible to mix both types of
interfaces (SR-IOV and Open vSwitch) and have multiple virtual interfaces of each type.
The following subsections describe the installation and configuration required for each type
of virtual network interface.
3.3.2.1 Installing and Configuring Open vSwitch on Linux Host
Open vSwitch is an open-source virtual switch used by the default OpenStack Neutron
implementation. It provides better performance for the Mediant VE SBC traffic load than
alternative bridging implementations, for example, MacVTap and is therefore, recommended
for use even for "pure" KVM deployments without OpenStack.
To install and configure Open vSwitch on the Linux host:
1. Install Open vSwitch from the RDO repository:
[root@virt-host ~]# yum install centos-release-openstack-
newton
[root@virt-host ~]# yum install openvswitch
2. Start Open vSwitch:
[root@virt-host ~]# systemctl enable openvswitch.service
[root@virt-host ~]# systemctl start openvswitch.service
3. Configure bridges and attach them to network interfaces (in the example below, two
bridges are configured and eno2 and eno3 interfaces are attached to them; adjust it to
match you deployment’s requirements).
[root@virt-host ~]# ovs-vsctl add-br br-ex1
[root@virt-host ~]# ovs-vsctl add-br br-ex2
[root@virt-host ~]# ovs-vsctl add-port br-ex1 eno2
[root@virt-host ~]# ovs-vsctl add-port br-ex2 eno3
4. Verify the Open vSwitch configuration:
[root@virt-host ~]# ovs-vsctl show
9f724f32-65e2-4ce9-829f-91a41ab09c40
Bridge "br-ex1"
Port "br-ex1"
Interface "br-ex1"
type: internal
Port "eno2"
Interface "eno2"
Installation Manual 28 Document #: LTRT-10873Installation Manual 3. Installing the Mediant VE SBC
Bridge "br-ex2"
Port "br-ex2"
Interface "br-ex2"
type: internal
Port "eno3"
Interface "eno3"
ovs_version: "2.1.3"
5. Make Open vSwitch configuration persistent by editing network configuration scripts:
/etc/sysconfig/network-scripts/ifcfg-br-ex1
DEVICE=br-ex1
ONBOOT=yes
DEVICETYPE=ovs
TYPE=OVSBridge
HOTPLUG=no
USERCTL=no
/etc/sysconfig/network-scripts/ifcfg-br-ex2
DEVICE=br-ex2
ONBOOT=yes
DEVICETYPE=ovs
TYPE=OVSBridge
HOTPLUG=no
USERCTL=no
/etc/sysconfig/network-scripts/ifcfg-eno2
DEVICE=eno2
ONBOOT=yes
IPV6INIT=no
BOOTPROTO=none
NAME=eno2
DEVICETYPE=ovs
TYPE=OVSPort
OVS_BRIDGE=br-ex1
ETHTOOL_OPTS="-G eno2 rx 4096 tx 4096"
/etc/sysconfig/network-scripts/ifcfg-eno3
DEVICE=eno3
ONBOOT=yes
IPV6INIT=no
BOOTPROTO=none
NAME=eno3
DEVICETYPE=ovs
TYPE=OVSPort
OVS_BRIDGE=br-ex2
ETHTOOL_OPTS="-G eno3 rx 4096 tx 4096"
Version 7.2 29 SBC SeriesMediant Virtual Edition SBC
3.3.2.2 Installing and Configuring SR-IOV on Linux Host
SR-IOV (single root input/output virtualization) is a network interface that allows the isolation
of the PCI Express resources for manageability and performance reasons. A physical PCI
Express resource can be shared on a virtual environment using the SR-IOV specification.
The SR-IOV offers different virtual functions to different virtual components (e.g. network
adapter) on a physical server machine. A NIC supporting SR-IOV allows the virtual machine
to share the NIC resources by accessing through virtual function exposed by the NIC's
physical function.
Note: SR-IOV support by Mediant VE SBC requires NIC controllers that are supported
by Linux ixgbe driver for 10 Gigabit Ethernet Intel® NICs. The controller that has been
tested and approved by AudioCodes is the Intel 82599 NIC. For other NIC controller
support, please contact your AudioCodes sales representative.
To install and configure SR-IOV on the Linux host:
1. For supporting SR-IOV, the IOMMU should be enabled on the host's kernel, and selinux
must be disabled, by changing the GRUB linux command line
[root@virt-host ~]# vi /etc/sysconfig/grub
Add to GRUB_CMDLINE_LINUX: intel_iommu=on AND selinux=0, for example:
GRUB_TIMEOUT=5
GRUB_DEFAULT=saved
GRUB_DISABLE_SUBMENU=true
GRUB_TERMINAL_OUTPUT="console"
GRUB_CMDLINE_LINUX="rd.lvm.lv=centos/root
rd.lvm.lv=centos/swap crashkernel=auto rhgb quiet
intel_iommu=on selinux=0"
GRUB_DISABLE_RECOVERY="true"
2. Regenerate grub.cfg:
[root@virt-host ~]# grub2-mkconfig -o /boot/grub2/grub.cfg
3. Disable SELInux:
[root@virt-host ~]# vi /etc/sysconfig/selinux
# This file controls the state of SELinux on the system.
# SELINUX= can take one of these three values:
# enforcing - SELinux security policy is enforced.
# permissive - SELinux prints warnings instead of
enforcing.
# disabled - No SELinux policy is loaded.
SELINUX=disabled
# SELINUXTYPE= can take one of three two values:
# targeted - Targeted processes are protected,
# minimum - Modification of targeted policy. Only selected
processes are protected.
# mls - Multi Level Security protection.
SELINUXTYPE=targeted
4. Reboot the host.
5. Detect the PCI bus location of the NICs supported SR-IOV (e.g., using the lspci
command) and the name of the associated physical interface names (e.g., using the ip
addr show command).
Installation Manual 30 Document #: LTRT-10873Installation Manual 3. Installing the Mediant VE SBC
6. Define the number of virtual functions to be created on boot. For example, add the
following line to create 4 virtual functions on the SR-IOV interface enp3s0f0:
[root@virt-host ~]# vi /etc/rc.d/rc.local
Add the following line:
echo 4 > /sys/class/net/enp3s0f0/device/sriov_numvfs
Save and exit:
[root@virt-host ~]# chmod +x /etc/rc.d/rc.local
Configure the physical link to be up in boot:
[root@virt-host ~]# vi /etc/sysconfig/network-scripts/ifcfg-
enp3s0f0
TYPE=Ethernet
BOOTPROTO=none
NAME=enp3s0f0
DEVICE=enp3s0f0
ONBOOT=yes
ETHTOOL_OPTS="-G enp3s0f0 rx 4096 tx 4096"
USERCTL=no
7. Reboot the host.
8. Check the PCI bus location of the new created Virtual function:
[root@virt-host ~]# lspci | grep Eth
For example, the bus location on the following virtual function is 03.10.0:
03:10.0 Ethernet controller: Intel Corporation 82599 Ethernet
Controller Virtual Function (rev 01)
9. Create an XML interface for the virtual function:
[root@virt-host ~]# vi new-sriov-connection.xml
10. Create a virtual machine for the Mediant VE SBC (if not already exists), as described in
Section 3.3.3.
11. Shut down the Mediant VE SBC virtual machine.
12. Attach the new Virtual Function to the virtual machine:
[root@virt-host ~]# virsh attach-device sbc-test ./new-sriov-
connection.xml --config
13. Start the virtual machine:
[root@virt-host ~]# virsh start sbc-test
Version 7.2 31 SBC SeriesMediant Virtual Edition SBC
3.3.3 Deploying the QCOW2 Image
Mediant VE SBC is distributed as a QCOW2 image.
To deploy the image:
1. Copy QCOW2 image to the standard image repository.
[root@virt-host ~]# cp ~admin/sbc-7.00A.004.503.qcow2
/var/lib/libvirt/images/sbc-test.qcow2
[root@virt-host ~]# chown root:root
/var/lib/libvirt/images/sbc-test.qcow2
[root@virt-host ~]# chmod 600 /var/lib/libvirt/images/sbc-
test.qcow2
Remember that KVM will use the image as an actual virtual machine disk, so if you need
to create multiple virtual machine instances, create a new copy of the image for each
instance.
2. Open Virtual Machine Manager:
[root@virt-host ~]# virt-manager
3. Click the Create New Virtual Machine button.
Installation Manual 32 Document #: LTRT-10873Installation Manual 3. Installing the Mediant VE SBC
4. Enter the new virtual machine name, select the Import existing disk image option, and
then click Forward.
5. Click Browse and select the QCOW2 image. Change 'OS Type' to Linux and 'Version'
to Red Hat Enterprise Linux 6. Click Forward.
Version 7.2 33 SBC SeriesMediant Virtual Edition SBC
6. Adjust virtual machine Memory and CPU allocation according to the chosen Mediant
VE SBC flavor. Click Forward.
7. Select the Customize configuration before install option, and then click Finish.
Installation Manual 34 Document #: LTRT-10873Installation Manual 3. Installing the Mediant VE SBC
8. In the virtual machine's properties, open the Processor configuration screen. Expand
the Configuration section, and then click Copy host CPU configuration to enable the
Virtual Machine to use a full set of host CPU features. Do one of the following:
• If your server running the Linux host (hypervisor) has only a single physical CPU,
expand the Pinning group, and then in the 'Default pinning' field, specify the
physical cores pinned for the virtual machine. The number of pinned physical
cores must be at least the same number of cores as allocated for the virtual
machine. For preventing performance issues, the physical core that the host
kernel uses for handling the Network Rx interrupts (physical Core #0, by default)
must not be pinned to the virtual machine.
• If your server running the Linux host (hypervisor) has more than one physical
CPU, expand the Pinning group and then click Generate from host NUMA
configuration to optimize CPU allocation.
For performance-related settings, see Section 3.12.
9. Click Apply.
Version 7.2 35 SBC SeriesMediant Virtual Edition SBC
10. In the virtual machine's properties, open the VirtIO Disk 1 configuration screen. Expand
the 'Advanced options' section, and then from the 'Storage format' dropdown, select
qcow2. Click Apply.
Installation Manual 36 Document #: LTRT-10873Installation Manual 3. Installing the Mediant VE SBC
11. In the virtual machine's properties, open the NIC configuration screen. From the 'Source
device' dropdown, select Host device br-ex1: macvtap. From the 'Device model'
dropdown, select virtio. Click Apply.
12. To configure additional Virtual Machine network interfaces, click Add Hardware (shown
in the figure above), and then configure an additional NIC as shown below.
Version 7.2 37 SBC SeriesMediant Virtual Edition SBC
13. Click Begin Installation.
14. Wait until the Mediant VE SBC fully starts and shows the CLI login prompt.
Installation Manual 38 Document #: LTRT-10873Installation Manual 3. Installing the Mediant VE SBC
15. Shut down the Virtual Machine by clicking Shutdown button.
16. If your Linux host (hypervisor) has more than one CPU installed, configure domain
emulator pinning for optimal performance. Use the same values generated by Generate
from host NUMA configuration in Step 8.
[root@virt-host ~]# virsh emulatorpin sbc-test 0-9 --config
17. Open the advanced Virtual Machine configuration editor.
[root@virt-host ~]# virsh edit sbc-test
18. Change the network interfaces configuration to look like this:
19. Save the new configuration and exit.
20. Dump the updated Virtual Machine configuration and verify that was added under the tag.
[root@virt-host ~]# virsh dump sbc-test
...
...
21. Start the Virtual Machine by clicking the Start button; the Virtual Machine will now
have full network connectivity.
Version 7.2 39 SBC SeriesMediant Virtual Edition SBC
3.3.4 Configuring Virtual Machine to Operate with Hyper-Threading
You can operate the Mediant VE SBC virtual machine on a host in which Hyper-Threading
is enabled. To support this, you must map both logical cores of the same physical core to
each vCPU of the Mediant VE SBC virtual machine. For example, if Mediant VE SBC uses
four vCPUs, you must configure the virtual machine to allocate every pair of hyperthreaded
cores to a certain vCPU so that a total of four physical cores (eight hyperthreaded cores) are
allocated to the virtual machine.
1. View the CPU topology of your server:
[root@virt-host ~]# for i in `seq 0 15`; do echo -n "physical-
core $i is using HT cores "; cat
/sys/devices/system/cpu/cpu$i/topology/thread_siblings_list;
done
2. The output displays which logical cores reside on which physical core. For example:
physical-core 0 is using HT cores 0,16
physical-core 1 is using HT cores 1,17
physical-core 2 is using HT cores 2,18
physical-core 3 is using HT cores 3,19
physical-core 4 is using HT cores 4,20
physical-core 5 is using HT cores 5,21
physical-core 6 is using HT cores 6,22
physical-core 7 is using HT cores 7,23
physical-core 8 is using HT cores 8,24
physical-core 9 is using HT cores 9,25
physical-core 10 is using HT cores 10,26
physical-core 11 is using HT cores 11,27
physical-core 12 is using HT cores 12,28
physical-core 13 is using HT cores 13,29
physical-core 14 is using HT cores 14,30
physical-core 15 is using HT cores 15,31
3. Shut down the Virtual Machine, by clicking the Shutdown button.
4. Open the advanced Virtual Machine configuration editor:
[root@virt-host ~]# virsh edit sbc-test
5. If you want to map physical cores 1-4 to the virtual machine (vcpu 0-3), change the CPU
mapping so that it appears as follows:
…
4
6. Save the new configuration and exit.
7. Start the Virtual Machine, by clicking the Start button; the Virtual Machine now
operates with four physical cores.
Installation Manual 40 Document #: LTRT-10873Installation Manual 3. Installing the Mediant VE SBC
3.4 Installing Mediant VE SBC on OpenStack
This section describes the installation process of Mediant VE SBC on OpenStack cloud
computing platform.
To install Mediant VE SBC on OpenStack:
1. Create a flat provider network/s (see Section 3.4.1).
2. Create a Mediant VE SBC image (see Section 3.4.2).
3. Create Mediant VE SBC flavors (see Section 3.4.3).
4. Create a Mediant VE SBC security group (see Section 3.4.4).
5. Deploy the Mediant VE SBC instance (see Section 3.4.5).
The examples below use OpenStack CLI and adhere to the syntax of the OpenStack Mitaka
release. Earlier / future OpenStack releases may have slightly different CLI syntax. It is also
possible to perform most of the tasks using Dashboard (horizon) graphical user interface.
Note: For optimal Mediant VE SBC performance, make sure that OpenStack compute
nodes on which the Mediant VE SBC will be deployed have the 'Power Management'
setting in BIOS configured for Maximum Performance (as described in Section 2.1)
3.4.1 Creating a Flat Provider Network
For optimal deployment of Mediant VE SBC, it is recommended to use flat provider networks.
Flat provider networks use a physical network infrastructure to handle switching and routing
of network traffic. Instances (virtual machines) are connected to the physical network
infrastructure through Layer-2 bridging / switching. Use of flat provider networks improve
network performance and simplify interworking between OpenStack instances and physical
equipment at the datacenter.
Figure 3-16: General Architecture of OpenStack Flat Provider Network
Version 7.2 41 SBC SeriesMediant Virtual Edition SBC
To create a flat provider network:
1. Create a flat provider network for the first network interface (physnet1). Adjust IP
addresses to match your setup and network topology.
$ neutron net-create net1 --shared --provider:network_type
flat --provider:physical_network physnet1
$ neutron subnet-create --name net1_subnet --gateway 10.3.0.1
--dns-nameserver 10.1.1.11 --allocation-pool
start=10.3.160.2,end=10.3.160.10 net1 10.3.0.0/16
2. Create additional flat provider networks as needed.
3.4.2 Creating a Mediant VE SBC Image
Mediant VE SBC is distributed as a QCOW2 image file. This file must be imported into the
OpenStack image repository (glance).
To create a Mediant VE SBC image:
1. Copy the Mediant VE SBC QCOW2 image file to the OpenStack controller node.
2. Create a Mediant VE SBC image:
$ glance image-create --name sbc-F7.20A.102.001 --disk-format
qcow2 --container-format bare --file sbc-F7.20A.102.001.qcow2
3.4.3 Creating Mediant VE SBC Flavors
Create three flavors for different sizes of Mediant VE SBC instances using the commands
below. Refer to the Release Notes for detailed sizing and capacity of supported Mediant VE
SBC flavors.
To create Mediant VE SBC flavors:
1. Create an sbc.small flavor (1 CPU, 2-GB RAM):
$ nova flavor-create sbc.small auto 2048 10 1
2. Create an sbc.large flavor (4 CPU, 16-GB RAM):
$ nova flavor-create sbc.large auto 16384 10 4
3. Create an sbc.xlarge flavor (8 CPU, 32-GB RAM):
$ nova flavor-create sbc.xlarge auto 32678 10 8
3.4.3.1 Binding Mediant VE SBC Instances to Physical CPU Cores
Configure a "dedicated" CPU policy for Mediant VE SBC flavors in order to achieve optimal
performance of Mediant VE SBC instances:
$ nova flavor-key sbc.small set hw:cpu_policy=dedicated
$ nova flavor-key sbc.large set hw:cpu_policy=dedicated
$ nova flavor-key sbc.xlarge set hw:cpu_policy=dedicated
3.4.3.2 Configuring Virtual CPU Topology
Configure sbc.large and sbc.xlarge flavors to expose single socket CPU topology for
optimal performance of Mediant VE SBC instances:
$ nova flavor-key sbc.large set hw:cpu_sockets=1
$ nova flavor-key sbc.xlarge set hw:cpu_sockets=1
Installation Manual 42 Document #: LTRT-10873Installation Manual 3. Installing the Mediant VE SBC
3.4.3.3 Adjusting to Compute Nodes with Multiple CPU Sockets
If OpenStack compute nodes have multiple CPU sockets, configure sbc.large and
sbc.xlarge flavors to run on a single NUMA node in order to achieve optimal performance
of Mediant VE SBC instances:
$ nova flavor-key sbc.large set hw:numa_nodes=1
$ nova flavor-key sbc.xlarge set hw:numa_nodes=1
3.4.3.4 Adjusting to Compute Nodes with Hyper-Threading Enabled
If OpenStack compute nodes have Hyper-Threading enabled, configure Mediant VE SBC
flavors to utilize “isolate” thread policy in order to achieve optimal performance of Mediant
VE SBC instances:
$ nova flavor-key sbc.small set hw:cpu_thread_policy=isolate
$ nova flavor-key sbc.large set hw:cpu_thread_policy=isolate
$ nova flavor-key sbc.xlarge set hw:cpu_thread_policy=isolate
3.4.4 Creating a Mediant VE SBC Security Group
Create a security group for Mediant VE SBC instances.
The example below creates a security group that permits the following incoming traffic:
TCP port 80 (HTTP)
TCP port 443 (HTTPS)
TCP port 22 (SSH)
UDP port 5060 and 5061 (SIP)
UDP ports 6000-65535 (RTP)
Adjust the rules (e.g. SIP and RTP protocol and ports) to match your deployment topology:
$ nova secgroup-create sbc "Mediant VE SBC security group"
$ nova secgroup-add-rule sbc tcp 80 80 0.0.0.0/0
$ nova secgroup-add-rule sbc tcp 443 443 0.0.0.0/0
$ nova secgroup-add-rule sbc tcp 22 22 0.0.0.0/0
$ nova secgroup-add-rule sbc udp 5060 5060 0.0.0.0/0
$ nova secgroup-add-rule sbc udp 6000 65535 0.0.0.0/0
3.4.5 Deploying the Mediant VE SBC Instance
Deploy the Mediant VE SBC instance by running the command below. Adjust the flavor type
according to the required instance sizing.
$ nova boot --image sbc-F7.20A.100.026 --nic net-name=net1 --
security-groups sbc --flavor sbc.small sbc1
Mediant VE SBC automatically detects the OpenStack network topology and configures its
network interfaces accordingly. This should enable you to connect to the Mediant VE SBC
instance’s management interface (Web or CLI) without any further configuration.
The automatic configuration process relies on the DHCP and MediaData services provided
by OpenStack and may be extended and customized as per environment / customer needs.
Refer to the Automatic Provisioning of Mediant VE SBC via Cloud-Init for detailed
information.
Version 7.2 43 SBC SeriesYou can also read