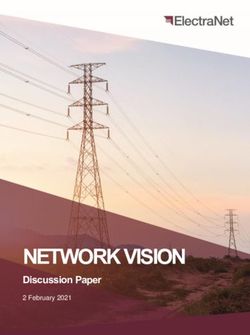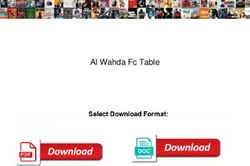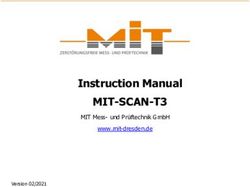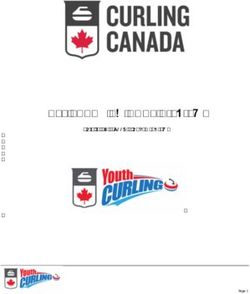ROUTEFINDER 3.41 FOR MAPINFO - A NETWORK ANALYSIS SYSTEM FOR MAPINFO PROFESSIONAL
←
→
Page content transcription
If your browser does not render page correctly, please read the page content below
RouteFinder 3.41 For MapInfo
A Network Analysis System for
MapInfo Professional
© 2006 RouteWare and Higher Mapping SolutionsContents I
Table of Contents
Part I Introduction 5
1 Welcome ................................................................................................................................... 5
2 Feature Matrix
................................................................................................................................... 6
3 System Requirements
................................................................................................................................... 7
4 Installation...................................................................................................................................
Notes 7
5 Support ................................................................................................................................... 8
6 Licence Agreement
................................................................................................................................... 8
7 SDK ................................................................................................................................... 8
8 New Features
...................................................................................................................................
in Version 3 9
9 Upgrading
...................................................................................................................................
from Version 2 10
10 History ................................................................................................................................... 10
Part II Basic Functions 15
1 Starting RouteFinder
................................................................................................................................... 15
2 Creating ...................................................................................................................................
a Network 15
3 Opening ...................................................................................................................................
a Network 19
4 Network ...................................................................................................................................
Report 19
5 Route ................................................................................................................................... 21
6 Clear Result
................................................................................................................................... 22
7 Route Options
................................................................................................................................... 23
8 Road Speed
...................................................................................................................................
Options 27
Part III Standard Version 31
1 Toolbar buttons
................................................................................................................................... 31
Drive Time.........................................................................................................................................................
(Voronoi) 31
Drive Time.........................................................................................................................................................
(Polygon) 32
Link Isochrone
......................................................................................................................................................... 33
Multi Centre
.........................................................................................................................................................
Link Isochrone 34
Closest Centre
......................................................................................................................................................... 35
Travelling.........................................................................................................................................................
Salesman 36
Update Point
.........................................................................................................................................................
File 37
IsoGrid ......................................................................................................................................................... 38
2 Batch Jobs
................................................................................................................................... 40
Travelling.........................................................................................................................................................
Salesman from table 40
Select Locations
......................................................................................................................................................... 40
Distance Matrix
......................................................................................................................................................... 41
Route Pairs
......................................................................................................................................................... 43
Allocate Point
.........................................................................................................................................................
to Network 45
© 2006 RouteWare and Higher Mapping SolutionsII RouteFinder 3.41 For MapInfo
Nearest N.........................................................................................................................................................
Centres 47
Drive Times
.........................................................................................................................................................
/ Closest Centre 48
Drive Time
.........................................................................................................................................................
from Column 50
3 Options ................................................................................................................................... 51
Drive Time.........................................................................................................................................................
Options 51
Travelling.........................................................................................................................................................
Salesman Options 54
Part IV Professional Version 59
1 Dynamic ...................................................................................................................................
Cut offs 59
2 Network Analysis
................................................................................................................................... 59
Add Node.........................................................................................................................................................
Layer 59
Detect Close
.........................................................................................................................................................
Nodes 60
Detect Cul-De-Sac
......................................................................................................................................................... 62
Detect Parallel
......................................................................................................................................................... 64
Detect Subnets
......................................................................................................................................................... 66
Node-Link.........................................................................................................................................................
Check 68
Overpasses
.........................................................................................................................................................
Check 69
Remove Pseudo
.........................................................................................................................................................
Nodes 70
Show Unused
.........................................................................................................................................................
Links 72
Part V Street databases 77
1 Sample Data
................................................................................................................................... 77
2 Your Own
...................................................................................................................................
Data 79
3 Commercial
...................................................................................................................................
Databases 81
Part VI Troubleshooting 85
© 2006 RouteWare and Higher Mapping SolutionsPart I Introduction
Introduction 5
1 Introduction
1.1 Welcome
Welcome to RouteFinder, a network analysis system for MapInfo Professional.
RouteFinder comes in 3 versions:
· Free - With reduced functionality which will allow the user to find the shortest or fastest path
and other basic functions on a network with a maximum of 3000 links
· Standard – With most functions available for the user with a need to perform route
calculations such as travelling salesman analysis, distance matrices, isochrones etc.
· Professional – With all the functionality of the standard version, but allowing larger datasets to
be processed. Included is a broad range of network topology checking functions.
The documentation is created so that the first chapter describes all the basic features available in
the free version. Then the additional features available in the standard version is described in the
next chapter etc.
© 2006 RouteWare and Higher Mapping Solutions6 RouteFinder 3.41 For MapInfo
1.2 Feature Matrix
Free / demo Standard Professional
Link limit 3,000 500,000 16 Million
Support of both lat/long and projected X X X
coordinates
Shortest / quickest 23 path - click X X X
Km or Miles as distance unit X X X
Creates topological networks directly X X X
from TAB files
One-way streets X X X
32 road classes X X X
Via points - click X X X
Dynamic Segmentation X X
Isochrones - link based 33 X X
Isochrones - polygon based 31 X X
Travelling Salesman 36 Algorithm - Max 300 rows Max 3000 rows
Point and Click
Select from gazetteer 40 - i.e. towns - X X
Routing
Allow Travelling Salesman 40 by X X
selecting from gazetteer
Distance Matrix 41 Max 300 rows X
Batch Isochrones 48 Max 300 centres X
Multi center isochrones - link Max 300 centres X
based 34
Closest Centre 35 Max 300 centres X
Nearest N Centres 47 Max 300 centres X
Route Descriptions 23 X X
Update Point table 37 X X
Dynamic cut-offs 59 X
Cul-de sac detection 62 X
Parallel link detection 64 X
Subnet detection 66 X
Join links 70 X
Display Nodes 59 X
Detect Close nodes 60 X
Node - Link Check 68 X
Overpasses Check 69 X
© 2006 RouteWare and Higher Mapping SolutionsIntroduction 7
1.3 System Requirements
RouteFinder for MapInfo:
Requires MapInfo 4.1.2 or greater to run.
Harddisk requirement
3 MB without sample data.
6 MB with sample data.
Operating System
The application has been tested on Windows 98 and Windows 2000 SP4 and Windows XP SP2
Access rights
The user needs to have read/write access rights to the folder with the TAB files used for routing.
Processor speed
Depending on the kind of tasks, you are performing with RouteFinder, a fast processor may be a
good idea. Especially large Batch Route 41 jobs requires some processing time, but also some of
the topology checking functions do.
RAM
Depending on the size of the street networks you are going to work with, you may need additional
RAM. As a rule of thumb each record in the street database requires 50 bytes of RAM. An
example: A street network with 1,000,000 links will need app. 50 MB RAM to store the network.
Doing voronoi based calculations may easily require 2-3 times more RAM than mentioned above.
This includes Closest Centre 35 and Voronoi Drive Time / Distance 31 .
1.4 Installation Notes
Installation steps
You should install MapInfo before you install RouteFinder.
If a previous version of RouteFinder 2 has been installed, you can leave it in place. Just make sure
you install into different directories.
Now install RouteFinder by running the setup application.
After you have installed RouteFinder, open MapInfo and you will see RouteFinder 3.30 listed on the
Tools > Tool Manager.
You are now ready to use RouteFinder.
License file
When running the standard or professional version of RouteFinder, you receive a personalized
license file from RouteWare. This should be stored in the same directory as where you have
installed RouteFinder. This is normally "c:\program files\routefinder3_mapinfo".
The license file MUST never be handed over to anyone else. It is for the owner only !
RouteFinder has to be restarted to acknowledge the presence of the license file, but you do not
need to install RouteFinder again or restart MapInfo.
Installed files
RouteFinder.mbx: Main mapbasic application
rwnet.dll: Used by the mbx.
RouteFinder.chm: This document
© 2006 RouteWare and Higher Mapping Solutions8 RouteFinder 3.41 For MapInfo
mlc_rf.ini: All string resources in RouteFinder, can be translated
routefinder.lic: License file - not in free version
defrf: Default ini file for RouteFinder settings
DAV, Aaroads, GISnet: 3 folders with sample data
1.5 Support
You get free support via e-mail during your evaluation period and a further 30 days of support from
the date of purchase.
If you require support after this period, contact us at routefinder-mapinfo@routeware.dk for details
of our additional support contracts.
1.6 Licence Agreement
RouteFinder 3 for MapInfo Professional
Ó 2001-2005 by RouteWare and Higher Mapping Solutions
All rights reserved
SOFTWARE LICENSE
A single user license permits the use of RouteFinder on a single computer. Multiple user licenses
will be subject to the terms and conditions granted in such license.
You may not translate, reverse engineer, decompile, disassemble, modify or patch the RouteFinder
executable files or documentation in any way.
You may not use the RW Net DLL outside of RouteFinder in any way.
LIMITED WARRANTY
RouteWare warrants that all disks provided are free from defects in material and workmanship,
assuming normal use, for a period of 90 days from the date of purchase.
RouteWare warrants that the program will perform in substantial compliance with the
documentation supplied with the software product. If a significant defect in the product is found, the
Purchaser may return the product for a refund. In no event will such a refund exceed the purchase
price of the product.
EXCEPT AS PROVIDED ABOVE, ROUTEWARE DISCLAIMS ALL WARRANTIES, EITHER
EXPRESS OR IMPLIED, INCLUDING, BUT NOT LIMMITED TO IMPLIED WARRANTIES OF
MERCHANTABILITY AND FITNESS FOR A PARTICULAR PURPOSE, WITH RESPECT TO THE
PRODUCT. SHOULD THE PROGRAM PROVE DEFECTIVE, THE PURCHASER ASSUMES THE
RISK OF PAYING THE ENTIRE COST OF ALL NECESSARY SERVICING, REPAIR, OR
CORRECTION AND ANY INCIDENTAL OR CONSEQUENTIAL DAMAGES. IN NO EVENT WILL
ROUTEWARE BE LIABLE FOR ANY DAMAGES WHATSOEVER (INCLUDING WITHOUT
LIMITATION DAMAGES FOR LOSS OF BUSINESS PROFITS, BUSINESS INTERRUPTION,
LOSS OF BUSINESS INFORMATION AND THE LIKE) ARISING OUT OF THE USE OR THE
INABILITY TO USE THIS PRODUCT EVEN IF ROUTEWARE HAS BEEN ADVISED OF THE
POSSIBILITY OF SUCH DAMAGES.
Use of this product for any period of time constitutes your acceptance of this agreement and
subjects you to its contents.
1.7 SDK
RouteFinder is built on top of RW Net, which is available as a separate SDK (software
development kit). This allows for royalty free deployment in most scenarios. Please see
RouteWare website for details about RW Net.
© 2006 RouteWare and Higher Mapping SolutionsIntroduction 9
1.8 New Features in Version 3
Here is a quick summary of the new exciting features in this latest version of RouteFinder:
Dynamic Segmentation 23
Now the dynamic segmentation options can be used in Batch Route, Nearest N Centres and
Travelling Salesman optimizations.
Nearest N Centres 47
This function will find the nearest N number of points from a selected start point or points. A very
quick function that will use distance or time.
Multiple Speed Files 27
More than one speed file can be created, so that it is now very easy to switch between peak and off
peak road speed or even walking speeds!
Route Pairs 43
This will use two tables and then generate a route from row 1 of first table to row 1 of the second
table and so on.
Smoothing Isochrone 51
Although there are some limitations of this option, it can present some nicer looking isochrones
rather than the spiky polygons produced by previous versions of RouteFinder.
Extended Data Check 19
This will check for object errors at network creation time and then present a report on possible
errors with the network that may need further investigation.
Drive Time Accuracy 51
Drive Time polygons can now use dynamic node adding to produce even more accurate
isochrones.
Updating a Point File with Time and Distance 37
It is now very easy to attach a time and distance to a point data set. This might be used to see how
far pupils are from a school.
Unlimited Centres 6
You are no longer limited to a number of points for most batch functions in the Professional
version. In the Standard version the limit has been raised for most functions.
Professional Version only:
Node-Link Check 68
You can now check that the links break at the nodes to make a topological network.
Overpass Detection 69
This function will check for links that intersect each other without a node being present. This may
indicate errors in topology.
© 2006 RouteWare and Higher Mapping Solutions10 RouteFinder 3.41 For MapInfo
1.9 Upgrading from Version 2
When upgrading from version 2, you will need to recompile your street network since the binary file
format has been updated (or rather extended). This is due to new functionality in version 3.
If you try to open a version 2 network then you will receive the following warning:
If you select "Yes" then the network creation will be started otherwise please select network >
Create Network from Table menu option.
Click here 15 on creating a network for more information.
It is possible that some errors may be encountered in the upgrade process. If this happens then
follow these steps:
1. Close RouteFinder and MapInfo.
2. Manually delete the following files from the directory containing the road network
Attribute.bin
Coord.bin
Coord2.bin
Dist.bin
Link.bin
Node.bin
RouteFinder.ini
You can leave link.spd if it exists, but if you do delete it then you will need to set up your road
speeds again. The link.spd file will be updated to version 3 format after having been used.
3. Restart MapInfo and then open the table and then recreate the network.
1.10 History
Version 3.41 20th September 2006
Bug fix to Route Pairs function
Version 3.4 15th August 2006
Support for multi modal networks
New routine for allocating points to the nearest link on the network
Distance matrix - generate routes option put back in
© 2006 RouteWare and Higher Mapping SolutionsIntroduction 11
Bug fix to distance matrix (commas can now be in the ID field)
Bug fix to distance unit not being reported correctly in isochrone generation
Better descriptions on batch drive time option
Capita EMS functions improvement.
Version 3.32 10th January 2006
Bug fix for batch multi centre isochrones
Version 3.31 25th November 2005
Bug fixed in Nearest function
Version 3.3, 22nd October 2005
Route pairs routine speed enhancement
Interactve route added for the Capita EMS system
Version 3.2, 14th June 2005
New Capita EMS Link code added (you need a separate module to activate)
Bug fix to route pairs progress bar
Bug fix to Isochrone set up dialog
Bug fix to progress bar not activating when second network is used within the same session
Bug fix to menu not displaying properly in short distance mode
Bug Fix to matrix builder
Version 3.1, 8th Feb 2005
New function - Drive time from a column in a table.
Bug fix to Drive time options dialog
Bug fix to Road Speeds dialog
Bug fix to Route pairs function
Version 3.03, 4th Jan 2005
Bug fix to matrix builder
Version 3.02, 4-Dec-2004
Bug Fix to matrix builder
Fix to Batch TSP Function
Version 3.01, 4-Nov-2004
Minor bug fixes
Unofficial support for Z-levels. Ask RouteWare if you need information on how to use this.
Version 3.00, 5-Oct-2004:
Major release
Version 2.02, 3-Feb-2003:
Bug fix release (required new license file)
Version 2.01, 29-Nov-2002:
Bug fix release
Version 2.00, 12-Oct-2002:
Major release (free upgrade)
Version 1.02, 15-Jun-2001:
Bug fix release
Version 1.00, 5-Apr-2001:
First release
© 2006 RouteWare and Higher Mapping SolutionsPart II Basic Functions
Basic Functions 15
2 Basic Functions
2.1 Starting RouteFinder
From the Start Menus
1) Click on the start button
2) Navigate to Programs > RouteFinder
3) Select RouteFinder from the list of items
RouteFinder will start MapInfo Professional and then start RouteFinder.
From within MapInfo
1) Select Run Mapbasic program from the file menu in MapInfo Professional.
2) Navigate to the RouteFinder.mbx
3) Select the mbx and press OK
Using the Tool Manager
1) Navigate to Tools > Tool Manager
2) Scroll down the list until you find RouteFinder 3.00
3) Select Load and press OK
4) You can also check the autoload option and this will start RouteFinder every time MapInfo is
started
The menu bar should now have an item called RouteFinder displayed and should look like the
screen below:
2.2 Creating a Network
In order to create a network to use for routing with RouteFinder, these steps should have been
prepared first:
1) Input file
You need to have a TAB file, that can be either normal native format, DBF based, Access based or
a MapInfo street table (linked). It should (mainly) contain polylines and must not be marked as
read-only or some operations will not be possible. You can read more about the topological
requirements here 79 .
© 2006 RouteWare and Higher Mapping Solutions16 RouteFinder 3.41 For MapInfo
2) Road class
At least one integer field in the TAB file should be prepared for use as the road class field. Please
see below for a description of the road class attribute.
3) Street name
There doesn't have to be a street name field, but it is needed if you want to create driving
directions. The street name should of course be a string field, but you are free to choose a field
name. A secondary street name field can also be declared in case you have both street names and
route names. See Route Options 23 for details.
4) Result field
Some functions require that the results are written directly to a field in the attribute file. This field
has the name RF_RESULT and you should avoid having a field with the same name for a different
purpose. The field will be generated by RouteFinder when needed or you can add it yourself. It
should be of type decimal (11,3).
Road class attribute
This field will define the different classes of roads. The basic classes of road should be between 0
and 31. To define a one way street add 512. Add 1024 to create a one-way street that has been
digitised in the wrong direction.
Each road class from 0 to 31 can be assigned a different speed through the Road Speed 27
options after the network has been created and loaded into RAM.
An example: If the first link in the network is a class 1 road (e.g. a motorway), which can only be
travelled in the direction of digitizing, the attribute will be 1 + 512 = 513.
If you don't have any information about road classes, just add an integer field with all zero's. This
means the same speed is used all over the network and all links can be travelled in both directions.
Actual creation of network
When the steps above has been taken care of, you are ready to create a network. From the
RouteFinder menu select the "Network" option and then "Create network from table" option. The
following dialog is displayed:
© 2006 RouteWare and Higher Mapping SolutionsBasic Functions 17
Select the required table from the list displayed
If the table required is not currently open then use the open table button to select the required
table.
Extended Data Check
The extended data check 19 will check for the correct object types and for possible network
problems during the network creation routine.
You will be asked if you want to see this file once the process has completed.
A default speed file will be created if one has not been previously generated. You can use
RouteFinder > Preferences > Set Roads Speeds to adjust the required speeds for each class of
road. You can also create other speed files 27 to represent walking speeds, buses or any other
transportation mode.
If a network for the selected table already exists then you will be prompted to confirm overwriting of
the network files.
© 2006 RouteWare and Higher Mapping Solutions18 RouteFinder 3.41 For MapInfo
When the user clicks on the OK button from the select table dialog, the user will be asked to select
the attribute column. This column should be defined as a numeric type in the table.
Select the attribute column to use by selecting it from the drop down list. After pressing OK the
network is created on disk.
If for any reason the network fails to create using this method the user will be offered the option of
repeating the process using a MIF File export. In such a situation RouteWare will also like to have
a sample of the original TAB file for inspection and possible problem solving. You can email us at
routefinder-mapinfo@routeware.dk.
Finally you can choose to view the Network report 19 :
© 2006 RouteWare and Higher Mapping SolutionsBasic Functions 19
2.3 Opening a Network
If you have a table open that already has a network available when RouteFinder is started, then the
network files are automatically loaded.
If no network is open then you can load one by using the following instructions: -
1. From the RouteFinder menu, select the "Network" option and then "Open Road Network" option.
2. This will display a dialog, which lists the open tables. If you have no tables open the you can click
on "Select table to open" and choose an appropriate network table.
3. When you press OK the table on which the network is based on is opened (unless it is already
open). And then it is mapped or added to a currently open map window.
NB: If no network exists for this table then you will be given the option of creating one at this point.
2.4 Network Report
If you click on the Extended data check during the network creation process then the following
details are produced about you network. The report will be opened with your default text file editor:
Header detailing DLL version and the date the network creation was run
*********************************************
Report for creation of network with RW Net 2.22
Internal version date: 10-SEP-2004
Today: 16-Sep-2004 21:01:03
*********************************************
© 2006 RouteWare and Higher Mapping Solutions20 RouteFinder 3.41 For MapInfo
The coordinate unit of the table used to create the network
Coordinate unit: Latitude/Longitude
The next line reports if a zlevels.txt file was found and used in the creation process (if Zlevels.txt or
elevation.txt exists then Zlevels are uses)
You get a line similar to this if zlevels are being used
Using Z-level modification:
C:\Temp\elevation.txt
and if the file is not found then you get
File for Z-level modification not found:
C:\Temp\elevation.txt
The two files used to create the network are listed here
Input files:
C:\temp\AA\AARoads.map
C:\temp\AA\AARoads.id
The coordinate system of the table used to create the network
Coordinate system:
CoordSys Earth Projection 1, 104
The next section details any problems found in the network during the creation process. This is
only problems for single records! Scroll down for all possible codes that can be found at this point.
If you have the professional version you can use the network analysis tools 59 to identify and
correct problems involving more than one record at a time.
+++ Error-report +++
(6) Object 52249 has duplicate vertices (may mean self-intersecting)
(2) Object 364 is not a polyline - skipped
+++ Error-report +++
The maximum valency is reported and an explanation on what the network representation type.
Valency is the number of links at a node.
Maximum valency: 5
Explanation: Normal detailed street data
The total length of all the streets and the average link length in the network
Total length of streets: 81896.7406220701 km
Average per link: 0.267298353461701 km
267.298353461701 meter
The number of links and nodes in the network
Links in database: 306387
Nodes created: 227152
The return code should be 0 if it was a successful creation
Return code: 0
© 2006 RouteWare and Higher Mapping SolutionsBasic Functions 21
Possible codes that could be found in the Error-report section
1: Object is marked for deletion / not geocoded
2: Object is not a polyline
3: Object has >1 parts
4: Object has zero length
5: Object is a loop link
6: Object has duplicate vertices (may mean self-intersecting)
7: Object is self-intersecting
8: Object has a very sharp turn (less than 45 degrees from a U-turn)
9: Object has only 0 or 1 vertex
2.5 Route
Click to add starting point. The word "Start" will appear on the map.
Use the Ctrl-Click to add via's. The number of the via will then appear on the map.
Shift-Click to add the last point. The word "Finish" will appear on the map.
The route is then calculated and displayed on the map. Using the "Route Options 23 " on the
preferences menu item can change the style of the line used to display the route
The time and distance is displayed in the message window
An example route is shown below.
© 2006 RouteWare and Higher Mapping Solutions22 RouteFinder 3.41 For MapInfo
If you have turned on route descriptions 23 , you will also get a list generated, where you can click
on each part of the route description and see it highlighted on the map:
To create routes based on points already recorded in a table, refer to either Select Locations 40 or
Batch Route 41
2.6 Clear Result
This function will close all temporary results generated by RouteFinder (not just routes - also
isochrones etc.). Use it, when you want to start creating new routes as the normal mode keeps
adding generated routes to the previous ones.
You can also right click in the map window and select "Clear RouteFinder Results" as well as
selecting it from the RouteFinder menu
© 2006 RouteWare and Higher Mapping SolutionsBasic Functions 23
2.7 Route Options
Go to RouteFinder > Options > Route Options.
The following dialog is displayed:
The route display button will allow the user to select the line style used to display calculated routes
on the map.
From here the user can choose the style, colour and thickness of the line used to display routes.
This dialog may vary from version to version of MapInfo Professional
Shortest / Fastest
The calculation type will determine whether upon calculating a route, the shortest or fastest path is
generated. This also affects the Drive Time Polygons and all other calculations. In "Fastest" Mode
the polygons represent actual drive time, whilst in "Shortest" mode the polygons will represent
Drive Distances. The menus are changed to show which mode you are currently working in.
Mode Option
This will let you run the same network in different ways. For instance you may decide in mode 1 all
links are accessible, mode 2 might be Cars, mode 3 HGV and mode 4 for pedestrians. In order to
define this modes you would add the following values to the attribute value on a link.
Add 32 if mode 1 isn't allowed on this link.
© 2006 RouteWare and Higher Mapping Solutions24 RouteFinder 3.41 For MapInfo
Add 64 if mode 2 isn't allowed on this link.
Add 128 if mode 3 isn't allowed on this link.
Add 256 if mode 4 isn't allowed on this link.
You can add your own desciption to each mode by editing the RouteFinder.ini and editing the
sections marked Mode1-4
Use One Way
With this option checked one way street restrictions are obeyed. When unchecked then the
network effectively becomes a walking network where you can go both ways on a one way street or
any direction around a roundabout.
Route Type
This is used to control the dynamic segmentation options. These are as follows:
Node-To-Node – This is the default setting. The route will start and end at the nearest node to
where the user clicks. A node is either a start- or end node of a polyline.
Exact (dynamic segmentation) – The route is calculated from the nearest part of a link from where
the user clicked. The resulting route will take into account the amount of time and distance to travel
the partial segment of the link.
© 2006 RouteWare and Higher Mapping SolutionsBasic Functions 25
Exact with Off road – This is the same as the above option except it will also add a link from the
point where the user clicked to the nearest part of the network. To use this option you will need to
put in an off road speed. This is used to estimate the amount of time it takes to get from the start
and end points to the network. The resulting route will take into account the amount of time and
distance to travel the partial segment of the link.
Route Descriptions
The route descriptions are switched on or off from and the column(s) containing the relevant route
description is selected from the drop down list. You have the option of defining a primary and a
secondary direction field. This can typically be used this way:
Primary = Street name
Secondary =
© 2006 RouteWare and Higher Mapping Solutions26 RouteFinder 3.41 For MapInfo
or
Primary = Route name
Secondary = Street name
So, if the primary field is blank, the secondary will be used instead.
When a route or Travelling salesman has been generated a window will appear with the directions
and it will also be possible to click on each part of the route description and see it highlighted on
the map.
© 2006 RouteWare and Higher Mapping SolutionsBasic Functions 27
2.8 Road Speed Options
Go to RouteFinder > Options > Road Speeds
The speeds for different classes of road are defined in the link.spd file that will be in the same
directory as the network files. This is a simple text file that can be edited, but care will be required
to do this.
Select Speed File
You can now have multiple speed files that hold different speed for the same network. This means
you can now have a speed file for peak, off peak even walking speeds. If you click on "Save as the
following dialog is displayed:
Adding a road class
When the user clicks on the "Add" button they will be prompted to enter the type of class (a number
© 2006 RouteWare and Higher Mapping Solutions28 RouteFinder 3.41 For MapInfo
from 0 to 31) and a description for this class. This is shown below:
Editing a description
Selecting the relevant item from the list and then clicking on the edit button can change the
description displayed in the list box. The user is then prompted for the new description.
Deleting a road class
Selecting the relevant item from the list and then clicking on the Delete button will remove that
class from the list box.
Changing the road speed
i) Selecting the relevant class from the list.
ii) Input the new speed in the "Current Road Speed".
iii) When you select another class the speed is updated
Distance measurements
The distances returned by the routing operations and the speed units are set by selecting either "Mi
per hour" or "Km per hour".
© 2006 RouteWare and Higher Mapping SolutionsPart III Standard Version
Standard Version 31
3 Standard Version
3.1 Toolbar buttons
3.1.1 Drive Time (Voronoi)
There are 2 methods available for doing drive time polygons (isochrones). This is the most
accurate of the 2, but also most demanding on processor time and RAM requirements. It is based
on creation of voronoi boundaries around network nodes.
To do a single isochrone you simply click on the map. To do more than one isochrone just hold the
"ctrl" key while clicking with the mouse button. To produce the isochrones hold the "shift" key down
while clicking for the last Isochrone.
You define the polygon setting through the Drive Time Options 51 menu.
An example is shown below:
© 2006 RouteWare and Higher Mapping Solutions32 RouteFinder 3.41 For MapInfo
3.1.2 Drive Time (Polygon)
This is the fastest method for doing drive time polygons and less demanding on processing power.
The drawback is it doesn't produce as accurate results as method I 32 and it can't create a single
output layer for multiple centers.
To do a single isochrone you simply click on the map. To do more than one isochrone just hold the
"ctrl" key while clicking with the mouse button. To produce the isochrones hold the "shift" key down
while clicking for the last isochrone.
You define the polygon setting through the Drive Time Options 51 menu, where the spikyness of
the isochrones can also be changed.
An example is shown below:
© 2006 RouteWare and Higher Mapping SolutionsStandard Version 33
3.1.3 Link Isochrone
This function will create a new table, that shows drive times or drive distances from a point on the
map.
After selecting this tool you need to click on the map that represents the start location.
Link based isochrones always has their origin at a node, but the actual drive-time steps are using
dynamic segmentation.
An example link isochrone is shown below:
© 2006 RouteWare and Higher Mapping Solutions34 RouteFinder 3.41 For MapInfo
The result will be stored in a layer called "IsoLink"
3.1.4 Multi Centre Link Isochrone
This is the same function as Link IsoChrone 33 except it can handle multiple centres at a time:
Click to add starting point.
Ctrl-Click to add more points.
Shift-Click to add the last point.
An example of this is shown below:
© 2006 RouteWare and Higher Mapping SolutionsStandard Version 35
3.1.5 Closest Centre
This function can be used to show polygons representing the parts of the road network that is
closest to a number of designated outlets (aka. service areas). It can be used as a first pass
territory planning system.
Click to add starting point. A small diamond represents the point. If the clipping 51 options have
been set then this layer will also be clipped using the selected layer.
Use the Ctrl-Click to add more points
Then Shift-Click to add the last point.
© 2006 RouteWare and Higher Mapping Solutions36 RouteFinder 3.41 For MapInfo
The result will be stored in a layer called "Closest"
3.1.6 Travelling Salesman
This function will show the optimised route between a series of points. For different modes of
operations, see here 54 .
The points are entered interactively in the same way as in function Route 21 .
Click to add starting point. Use the Ctrl-Click to add more points.
The word "Start" will appear on the map. A small diamond represents the points.
Then Shift-Click to add the last point. Then the optimal route is calculated through all the points.
There may be errors if you select two points at the same location. We are looking to improve this in
future versions of RouteFinder.
The points are labelled to show the order in which to visit them.
An example of this is shown below.
© 2006 RouteWare and Higher Mapping SolutionsStandard Version 37
3.1.7 Update Point File
This function can be used to perform a quick update a point table with distances and times to a
point on a map.
After selecting this tool you need to click on the map that represents the start location.
The following dialog is displayed showing all the open tables:
From the drop down box select the tables that you want to add the time and distance.
© 2006 RouteWare and Higher Mapping Solutions38 RouteFinder 3.41 For MapInfo
Once the process is completed the table will have RF_Time and RF_Dist added.
This will work in the Node to Node and Exact modes.
3.1.8 IsoGrid
This option will create a grid-based isochrone.
Click to add starting point. The number of the point will appear on the map.
Use the Ctrl-Click to add more points. The number of the point will appear on the map.
Then Shift-Click to add the last point. The number of the point will appear on the map. The
following dialog appears: -
By default parameters are calculated to display a square grid cells.
The number of grid cells is displayed to guide the user on how long it might take to generate the
grid. The higher the number the longer it will take.
© 2006 RouteWare and Higher Mapping SolutionsStandard Version 39
You can change the number of cells by typing in the X and Y boxes. You can enter a new value in
X and then use the "Make square to X" option to automatically calculate the Y value to create
square grid cells.
Use the "Recalc Grid" option to work out the number of grid cells in the new grid.
There are two options available for shading. This is selected by RouteFinder > Options > Change
IsoGrid Shading.
Cost – this will use the time or the distance as the basis for the isochrone.
Node – this will use the distance as the basis for the isochrone.
An example of cost shading shown here:
© 2006 RouteWare and Higher Mapping Solutions40 RouteFinder 3.41 For MapInfo
3.2 Batch Jobs
3.2.1 Travelling Salesman from table
Go to RouteFinder > Batch Functions > TSP From Table
For this function the table selected is optimized and the result is displayed on the map. The order in
the table is used as the start and end points. See the explanation of the options in the Travelling
salesman 36 button option. If you select the "Points already optimised" option then a route will be
generated based on the order of the points in the table.
How to create a table suitable for TSP Batch
If you need to define your start and/or the end points then you should build a new table from the
one that you want to optimize. Here is one way in, which this could be achieved:
1. Select the point you want to start with from the map or from a browser.
2. Use File > Save Copy as.. and save the selection to a new table.
3. Open the new table.
4. Next Select all the records from the target table and use the shift key and click to de-select
the start and/ or end points.
5. Use Table > Append Rows to Table to add the selection to your new table.
6. Select the point you want to end with (if required) and use the Append Rows to table to
add to your new table. Save your new table and you are then ready to do the optimization
with the table you have built.
3.2.2 Select Locations
Go to RouteFinder > Select Locations
This function will allow the user to select the start location, any via's and the end destination point
from a gazetteer. This will allow users to specify London as a start point and Newcastle as the end
point. The system will then produce a route from one to the other.
The following dialog is displayed:
© 2006 RouteWare and Higher Mapping SolutionsStandard Version 41
1. Select the table from the drop down list.
2. Select the column that contains the identifiers (e.g. Town)
3. Type in the name of the first location.
4. Click on the "Add" Button. If the location is not found in the table then close matches are
displayed for the user to select from
5. The location is displayed in the list box.
6. Repeat steps 3-5 to add locations. At least two must be selected.
7. Select between generating a "Route" and/or optimizing the route between the selected points.
8. Click on the OK button and the locations are processed and displayed on the map.
9. If you add a location by mistake then you can select the location from the list box and then
press the Delete button.
3.2.3 Distance Matrix
Go to RouteFinder > Batch Functions > Distance Matrix
This function will allow generation of a matrix showing time and distance between numbers of
points. For example, depots to outlets.
The following dialog is displayed:
© 2006 RouteWare and Higher Mapping Solutions42 RouteFinder 3.41 For MapInfo
1. Select the table from the drop down list in the "From" box
2. Select the column that contains the identifiers (e.g. Town)
3. Repeat the selections from the "To" box
If the tables are the same you will have the option of calculating the routes in both directions. i.e.
Town1 to Town2 and Town2 to Town1
The default is to calculate in one direction only.
You can also decide to not build the mappable routes. This option runs more quickly and will create
a smaller route results table.
The results will look like this, but can also be shown on a map:
© 2006 RouteWare and Higher Mapping SolutionsStandard Version 43
The distance column will be in the currently selected distance unit, either miles or kilometers. The
time will always be returned in minutes.
Route Directions cannot be generated with this option.
3.2.4 Route Pairs
Go to RouteFinder > Batch Functions > Route Pairs
This function will allow routes to be generated between two points in different tables. The number
of rows in each table must match for this function to work. When used the first row from table one
is selected as the start point and the first row in the second table is used as the end point.
When selected the following dialog is displayed:
© 2006 RouteWare and Higher Mapping Solutions44 RouteFinder 3.41 For MapInfo
1. Select the first table from the drop down list in the "From" box
2. Select the column that contains the identifiers (e.g. Town)
3. Repeat the selections from the "To" box for the second table
The other option is to build map objects of each of the routes generated. If you use this option then
before the results are displayed you get the following question:
By selecting "Yes" the routes will be added to the map.
The results will look like:
© 2006 RouteWare and Higher Mapping SolutionsStandard Version 45
The distance column will be in the currently selected distance unit, either miles or kilometers. The
time will always be returned in minutes.
Route Directions cannot be generated with this option.
3.2.5 Allocate Point to Network
Go to RouteFinder > Batch Functions > Allocate point to network
This function will allow a point file to be allocated a link ID value or moved to the nearest link on the
network.
© 2006 RouteWare and Higher Mapping Solutions46 RouteFinder 3.41 For MapInfo
The first option is to choose the Point table you want to allocate. Then you need to decide what
actions you want to do.
The first is to get the reference column from the road network table and put it into you point table.
eg a streetname.
Column to update
This is a column in your point table
Reference column
This is a column in the network table
You can validate the points so they are only updated if one column in the network table matches
that in the point table being used. Eg the street names have to be the same.
Check this column from the point table
Use this column in your point table as a reference to check the link in you network table
Has the same value as this column from the network table
© 2006 RouteWare and Higher Mapping SolutionsStandard Version 47
This is a column in your network table - it will be checked against the point being allocated. If the
refeences are the same the columns will be updated
Move Point to nearest link
By checking this option the point will be updated with the new coordinates of the nearest point on
the link.
Ignore points further away than
If the distance from the point to the nearest link is greater than the distance specified in the box
then it is ignored
3.2.6 Nearest N Centres
Go to RouteFinder > Batch Functions > Nearest N Centres
This function is useful for calculating the time and distance from a location until "Nearest" locations
on the list has been reached. It will work in Node-to-Node and exact mode the off road portion of
an exact route is ignored.
Origin Table
Use the drop down boxes to select the table and the column to use as the identifier. The table
specified will be looped through one record at a time and used as the origin for the destinations.
© 2006 RouteWare and Higher Mapping Solutions48 RouteFinder 3.41 For MapInfo
Destination Table
Use the drop down boxes to select the table and the column to use as the identifier. This is then
used by the function to get the nearest centres depending on the limits entered.
Number of Nearest Centres
If a number is entered in here then the function will find the nearest centres until this number is
reached. You cannot specify more centres than are in the destinations table.
Time Limit
If a number is entered into this box then it is used to find the nearest centres within the time
limitation.
You can combine the two limits together to say find the nearest 10 centres and within 20 minutes of
the origin. You should realise that this may return less centres than specified in the "Number of
Nearest Centres" box.
When the process has run you will get a table like this:
3.2.7 Drive Times / Closest Centre
Go to RouteFinder > Batch Functions > Drive Times
This function will allow generation of multiple polygon or link based drive time or drive distance
polygons.
The following dialog is displayed:
© 2006 RouteWare and Higher Mapping SolutionsStandard Version 49
The first step is to select a table of point objects from which to produce isochrones.
There are 4 options available in the Batch Drive Time (or drive distances).
The first option is to generate Voronoi 31 based isochrone polygons.
This next option is standard polygon isochrones. The style of these polygons is set using the Drive
Time 32 (or Drive Distances 32 ) option.
With the first two options you also have a choice of overlapping or non-overlapping polygons. If you
want the isochrones to overlap then you check the "overlap" box.
Here is an example of an overlapping isochrone:-
And in this example there is no shared area they are merged together.
© 2006 RouteWare and Higher Mapping Solutions50 RouteFinder 3.41 For MapInfo
Link drive time or distances will shade the links on the network according to the values set up in the
options dialog. These are non-overlapping by nature.
The last option in this dialog is to generate a map of closest center 35 polygons. These are non-
overlapping by nature.
For the polygon options, you can also select a column name to work with the function. This will
then update the polygons that are created with the value of the selected field for each point. This
will allow you to easily identify which polygons have been created for each point on your map.
3.2.8 Drive Time from Column
Go to RouteFinder > Batch Functions > Drive Time From Column
This function will allow generation of multiple polygon or voronoi based isochrones that are based
on a distance or time for each point. The time or distance is set in a cloumn in a table.
The following dialog is displayed:
© 2006 RouteWare and Higher Mapping SolutionsStandard Version 51
1) Select a table from the "Table" drop down menu of point objects from which to produce
isochrones.
2) Select a column from the "ID Column" to use to Identify each isochrone generated.
3) Select a numeric column which contains the required drive time or distance for the isochrone.
N.B if no numeric columns are in the selected table then the OK button will be greyed out and you
will not be able to continue the process
3.3 Options
3.3.1 Drive Time Options
Go to RouteFinder > Options > Drive Time or Drive Distance
The following dialog is displayed which allows you to add, delete or amend the number of zones or
the way they look.
© 2006 RouteWare and Higher Mapping Solutions52 RouteFinder 3.41 For MapInfo
The dialog shows a list of zone's added for generation of isochrones. The values reflect either
distance or time depending on the choice of shortest or fastest route. Default values are 3 zones
with values of 5, 10 and 15.
Adding a Zone
When you click on the "Add Zone" button a new one is added to the list. It will always be one
greater than the last zone shown in the list.
Deleting a Zone
When the user clicks on the "Delete Zone" button the last zone displayed in the list is removed.
Changing a Zone Border Colour
To use this option you must first select a zone from the list displayed.
By clicking on the button with the line, the user will be able to select a line style in which the border
of the selected zone will be displayed.
Changing a Zone Fill Pattern
To use this option you must first select a zone from the list displayed.
By clicking on the button next to the line style button the user will be able to select a fill pattern for
the selected zone.
You can have separate styles and values for Drive Time and Drive Distances.
Doughnut polygons
When this option is checked then the overlaying polygons are cut from larger polygons. This results
in polygons that represent "bands" of time between two values, i.e: 0-5, 5-10 and 10-15. Otherwise
0-5, 0-10 and 0-15 polygons are generated.
Smooth Isochrones
This option will remove a lot of the spikyness of the voronoi ands polygon isochrones to give them
a more rounded look and feel. This do slightly reduce the overall accuracy of the resulting
polygons. Also there are some circumstances when using the voronoi type polygons that gaps may
appear between polygon vertices. It is up to the user to decide when to use them and when it is
inappropriate to use them. Closest centre polygons are not smoothed.
© 2006 RouteWare and Higher Mapping SolutionsStandard Version 53
Normal / Smoothed Isochrone
Accuracy
The accuracy option will determine how the drive time boundaries and closest centre polygons are
created. The same settings are used for both method I 32 & method II 31 and is explained here.
Drive time (I) 31 / Closest Centre 35 :
During calculations additional nodes can be added dynamically along the links, so long links will get
more nodes added, while shorter links will not. You can define the approximate additional nodes to
have added compared to the initial number of nodes:
Most: 6 times more nodes.
Average: 3 times more nodes.
Least: No additional nodes (default).
Custom: Enter a number corresponding to the number of additional nodes you want (in the same
way as above).
The larger the number, the more RAM is needed and the requirements increases fast, so don't just
type in a large number.
Drive time (II) 32 :
Most – The isochrone will reflect very accurately the extents of the boundaries using every link in
the network. This results in very jagged looking boundaries.
Average – This will generalize some of the spikes to produce a smoother looking polygon.
Least - This will generalize some of the spikes to produce a much smoother looking polygon.
Custom - This is automatically set to be the most accurate isochrones possible. The additional
nodes do not affect this function in any other way
Clip Polygons
This allows the clipping of polygons to another table, for instance a coastline, and will give a nicer
presentation of the result. See the images below to see the difference in the options.
© 2006 RouteWare and Higher Mapping SolutionsYou can also read