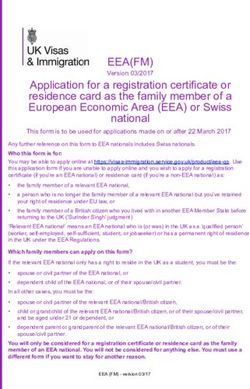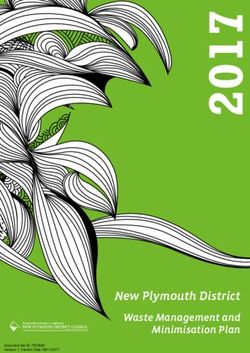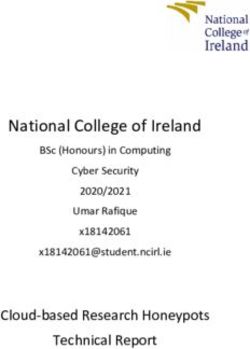Z21 Maintenance Tool User Manual
←
→
Page content transcription
If your browser does not render page correctly, please read the page content below
Z21 Maintenance Tool User Manual
Z21 Maintenance Tool
User Manual
Document version 1.15 01.02.2021 1/71Z21 Maintenance Tool User Manual Legal notices, exclusion of liability Modelleisenbahn GmbH expressly states that it shall under no circumstances be legally liable for the content in this document or for any additional information specified in this document. The legal responsibility lies exclusively with the user of the data provided or with the publisher of the additional information in question. The company Modelleisenbahn GmbH (of Plainbachstrasse 4, A-5101 Bergheim, Austria) expressly accepts no liability for any and all damages caused by the use or by the non-use of the information provided. Modelleisenbahn GmbH, Plainbachstrasse 4, A-5101 Bergheim, Austria, accepts no responsibility for the up-to-dateness, correctness, completeness or quality of the information provided. No liability claims relating to damages of a material, immaterial or conceptual nature due to the use or non-use of the information shall be accepted. Modelleisenbahn GmbH, Plainbachstrasse 4, A-5101 Bergheim, Austria, reserves the right to modify, supplement or delete the information provided without prior notice. All brand names and trademarks mentioned in the document and where applicable protected by third parties, are subject without restriction to the provisions of the applicable trademark law and the ownership rights of the respective registered owners. The copyright for published information provided by Modelleisenbahn GmbH, Plainbachstrasse 4, A-5101 Bergheim, Austria remains with Modelleisenbahn GmbH, Plainbachstrasse 4, A-5101 Bergheim, Austria. Reproduction or use of the information provided in other electronic or printed publications is not permitted without express permission. Should parts or individual formulations of the liability disclaimer not, no longer or not completely comply with the applicable legal position, the remaining parts of the disclaimer remain unaffected in their content and validity. Publishing info Apple, iPad, iPhone, iOS are trademarks of Apple Inc., registered in the U.S. and other countries. App Store is a service mark of Apple Inc. Android is a trademark of Google Inc. Google Play is a service mark of Google Inc. RailCom is a registered trademark of the company Lenz Elektronik GmbH. Motorola is a registered trademark of Motorola Inc., Tempe-Phoenix, USA LocoNet is a registered trademark of Digitrax, Inc. All rights reserved; errors, omissions and delivery options excepted. Specifications and illustrations subject to amendment. Subject to alteration. Publisher: Modelleisenbahn GmbH, Plainbachstrasse 4, A-5101 Bergheim, Austria Document version 1.15 01.02.2021 2/71
Z21 Maintenance Tool User Manual
Revision history
Date Document version Revision
07/02/13 1.00 Description for program version V1.00
20/03/13 1.01 Description for program version V1.01
19/04/13 1.02 Modifications for program version V1.02 Z21 FW V1.21;
new "R-BUS" chapter created.
12/07/13 1.03 Modifications for program version V1.03 with smartRail FW V1.14
27/08/13 1.04 Modifications for program version V1.04
multiMAUS-Update, LNCV
07/11/13 1.05 Modifications for program version V1.05 with Z21 FW V1.22 and
smartRail FW V1.15
Sniffer, LocoNet, CV programming
12/02/14 1.06 Modifications for program version V1.06 with Z21 FW V1.23 and
smartRail FW V1.15
Settings, MM programming
21/05/14 1.07 Modifications for program version V1.07 with Z21 FW V1.24 and
smartRail FW V1.15
Settings for short circuit detection
05/08/14 1.07.1 Error corrections
11/11/14 1.08 Modifications for program version V1.08 with Z21 FW V1.25
LocoNet, R-BUS, CV programming
26/02/15 1.09 Z21 firmware version V1.26
21/04/15 1.10 Z21 firmware version V1.27
Reset of the IP address for reset to factory settings
14/07/16 1.11 Z21 firmware version V1.28
z21start Unlock-Code
Stop-Start Setting
Decoder Update
21/08/17 1.12 Z21 firmware version V1.30
CAN feedback module
13/04/18 1.13 first English edition
Z21 firmware version V1.32
multiMAUS firmware V1.05 (F0 to F28)
CAN feedback module firmware version V3.1.20
Settings: DCC turnout-addressing according RCN-213, DCC turnout
invert straight/branch
19/12/18 1.14 Z21 firmware version V1.33
CAN booster
01/02/21 1.15 Z21 firmware version V1.40
Options, DCCext
zLink Booster and Decoder
Document version 1.15 01.02.2021 3/71Z21 Maintenance Tool User Manual Contents 1 INTRODUCTION ................................................................................................................................... 6 2 CONNECTION FROM THE PC TO THE Z21 ....................................................................................... 7 2.1 Connection options .......................................................................................................................................... 7 2.1.1 Connection using Ethernet cable via the router included as standard ....................................................... 8 2.1.2 Connection using WI-FI via the router included as standard .................................................................. 10 2.1.3 Direct connection via Ethernet cable without router ............................................................................... 13 2.2 Firewall .......................................................................................................................................................... 15 2.3 Making and testing the connection .............................................................................................................. 16 2.3.1 Successful connection established with control centre............................................................................ 16 2.3.2 Connection problems .............................................................................................................................. 17 3 Z21 MAINTENANCE TOOL FEATURES ........................................................................................... 19 3.1 Status .............................................................................................................................................................. 19 3.1.1 z21start Unlock Code .............................................................................................................................. 19 3.2 Settings ........................................................................................................................................................... 22 3.2.1 General settings ....................................................................................................................................... 24 3.2.2 Programming settings.............................................................................................................................. 26 3.3 IP settings ....................................................................................................................................................... 27 3.4 LocoNet .......................................................................................................................................................... 30 3.5 CAN ................................................................................................................................................................ 33 3.5.1 Roco 10808 feedback module setup ........................................................................................................ 35 3.5.2 Roco 10806 and 10807 booster setup...................................................................................................... 36 3.6 R-BUS............................................................................................................................................................. 39 3.6.1 Feedback BUS......................................................................................................................................... 39 3.6.2 XpressNet ................................................................................................................................................ 42 3.7 multiMAUS Update ...................................................................................................................................... 43 3.8 Firmware Update .......................................................................................................................................... 44 3.9 Decoder Update ............................................................................................................................................. 46 3.10 Program CV................................................................................................................................................... 49 3.10.1 Programming DCC decoders .................................................................................................................. 49 3.10.2 Programming MM decoders.................................................................................................................... 51 3.10.3 Programming CV-Sets ............................................................................................................................ 51 3.11 Options ........................................................................................................................................................... 53 3.11.1 Detector Monitor ..................................................................................................................................... 53 3.11.2 RailCom Monitor .................................................................................................................................... 54 3.11.3 Loco List ................................................................................................................................................. 55 3.11.4 Loco Controller ....................................................................................................................................... 55 3.11.5 Signal Box ............................................................................................................................................... 56 Document version 1.15 01.02.2021 4/71
Z21 Maintenance Tool User Manual 3.12 smartRail ....................................................................................................................................................... 58 3.12.1 smartRail Status ...................................................................................................................................... 58 3.12.2 smartRail Settings ................................................................................................................................... 59 4 ZLINK .................................................................................................................................................. 61 4.1 Z21 single BOOSTER und dual BOOSTER ............................................................................................... 62 4.1.1 Status ....................................................................................................................................................... 62 4.1.2 Settings .................................................................................................................................................... 63 4.1.3 Firmware Update ..................................................................................................................................... 63 4.2 Z21 switch DECODER ................................................................................................................................. 64 4.2.1 Status ....................................................................................................................................................... 64 4.2.2 Controlling .............................................................................................................................................. 65 4.2.3 Settings .................................................................................................................................................... 65 4.2.4 Firmware Update ..................................................................................................................................... 66 4.2.5 CV Programming .................................................................................................................................... 66 4.3 Z21 signal DECODER .................................................................................................................................. 67 4.3.1 Status ....................................................................................................................................................... 67 4.3.2 Controlling .............................................................................................................................................. 69 4.3.3 Settings .................................................................................................................................................... 70 4.3.4 Firmware Update ..................................................................................................................................... 71 4.3.5 CV Programming .................................................................................................................................... 71 Document version 1.15 01.02.2021 5/71
Z21 Maintenance Tool User Manual 1 Introduction The Z21 Service Application "Z21_Maintenance.exe" has been created at the request of the Z21 Community. With this application you can configure and maintain your Z21 system equipment (white and black Z21, smartRail) via Ethernet or WI-FI. In addition to the settings that you may be familiar with from the app, advanced users can also change the network settings (at your own risk!) or update the Z21 firmware. Even more settings are also offered for smartRail. In addition, a Zimo decoder update is provided for the Z21. However, as there are numerous possible sources of problems here – from inadequate contact on the track to conversions with buffer capacitors on the decoder – the information provided is also provided at the user's own risk. Please take into account in the settings of your Windows firewall and potentially also of your virus scanner, that "Z21_Maintenance.exe" must be able to access the ports 21105, 21106 and 34472 via UDP in order to communicate with your Z21. Very strict settings on the virus scanner and firewall may cause communication on these ports to be reported as "suspicious network traffic" and be blocked. The application can be started directly after downloading. No installation is required. However, certain network settings need to be implemented; these are described in the sections below. Document version 1.15 01.02.2021 6/71
Z21 Maintenance Tool User Manual
2 Connection from the PC to the Z21
2.1 Connection options
There are numerous options to connect the PC to the Z21:
• Cable connection from PC via the router included as standard.
The connection is the easiest to set up. Both the PC and the Z21 are connected to the WI-FI
router via Ethernet cable.
• Connection using WI-FI via the router included as standard.
To do this, the PC must be registered on the WI-FI router and the Z21 connected to the WI-FI
router via Ethernet cable. With smartRail, only a connection via WI-FI is possible.
• Direct connection without router using patch cable from the Ethernet port on the PC
directly to the LAN port on the Z21. This is the most stable connection. Omitting the router and
manually configuring the PC interface eliminates many potential sources of problems. This type
of connection is recommended for firmware and decoder updates should unexpected problems
occur during the update.
In all examples shown in this manual, it is assumed that the IP settings have not been changed in the Z21
and, where appropriate, the WI-FI router supplied is being used.
Document version 1.15 01.02.2021 7/71Z21 Maintenance Tool User Manual 2.1.1 Connection using Ethernet cable via the router included as standard The connection is the easiest to set up. Where necessary, first disconnect any Ethernet cables already connected to the Ethernet port (100 MBit/s) on your PC. Then insert an Ethernet cable (patch cable) into a free, yellow Ethernet port on the router supplied and connect the other end to the Ethernet port on your PC. The Z21 is also connected to a yellow port on the router. The PC should now be assigned an IP address by the router. If this is not the case, the network settings of the PC have been changed. Please check the following setting in the event of a problem: Then go to "Start"/"Setting"/"Network & Internet" Select the option “Change adapter options” Select "Properties" for the port to which the Z21 now relates (right mouse button). Document version 1.15 01.02.2021 8/71
Z21 Maintenance Tool User Manual Select "Internet protocol (TCP/IP)" and click "Properties". The default setting is "Obtain IP address automatically". If the firewall is activated on your PC, you can now continue with step 2.2 "Firewall", otherwise go to step 2.3 "Making and testing the connection". Document version 1.15 01.02.2021 9/71
Z21 Maintenance Tool User Manual 2.1.2 Connection using WI-FI via the router included as standard Switch on Z21 and router. Click the mouse on the bubble (circled green) at the very bottom of the task bar and then on the network settings above. You can see a list of available networks The name of the WI-FI network of the WI-FI router is “Z21-wxyz”, where wxyz are the end digits of the router serial number (see “S/N” field on the underside of the router). Click on the relevant Z21 network. Document version 1.15 01.02.2021 10/71
Z21 Maintenance Tool User Manual Then enter the password for the network login. This can be found in the "PIN" field on the underside of the router. Then click "Next". Now the WI-FI router is connected. TIP! You probably don't want your PC to automatically connect to the Z21's wireless router in the future. This could be quite annoying when you want to use the wireless port on your PC for your normal internet connection. For this reason, proceed as follows: In the dialogue shown above, select "Change advanced settings" (marked orange in the screenshot above). Document version 1.15 01.02.2021 11/71
Z21 Maintenance Tool User Manual Go to the "Wireless networks" list again. Select the wireless router to which the Z21 is connected and select "Properties". On the "Connection" tab, uncheck "Connect automatically when this network is in range". Then close the dialogue with "OK". This means that the connection to the Z21-WI-FI needs to be actively set manually when you actually want to use it. If the firewall is activated on your PC, you can now continue with step 2.2 "Firewall", otherwise go to step 2.3 "Making and testing the connection". Document version 1.15 01.02.2021 12/71
Z21 Maintenance Tool User Manual 2.1.3 Direct connection via Ethernet cable without router The most stable connection to your Z21 can be made via a direct connection using a network patch cable. Omitting the router will remove a further potential source of error. Where necessary, first disconnect any Ethernet cables already connected to the Ethernet port (100 MBit/s) on your PC. Then plug a patch cable into the LAN port on the Z21 and plug the other end into the Ethernet port on your PC. Then go to "Start" / "Settings" / "Network & Internet". Select the option “Change adapter options” Select "Properties" for the port to which the Z21 now relates (right mouse button). Document version 1.15 01.02.2021 13/71
Z21 Maintenance Tool User Manual Select "Internet protocol (TCP/IP)" and click "Properties". Warning! MAKE A NOTE OF YOUR CURRENT SETTINGS BEFORE CHANGING THEM SO THAT YOU WILL BE ABLE TO RECONFIGURE THIS PORT FOLLOWING MAINTENANCE ON THE Z21. In this dialogue, configure the properties exactly as shown in this screenshot and confirm with "OK". Warning! Do not forget to reconfigure this network port in accordance with the settings you previously noted down after working with the Z21 Maintenance Tool. If the firewall is activated on your PC, you can now continue with step 2.2 "Firewall", otherwise go to step 2.3 "Making and testing the connection". Document version 1.15 01.02.2021 14/71
Z21 Maintenance Tool User Manual 2.2 Firewall If the following message appears when you have activated the Windows firewall and when first starting "Z21_Maintenance.exe", the firewall settings must be modified for the Z21 Maintenance Tool: The context to this message is that "Z21_Maintenance.exe" communicates with the Z21 via UDP using the IP ports 21105, 21106 and 34472. It may even be that very strict settings on a virus scanner mean that an alarm is issued due to "suspicious network traffic". Communication via these ports is a little different in comparison to a "normal" PC application, but you already know that the Z21 likes to do things a little differently! The simplest option is to click "Do not block" in the dialogue shown above. If you are using a different firewall, it is very likely that a similar message will be displayed and you will be able to set up a similar rule that achieves the same purpose. Document version 1.15 01.02.2021 15/71
Z21 Maintenance Tool User Manual 2.3 Making and testing the connection Start Z21_Maintenance.exe and click "Connect". 2.3.1 Successful connection established with control centre Ideally this image will appear: The Z21 is detected and the connection is established. Document version 1.15 01.02.2021 16/71
Z21 Maintenance Tool User Manual 2.3.2 Connection problems This image shows you that the connection cannot be established. Check the connection using "ping": To do this, launch the Windows command prompt. In the command prompt, enter the command "ping 192.168.0.111" and press the Enter key. Document version 1.15 01.02.2021 17/71
Z21 Maintenance Tool User Manual
In this case, the connection is already working in principle. Check the firewall settings (see previous
section) and the virus scanner (log, where applicable).
Try connecting again in the Z21_Maintenance.exe file. Often Windows needs a little more time after
plugging in the cable until the connection is completely established. The status of the network can usually
be seen in the Windows task bar (bottom right, if necessary click on the corresponding network icon).
If the control centre does not respond to a ping, the Z21_Maintenance.exe file can be ruled out as the
cause of the problem, but instead relates to the network or the network configuration.
Check the connection again, paying attention to unimportant details and things that seem obvious.
− Is the cable plugged into the correct ports and is there a power supply to the Z21?
− Does this network cable normally work?
− Is it possible to access the router, where a wireless network is set up (ping to 192.168.0.1, for
example)?
− Is the port being blocked by the firewall or the virus scanner?
− Repeat and check the network port settings (as described in the previous sections) until the ping
works.
Document version 1.15 01.02.2021 18/71Z21 Maintenance Tool User Manual 3 Z21 Maintenance Tool Features 3.1 Status When the connection is successfully established, you can check the FW version and other operating parameters of your control centre. The "internal voltage" corresponds to the current track voltage. The Z21 Maintenance Tool automatically detects which type of hardware it is connected to. 3.1.1 z21start Unlock Code Document version 1.15 01.02.2021 19/71
Z21 Maintenance Tool User Manual If the z21start is not yet unlocked, an "Unlock…" button will be displayed after connection. This button can be used to open the dialogue window where you can enter the activation code (article number 10814). Document version 1.15 01.02.2021 20/71
Z21 Maintenance Tool User Manual The unlock process can take up to 10 seconds. This means that the z21start picks up the loco and turnout commands via the LAN port and processes them. If the z21start has been successfully unlocked, the "Unlock…" button remains greyed out. Document version 1.15 01.02.2021 21/71
Z21 Maintenance Tool User Manual 3.2 Settings The available setting options are automatically modified according to the detected hardware type. Settings for the "Z21 version for experts" (black box) Settings for the "z21 version for beginners" (white box) Document version 1.15 01.02.2021 22/71
Z21 Maintenance Tool User Manual Settings for the "Z21XL" (for large tracks 0, 1, 2/G) Document version 1.15 01.02.2021 23/71
Z21 Maintenance Tool User Manual
3.2.1 General settings
Main track voltage: the track voltage on the main track can be set here on the black Z21. However, the
main track voltage cannot be higher than the voltage from the power supply unit. With the white z21 and
z21start, the track voltage cannot be set by the hardware and is instead specified by the voltage from the
power supply unit.
Centre stop key: This option is used to set the function of the STOP key on the control centre. Either the
track voltage can be switched off, or with the power supply maintained, an emergency stop command
can be sent to the locomotives.
Track signal type: This option can be used to select the command type on the track.
• DCC and MM: The Z21 functions as a multi-protocol control centre and sends the data packets of
the corresponding vehicle/turnout in DCC or Motorola format. The format of the individual
vehicles/turnouts can be configured via the app. This setting remains permanently stored on the
Z21.
• DCC only: Regardless of the vehicle/turnout setting, the data packets are only issued in DCC
format.
• MM only: Regardless of the vehicle/turnout setting, the data packets are only issued in Motorola
format.
This option is available from Z21 firmware V1.23.
Short DCC loco address: This option can be used to set the address range in which "short addresses"
are generated for DCC locos on the track output. This should be taken into account in the loco decoder
(see decoder descriptions CV1, CV17, CV18, CV29).
• From 1 to 99: This is the backward compatible default setting of the Z21. For locos with
addresses from 1 to 99, DCC packets with short addresses are generated; from address 100,
DCC packets with long addresses are generated.
• From 1 to 127: For locos with addresses from 1 to 127, DCC packets with short addresses are
generated; from address 128, DCC packets with long addresses are generated.
This option is available from Z21 firmware V1.23.
Short circuit main track and Short circuit B-BUS: These options can be used to increase the response
speed of the short circuit detection on the main track (DCC Main) and on the B-BUS (Booster-Bus). This
can be used for systems on track N in particular.
Activate RailCom: RailCom, in other words communication from the decoder to the control centre is
required, for example, if you also want to export a RailCom-compatible decoder in the main track
programming (POM) or if the feedback module 10808 is to report the locomotive addresses. With some,
generally very old decoders developed before the introduction of RailCom, however, incompatibilities may
occur when operating with RailCom. For this reason, RailCom can normally be deactivated here.
CV29 automatic address: This option is only important for operation with the multiMAUS. If you are
using the multiMAUS to program a short or long address, this option on the decoder can be used to set or
delete bit 5 in CV29 ("long address") automatically.
Supervise accessory decoder outputs: This option is used to monitor the outputs of function decoders
using a timer and where necessary shut them down automatically after several seconds assuming a
faulty controller (handheld controller, app, PC control, ...) has not already done so. This prevents
overheating of the drive coils.
This option is available from Z21 firmware V1.20.
DCC turnout-addressing according RCN-213 (identical to previous option "DCC turnout addressing
+4"): This option can be used to correct incompatibilities relating to the numbering of turnout and signal
addresses. Roco numbers the turnouts from module 0 (each with 4 turnouts), other DCC control centre
manufacturers only from module 1. This different numbering has originated historically from a weakness
in the NMRA S-9.2.1 specifications where neither of the two numbering systems could essentially be
called "incorrect". The numbering of the turnout addresses has only been clearly defined since the more
recent specifications from the RailCommunity RCN-213 (2015).
Document version 1.15 01.02.2021 24/71Z21 Maintenance Tool User Manual The default setting for this option is "deactivated" to remain backward compatible with older Roco devices. When switching from an existing third-party system to the Z21, it can therefore happen that the previously known turnout addresses appear shifted by the value 4 due to the different counting method of the module groups. If a turnout on the former third party system has been set below 1, for example, it is addressed on the Z21 as 1+4=5. To make it easier for our customers to change over, this option has now been introduced that can be used to re-use the turnouts and signals with former known turnout addresses or address them in accordance with RCN-213. This option is available from Z21 firmware V1.21. From Z21 firmware V1.22, the setting not only affects the DCC packets on the track output, but also determines how turnout switching commands are interpreted on the Sniffer BUS input. DCC turnout invert straight/branch: This option was created by customer request and can be used to invert the logic of the DCC switching commands for turnouts (straight/branch) and signals (green/red). This option can be useful for users who are switching their current system from an older third party system to the Z21. This option is available from Z21 firmware V1.31. DCC read 28 instead of 14 speed steps on Sniffer BUS: With Z21 firmware version V1.22, the Sniffer BUS has been implemented. This means that you can also control the locos on the Z21 using an older DCC control centre by simply connecting the track output on the old control centre to the Sniffer BUS on the Z21. The Z21 attempts to map the format of the old control centre to the format of the loco set on the Z21 as far as possible. This makes it possible to use a very old control centre that only utilises the DCC format "14 speed steps" to control a modern loco with 128 speed steps or even one loco with MM decoder (Motorola). However, it is not always technically possible to reliably detect the format "14 speed steps" and "28 speed steps" on the Sniffer input (comparison: loco decoder CV29 Bit 1) and to map it to the sets output format. In case of doubt, the Z21 uses "14 speed steps": Setting of loco speed steps on the Z21: 14 28 128 Speed steps of loco n on the Sniffer input: 14 Ok (a) Ok Speed steps of loco n on the Sniffer input: 28 (b) OK (b) Speed steps of loco n on the Sniffer input: 128 Ok OK OK (a) The light cannot be switched on because the Z21 also takes on the format "28 speed steps" with the "28 speed steps" loco setting for this loco on the Sniffer input, and for this reason has a futile wait for the light info in DCC function group1. (b) Front light flickers with speed step. This can be corrected as follows: - either the format in the third party control centre and as far as possible in the Z21 is configured appropriately (ideally with 128 speed steps), - or in the third party control centre for this loco, the light (F0) is switched on to support automatic format detection, - or in the Maintenance.exe file, the setting "DCC read 28 instead of 14 speed steps on Sniffer BUS" is activated. This option is available from Z21 firmware V1.22. Track signal on start of Z21 at STOP position: With this option the track output on the Z21 or z21 remains switched off after the control centre is started. This option is available from Z21 firmware V1.28. Document version 1.15 01.02.2021 25/71
Z21 Maintenance Tool User Manual 3.2.2 Programming settings Programming voltage: in this case the black Z21 can be used to set the track voltage for the CV programming process on the programming track. However, this voltage cannot be higher than the voltage from the power supply unit. With the z21 and z21start, however, there is no separate programming output with a voltage that can be set. Read mode: One CV of a decoder can be exported either bitwise or bytewise on the programming track. While only a few accesses are required for bitwise reading, with bytewise reading all possible values can be tested until the correct value is found. This can take a long time depending on the value, as in the worst case scenario up to 256 attempts are required. Very old decoders can only be exported bytewise. Proceed as follows for the "Bitwise and bytewise" setting: An attempt is first made to export the CV bitwise. Bytewise reading is only started as a second attempt if bitwise is not successful. ACK threshold: A loco decoder responds to CV read and CV write queries with a slightly increased power supply in accordance with "Basic Acknowledgement" from RP-9.2.3: "… increased load (positive- delta) on the programming track of at least 60 mA for 6 ms +/-1 ms". Although the Z21 is already set slightly more sensitively from FW V1.20, in practice it can unfortunately occur even more often that some decoders deviate from the standard and cannot therefore be read. However, this can also occur when a buffer capacitor is used. To be able to successfully export these decoders, the threshold for detecting the "Basic Acknowledgement" can be set lower here, or even higher if necessary. This option is available from Z21 firmware V1.20. Reset packets (start): Determines the number of DCC reset packets right at the start of the CV programming sequence (CV read/write). The higher this value is, the more time the decoder has to restart. Programming packets: Determines the number of DCC read/write commands in the CV programming sequence (RP-9.2.3). Reset packets (continue): Determines the number of DCC reset packets within the programming sequence. If you have problems during CV read/write with a specific decoder, you can change this packet number, e.g. 25/10/10 or 30/15/15. Document version 1.15 01.02.2021 26/71
Z21 Maintenance Tool User Manual 3.3 IP settings As requested by some customers, the IP address of the Z21 can be changed. This is not required for the average consumer and is definitely not recommended by the manufacturer. Please note the relevant notes in the screenshots. Known issues: The routers from some internet service providers may reserve certain LAN ports for IP-TV. Old HUBs can also cause communication problems. Before the user can enter a new IP address, the compulsory disclaimer must first be explicitly accepted: The input fields only become active once the user has clicked "Yes". Document version 1.15 01.02.2021 27/71
Z21 Maintenance Tool User Manual Only then is it possible to change the address to "192.168.0.123" for example and – following another warning prompt – write it to the Z21: and after "Yes": Important: The new IP address is only active in the Z21 following a cold start (i.e. disconnect supply voltage) on the control centre! The last change is also displayed in the program as "Your last change was...", see above. Please note that every change in the IP address on the Z21 also requires a network reset, beginning with the subnet masks, router, own Ethernet port on the PC to the app settings on the smartphone or tablet, etc. Document version 1.15 01.02.2021 28/71
Z21 Maintenance Tool User Manual The following applies up to firmware V1.26: This modified IP address is retained even after resetting to the factory settings (hold down stop key until LED flashes purple). From V1.27 the IP settings are reset to the factory setting. Document version 1.15 01.02.2021 29/71
Z21 Maintenance Tool User Manual 3.4 LocoNet LocoNet is enabled from Z21 firmware V1.20. With firmware V1.20 the first step was completed on the Z21 towards LocoNet integration. LNCV Read and LNCV Write can be used to program what are known as "LocoNet Configuration Variables" that are used in some LocoNet accessory articles (e.g. Uhlenbrock 63410 "LocoNet Switch Module"). Details and meanings of the individual LNCVs can be found in the relevant operating instructions from the manufacturer. LocoNet Dispatch can be used to prepare a loco address which you can then transfer using the LocoNet Dispatch process to your LocoNet handheld controller (e.g. FRED). From Z21 firmware V1.25 the Loco List provides you with an overview of all vehicles that have been used since the last time the Z21 was switched on. In addition to the vehicle address, the rail format used, the speed and the active functions used are displayed. “Edit…" or the right mouse button can be used to change the rail format of the selected loco. The LocoNet Dispatch can also be initiated in the loco list using the right-hand mouse button. The Status and Timer columns relate to what is known as "Purging", see below. Document version 1.15 01.02.2021 30/71
Z21 Maintenance Tool User Manual
Under LocoNet Settings you can activate the LocoNet Fastclock ("model time") and the rate. Rate 0
means "Stop". Disable "LocoNet Fastclock on" if you want to use a device other than the Z21 on your
LocoNet to generate the model time.
Note: Once the Z21 has no realtime clock internally, the model time begins with each restart at "12:00
a.m."
From Z21 Firmware V1.22 you can use LocoNet Mode to configure the Z21 as "LocoNet Master" (default
setting) or as "LocoNet Slave on Intellibox".
In contrast to original plans, we have implemented a LocoNet Slave Mode based on customer requests
relating to the Z21. This means you can connect the Z21 (Slave, L-BUS interface) via LocoNet to a TWIN-
CENTER or Intellibox (Master, LocoNet T-jack). The Z21 then establishes the interface between the app
and Intellibox. This means it is possible to control your system simultaneously both with the TWIN-
CENTER and any LocoNet control devices present, as well as with the Z21 App on a smartphone or
tablet and multiMAUS!
Important information: Because as mentioned above, no LocoNet Slave was originally planned for the
Z21, it is essential to observe the following points: To prevent the Z21 and the existing master from
supplying in the supply voltage on the LocoNet bus at the same time, which can cause considerable
electrical problems in the control centres, the supply voltage at the L-BUS interface on the Z21 must be
isolated from the rest of the LocoNet. To do this, please use the white "Z21 LocoNet slave cable" with
art.no. 136100 that has been produced specifically for this purpose.
This cable is available from your dealer or online in the spare parts shop for Roco.
Document version 1.15 01.02.2021 31/71Z21 Maintenance Tool User Manual From Z21 Firmware V1.25 you can use the Purging timeout option to configure what is known as Purging. "Purging n minutes" means that for a stationary loco, no more drive commands are sent via the track to the decoder if it has not been used by the user or by a control program for n minutes. As soon as the locomotive is used again, the repeat cycle of the drive commands for that vehicle is reactivated and the purging timer restarts. Purging increases data throughput for the vehicles actually being used. Purging can be of interest for particularly large systems or modular group meetings with many participants, where there are significantly more than 50 vehicles on the system at the same time. For the normal operation of smaller and medium- sized systems with fewer than 50 vehicles, the priority-regulated repetition cycle of the drive commands on the Z21 will normally be sufficient even without purging. You can see the status of the loco and the current value of the purging timer in the loco list, see above. The purging can also be specifically deactivated for individual locomotives here. Document version 1.15 01.02.2021 32/71
Z21 Maintenance Tool User Manual
3.5 CAN
The boosters Roco 10806 and 10807 are fully supported on CAN by Z21 Firmware V1.33 or higher.
The Z21 Single Booster 10806 and Z21 Dual Booster 10807 can be connected either with the B-BUS or
the CAN-BUS.
However, using the CAN-BUS offers more options in comparison to the B-BUS:
• The received RailCom data (RailCom channel 2) are also transmitted from the booster to the Z21
via CAN by means of the ZCAN20 protocol. This makes it possible to e.g. read out a vehicle
decoder using the POM read command not only on the main track of the control centre, but also
in the booster sections.
• The track voltage and the RailCom settings can be automatically read from the Z21 (Auto-
Settings) and applied on the boosters.
• Configuration of the booster
• Firmware update of the booster
If the Z21-Booster is connected with the Z21 via CAN, it appears automatically in the Z21 Maintenance
Tool under each other in the tab sheet “CAN“. For each booster, there are one or two panels (depending
on the booster type) presenting the actual voltage and current for the corresponding track output. The
icons under each panel show the status of the track output:
From left to right: “Track output off“, “Short circuit detected“, “Brake generator mode active“,
”RailCom active“ (i.e. the RailCom cutout is generated in the DCC track signal).
The Setup button is used to go to the corresponding booster setup dialogue.
Document version 1.15 01.02.2021 33/71Z21 Maintenance Tool User Manual
The feedback module Roco 10808 is supported on CAN by Z21 Firmware V1.30 or higher.
The feedback module Roco 10808 can be operated either via the R-BUS or the CAN-BUS.
The CAN-BUS offers more options in comparison to the R-BUS:
• Transmission of the detected RailCom loco addresses
• Configuration of the feedback module
• Firmware update of the feedback module
When the feedback module is connected via CAN, the Z21 offers R-BUS and LocoNet emulation.
This means that the feedback module can be used immediately in existing PC software for model railroad
computer control without having to wait for its CAN implementation. The feedback module can be
configured in the PC software or in the Z21 app either like a Roco 10787 or like a LocoNet feedback
module.
• R-BUS feedback emulation
This option enables the emulation of the R-BUS. The 10808 can be used in the PC controller as
for a Roco 10787.
The factory setting is "on".
• LocoNet feedback emulation
This option enables the emulation of LocoNet feedback modules. The corresponding LocoNet
occupancy messages are generated with locomotive address information.
The factory setting is "on".
• Lissy/Marco emulation
Corresponding Lissy/Marco messages are generated with locomotive address information.
The factory setting is "off".
You can transfer these emulation settings that are stored on the Z21 from and to the Z21 using the Read
and Write buttons.
In the CAN Module section you can view the connected Roco 10808 feedback modules.
The Request status button can be used to request the status of all connected feedback modules.
The Off/On Coldstart button can be used to re-start the feedback module by switching the track voltage
briefly off and on again. This will also update the status again.
In the list of feedback modules you will see the relevant permanent NetID, the programmable module
address as well as the Status of the inputs with the detected RailCom-loco addresses. A small arrow
next to the loco address indicates the direction information to the loco.
• Red means "occupied".
• Green means "free".
• Grey means "no current occupancy information yet received" (e.g. if the feedback module is not
being supplied with voltage).
The Setup button is used to go to the corresponding feedback module setup dialogue.
Document version 1.15 01.02.2021 34/71Z21 Maintenance Tool User Manual 3.5.1 Roco 10808 feedback module setup In the feedback module setup dialogue you can configure the selected feedback module Roco 10808 or perform an update on the feedback module firmware. Under Module address you can assign a new address. Please note that all feedback modules on your system are each assigned a different module address. As an alternative, you can also use the hardware button on the feedback module and a turnout command following swiftly afterwards to change the module address. Forward RailCom channel 2 data to Z21 can be used to activate forwarding of the RailCom data from channel 2 (speed, POM-Read-Result, QoS, etc.) to the Z21. Normally this should not be necessary, however, as this task is already carried out by the RailCom Global Detector on the Z21. The forwarding of the RailCom loco address does not depend on this option, incidentally. With feedback module firmware V3.1.20 or higher, POM-Read-Results are always forwarded to the control centre. The Occupancy threshold: Current defines the sensitivity of the inputs of the feedback module in increments from 0.1 mA (= 100 µA). The factory setting when the feedback module is supplied is "10" (i.e. 1 mA). The delay free – occupied function determines the time response of the feedback module for the transition from "free" to "occupied" in milliseconds. The factory setting is 0 ms. The delay occupied – free function determines the time response of the feedback module for the transition from "occupied" to "free" in milliseconds. The factory setting is 1000 ms. Default values can be used to restore the factory settings of the feedback module in the dialogue window input fields. The values of the input fields are transferred to the feedback modules using the Write button. Read is used to read and display the settings from the feedback module. FW Update can be used to update the firmware on the feedback module. In the Update Info field, the target version or information on the update progress is displayed. Document version 1.15 01.02.2021 35/71
Z21 Maintenance Tool User Manual 3.5.2 Roco 10806 and 10807 booster setup In the booster setup dialogue you can configure the selected Z21 Single Booster 10806 or Z21 Dual Booster 10807. You can also perform an update of the booster firmware. For the Z21 dual booster 10807, both of the track outputs can be configured individually: Document version 1.15 01.02.2021 36/71
Z21 Maintenance Tool User Manual Track voltage & RailCom: read settings from the Z21 control centre automatically via CAN (=“Auto- Settings”). If the Z21-Booster is connected to the control centre via the CAN-Bus, the booster can automatically read the track voltage and RailCom settings from the Z21 control centre (“Auto-Settings”). If the booster is unable to read those settings (because the booster is connected via the B-Bus or the CDE port), then the track voltage and RailCom settings stored in the booster will be used. If necessary, you can deactivate these “Auto-Settings” by deactivating this option. This enables you to force a setting of the booster that deviates from that of the control centre (not recommended). Track voltage The desired value for the track voltage can be set here. This entry field is greyed out as long as the “Auto- Settings“ (see above) are activated. This desired value for the track voltage will be used only, if the settings of the control centre cannot be read automatically (i.e. B-Bus, CDE), or if the “Auto-Settings” are deactivated. Activate RailCom With this option, you can activate or deactivate the generating of the RailCom cutout. This checkbox is greyed out as long as the “Auto-Settings” (see above) are activated. This RailCom setting will be used only, if the settings of the control centre cannot be read automatically (i.e. B-Bus, CDE), or if the “Auto- Settings” are deactivated. IMPORTANT: This option must be deactivated if neighboring booster sections do not generate a RailCom cutout. See also booster manual. Forwarding RailCom Channel 2 to the control centre The forwarding of the RailCom data (RailCom Channel 2, i.e. speed, POM-Read-Result, QoS, etc.) received by the booster is activated with this option. The Z21-Booster 10806 is equipped with one RailCom receiver, and the 10807 is equipped with one RailCom receiver for each of the track outputs. Both are able to forward the received data to the Z21 via the CAN-Bus. This way it is possible e.g. to not only readout a loco decoder by means of POM read commands on the main track of the control centre, but also in the booster sections. Activate DCC brake generator This option makes it possible to use the track output of the Z21-Boosters as a replacement for item 10779 “brake generator”. See also booster manual. Forward short circuit to control centre If this option is deactivated, short circuits are not reported to the control centre. The operations can continue in the booster sections that are not affected or at the main track of the control centre respectively. The Z21-Booster then deactivates only the concerned track output and attempts to reactivate it every 3 seconds automatically. Activate auto-inverting This option activates the auto-inverting, i.e. an automatic reversing of the polarity of the track signal if the booster is used as a terminal loop module for example. It can also be useful because it ensures that you do not permanently need to ensure that the track signal is correctly poled. IMPORTANT: In the case of neighboring booster sections, this option is only to be activated for one of them, else both of them would be reversing the polarity, resulting in a short circuit. Short circuit detection With this option, you can increase the reaction speed of the short circuit detection of the booster track output. This can especially make sense when using systems in track N. Auto inversion speed Here you can change the reaction time for the automatic reversing of the polarity. Our long-term tests have shown that auto inverting values of under 15 (very fast polarity reversal) and exceeding 200 (very slow polarity reversal) can cause difficulties. We therefore recommend that you retain the standard setting of 20 and that you only change this value should there be conflicts. Default values can be used to restore the factory default settings in the dialogue window input fields. Document version 1.15 01.02.2021 37/71
Z21 Maintenance Tool User Manual The values of the input fields are transferred to the booster by pressing the Write button. Read is used to read and display the settings from the booster. FW Update can be used to update the firmware of the booster. In the Update Info field, the target version or information concerning the progress of the update is displayed. Document version 1.15 01.02.2021 38/71
Z21 Maintenance Tool User Manual 3.6 R-BUS 3.6.1 Feedback BUS From Maintenance Tool V1.02 you can view the current status of the inputs of your feedback modules (Roco 10787, 10808 and 10819) as well as assign a new module address to individual feedback modules. An active feedback input is displayed as an underlined number on the corresponding input on the module in question. A non-active input is shown as '0'. In addition, status changes of a module are displayed in blue for easier detection. Example with activated input 5 on module 1. Document version 1.15 01.02.2021 39/71
Z21 Maintenance Tool User Manual As already mentioned, the module address of a feedback module (Roco 10787, 10808 and 10819) can also be changed here. It is important here that before this process all other feedback modules are disconnected from the R-BUS on the Z21 to prevent these from also being re-programmed to the new address. Enter the desired new module address; the permitted range here is 1 to 20. Please also note that the feedback modules are numbered in ascending order from 1 onwards. See also the operating instructions for the module. The factory setting is 1. Then press "Programming..." and follow the dialogues. Once all modules are disconnected from the R-BUS port on the Z21, press "OK". The Z21 then switches the R-BUS into programming mode and the next dialogue appears. Plug the 10787 to be programmed as a single module into the R-BUS. The eight status LEDs on the module first light up in sequence. The old module address is then displayed on the LEDs and shortly afterwards the new address is shown to confirm successful programming. The address coding via the LEDs can be found in the operating instructions for the feedback module. Click "OK" in the display shown at the top first. The following message will be displayed: The module is now fully programmed and can be disconnected. After closing this last dialogue, programming mode on the R-BUS is exited and the system changes to normal mode. You can now re-connect all feedback sensors to the Z21. Document version 1.15 01.02.2021 40/71
Z21 Maintenance Tool User Manual Document version 1.15 01.02.2021 41/71
Z21 Maintenance Tool User Manual 3.6.2 XpressNet If you are not using feedback sensors on the R-BUS and if at the same time the existing X-BUS is not adequate for your requirements, from Z21 firmware V1.25 as an alternative you will be able to use the R- BUS as a further X-BUS with the XpressNet V3.6 protocol. This could be useful at modular group meetings with more than 31 X-BUS handheld controllers, for example. Please carefully read through the information relating to Pin1 and Pin6 in the dialogue window as well as the note on the firmware update for the multiMAUS. Document version 1.15 01.02.2021 42/71
Z21 Maintenance Tool User Manual 3.7 multiMAUS Update Here you can update your multiMAUS (Roco 10810, Fleischmann 686810) to the latest firmware version. With this new firmware you can also use the multiMAUS to switch loco functions F0 to F28 and access CV1 to CV1024 (previously only F0 to F20 as well as CV1 to CV255). With the firmware update, you can either leave the languages on your multiMAUS unchanged or alternatively choose one or six language packages, each including four languages. Then connect the multiMAUS to the feedback bus as a single device (R-BUS port) and click "Update". Do not unplug the multiMAUS during the update. Wait until the update has been completed. Document version 1.15 01.02.2021 43/71
Z21 Maintenance Tool User Manual 3.8 Firmware Update The firmware on the Z21 or smartRail can be updated here (depending on which device is connected to the PC; automatic detection) The information about the included firmware versions can be found in the Help – About menu: Future firmware updates will be included in new versions of the Maintenance Tool. Document version 1.15 01.02.2021 44/71
You can also read