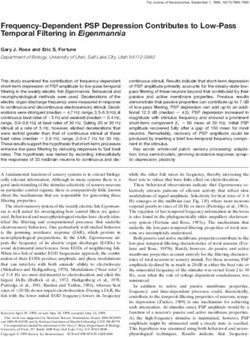NCH Software Zulu DJ Software
←
→
Page content transcription
If your browser does not render page correctly, please read the page content below
NCH Software
Zulu DJ Software
This user guide has been created for use with
Zulu DJ Software Version 3.xx
©NCH SoftwareTechnical Support
If you have difficulties using Zulu DJ Software please read the applicable topic before
requesting support. If your problem is not covered in this user guide please view the up-to-date
Zulu DJ Software Online Technical Support at www.nch.com.au/dj/support.html .
If that does not solve your problem, you can contact us using the technical support contacts
listed on that page.
Software Suggestions
If you have any suggestions for improvements to Zulu DJ Software, or suggestions for other
related software that you might need, please post it on our Suggestions page at
www.nch.com.au/suggestions/index.html
.
Many of our software projects have been undertaken after suggestions from users like you.
You get a free upgrade if we follow your suggestion.Zulu DJ Software
Contents
Overview......................................................................................................................................... 3
Quick Start Guide........................................................................................................................... 4
Interface Overview.......................................................................................................................... 6
Music List........................................................................................................................................ 7
The Decks....................................................................................................................................... 9
Deck Information Panel.................................................................................................................. 10
Waveform Windows........................................................................................................................ 11
Play Controls .................................................................................................................................. 13
Deck Volume Controls.................................................................................................................... 17
Deck Menus.................................................................................................................................... 18
Crossfader...................................................................................................................................... 20
Master Volume................................................................................................................................ 21
Synchronous Clock......................................................................................................................... 22
Auto Play ........................................................................................................................................ 23
Shuffle Mode................................................................................................................................... 24
Recording ....................................................................................................................................... 25
Loading Audio CDs and Caching................................................................................................... 26
Import and Export Playlists............................................................................................................. 27
Loops and Samples........................................................................................................................ 28
Cue Point........................................................................................................................................ 30
Fullscreen Mode............................................................................................................................. 31
Microphone Mode ........................................................................................................................... 32
Safe Live Mode............................................................................................................................... 33
Master Effects................................................................................................................................. 34
Deck Effects.................................................................................................................................... 35
Additional Decks ............................................................................................................................. 36
Video Display.................................................................................................................................. 37
Shortcut Keys and Default Hotkey Reference................................................................................ 39
Software License Terms................................................................................................................. 41
Effects
Stereo Pan...................................................................................................................................... 42
Amplify............................................................................................................................................ 43
Chorus............................................................................................................................................ 44
Compressor.................................................................................................................................... 45
Distortion......................................................................................................................................... 46
Echo............................................................................................................................................... 47
Flanger........................................................................................................................................... 48
High-Pass Filter.............................................................................................................................. 49
Low-Pass Filter ............................................................................................................................... 50
Reverb............................................................................................................................................ 51
1Tremolo.......................................................................................................................................... 52 Wah-Wah........................................................................................................................................ 53 7 Band Equalizer............................................................................................................................ 54 VST Plugins .................................................................................................................................... 55 Interface Freestyle and Strict Mode............................................................................................................... 56 NCH Sound Library NCH Sound Library ........................................................................................................................ 57 Screen References Advanced Recording Options......................................................................................................... 58 Edit BPM......................................................................................................................................... 59 Configure Jog Wheel...................................................................................................................... 61 Jog Wheel(Dial) Control Capture ................................................................................................... 62 iTunes Playlist Import..................................................................................................................... 63 Edit Play Count ............................................................................................................................... 64 Create Playlist................................................................................................................................. 65 Select Playlist ................................................................................................................................. 66 Advanced Options for Generating Library ...................................................................................... 67 Options ~ General .......................................................................................................................... 68 Options ~ Audio.............................................................................................................................. 69 Options ~ Hotkey............................................................................................................................ 70 Options ~ Controller........................................................................................................................ 71 Options ~ Recording/Streaming..................................................................................................... 72 Options ~ Playing ........................................................................................................................... 73 Options ~ VSTs .............................................................................................................................. 74 2
Overview
Zulu is a DJ software program for performing live mixes. It allows you to control tracks, apply a
range of effects and filters, play samples, beat match and cross fade.
Features:
l Automatic beat detection
l Synchronization between the decks
l Cross fade between two tracks
l Apply effects in real-time including distortion, reverb, delay and more
l Real-time pitch and tempo control
l Supports the formats wav, mp3, wma, aiff and more
l Auto Play for seamless transitions, hands-free, with optional shuffle mode
l Record DJ mixes and save as an audio file
l Tap your space bar to the beat to set the BPM manually, or input your own BPM value for
greater control
l Use keyboard hotkeys to control Zulu DJ Mixer
l Use cue points to adjust the track starting point
l Loop sections within a track and synchronize to the BPM
l Preview tracks with separate output for DJ headphones
l Can be used with any USB MIDI DJ Mixing Controller
l Play samples which are seamlessly mixed with currently playing tracks
l Play from up to 6 decks at the same time
l Play videos during a live set
l Normalize Track volumes
l Scratch any loaded decks
System Requirements
l Windows XP/Vista/7/8/10
Zulu is just one component of the NCH Software suite of audio software. If you have not done
so already, visit www.nch.com.au to download and trial our other professional audio software
packages.
3Quick Start Guide Beat Matching Deck A Select a track from your playlist and click on the Load to A button to the right of the track details. Its' waveform and info will appear at the top of Deck A. You can also drag and drop the track into the deck. The track will be loaded into Zulu and is ready for playback. Once it is loaded press the Play button underneath the waveform. As the track starts playing the Play button will be grayed-out. Make sure the crossfader is moved all the way to the left (so that your audience can only hear Deck A playing through the speakers). The Volume Slider should be set at default loudness which is 0. If it is not you can double click on the slider's knob and it will snap to 0. Every track's loudness is a little different so you may need to adjust the volume accordingly. Deck B While the first track is playing, select your next track from your playlist and click on the Load to B button. Try to choose a track that has a similar tempo (BPM/speed) as your first track. That way the song won't sound too sped up or too slowed down and it will make it easier for you to mix it in with the first track. You won't hear anything from Deck B through the speakers yet because the crossfader is set all the way to the left. The plan is to slowly mix in the track on Deck B when it is playing. By slowly moving the crossfader to the right you should hear the track on Deck B fade in, whereas the track on Deck A progressively fades out. Before mixing in the second track, you must first beat-match it to the track playing on Deck A. Using Headphones On Deck B press Play and then click on the Headphones icon. This allows you to listen to the track playing through your headphones. You can hear the track playing on Deck B without interfering with the main mix sent to your audience. Regardless of the deck that you're hearing in your headphones, the main output is still controlled by the crossfader and volume sliders. Note: You should always adjust the Pitch/Speed slider of the track that is NOT audible to the audience! Using the Sync Button While Deck A is playing, on Deck B press the Sync A button to synchronize its tempo and phase with that of Deck A. The sync button uses the BPM and beat markers to slow down or speed up a track in one particular deck and "synchronize" it to the track in the other deck. Due to the nature of music however, certain tracks can never be perfectly synchronized. 4
After pressing the Sync button the two tracks are more or less in synch but there may still be
some fine tuning left.
Adjusting the Tempo by Hand
Adjust the Pitch/Speed slider on Deck B until the track's BPM either "sounds right" or directly
matches the value of the other track's BPM, which is displayed at the top of Deck B.
In case you still hear a slight offset between both tracks, you can use the Slow Down/Speed Up
buttons. They will temporarily bend the tempo and adjust the phase of the track in order to
adjust any minor offset.
Click and hold down the Speed up button and it will nudge the track forward by speeding it up
slightly. Likewise, click and hold down the Slow Down button and it will slow the track down
slightly.
Now that both tracks are synched up nicely, you can bring the crossfader over from Deck A
and slowly mix in the track in Deck B.
Cue Marking
You may want to have more control over which particular part of the track you are mixing in.
For example, most of the time, not only the tempos but also the downbeats of both tracks
should match. Using a particular point in a track is called "cueing".
Aligning both tracks is pretty straightforward:
l Choose a point in your track in Deck B that you want to mark as a cue point.
l Click on the Set Cue Point button. After setting it press the Play button in Deck B.
l When you hear a downbeat in the track from Deck A, press the Cue Play button in Deck B.
The playback position on Deck B will jump to the stored cue point and the playback will
continue from there.
See the Cue Point topic in this manual for more information about setting cue points.
5Interface Overview The Zulu interface includes the music list, two decks, the crossfader and the master volume and additional features selectable by the appropriate tab. Each of the interface pieces are covered in the Interface section of this manual. Screenshots are available here . l Music List l The Decks l Deck Information Panel l Waveform Windows l Play Controls l Crossfader l Master Volume l Deck Volume Controls l Synchronous Clock l Deck Menus l Cue Points(Hot Cues) l Loops and Samples l Deck Effects l Additional Decks l Video Display 6
Music List
The music list is where your list of tracks reside, you can add, remove, sort and load music into
each deck from here.
Headings
l Title Title of the track.
l Comment You can input comments here and they will be saved and reloaded next time
you open Zulu.
l Artist The artist who created the track.
l Album The album from which the track is from.
l Length Length of the track.
l Play Count How many times the track has been loaded into the decks.
l BPM (Beats per minute) value. This is only assigned after you have loaded and scanned
the track in a deck, or if you have edited the BPM of the track before it has been placed in
the deck. This value is stored each time you close the program.
l Load To Buttons to quickly load or unload the selected track into a deck with 1 click.
l Normalize Volume gain in decibels to increase (or decrease) loudness of a track.
l Feed to This indicates which deck this track will be fed to: deck A or deck B. By default
this is off and can be turned on in the options.
Buttons
The buttons are located under the music list, at the bottom of the Zulu program window.
l Add Click the Add button to add music files to the list.
ll Edit Comment Sets the comment column of the playlist.
l Edit Play Count Sets the Play Count column of the playlist.
l Edit with WavePad Opens the selected track with the Audio Editor, WavePad. Please
note that this option locks Zulu until WavePad is closed. Once WavePad is closed, the
track is reloaded with any changes that have been made.
l Add Selected Tracks to Playlist Add selected tracks to a playlist specified by select tracklist
l Create Playlist There are 3 options when creating a playlist:
1. Empty Playlist Creates a playlist with no tracks
2. Currently Selected Creates a playlist and add tracks to the list which are currently
selected.
3. Current List Creates a playlist and add tracks to the list which are currently in the list.
l Scan Selected tracks for BPM and Volume Normalize Gain Adds the selected tracks to the
top of the list of tracks being scanned.
l Reset Volume Normalize Gain to calculated value Resets the tracks' gain to the calculated
value or 0 if not calculated yet.
l Reset BPM to calculated value Resets the tracks' BPM to the calculated value.
l Set Feed To Deck for selected tracks Sets the Autoplay option of Feed To Deck if it has
been enabled.
l Clear all files Deletes all the files.
l Remove File(s) Deletes all the currently selected files
l Set File paths for selected tracks Change the current file path of the selected track(s)
l Cache selected tracks Create temporary .wav file from the selected file. This cached file
can improve performance of Zulu.
l Validate Playlist Search the playlist to see if there are any missing files and check if any
missing file locations are now valid(ie USB drive has been connected).
l Export To Playlist Opens a dialogue so a playlist or the library can be exported to a playlist.
l Skip playing Deck If Autoplay is currently on then we can skip the track which is currently
playing to load the next one.
l Undock/Dock Audio Library Remove or Add the Audio Library window from or to the Main
Window.
8The Decks
The Decks encapsulate the track information, the waveform windows, the play and cue
controls, the pitch/speed slider, the volume, the sync button, the headphone button and the FX
rack. Each deck is designed to load a track and play it back.
See also:
l Interface Overview, for an interface diagram
l Deck Information Panel
l Waveform Windows
l Play Controls
l Deck Volume Controls
l Deck Menus
9Deck Information Panel
The deck information panel is located at the top of each deck and is labeled with the
associated deck letter. It contains information about the track that is currently loaded into that
deck. This information includes:
l The Deck letter
l The name of the track
l BPM (Beats per minute) of the track as detected by Zulu or manually set by you.
l The percentage the BPM is shifted by the pitch slider.
l The button to toggle between Strict and Freestyle modes. This button may not be visible if
there is not enough room. This mode can still be changed through the Deck context menu .
l The total length of the loaded track. This may not be visible if the window is too small.
l The time the track has been playing (plus sign)
l The time the track has remaining (minus sign)
There is also a button to turn on/off Freestyle Mode for the deck. Refer to Freestyle Mode for
more information. The BPM of the track will only be available after Zulu has scanned the track.
Zulu uses an advanced beat detection algorithm to find the BPM. This algorithm works best on
simple repetitive pieces of music (like most dance music, or music with strong, consistent
beats) but may not work as well on other types of music.
See also:
l Interface Overview, for an interface diagram
l BPM Edit
10Waveform Windows
The waveform windows are where you can view the waveforms of the tracks you are playing.
Waveforms are visual representations of the sound. There are two main waveform windows,
the detailed window (larger, on top) and the preview waveform window (smaller, beneath the
detailed window).
Detailed Waveform Window
The detailed waveform windows show a selection of the track. The yellow play cursor indicates
the moment that is currently playing or will play once the track begins playing. When the track
is playing, the waveform will scroll from right to left in the detailed waveform window.
Beat Markers
Directly above the waveform window there is a thin grey strip with white triangles and colored
dot points (same color as the deck letter). These triangles and dots are the beat markers. They
indicate that Zulu thinks there might be a beat at that point. The white triangles denote the
strong beat, or downbeat. The colored dots denote weaker beats. Depending on the kind of
music you are playing, these beat markers may or may not be completely accurate. The
positioning of the beat markers is determined by the beats per minute (BPM), which can be
edited (see the Edit BPM topic in this manual for more information).
Cue points(Hot Cues)
When using the cue points, also called Hot Cues, you will see a blue marker in the detailed
waveform window. This indicates that a cue point has been set at that point. By default, the
cue point is always set based on the cursor position in the wave window, but can be placed
anywhere you like. See the "Cue point buttons" section of the Cue Point for more information
on how to set Cue points.
To move the cue point in the detailed waveform window, drag the blue line to change its
position. Drag the edge of cue loop to change the loop length. By default it will snap to the
nearest beat marker. Turn off Strict Style to have more control over where the Cue is placed.
Hold down control then it will allow fine adjustment of the loop length.
Wave Scratching
Click and drag the mouse inside the detailed waveform window to apply scratching. If a quick
drag is applied and let go, the cursor will travel by on its own depending how quickly the cursor
had moved previously.
Wave Skipping
Click and drag the mouse inside the preview waveform window to the left and right to skip
backward or forward for the loaded track.
Preview Waveform Window
The preview waveform window shows the waveform for the full length of the track. The
highlighted selection section is the section that is currently shown in the detailed waveform
window. This highlighted selected section moves through the full track as you play the audio.
11Click anywhere on the preview waveform window to jump the yellow play cursor to that point and display it in the detailed waveform window. For finer control of the position of a track use the detailed waveform window (see above). See also: l Interface Overview, for an interface diagram l Play Controls, for cue points 12
Play Controls
The play controls include the play buttons, cue point buttons, loop buttons, pitch/speed slider,
sync button and headphone output button. These buttons are all located in the area directly
below the waveform preview area. Please note that the controls will have slightly different
behavior if Strict Mode is enabled. Strict Mode is enabled by default.
Play/Pause buttons
The play/pause button begins playing the track that you have loaded into the deck, from the
point the yellow play cursor is set. If there is no track loaded into the deck this button will do
nothing. After you have started a track playing, clicking the play/pause button pauses the track
at that point. If the deck is synced to another deck, it may not start at the expected position.
The deck will start playing at the same bar position as the master deck.
There are no fast forward or rewind buttons in Zulu because you can skip to any place you
wish in a track in the waveform windows.
Jump to Start button
Just to the left of the play/pause button is the jump to start button. If the yellow play cursor is
somewhere in the middle of the track, you can click this button to quickly jump back to the
beginning of the track. If Strict Mode is enabled, then the cursor will jump as close as possible
to the start while preserving the tempo.
Slow Down/Speed Up button
The left and right arrowed controls allow the user to temporarily slow or speed a deck for the
purposes of manually matching the beats between decks, similar to using a jog wheel of a
controller. It will slow down/speed up 4% from the current position of the pitch/speed slider.
Please note that these buttons only apply a single change that will be removed on release of
the button. Use these buttons in conjunction with the synchronous clock to gauge when the
decks are matched up. These buttons can still be used to match up the beats while decks are
synced.
Cue point buttons
Use cue buttons to bookmark sections in your tracks so you can quickly skip, cue, match
tempo, create loops, and more. See the Cue Point topic in this manual for more information
about setting cue points. If Strict mode is enabled or if the deck is synced, playing from a cue
point may not start exactly from a cue point as the tempo will be matched. These points will be
stored in the library with the track information. These buttons can be reset with a right click.
Cue Point Lock
The Cue Point Lock prevents the Cue Points or beat loops from being deleted if a right click is
used accidentally.
Beat Loops
13Each beat loop button is associated with the Cue Point button above it. The Beat loop length is
determined by the Beat Loop Length control at the right of the beat loop buttons. When a Beat
Loop button is pressed, it will apply the specified loop length to the position currently set in the
above cue point. If the above cue point position is not set then it will default to the cursor
position. While the beat loop is applied, its length can be increased or decreased using
hotkeys, the Deck context (right click) menu or the main menu. This length is saved in the
library for future use. When the track is loaded by a deck, the previously used beat loops will
also be loaded. These buttons can be reset with a right click.
Beat Loop Length
This control specifies the length of a beat loop (if the beat loop is not already set) when it is
applied. A Left Click shows the list of available lengths.
Available Beat Loop Lengths:
l 1/8 One eighth of a beat
l 1/4 One fourth of a beat
l 1/2 One half of a beat
l 1 One single beat
l 2 Two single beats
l 3 Three single beats
l 4 Four single beats
l 6 Six beats
l 8 Eight beats
l 12 Twelve beats
l 16 Sixteen beats
l 32 Thirty two beats
l Loop Track Loops the entire track loaded by the deck. Please note that this is
available through the main menu and the deck context(right click) menu.
Pitch Lock(also called Key Lock)
The Pitch Lock button controls whether the pitch will be changed when changing the tempo.
Click this button if you want to keep the original pitch while altering the speed using the
Pitch/Speed slider.
Pitch/Speed Slider
The pitch/speed slider controls the pitch and speed of the track currently playing. You can
speed up or slow down the track by moving the slider left or right. Note that unless the Lock
Pitch button is pressed, the pitch will also raise or lower. To the right of the pitch slider is
displayed a percentage of how much the pitch has changed from its original value.
The pitch/speed slider is normally used to adjust the speed of one track down so that it plays at
the same speed as the track playing in the other deck, allowing you to smoothly mix one track
into another without ever losing the beat. This is a skill which takes practice, however.
When you use the sync button to synchronize one deck to another you will notice that the pitch
slider changes the pitch of the track so that it syncs to the speed of the other deck.
14The pitch/speed slider can be moved by:
l Clicking and dragging the pitch/speed slider knob
l Clicking anywhere on the pitch/speed slider to move to that position
l Double clicking on the slider will set it to the middle
Please note that the slider can not be changed while the deck is synced.
Sync Button
The sync button uses the BPM and beat markers to slow down or speed up a track in one
particular deck and "synchronize" it to the track in the other deck. For this to work properly the
BPM of both tracks must be set accurately.
A sync menu button is available to allow you to select which target you would like the deck to
sync to. Once a target has been selected, the sync button will be updated with the current sync
target.
The pitch/speed slider, BPM, beat markers and sync buttons are all designed to help you sync
one track to another track. Due to the nature of music however, certain tracks can never be
perfectly synchronized. It is up to the skill of the DJ (you) to use these tools as best you can
and to study which tracks of music will be able to be synchronized or not.
If Zulu has made an incorrect analysis of the BPM, the sync button will behave unpredictably
and you may have to adjust the pitch/speed slider yourself until you feel the two tracks are
playing in sync (this is a skill which may take some practice though). You can also set the BPM
to a more accurate setting by editing the BPM.
Headphones Output Button
The headphones output button has a small image of a pair of headphones on it. When you
click on it, it will send the output of that deck's track to the headphones.
In the audio section of the Options window you have the ability to choose a separate audio
output for your headphones and speakers if you have an ASIO compatible soundcard which
supports multiple outputs. This allows you to play one deck out the main speakers while
playing the other deck into your headphones. ASIO will provide the best performance and the
lowest possible latency and offer the greatest accuracy when synchronizing recordings.
Another option is to install the driver from ASIO4ALL which provides a layer over the regular
soundcard, allowing it to be used as an ASIO device by software such as Zulu. You can
download it for free from http://www.asio4all.com/ .
In a live situation, you would use this ability to listen to the track playing out the main speakers
while changing the speed of the track playing in your headphones so it syncs to the track on
the main speakers. As the main track begins to end, you would first turn off the headphones
output for the new track and then crossfade the old track into the new track.
Deck EQ
5 sliders are available to help adjust the decks output. The middle point of the slider represents
a zero gain to the associated frequency band of the Deck audio output.
Deck Clock
15Shows the current time of the track. Deck Swap The deck swap button is only available on the Additional Decks . This button allows the currently set track to be swapped with the specified deck (A or B). All track options such as loops, sync, pitch, etc, are also be swapped. See also: l Interface Overview, for an interface diagram l Shortcut key reference 16
Deck Volume Controls
The deck volume control is located after the pause button and has a volume control and a
display for how loud the track loaded into that deck is playing.
Decibel Meter
The decibel meter is located above the volume slider, directly under the preview waveform. It
displays the volume of the track playing for reference. The volume meter will show even if you
have turned the volume to silent (to indicate that even though the volume is down, music is still
playing).
Volume Slider
The volume slider is located directly below the decibel meter. Here is where you control the
loudness of the track. If you move the volume slider high enough that the volume displays in
the decibel meter in the red zone, you will actually be applying gain to the track. Applying gain
to a track is useful for when you have a track that was recorded at a lower volume than other
tracks and needs a boost to play at the same level. The decibel levels are shown on the slider
to give an idea of the possible gain.
It is not recommended that you move the volume slider past 0 decibels except for poorly
recorded tracks.
NOTE: Applying gain to music already at an optimal level can produce distortion, such as
crackles in the audio.
The volume slider can be moved by:
l Clicking and dragging the volume slider knob
l Clicking anywhere on the volume slider to move to that position
l Moving the mouse wheel up or down in the volume slider to increase or decrease the
volume respectively
l Pressing the hotkeys assigned to increasing or decreasing that volume slider (see the
Hotkey Setup section
for more information)
17Deck Menus
Each deck has a menu, which can be accessed when you right-click on either deck. The
menus give you access to these functions:
Jump to Start (Home)
This is much the same as a stop button. It stops the deck playing and moves the cursor to the
start of the track.
Tip: You can add a custom key command for the Jump to Start function for faster access. See
Hotkey Setup
for more information.
Skip Track
If Autoplay is on and the Deck is currently playing then the currently playing track can be
skipped.
Clear Deck
This will reset the deck. The audio will stop playing and the track will be cleared from the deck.
Reset Deck to Defaults (R)
This will set all controls and effects back to their default positions.
Set Freestyle Mode On/Off (Shift+S)
By default, Strict mode is on. Strict mode will preserve the tempo of the track as much as
possible when interacting with the deck. In Freestyle mode, tempo is not incorporated in order
to provide greater accuracy.
Edit Loaded Track's BPM (E)
This will allow you to edit the BPM (Beats Per Minute) value for this particular deck. See
Editing the BPM
for more information.
Apply Stereo Pan
This will toggle a panning effect to the track and spread the sound signal to the left or right. At
full left the sound appears in only the left channel, with all the sound going exclusively to the
left channel speaker. Conversely when in the far right, the sound only appears in the right
channel speaker.
Edit Stereo Pan
The Stereo Pan dialog window allows you to adjust the panning of the track using select
presets as well as adjusting the panning points manually. See Stereo Pan for more
information.
18Loop Track
Loops the entire track.
Increase Currently Applied Beat Loop
Increases the length of the currently applied loop based on the list of beat loop lengths.
Decrease Currently Applied Beat Loop
Decreases the length of the currently applied loop based on the list of beat loop lengths.
Save Loop To Sample
You can save the currently active loop of a deck to sample. It will be added automatically to the
Loops and Samples Tab.
Set Scratch Mode Vinyl
There are two scratch modes: Vinyl and Speed Up/Slow Down. By default, Vinyl mode is on.
Click this to toggle between the two mode.
Tip: See Hotkeys for a list of the default hotkeys or to set your own hotkeys.
19Crossfader The crossfader is found in the center panel of the Zulu interface, above the master volume control and between Deck A and B. It is a simple horizontal slider that you can move back and forth with your mouse. There are also arrow buttons on either side of the crossfader that can be used to auto-crossfade between decks at a constant speed. Using the Crossfader When you load music into each of the decks and play them, moving the crossfader from side to side fades in between the two pieces of music as they play. When the crossfader is set completely to the left you will only hear the music playing in Deck A. When you set the crossfader completely to the right you will only hear the music playing in Deck B. The idea is that as a track comes close to finishing in deck A, you begin to fade in a new track from deck B. Then while deck B is playing, you keep the crossfader fully to the right. This allows you to load a new piece of music into deck A so when deck B starts to finish you can start the music in deck A and then slowly push the crossfader away from deck B to nicely bring in the new music from Deck A. The crossfader can also be manually incremented (and decremented) or set to full left and right using hotkeys . Crossfade Buttons The crossfade buttons sit on the left and right of the crossfader. These perform a smooth auto crossfade from one deck to the other. The time it takes to crossfade can be set in the Options under the General tab. Crossfading is automatically handled when in Auto Play mode to mix your music for you. 20
Master Volume
The master volume controls the overall volume of Zulu. This is the combined volume from
whatever is playing in the decks or samples.
The master volume is controlled by the volume slider directly under the crossfader in the panel
between the decks.
Headphone Output Volume
Directly under the master volume slider is the slider that controls the headphone output
volume. When the headphone button is pressed on either of the decks, this slider controls the
volume heard from the deck in headphone mode.
See Also:
l Interface Overview, for an interface diagram
21Synchronous Clock There is a clock in the middle panel of Zulu interface, located between Deck A and B. It displays the relative beat position of all of Zulu's Decks and is a tool you can use to synchronize the downbeats (or one beats) of your tracks. The color of each needle is based on the color associated with each deck (represented by the color of the deck letter). If decks are perfectly synchronized, their needles will overlap. If it is a strong beat, the clock will flash the color for the deck. If multiple decks have their strong beat aligned then the clock will flash the combined color. See Also: l Interface Overview, for an interface diagram 22
Auto Play
The Auto Play mode loads, plays and mixes the music for you. Auto Play can be enabled by
clicking on the Auto Play button. The tracks play in order from top to bottom, starting from the
first track in the music list. As each track ends, an auto-crossfade is performed into the next
track.
Auto Play mode is ideal for when you do not want to mix the music yourself, but would rather
let it play out automatically.
The order of tracks to be played can be randomized by selecting Shuffle Mode.
In addition, there is also the option to restrict which deck the track can be loaded to in Auto
Play mode. This done through the Feed To column and enabling this feature is also available
in options through the Playing tab.
When Auto Play is enabled:
l If either deck is empty or reaches the end of its track, the next track will be loaded from the
playlist.
l If neither deck is playing when Auto Play is enabled, one deck is started and crossfaded to.
l As a deck reaches the end of its track it will be faded out while the other deck will start to
play and is faded in.
Please note that the Auto Play mode will be disabled if there are no tracks in the library.
23Shuffle Mode Shuffle Mode will randomly choose a track in the playlist, which has not been played, to be loaded into a deck when Auto Play Mode is enabled. Shuffle Mode also incorporates the selected deck in the Feed To column into its choice. To turn on Shuffle Mode, click the Shuffle Mode button located just above the crossfader in the center panel between the two decks. Shuffle Mode can also be enabled through the Controls menu or by using the Hotkey . See also: l Auto Play l Feed To 24
Recording
Zulu allows you to record your DJ sessions so you can use them for future DJ sessions, to mix
into other songs (using MixPad mixing software), or listen to in other applications.
Begin a new recording session
To begin a recording session, click on the Recording button located just above the crossfader
between the two decks. While recording mode is enabled, the Recording button will blink.
Recording settings, including file name and where recordings are saved, are found on the
Recording tab
of the Options window, accessed through the Tools menu.
Ending a recording session
When you have completed your DJ session, you can end recording by clicking the Recording
button, located just above the crossfader between the two decks.
Viewing Recorded Files
To view the location of your last recorded file, click the File menu and select Open Recording
Folder. If all of your recordings have been saved to the same location on your hard drive, you
should see them all using this shortcut. Double click any file to hear the recording.
Edit your recorded files using WavePad audio editor. Learn more about WavePad at
http://www.nch.com.au/wavepad/index.html
.
Mix your recorded files with other songs using MixPad multitrack mixing software. Learn more
about MixPad at http://www.nch.com.au/mixpad/index.html .
25Loading Audio CDs and Caching
You can load tracks from an audio CD and they will be cached automatically in Zulu. The
cached tracks can be played without the original Audio CD.
To load an audio CD into Zulu, click the File menu and select Load Audio CD. If your audio CD
is in your CD drive, the tracks will appear in a list on the Load Audio CD Track(s) dialog. Select
the tracks you want to load into Zulu by pressing Ctrl while clicking select tracks, or press Shift
while clicking to select adjacent tracks. Click the Load button to load the selected tracks into
Zulu's Music List, and into Zulu's cache.
You can delete the cache tracks from the
Options dialog on the General tab by clicking Clear Cache.
Once you have deleted a cached track, you will be unable to play it in Zulu unless you
load it back in again.
26Import and Export Playlists
Zulu allows you to save playlists and import them from other programs. Zulu currently supports
both the PLS and M3U formats. Importing from an iTunes Playlist is also available.
Import/Export Playlist
You can import and export your playlist from the menu as well as pressing the buttons at the
bottom of the music list.
You can save your playlist in three different formats:
XML This is the internal format for Zulu. This playlist stores all the information Zulu uses for
each track as well as track names and order. This format will not work with other software, but
it is recommended for storing your personal Zulu playlists as things like the BPM and Cue
points are saved.
M3U This is the standard M3U playlist format. No BPM or Cue point information is stored. You
will need to set up this information again the next time you use this playlist, but it works with
other audio player software.
PLS This is the standard PLS playlist format. No BPM or Cue point information is stored. You
will need to set up this information again the next time you use this playlist, but it works with
other audio player software.
Import Playlists
To load a playlist into Zulu simply drag it into the list view or choose a PLS, M3U or (Zulu) XML
file instead of an audio file when adding music.
27Loops and Samples
The Loops and Samples tab, located in the lower pane along with the Playlist, is where you
can load samples and files you want to loop while the decks are playing.
Add, Remove, Clear
Click the Add button to browse for files to add to the sample list. The Remove button will
remove any selected files from the list. Click Clear to remove all samples from the list. The
supported file types are:
l aif
l aiff
l aifc
l mp3
l wav
Download
Zulu comes with an option to download from a sound library that contains thousands of sound
effects and music files which you can add to your loops and samples list. Click the Download
button to open the sound library. See the Sound Library topic in this manual for more
information.
Search:
Use the search field to filter through your list and find a particular file by typing in the name.
Operating Sample Files
Once a file is added to the tab, it appears in the list with all the controls needed to play it.
l Play - click this button to play the sample file.
l Stop - click this button to stop playback of the sample file.
l Volume - slide the volume control to change the volume for individual sample files.
l Loop - click this button if you want the sample file to play on a continuous loop.
l Sync - click this button to sync the sample file beat to the beat of a deck.
l Pitch - click this button to prevent pitch changes while you sync the beat.
Sync note: When applying the sync, the deck used is based on the following criteria:
l If Deck A and Deck B are both playing and Deck A is synced to Deck B or vice versa
than the deck used is the one being synced to.
l If Deck A and Deck B are both playing and are out of sync, then the loudest deck is
used.
l If only one deck is playing out of Deck A and B then that deck is used.
28l If neither deck is playing than the most recently loaded deck is used.
Import Sample List
Click the Import Sample List button at the bottom right of the Loops and Samples tab to import
a list of samples.
Export Sample List
Click the Export Sample List button at the bottom right of the Loops and Sample tab to export
your sample list.
XML This is the internal format for Zulu. This playlist stores the volume and bpm for each
track along with track names and order. This format will not work with other software, but it is
recommended for storing your personal Zulu playlists as things like the BPM and volume are
saved.
M3U This is the standard M3U playlist format. No BPM or Volume information is stored. You
will need to set up this information again the next time you use this playlist, but it works with
other audio player software.
PLS This is the standard PLS playlist format. No BPM or Volume information is stored. You will
need to set up this information again the next time you use this playlist, but it works with other
audio player software.
29Cue Point
The blue cursor, in the detailed and preview waveforms, is the cue point. By default, it is set at
the beginning of a track, but can be moved anywhere you need. By using the cue play buttons
you can:
l instantly skip to the cue point and start playing the audio immediately
l cue up a specific section of a track you want to start at
l match the tempo of one deck to the other by setting a cue point at the moment a beat
begins in a track, so the two track's beats are aligned for seamless crossfading between
the two decks
l create loops from certain sections of the track for playback. For example, you may want to
trigger a small vocal section over and over in time with whatever is playing in the other
deck by setting a loop that starts at the cue point
Cue points are saved between sessions. This means that if you set a cue point in a track in
your library, the next time you load that track, the cue point will already be there.
Add Cue Point
You can add up to 8 cue points for each track. When you have used up all 8 cue points you will
need to overwrite an existing one.
Strict Mode
This option automatically locks the cue point position to the position of the nearest beat
marker. This allows you to easily align multiple track beats while playing. This option will also
preserve the tempo while playing a track and Cue Play is used. This can be done by the
Deck Menu
or by using the hotkey .
30Fullscreen Mode
Fullscreen Mode allows you to increase the size of Zulu' main window to take up the whole
screen, giving you more room to work and hiding the menu bar and the status bar. To toggle
Fullscreen Mode on and off click the button on the console or use the hotkey . While in
Fullscreen Mode, you can also press the ESC key to turn the mode off.
31Microphone Mode A DJ may want to tell something to audience, even while music playing. Turn on this will reduce music volume by 6 db. To toggle Microphone Mode on and off click the button on the console. 32
Safe Live Mode
When Safe Live Mode is activated it prevents any action that could potentially distort or ruin the
audio. To turn on Safe Live Mode, click the lock icon in the center panel, or use the hotkey .
The actions that are currently prevented when this mode is active are:
l Loading a song to a deck that is currently playing and can be heard
l Delete track that is currently playing and can be heard
l Clearing the playlist
l Applying deck sync while the deck is playing and can be heard
l Applying sample sync and pitch lock while the sample is playing
l Jump to start for currently heard deck
l Opening Options
l Edit currently playing track BPM
l Clear or reset currently playing deck
l Delete currently playing sample
l Downloading samples
l Clearing the sample list if any samples are playing
l Deck can only be paused if it can't be heard.
l Closing Zulu
l Auto crossfading to a deck if the deck is not playing
l Changing the main volume
l Changing the deck volume if the deck is playing and can be heard
l Editing Stereo Pan for the Deck
l Cue pause if no other deck is playing
l Launching other applications via Zulu's menu
33Master Effects The Master Effects window allows you to apply effects to the entire audio output, meaning that any effect will be applied to all decks and any samples that are currently playing. The effects available are the same as the effects available through the effect's Tab. To open the Master Effects window, click the FX button in the center panel. See the Deck Effects Tab for more information about the available effects and their parameters. 34
Deck Effects
Each deck has an associated button to quickly apply the effect to the deck. To quickly disable
or enable the effect for the chosen decks, click on the effect's check box.
An editor is also available to manipulate the effect's parameters. To use the editor, add an
effect, select it in the current effects list and it will appear. The editor will appear in the window
next to the current effects window.
The effects available are:
l Amplify
l Chorus
l Compressor
l Distortion
l Echo
l Flanger
l High-Pass Filter
l Low-Pass Filter
l Reverb
l Tremolo
l Wah-Wah
l 7 Band Equalizer
l VST Plugins
Once the effect chain has been setup how you like it, there is an option to save so you don't
have to redo all your hard work. Using the Export and Import Effect List buttons allow you to
keep and restore the effects to how you like it. You can even load multiple effect lists!
35Additional Decks
Additional decks are provided through the decks tab. The differences between the main
decks(A and B) and the decks on this tab are:
l The secondary decks have an extra button on them which allows for swapping the
currently loaded tracks with Deck A or B.
To load one of these decks with track either drag a track from the playlist onto the Decks tab
then drop onto a deck or, click the deck button on the playlist. Also, you can use the main
menu or the playlist right click menu and select the appropriate deck. Hotkeys are also
available to quickly load the selected track.
These additional decks also come with MIDI controller support. Just associate the specific
deck control with the appropriate MIDI command and you will be able to control the additional
decks from your controller.
36Video Display
Video Display
This feature allows you to show a video while music is being played. Please note that the audio
from the video will not be heard. To start showing a video, enable the feature through the
"Video Display" menu item, add a video and double click on the video. An external window will
be opened and your video will start playing.
Enable Video Display
This allows to turn the feature on or off in order to prevent the interface from being clustered.
Add Video(s)
Opens up a browse window where videos can be added to the video playlist. Similar to the
audio playlist.
Delete Video(s)
Deletes any videos which are currently selected.
Clear Videos
Removes all currently loaded videos in the playlist.
Play Selected Video
Opens up the external Video Display window (if not already opened) and starts playing the first
selected video or the first video in the playlist.
Pause Video
Pauses the currently selected video.
Stop Video
Pauses the currently selected video and seeks to the beginning of the video.
Import Video Playlist
Opens a browse window and imports any videos that are in the selected playlist file.
Export Video Playlist
Exports the currently loaded videos to a playlist file.
Full Screen Mode
37To enable or disable full screen mode for the video window, double click on the video window. The menu option, Toggle Video Fullscreen Mode, is also available. Steps to show video on monitor or projector 1. Enable Video display using the "Enable Video Display" menu option under the Video Display menu. 2. Add video(s) to the playlist by using the Add button on the bottom panel. 3. Double click on the video to play. 4. Drag the video display window to desired monitor or projector. 5. Double click on display window to make it full screen. Supported Formats Please note that the added files must have video streams inside, otherwise they cannot be loaded into the video playlist. l .asf l .avi l .divx l .f4v l .flc l .flv l .m2ts l .m4v l .mjpeg l .mkv l .mov l .mp4 l .mpe l .mpeg l .mpg l .mts l .nsv l .nut l .ogg l .ogv l .rm l .rmvb l .rv l .ts l .ts4 l .vob l .webm l .wmv l .wtv l .xvid 38
Shortcut Keys and Default Hotkey Reference
Almost all actions in Zulu have a hotkey assigned (or can have a hotkey assigned) which allow
you to control using your keyboard if instead of the mouse. Hotkeys can be changed according
to your preference on the Hotkeys tab of Options (also see the Options ~ Hotkeys topic in this
manual). The Shortcut Keys are automatically assigned by the system and cannot be changed.
Shortcut Keys
l Open Help Documentation F1
l Quit Zulu Alt+F4
Default Hotkeys
l Add to Playlist Ctrl+O
l Select All Ctrl+A
l Add to Loops and Samples List Shift+O
l Add to Effect List Alt+O
l Delete from Playlist Ctrl+Delete
l Delete from Loops and Samples List Shift+Delete
l Delete from Effect List Alt+Delete
l Toggle Auto Play Mode Ctrl+P
l Turn Shuffle Mode On/Off Ctrl+S
l Toggle Recording Ctrl+R
l Open/Close Master Effects Window Ctrl+E
l Toggle Safe Live Mode Ctrl+L
l Toggle Fullscreen Mode F11
l Add to deck (A) A
l Add to deck (B) Alt+A
l Play/Pause (A) Space
l Play/Pause (B) Alt+Space
l Sync On/Off (A) S
l Sync On/Off (B) Alt+S
l Headphones On/Off (A) H
l Headphones On/Off (B) Alt+H
l Increase Volume (Master) Ctrl+Num+
l Decrease Volume (Master) Ctrl+Num-
l Increase Volume (Headphone) Ctrl+Shift+Num+
l Decrease Volume (Headphone) Ctrl+Shift+Num-
l Increase Volume (A) V
l Decrease Volume (A) Shift+V
l Increase Volume (B) Alt+V
39l Decrease Volume (B) Alt+Shift+V
l Crossfade Left (decrement) Left Arrow
l Crossfade Right (increment) Right Arrow
l Auto Crossfade Left Alt+Left Arrow
l Auto Crossfade Right Alt+Right Arrow
l Crossfade Full Left Shift+Left Arrow
l Crossfade Full Right Shift+Right Arrow
l Crossfade Center =
l Fx 1 On/Off (A) 1
l Fx 2 On/Off (A) 2
l Fx 3 On/Off (A) 3
l Fx 4 On/Off (A) 4
l Fx 1 On/Off (B) Alt+1
l Fx 2 On/Off (B) Alt+2
l Fx 3 On/Off (B) Alt+3
l Fx 4 On/Off (B) Alt+4
l Jump to Start (A) Home
l Jump to Start (B) Alt+Home
l Edit BPM (A) E
l Edit BPM (B) Alt+E
l Reset Deck (A) R
l Reset Deck (B) Alt+R
l Strict Mode On/Off (A) Shift+S
l Strict Mode On/Off (B) Alt+Shift+S
Note: There are a lot more controls that don't have default Hotkeys associated with them. For
a full list of available controls please go to the Hotkeys Tab on Zulu's Options page.
40Software License Terms
1. The copyrights in this software and any visual or audio work distributed with the software
belong to NCH Software and others listed in the about box. All rights are reserved.
Installation of this software and any software bundled with or installed-on-demand from this
software is licensed only in accordance with these terms.
2. By installing, using or distributing this software you, on your own behalf and on behalf of
your employer or principal, agree to be bound by these terms. If you do not agree to any of
these terms, you may not use, copy, transmit, distribute, nor install this software - return it
to the place of purchase within 14 days to receive a full refund.
3. This software, and all accompanying files, data and materials, are distributed "as is" and
with no warranties of any kind, whether express or implied except as required by law. If you
intend to rely on this software for critical purposes you must test it fully prior to using it,
install redundant systems and assume any risk.
4. We will not be liable for any loss arising out of the use of this software including, but not
limited to, any special, incidental or consequential loss. Your entire remedy against us for
all claims is limited to receiving a full refund for the amount you paid for the software.
5. You may not use this software in any circumstances where there is any risk that failure of
this software might result in a physical injury or loss of life. You agree to indemnify us from
any claims relating to such unauthorized use.
6. You may copy or distribute the installation file of this software in its complete unaltered
form but you may not, under any circumstances, distribute any software registration code
for any of our programs without written permission. In the event that you do distribute a
software registration code, you will be liable to pay the full purchase price for each location
where the unauthorized use occurs.
7. Use of statistics collected by the software is subject to the NCH Software Privacy
Statement which allows automatic anonymized collection of usage statistics in limited
circumstances.
8. The contract arising out of this agreement is governed by the laws and courts of the
Australian Capital Territory.
41You can also read