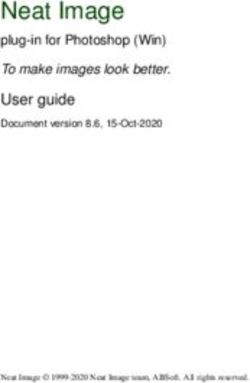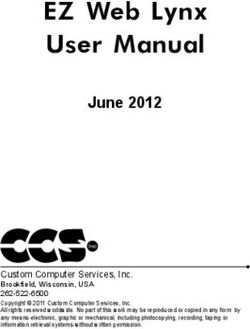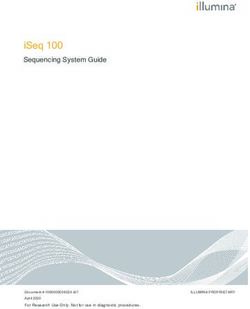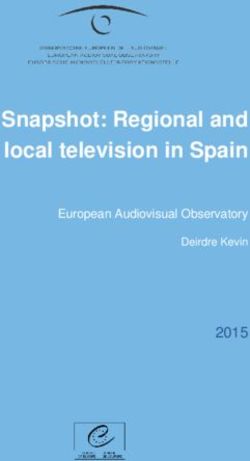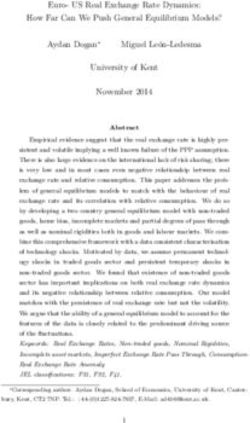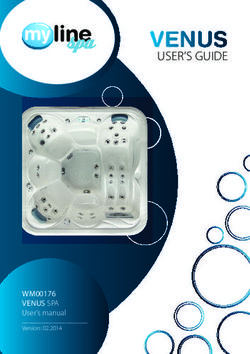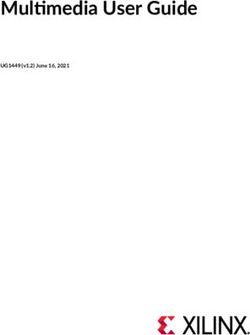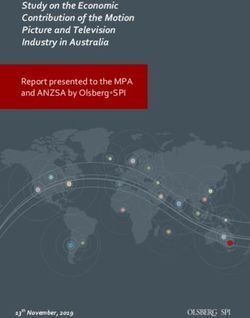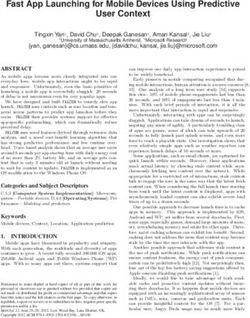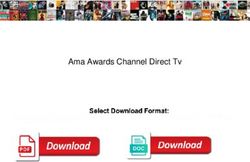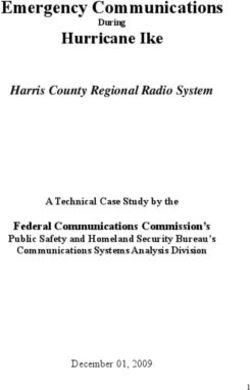Operating Instructions - Android TV Operation Manual - UMC (UK)
←
→
Page content transcription
If your browser does not render page correctly, please read the page content below
TEC/MAN/0107
Exclusively for
Operating Instructions
Android TV Operation Manual
Image for illustration purposes only. Actual product may vary.Manufacturers Guarantee
IMPORTANT GUARANTEE INFORMATION
Congratulations on purchasing this television. We hope you have many years of trouble free
enjoyment from your purchase.
Your product is covered under the manufacturers guarantee for 12 months from the date
of purchase.
If you experience any difficulties with your TV, please refer to the ‘Frequently asked questions’ section
in this user guide.
If you are still unable to remedy the issue, try resetting the TV to factory settings. (Details in the
‘Settings menu’ section of this user guide). Alternatively you can contact the helpline on the
number below.
In the event that a fault is diagnosed, the helpline will arrange to collect the TV from your home
or work address, return it to our service centre, repair the item and then return it to you.
Should options to fix your set be exhausted, we reserve the right to either replace your set or refer back
to your retailer for a solution
Technical Support Information
Telephone UK 0330 024 0804 ROI 01443 3940
Web support: www.umc-uk.co.uk
The telephone opening hours are Monday to Friday 8.30am – 6pm, Saturday 9am – 5pm.
UK: Calls are charged at a local rate.
ROI: Calls are charged at a local rate.
You must retain all packaging materials, in addition to your proof of purchase/receipt,
as you will need these in the event of warranty/service support.
This guarantee is in addition to and does not affect your statutory rights.
If you need to call the helpline, you will need the following information.
1) Model No ______________________________________ (You can find this on the rear of the TV)
2) Date of purchase ______________________________________ (You can find this on your sales receipt)
3) Serial Number ______________________________________ (You can find this on the rear of the TV)
EXAMPLE OF LABEL ON REAR OF TV
Model No Serial No.
This TV set is for domestic use only.
3Important Safety Instructions
• TV operating conditions:
Important Safety Instructions - temperature from +10 °C to +35 °C
- humidity no more than 80% (at a temperature of 25 °C)
WARNING: Never place a television set on an unstable
surface. The TV set may fall causing serious personal injury
or death. Many injuries, particularly to children, can be
To prevent spread of fire, avoided by taking simple precautions such as:
keep candles or other open
• Use cabinets or stands recommended by the manufacturer of
flames away from this product
the television set.
at all times • Only use furniture that can safely support the television set.
• Ensure the television set is not overhanging the edge of the
Please read these instructions. All of the supporting furniture.
• Do not place the television set on tall furniture
safety and operating instructions should (for example, cupboards or bookcases) without anchoring both
be read before the appliance the furniture and the television
set to a suitable support.
is operated. • Do not place the television set on cloth or other materials
- Alternating current that may be located between the television set and supporting
furniture.
- This equipment is a Class II or double insulated • For maximum safety while using your set, it is recommended to
electrical appliance. It has been designed in such fit anti-tip straps. These are designed to be attached between the
a way that it does not require a safety connection
to electrical earth. wall/secure surface and the VESA mounts on the television. These
are available from major retailers and websites and are an easy
Warnings and inexpensive way of ensuring that your set stays safely upright.
• Television sets with 40” screens or larger must be • Please educate children about the dangers of climbing on
lifted and carried by at least 2 people. furniture to reach the television set or its controls.
• This television does not contain any parts that are • If your existing television set is being retained and relocated,
serviceable by the user. In the event of a fault, contact the same considerations as above should be applied.
the manufacturer or authorised service department.
• Exposing the internal parts of the TV may endanger
Safety
your life. The manufacturers guarantee does not extend • For your safety, this appliance is fitted with a fused 3 pin
to faults caused by repairs carried out by unauthorised mains plug. Should the fuse need to be replaced, ensure that any
third parties. replacement is of the same amperage and approved with the BSI
• Do not use the TV set immediately after unpacking. mark.
Wait until the TV warms up to room temperature before • Never try and replace the mains plug unless you have
using it. adequate qualifications and are legally authorised to do so. In
• To reduce the risk of fire, electric shock or damage to the event that a replacement mains cable is required, contact the
the TV, do not expose it to dust, rain or moisture. Never manufacturer for a suitable replacement.
expose the TV to dripping or splashing and do not place • Never use the television if it is damaged in any way.
objects filled with liquids on or near the TV. • Always place the television on a flat level surface avoiding
• Do not connect any external devices (DVD player, anywhere which may be subject to
games console etc) when the TV is switched on. strong vibration.
Disconnect both the TV and device from the mains • The ideal distance to watch the television is approximately
before connecting. Only switch appliances on when the 2.5-3 times the length of the diagonal measurements of the TV
connection process is complete. screen.
• Do not place the television in a confined space. Allow • Ensure the television is not placed on top of the power cable
at least 5cm around the TV and do not obstruct the as the weight of the television may damage the cable and cause a
ventilation openings at the rear of the television. safety hazard.
• When installing on a wall, ensure the TV is at • Never place mobile phones, speakers or any other device which
least 5cm from the wall for ventilation. may cause magnetic or radio interference, near the television. If
• Always ensure that the TV’s ventilation openings interference is apparent, move the device causing the interference
are not covered with items such as newspapers, table- away from the television.
cloths, curtains, etc. • To disconnect the set from the mains, remove the mains plug
• Dispose of this television and any components from the socket.
including batteries in an environmentally friendly • Ensure that the mains plug is always easily accessible.
manner. If in doubt, please contact your local authority • When handling the set do not grip the LCD screen/glass.
for details of recycling. • Do not pull the set when mounted on a bracket. If using a
• Ensure this TV is used in moderate climates only. moveable bracket, adjust via the bracket and not the TV set.
• In cases of electrostatic discharge (ESD) the TV may • Do not place this set above a heat source.
operate incorrectly. If this happens, turn the set off at
the mains and then turn back on again after 30 seconds.
WARNING: Excessive volume when using earphones and
The set should now work normally.
headphones can cause damage to hearing.
4Important Safety Instructions
• Time displays.
Important Safety Instructions • Teletext: Do not view a static page for a long period of
time
• TV/DVD menus: e.g. listings of DVD disc content.
• Pause mode: Do not leave the TV in pause mode
for long periods of time, e.g. when watching DVDs
or videos.
Important: Once ‘shadow image/screen burn’
occurs, it will never disappear and is not
repairable under warranty.
Maintenance
• To clean your TV, wipe with a soft, dry cloth. If the How do I dispose of this product?
surfaces are extremely dirty, use a soft cloth dampened
with a weak detergent solution. UK: Waste electrical products should not
• Never use alcohol, paint thinner or benzene to clean be disposed of with household waste.
this unit. Please dispose of the product at a
• Before using a chemically treated cloth, read the designated collection point for recycling
instructions that came with the cloth carefully. of WEEE. For your nearest facilities, please
see www.recycle-more.co.uk or in store
CAUTION: If water or other liquid enters the for details.
television through the display panel surface,
a malfunction may occur. ROI: Waste electrical products should not be
disposed of with household waste. Separate
disposal facilities exist. Check with your local
authority or retailer for recycling advice.
Cd
Batteries
• CAUTION: Risk of explosion if the battery is replaced by
an incorrect type.
• Do not expose batteries to high temperatures, excessive
heat, prolonged sunshine or fire as this may cause leakage,
Packaging explosion or ignition.
Observe the correct polarity when inserting batteries.
• The safest way to transport your item is in the
• Do not use different types of batteries together or mix
original box/packaging - please save your packaging old and new batteries.
for this. • Dispose of batteries in an environmentally
• You will need the original box/packaging in the event friendly way.
of warranty/service repair or support. We are unable to • Certain regions may regulate the disposal of batteries.
carry out warranty/service if you are unable to package Please consult your local authority.
the item correctly. CE Statement:
Hereby, Sharp Consumer Electronics Poland sp. z o.o.
Important information regarding use of video declares that this LED TV is in compliance with the
essential requirements and other relevant provisions
games, computers, captions or other fixed image of RED Directive 2014/53/EU.
displays
The full text of the EU declaration of conformity is
The extended use of fixed image program material can cause
available by following the link:
a permanent “shadow image” on the LCD/LED panel, also www.umc-poland.com/declaration-of-conformity/
known as “screen burn”.
This “shadow image” can appear in the background during
This equipment may be operated in all EU countries
normal viewing. This type of irreversible LCD/LED panel Wi-Fi max transmitter power:
deterioration can be limited by observing the following 100 mW at 2.412 GHz – 2.472 GHz
steps:
1. Reduce the brightness/contrast setting to a minimum
Bluetooth max transmitter power:
suitable viewing level.
10 mW at 2.402 GHz – 2.480 GHz
2. Do not display the fixed image for extended periods
of time.
3. Turn the power off when not in use.
Examples of images that are more likely to cause “screen
burn” are as follows (this is not an exhaustive list):
• TV channel logos: e.g. shopping channel logos and pricing
displays - especially if they are bright and stationary. Moving
or low-contrast graphics are less likely to cause ageing of
the screen.
5Trademarks
The terms HDMI, HDMI High-Definition Multimedia The Bluetooth® word mark and logos are registered
Interface, and the HDMI Logo are trademarks trademarks owned by Bluetooth SIG,. Inc.
or registered trademarks of HDMI Licensing
Administrator, Inc.
Hey Google
The DVB logo is the registered trademark of the Digital
Google, Android, YouTube, Android TV and other
Video Broadcasting (DVB) project.
marks are trademarks of Google LLC.
Microsoft PlayReady™
This product contains technology subject to certain
intellectual property rights of Microsoft. Use or distribution
The FREEVIEW text and logos are trademarks of DTV
of this technology outside of this product is prohibited
Services LTD. © DTV Services Ltd
without the appropriate license(s) from Microsoft. Content
owners use Microsoft PlayReady™ content access technology
to protect their intellectual property, including copyrighted
content. This device uses PlayReady technology to access
SAORVIEW is a registered trademark owned by RTÉ. PlayReady-protected content and/or WMDRM-protected
content. If the device fails to properly enforce restrictions
on content usage, content owners may require Microsoft to
revoke the device’s ability to consume PlayReady-protected
Manufactured under license from Dolby Laboratories. content. Revocation should not affect unprotected content
Dolby, Dolby Audio, and the double-D symbol are or content protected by other content access technologies.
trademarks of Dolby Laboratories Licensing Corporation Content owners may require you to upgrade PlayReady to
access their content. If you decline an upgrade, you will not
be able to access content that requires the upgrade.
For DTS patents, see http://patents.dts.com. Manufac-
tured under license from DTS Licensing Limited. DTS,
the Symbol, DTS and the Symbol together, DTS-HD,
and the DTS-HD logo are registered trademarks and/
or trademarks of DTS, Inc. in the United States and/or
other countries. © DTS, Inc. All Rights Reserved.
For DTS patents, see http://patents.dts.com.
Manufactured under license from DTS Licensing Limited.
DTS, the Symbol, DTS and the Symbol together, Virtual
X, and the DTS Virtual X logo are registered trademarks
and/or trademarks of DTS, Inc. in the United States and/
or other countries. © DTS, Inc. All Rights Reserved.
The Wi-Fi CERTIFIED Logo and Miracast® are registered
trademarks of Wi-Fi Alliance. Wi-Fi CERTIFIED
Miracast™ is a trademark of Wi-Fi Alliance.
The “CI plus” Logo is a trademark of CI Plus LLP.CONTENTS
Guarantee Information . . . . . . . . . . . . . . . . . . . . . . . . . .3 Parental Controls . . . . . . . . . . . . . . . . . . . . . . . . . .51
Safety Instructions . . . . . . . . . . . . . . . . . . . . . . . . . . . . . .4-5 Accounts & Sign-in . . . . . . . . . . . . . . . . . . . . . . . . .52
Trademarks . . . . . . . . . . . . . . . . . . . . . . . . . . . . . . . . . . . .6 Apps. . . . . . . . . . . . . . . . . . . . . . . . . . . . . . . . . . . . .53
Wall Mounting and Set Security . . . . . . . . . . . . . . . . . . .8 Device Preferences . . . . . . . . . . . . . . . . . . . . . . . . .54
GETTING STARTED . . . . . . . . . . . . . . . . . . . . . . . . . . . . . .9 About TV . . . . . . . . . . . . . . . . . . . . . . . . . . . . . . . . .55
Introduction. . . . . . . . . . . . . . . . . . . . . . . . . . . . . . . . . .9 Date & Time . . . . . . . . . . . . . . . . . . . . . . . . . . . . . .56
Set Functionality . . . . . . . . . . . . . . . . . . . . . . . . . . . . . .10 Timer . . . . . . . . . . . . . . . . . . . . . . . . . . . . . . . . . . . .56
Operation Manual Navigation Hints . . . . . . . . . . . . . .10 Language . . . . . . . . . . . . . . . . . . . . . . . . . . . . . . . .57
Connecting External Device - Wired & non wired . . .11-19 Keyboard . . . . . . . . . . . . . . . . . . . . . . . . . . . . . . . . .57
Connecting Headphones - Wired & non wired . . . . . .19 Inputs. . . . . . . . . . . . . . . . . . . . . . . . . . . . . . . . . . . .58
Playing Content stored on a USB Device . . . . . . . . . . .20 Power . . . . . . . . . . . . . . . . . . . . . . . . . . . . . . . . . . .59
Inputting Text . . . . . . . . . . . . . . . . . . . . . . . . . . . . . . . .21 Picture Settings . . . . . . . . . . . . . . . . . . . . . . . . . . . .60-61
Remote Control . . . . . . . . . . . . . . . . . . . . . . . . . . . . . . .22 Sound Settings . . . . . . . . . . . . . . . . . . . . . . . . . . . .62
First Time Installation . . . . . . . . . . . . . . . . . . . . . . . . . .23-27 Storage . . . . . . . . . . . . . . . . . . . . . . . . . . . . . . . . . .63
ANDROID FUNCTIONALITY . . . . . . . . . . . . . . . . . . . . . . .28 Home Screen . . . . . . . . . . . . . . . . . . . . . . . . . . . . . .63
introduction. . . . . . . . . . . . . . . . . . . . . . . . . . . . . . . . . .28 Store Mode . . . . . . . . . . . . . . . . . . . . . . . . . . . . . . .64
The Google Assistant . . . . . . . . . . . . . . . . . . . . . . . . . .29-30 Google Assistant . . . . . . . . . . . . . . . . . . . . . . . . . . .64
Home Page . . . . . . . . . . . . . . . . . . . . . . . . . . . . . . . . . .31-38 Chromecast Android Shell . . . . . . . . . . . . . . . . . . .64
Inputs, Google Assistant, Network, Screensaver . . . . . . . . . . . . . . . . . . . . . . . . . . . . . . .65
notifications and settings . . . . . . . . . . . . . . . . . . . . .31 Location. . . . . . . . . . . . . . . . . . . . . . . . . . . . . . . . . .65
Apps . . . . . . . . . . . . . . . . . . . . . . . . . . . . . . . . . . . . . .32-34 Usage & Diagnostics . . . . . . . . . . . . . . . . . . . . . . . .65
Memory Device. . . . . . . . . . . . . . . . . . . . . . . . . . . . . .35 Accessibility . . . . . . . . . . . . . . . . . . . . . . . . . . . . . . .66
Play Next . . . . . . . . . . . . . . . . . . . . . . . . . . . . . . . . . . .36 Reset to Factory Settings . . . . . . . . . . . . . . . . . . . .66
Channels . . . . . . . . . . . . . . . . . . . . . . . . . . . . . . . . . . .37-38 Remotes & Accessories . . . . . . . . . . . . . . . . . . . . . .67
Television Menu . . . . . . . . . . . . . . . . . . . . . . . . . . . . . .39-67 DIGITAL TELEVISION, FREEVIEW & FREEVIEW PLAY. . . .68
Introduction . . . . . . . . . . . . . . . . . . . . . . . . . . . . . . . .39 Tuning in Digital Channels . . . . . . . . . . . . . . . . . . . . . .68-69
Source . . . . . . . . . . . . . . . . . . . . . . . . . . . . . . . . . . . . .40 Using Freeview Play . . . . . . . . . . . . . . . . . . . . . . . . . . .70-74
Picture Mode . . . . . . . . . . . . . . . . . . . . . . . . . . . . . . .40 Freeview Play App . . . . . . . . . . . . . . . . . . . . . . . . . . . . .75
Display Mode . . . . . . . . . . . . . . . . . . . . . . . . . . . . . . .41 Channel List . . . . . . . . . . . . . . . . . . . . . . . . . . . . . . . . . .76
Speakers . . . . . . . . . . . . . . . . . . . . . . . . . . . . . . . . . . .42 Information Bar . . . . . . . . . . . . . . . . . . . . . . . . . . . . . . .77
Power . . . . . . . . . . . . . . . . . . . . . . . . . . . . . . . . . . . . .42 MENU STRUCTURE . . . . . . . . . . . . . . . . . . . . . . . . . . . . . .78
CI Card. . . . . . . . . . . . . . . . . . . . . . . . . . . . . . . . . . . . .43 UPDATING SOFTWARE . . . . . . . . . . . . . . . . . . . . . . . . . . .79
Advanced Options . . . . . . . . . . . . . . . . . . . . . . . . . . .43 SPECIFICATIONS . . . . . . . . . . . . . . . . . . . . . . . . . . . . . . . .80-85
Settings . . . . . . . . . . . . . . . . . . . . . . . . . . . . . . . . . . . .44 Video Formats . . . . . . . . . . . . . . . . . . . . . . . . . . . . . . . .80-81
Network & Internet . . . . . . . . . . . . . . . . . . . . . . . .45-46 Audio Formats . . . . . . . . . . . . . . . . . . . . . . . . . . . . . . . .82-84
Channel . . . . . . . . . . . . . . . . . . . . . . . . . . . . . . . . . .47-50 Image Formats . . . . . . . . . . . . . . . . . . . . . . . . . . . . . . . .85
TROUBLESHOOTING GUIDE . . . . . . . . . . . . . . . . . . . . . . .86-90
7Fitting Wall Bracket Spacers
SECURING THE TV TO A WALL
Securing the TV to a wall with anti-tip straps
For maximum safety in the home, when using a TV with its stand, anti-tip straps should be fitted. These
are available from major retailers & websites and are an easy, inexpensive and effective way of ensuring
your TV stays safely upright. Straps are designed to be attached to the rear of the TV and then tethered to
the wall or furniture the TV is stood on, these are fitted as follows.
A) Using one or both of the top wall-mounting B) Secure the other end of the fastening cord/s to
holes and screws fasten one end of the fastening your wall. (You will need screws/fixings suitable
cord/s to the TV. (The screws are already supplied for your wall type - available separately from
in the wall mounting holes) most DIY stores).
Note: Please ensure that children do not climb on the TV set.
Note: When handling the set do not grip the LCD Panel.
Note: Do not pull the set when mounted on a bracket. If using a moveable bracket, adjust via the bracket and not the
set.
The Royal Society for the Prevention of Accidents is urging people to take care with flat-screen televisions.
RoSPA stated in 2010 that “Toddlers are particularly at risk of pulling flat-screen televisions on to
themselves. They are unsteady on their feet and are attracted by colourful television images.”
The risk is increased as televisions become lighter.
Wall mounting
IMPORTANT - Before drilling any holes in the wall ensure you are not drilling where there
could be any electrical wires, water or gas pipes.
1) Remove the four screws located at the back of the TV set.
2) The wall mount can now be easily attached to the mounting holes,
located on the back of the TV, using the same four screws removed.
Note: This diagram to the left is an example of screw positions. Due to model variations,
please ensure you check your TV for the exact location of the wall mounting screw
positions.
fig 1 INCORRECT fig 2 CORRECT
TV TV
Viewing angle
Viewing angle
Important: If wall mounting this TV, only use the screws already provided in the wall mounting holes.
Using other screws which are longer could cause irreparable damage to the internal parts. When using
a wall bracket, please ensure the screws in the back of the TV set are not over tightened.
8Getting Started
INTRODUCTION
Your new Android television set is able to run applications, stream video, connect to various sources
and allows you to watch Freeview and benefit from various catch up services. It features all of the usual
applications you are used to such as Netflix, Amazon Prime and YouTube in addition to many more apps
available in the Google Play Store.
When the set is first powered on, you will be presented with the First Time Installation screens. Follow
the on screen instructions for guidance. You can also use the Quick Start Guide supplied for additional
guidance. Once completed the set is ready to be used. It is important that the correct language and
country is selected during this stage of the set-up process as this will determine the basic functionality of
the set.
To make full use of your Android set, you will require an aerial and internet connection.
Use these Operating Instructions for guidance on how to use your Technika Android television.
Unless otherwise stated, the remote control is used to operate the set, i.e., it will be noted when to use
the buttons or control stick on the set itself.
On page 10, the chapter “Operational Instruction Navigation Hints” details how to use this instruction
manual.
9Getting Started
SET FUNCTIONALITY
Your set can be used in several ways. If you wish to use the Android functionality, this can be done via
the Home Page. Should you want to watch television, or access the various source inputs, then use the
television mode.
The functionality of the set will vary depending upon which mode you are in. To assist you, please refer to
the Operation Manual Navigation Hints section below.
Note: The functionality and appearance of the screens and advice shown in the following pages may
vary depending upon the version of software installed in your set. It is recommended that your set is
kept up to date with the latest version of software applicable to your set to ensure smooth running and
continued enjoyment of your Android based product.
When navigating though the menus, selection will be accompanied by a soft tone coming though the
sets speakers, or headphones/sound device if connected.
OPERATION MANUAL NAVIGATION HINTS
When reference is made to pressing a button on the remote control, this will be in square brackets such
as:
[OK] or [MUTE]
Alternatively, there may be an image of the button. For example:
= GOOGLE ASSISTANT = Mute Button
When advising to select a menu the text will be in bold as in the example below:
Settings > Remotes & Accessories
When referring to other sections of this Operation Manual, the text will be highlighted in green and
italics:
Operation Manual Navigation Hints
When reference is made to selecting an icon on the screen, there will be an image of the icon within the
text such as:
1. APPS ICON 3. GOOGLE ASSISTANT ICON
2. COGGED WHEEL ICON
Important information will be highlighted like this:
Note: Important information will be placed inside a text box such like this one.
10Getting Started
CONNECTING EXTERNAL DEVICES - WIRED
Before turning your set on, it is recommended that your external devices are connected before continuing
with the first-time installation process. Depending on the source connectivity on your television, follow
the guidance below when connecting external devices.
Note: The connectiity of your Technika Android TV will vary on the model and screen size. This section
details all the connections across the range.
HDMI Connection
For optimum picture quality, we recommend connecting your device to the television using an HDMI
cable.
(A)
(B)
HDMI HDMI
(A) External Device
(B) HDMI cable (not supplied) *
*Be sure to use an authorised HIGH-SPEED HDMI cable bearing the HDMI logo.
HDMI CEC-Compatible Devices
If an HDMI CEC-compatible device (e.g., Blu-ray player, AV receiver) is connected with an HDMI cable,
you can operate the device with the televisions remote control. We recommend using the HDMI (ARC)
connection when used with an AV receiver – please refer to the ARC section of this Operation Manual.
Adjusting HDMI CEC Settings
1. Turn on the connected device.
2. To enable HDMI control, press the [HOME] button, then select Settings > Device Preferences >
Inputs.
3. Activate HDMI control on the connected device.
Options are:
HDMI Control Allow the TV to control HDMI devices
Device auto power off If disabled, the connected device does not turn off automatically when
the television is turned off.
Television auto power on If disabled, the television does not turn on automatically when the
connected device is turned on.
CEC Device list Displays the HDMI CEC device list.
11Getting Started
Features Available to Compatible CEC Devices
Blu-ray/DVD player
• Automatically turns the television on and switches the input to the connected Blu-ray/DVD player when
the Blu-ray/DVD player starts to play.
• Automatically turns the connected Blu-ray/DVD player off when you turn the television off.
• Controls menu operation [ARROW] buttons, playback and track selection of the connected Blu-ray/DVD
player through the TV’s remote control.
AV Receiver
• Automatically turns the connected AV receiver on and switches the sound output from the TV speaker
to the audio system when you turn the TV on. This function is only available if you have previously used
the AV receiver to output the TV’s sound.
• Automatically switches the sound output to the AV receiver by turning the AV receiver on when the
TV is turned on.
• Automatically turns the connected AV receiver off when you turn the TV off.
• Adjust the volume and mute functions via the [VOL+/–] and [MUTE] buttons on your television remote
control
Video Camera
• Automatically turns the TV on and switches the input to the connected video camera when the camera
is turned on.
• Automatically turns the connected video camera off when you turn the TV off.
• Controls menu operation [ARROW] buttons, playback, e.g. [PLAY] button of the connected video
camera through the TV’s remote control.
Note: Not all devices with HDMI input/output are HDMI CEC compatible. For information about CEC
compatibility, refer to the instruction manual of the device.
Refer to “HDMI connection (ARC supported)” section of this manual for information relating to
connecting an HDMI (ARC) enabled device.
12Getting Started
Component video Connection
If your external device has component video jacks/sockets, connect them to the television using a
component video cable and an audio cable. There are two ways of doing this:
RCA (phono) Cables
(A)
L (B) L
R R
Video / Y Y
(C)
Pb Pb
Pr Pr
(A) External Device
(B) Audio cable (not supplied)
(C) Component video cable (not supplied)
Mini YPbPr and AV Source
(A)
(B) (C)
AV in
(D) (E)
YPbPr
(A) External Device
(B) Composite video/audio adapter cable (not supplied)
(C) Audio Cable (not supplied)
(D) Component video adapter cable (not supplied)
(E) Component video cable (not supplied)
13Getting Started
Component video Connection
If your external device has composite jacks/sockets, connect them to the television using a composite
video/audio cable. There are two ways of doing this.
RCA (phono) Cables
(A)
L L
(B)
R R
Video CVBS
Video / Y
Pb
Pr
(A) External Device
(B) Composite video/audio cable (not supplied)
Mini AV Source
(A)
(C) (B) L
R
AV in
Video CVBS
(A) External Device
(B) Composite video/audio cable (not supplied)
(C) Composite video/audio adapter cable (not supplied)
14Getting Started
USB Devices (wired)
You can connect wired USB devices such a mouse and keyboard via the USB sockets on the rear of the set.
Note: We are unable to guarantee connection of a wired USB device. Use of USB hubs is not
recommended
15Getting Started
Connecting an External Audio Device
You can connect audio systems such as AV receivers or sound bars to the television. Select a connection
method below according to the specifications of the audio system you want to connect.
• Connecting with an HDMI cable. For Details, carefully read HDMI Connection (ARC supported).
• Connecting with a digital optical cable.
• Connecting with an audio cable
For connection methods, refer to the Connecting an Audio System section
Note: Refer to the instruction manual of the device to be connected.
HDMI Connection (ARC Supported)
Connecting the television and audio system with an HDMI cable. This is the recommended method of
connecting an external audio device.
Connect to the television’s HDMI input terminal bearing the text “ARC”
(A)
(B)
HDMI (ARC) HDMI (ARC)
(A) AV Receiver or Soundbar
(B) HDMI cable (not supplied)*
Note: We recommend authorised Premium High-Speed HDMI Cable(s) bearing the HDMI logo.
Ensure that the connected audio device is HDMI ARC compatible.
The ARC output on your television may vary depending on the model.
HDMI CEC must be enabled on your set for this connection to work. To do this press the [HOME]
button, then select Settings > Device Preferences > Inputs and then enable the HDMI control option.
Control of volume can be achieved via the television remote control (CEC must be turned on).
When ARC is working, the sound from the television speakers will be muted.
You need to configure the Digital Output settings according to your audio system. Press the [HOME]
button, then select Settings > Device Preferences > Sound > Digital Output.
If the audio system is not compatible with Dolby Digital or DTS, set Settings > Device Preferences > Sound
> Digital Output to PCM.
16Getting Started
Digital Optical Cable
Connecting your television and audio system with a digital optical cable.
Connect to the audio system digital optical input terminal.
(A)
(B)
Digital Audio Out Digital Audio In
Optical Optical
(A) AV Receiver or Soundbar
(B) Audio Optical cable (not supplied)
Note: When connected via the digital optical output, it is necessary to turn off the sets internal
speakers to prevent any echo effects. To do this go to Speakers >- External Audio System and
turn this on. This will disable the sets internal speakers.
If there is no output on the digital optical output, ensure that the digital output is set to PCM.
set Settings > Device Preferences > Sound > Digital Output to PCM.
The digital optical output is always present whatever source is selected.
RCA Analogue Audio Cable
Connect to the audio system’s audio input terminal.
(A)
(B) p
L
R
Earphone
output Audio In L/R
(A) AV Receiver or Soundbar
(B) Audio cable (not supplied)*
Note: The output audio level is dependent upon the headphone level. The volume level on the
connected audio system must be turned up.
17Getting Started
CONNECTING EXTERNAL DEVICES -
NON WIRED
It is possible to connect external non-wired devices such as Bluetooth headphones, keyboard, mouse, etc
Chromecast built-in
Chromecast built-in allows you to wirelessly cast content from your favourite websites and apps to your
television, directly from your computer or mobile device.
1. Connect a mobile device such as a smartphone or table to the same home network that the
television is connected to
2. Launch a Chromecast supported app on the mobile device.
3. Select the (cast) icon in the app
The screen of the mobile device is displayed on the television.
Note: An Internet connection is required to use Chromecast built-in. Both your television and device
need to be connected to the same network for the casting function to operate.
There are many Chromecast apps available for mobile and other devices.
Bluetooth Devices
The Bluetooth function can be used to pair the television with various devices. You can pair audio output
devices such as Bluetooth soundbars, speakers or headphones. Supported input devices are Bluetooth
remote controls, gamepads, computer mouse etc.
To pair the television with a Bluetooth device, follow the instructions below:
1. Turn the Bluetooth device on and put it in pairing mode.
2. To put your Bluetooth device in pairing mode, refer to the instruction manual of the device.
3. Press the [HOME] button, then select Settings > Remotes & Accessories > Add Accessory to put the
television in pairing mode
4. A list of available Bluetooth devices will be displayed.
5. Select the desired device from the list, then follow the on-screen instructions.
6. If you are prompted to enter a passcode, refer to the instruction manual of the device.
7. After pairing is completed, your device will be connected to the television.
18Getting Started
To unpair your remote control, follow the instructions below:
1. Go to Settings > Remotes & Accessories.
2. Select the remote control to be unpaired and press [OK].
3. Now select “Unpair” and press [OK].
4. Select “OK” and press [OK] on the remote control.
5. Your remote control will now unpair from the set.
Connecting Headphones
You can connect wired or Bluetooth headphones to this set.
Earphone
When wired headphones are connected to the 3.5mm jack socket on the rear of the set, the internal
speakers will cut out. The volume of the sound which comes from the headphones is controlled via the
remote control using the [VOL+] and [VOL-] buttons.
When a Bluetooth device is paired with the set, the internal speakers will cut out. The volume of the
sound that which comes from the Bluetooth device is adjusted via the remote control using the [VOL+]
and [VOL-] buttons. If headphones are connected to the 3.5mm jack on the rear of the set, the Bluetooth
device takes over the sound output, i.e. if both wired and Bluetooth headphones are connected, there
will only be sound from the Bluetooth headphones.
Volume bar display
When the volume is changed on your television set, the volume bar will come up at the bottom of the
screen. If Bluetooth is being used, the Bluetooth icon will be displayed.
When the audio is muted, the volume bar will display the last set volume and also the mute icon.
Note: When using headphones, a warning will appear advising not to use excessive volume for long
periods of time as this may damage your hearing.
Turning up the headphone volume too high may result in distortion.
19Getting Started
PLAYING CONTENT STORED ON A USB
DEVICE
Chromecast built-in
Connect a USB storage device to the USB port of the television to enjoy photo, music, and video files
stored on the device.
Connect the USB device to your television and turn it on.
1. Press the [HOME] button, select from the Home Page, and select the Digital Media Player from
the app list.
2. If the supplied remote control has an APPS button, you can press the APPS button to display the app
list.
3. Browse the list of folders and files and select the desired file.
4. Press [OK] and playback will start.
Notes: Depending on the image dimension, file size, and number of files in a folder, some photo
images or folders take time to display.
Displaying the contents of the USB device may take some time depending on the content.
While accessing the USB device, do not disconnect power from the television or USB device as
the data may be corrupted.
Depending on the file, playback may not be possible, refer to USB and DNLA Specifications.
Some photos and movies may be magnified, resulting in low picture quality. Depending on the
size and aspect ratio, images may not be displayed in full screen.
It may take a long time to display a photo, depending on the file or settings.
If DigitalMediaPlayer cannot be found in the favourite’s apps, you can add it from the apps
listing.
The USB ports on the television support FAT32 and NTFS file systems.
If your digital still camera does not work with your television, try the following:
• Set the USB connection settings on your camera to Mass Storage.
• Copy the files from the camera to a USB flash drive, then connect the drive to the
television.
20Getting Started
INPUTTING TEXT
On -Screen Keyboard
There is a preinstalled on-screen keyboard app in your set which will appear whenever text is expected
to be entered by the user, e.g. Wi-Fi password or website address in the web browser. To navigate the
on-screen keyboard, use the [ARROW] buttons on the remote control, enter the character selected by
pressing [OK].
If you press and hold the [OK] button for 2 seconds while on a selected symbol, this will display the
associated national character(s) with accents or diacritical marks.
Note: When entering the Wi-Fi password this keyboard is extended to show all characters at once.
Using the Remote Control
You can operate many of the televisions features by using the [UP], [DOWN], [LEFT], [RIGHT] and [OK]
buttons on the remote control.
The following remote control buttons are used to navigate the menus:
• [EXIT] : Exits from the menu and returns to the source or Home Page.
• [BACK] : Takes you one step back in the menu.
• [ARROW BUTTONS] : Navigate around the options on the screen.
• [OK] : Selects the option highlighted or selected.
Your set can also be voice controlled using Google Assist.
21Getting Started
REMOTE CONTROL
STANDBY - Switch on the TV when in standby or vice versa. By long
1 pressing of this button, the set will display a menu offering power down 1
option to energy saving standby mode SOURCE
SOURCE - To display the input/source menu.
NUMBER BUTTONS - 0–9 to select a TV channel directly. 2
2 MUTE - Mute the sound or vice versa.
TV GUIDE - Opens the 7 day TV guide (digital TV mode). 1 2 3
VOL (+/-) - To increase/decrease the sound level.
3 The Google Assistant - Use your voice to access entertainment, control 4 5 6
smart devices, obtain answers on screen, and more.
HOME – Display the TV Home Menu.
CH (+/-) - To increase or decrease the channel being watched. 7 8 9
MENU - Display LIVE TV menu. This button works only in sources (TV,
HDMI, Component, etc.). It will not work in the Home Menu.
INFO - Press once for now/next channel information. 0 GUIDE
( / / / / OK) - Allows you to navigate the on-screen menus and adjust
the system settings to your preference. 3
BACK - To go back a previous step.
EXIT - To exit all menus. VOL CH
display
NETFLIX - Access the Netflix App. HOME
4
Prime video - Access the Prime video App.
YouTube - Access the YouTube App.
MENU INFO
Freeview Play* - Access the Freeview Play app.
MTS – Opens audio track menu.
TEXT - To enter/exit teletext.
SUB - To switch the dialogue at the bottom of the screen (on/off). OK
TV - To switch to Live TV.
- To play/pause media
- To play in fast rewind mode
BACK EXIT
- To play in fast forward mode
- To stop the playback
COLOUR BUTTONS - Execute corresponding function at that time
4
* For Ireland models, this button will display Google Play Movies MTS TEXT SUB TV
Note: When the remote control is in IR (infra-red) mode, the LED indicator will flash red whenever a
button is pressed. While in Bluetooth mode it will flash green
22Getting Started
FIRST TIME INSTALLATION
When the set starts up for the first time, it will do so in the first-time installation mode. This enables you
to set up various Android functions, log into your Google account (you will be able to set up a Google
account if you do not have one) and for the set to be tuned into digital television if required.
Note: The basic installation steps may vary slightly depending on your model and/or country of use.
Due to Android software updates, the look and feel of the television start up procedure and
subsequent menus may be subject to change.
To navigate through the options when in the first-time installation mode, use the buttons on your
remote control as shown here:
MENU INFO
Press to navigate up
Press to confirm a selection
OK Press to navigate right
Press to navigate left
Press to navigate down
BACK EXIT
Using the Remote Control
During the set-up process you will be prompted to sign into your Google account via the pre-installed
Google app. This set up process will depend upon the model of television being configured. Please ensure
that you have your account details to hand. If not, you will be prompted to set up an account. If you do
not wish to set up an account, this can be done later.
23Getting Started
Full First Time Installation
When the set is turned on for the first time it will enter the installation mode as shown here. It is
recommended that all steps are completed as shown in the process to ensure correct operation. Use the
back button on your remote control to return to the previous screen.
1. When the set first turns on, you will be
requested to select your preferred on-screen
display language. This will set the language
in which the menus and associated
information is displayed in. Should you wish
to do so, this can be changed later in the
Device Preferences menu.
2. Next you will be requested to set up your
set with an Android phone. If you do not
have an Android phone, proceed to the
next step. If chosen, the set will request you
to log into your Android phone and connect
the set to your network automatically.
3. If your set is not connected via an Ethernet
cable, it will request that a Wi-Fi network
is selected and logged into. Choose your
network and then follow the on-screen
display to enter your password. When
correctly entered, the set will log into your
network and connect to the internet if this
is available.
4. Now you can sign in using your Google
account. If you do not have a Google
account, this can be set up at this stage if
required. Should you not want to sign in or
create a Google account, then this stage can
be skipped.
5. If signing in, there are two options. You can
either sign in using a device by choosing
“Use your phone or computer”, this will
bring up further options to follow. If using
the remote control to sign in, you will be
asked for your Google account name and
password; follow the prompts to sign in.
24Getting Started
6. Once logged into your Google account
you will be asked to confirm that the
Terms of Service are accepted. Then asked to
accept the following:
7. Location: Let Google use your device location
to improve your Android device. Some apps
may require this to be turned on to perform
correctly. This setting can be turned on or off
at any time in the Settings menu.
Help Improve Android - When enabled,
the set will automatically send diagnostic
information to Google.
8. After setting up your Google functionality,
some of the benefits and advantages of the
set are displayed.
Note: In the welcome screen, the TV model
is subject to change depending on which
model you have purchased.
9. Connect your remote control using
Bluetooth:
• Press and hold the [LEFT ARROW] and
[HOME] buttons on the remote control at the
same time.
• The LED indicator on the remote control will
start to flash.
• Select your remote control from the list
shown on the television screen and press [OK]
on the remote control.
Home
• Once paired, the pairing screen will VOL CH
disappear. HOME
MENU INFO
Left
Note: If your set is not supplied with a
Bluetooth remote, then it will not pair OK
with the set. If this is the case, this step has
to be skipped.
25Getting Started
10. Enter the country of use for the set. This will
determine the functionality of the television,
for example Freeview Play in the UK or
Saorview in ROI.
11. Set up your television to be in Home or Store
mode. Home mode is the default setting for
normal use. This can be changed later in the
Settings menu if necessary.
Note: If the store mode is turned on, the
set will go into the demonstration mode
after a few minutes and display banners
advising of the sets specification on the
screen.
12. Chromecast - Turn on or off
13. To enable your set to receive television
channels, it needs to be tuned into your local
transmitter. There are three tuning modes
available.
For Freeview Play functionality choose
Antenna and then the Scan option.
While your set is tuning in, the display will
advise progress and the number of digital
channels received.
14. Tuning of the set is now complete.
Note: When the tuning process is complete
the set may request for the local region
to be selected. To do this, press the up
and down buttons for your desired local
region, then use the right arrow button to
progress to the next step.
26Getting Started
15. Agree to the Freeview Play Terms and
Conditions if the set is located in the UK and
tuned in.
16. You will be greeted by a Freeview Play
confirmation screen, when this closes, you are
ready to use your Android set. Your set will
start at the Android Home Page.
27Android Functionality
ANDROID FUNCTIONALITY
Your Android set is able to provide many functions and the usage of some of these are shown below.
Viewing internet Media
You can use video streaming services such as YouTube and Netflix to watch content via your internet
service. The services available will vary depending on your country and region. You can launch these
services by selecting their titles on the Home Page.
Note: An Internet connection is required to watch content.
Some streaming services may require an account or subscription.
Enjoying Safe Apps and Video Streaming Services (Security & Restrictions)
You can ensure safe use of the television by setting installation restrictions on apps that are downloaded
from unknown sources, or age restrictions on programmes and videos. You can access parental controls by
pressing the [HOME] button, then select Settings > then options such as Apps > Security & restrictions or
Settings > Channel > Parental Controls.
If you change the Security & Restrictions settings, your device and personal data are more vulnerable to
attack by unknown apps from sources other than Play Store. Any third party apps are downloaded at the
risk of the user, any damage to your device or loss of data that may result from using these apps is not
covered by the manufacturer.
Note: Other separate restrictions may be available depending on the app. For details, refer to the
app’s help pages. It is possible to download a large number of applications to the set and as these are
not part of the software installed on the television, instructions on their usage will have to be provided
by the app producer in most cases.
28Android Functionality
THE GOOGLE ASSISTANT
The Google Assistant allows voice commands to quickly find and play your favourite shows, obtain
answers and control your home via connected devices. If you experience issues with third party devices, it
is suggested that you contact the provider of the device for support.
Using the Google Assistant with Voice
Remote controls with Google Assistant functionality have a Google Assistant button and a built-
in microphone to allow voice communication with the set. To enable Google Assistant, follow the
instructions below:
1. Press the button on your remote control.
2. The light on the remote control will illuminate.
3. Wait for the on-screen message from the Google Assistant, then speak into the microphone.
LED indicator
SOURCE
VOL CH
Microphone
HOME
1 2 3
By speaking into the microphone, you can search for various content or control your connected smart
home devices.
Note: Helpful phrases may be displayed on the television screen depending on your model. If you are
unable to access the Google Assistant, ensure that the remote control which has the button is
paired to the television.
To do this, press the button on the remote and follow the on-screen instructions.
Ensure that when speaking into the microphone that the microphone is positioned about 15 to
30cm away from your mouth.
Do not speak too loudly or softly. Ensure words are spoken clearly.
29Android Functionality
Using the Google Assistant with the On-Screen Keyboard
Press the [HOME] button, then select the icon from the Home Page and press [OK]. The on-screen
keyboard will be displayed. You can now enter your question or command by typing this in.
Note:
• The Google Assistant requires an internet connection.
• The Google Assistant is not available in certain languages and countries.
The type of remote control supplied with the television, and the availability of a remote
control with a built-in microphone varies depending on your model/region/country. An optional remote
control is available.
Using the Google Assistant with the On-Screen Keyboard
If during the first-time installation process the remote was not paired or skipped, then follow the process
below to pair your remote with the television:
1. Turn the set on.
Home
VOL CH
2. Go to Settings > Remotes and Accessories. HOME
3. Now press and hold the [LEFT ARROW] and MENU INFO
[HOME] buttons on the remote control at the Left
same time.
OK
4. The LED indicator on the remote control will
start to flash
5. Select your remote control from the list
shown on the television screen and press [OK]
on the remote control.
6. Once paired, the pairing screen will
disappear.
Note: If the button is pressed on the
remote control and it is not paired, the
pairing screen will appear.
30Android Functionality
HOME PAGE
To enter the Home Page screen, press the [HOME] button on your remote control. From the Home Page,
you can search for content and select recommendations, apps, and go into settings.
The Home Page is the default viewing screen for your television and it will appear after the first-time
installation process has been completed.
Inputs, Google Assistant, Network, Notifications and Settings
The picture below shows a typical Home Page, here we look at section A as shown inside the dotted line.
A
The Google Assistant - Use the button on the remote control or the on-screen keyboard
displayed on the television to input keywords and search for various content.
Notifications - Displayed when there are notifications such as when there is a connection issue
or software update. The number within the circle indicates the number of notifications.
Network - Configure network and internet. This symbol changes depending on the connection
type – Wi-Fi or Ethernet.
Settings - Configure various television related settings.
31Android Functionality
Apps and Favourite Apps
Apps are programs and functions which expand the functionality and usage of your television. These can
include video stream viewers, on demand players, games, health monitors and many more types. These
can be added to the set via stores such as the Google Play Store. Apps are shown in section B of the Home
Page.
B
Moving or Removing an App on the Favourite Bar
Follow the instructions below:
1. Select the app you would like to move or remove from the favourites section.
2. Press the [OK] button on the remote control for more than two seconds.
3. The menu shown on the right will be displayed.
4. Select the desired function by using the [UP/DOWN] buttons on the remote control, then press [OK].
5. If moving the icon, select [LEFT/RIGHT] on the remote control until the app icon is in the desired
position.
Note: Some apps cannot be removed from the favourites bar as they are fundamental to the operation
of the set.
Adding More Apps to the Favourites Bar
To add more apps, use the remote control [ARROW] buttons to select the icon and then press [OK].
This will show apps which are available and have been previously downloaded to the set.
You can now select the app which you would like to add to the favourites
bar from the ones which now appear on the screen.
32Android Functionality
Adding More Apps to the Favourites Bar
To enter the App Management screen, select the Apps icon on the left-hand side and press
[OK] on the remote control. The screen shown below will appear.
Note: The apps shown here may differ to your set. These will depend upon apps installed
and downloaded.
It is also possible to move, open and uninstall an app from this menu. Follow the instructions below to
carry out these functions:
1. Select the app you would like to open, move, add to favourites, or uninstall from this section.
2. Press the [OK] button on the remote control for more than two seconds.
3. The menu shown on the right will be displayed.
4. Select the desired function by using the [UP/DOWN] buttons on the remote control, then press [OK].
Note: If an app has been uninstalled, you will have to download it again.
Some apps which are fundamental to the operation of the set cannot be uninstalled.
33Android Functionality
Installing apps from the Google Play Store
You can install apps from the Google Play Store to your television, just like you do
with smartphones and tablets. You can only install apps that are compatible with
this television. They may differ from the apps shown on smartphones/tablets.
An Internet connection and Google account are required to install apps from the Google Play Store. If you
do not have a Google account or wish to create a shared account, this can be achieved during the first
time installation or by accessing the following website on any device:
https://accounts.google.com/signup
The website above may vary depending on your region/country. It is also subject to change without
notice. For details, refer to the Google homepage.
To install an app on your set, press the [HOME] button and select Google Play Store from the apps list. If
the supplied remote control has an [APPS] button, you can press the this to display the apps list. Select an
app to install. After downloading, the app is automatically installed and added. Its icon appears in the list
of installed apps, allowing you to launch it.
To add an app from the Play Store, select and enter the Play Store from the apps section of the Home
Page. When the Play Store opens, you can then select an app to load onto the set from the ones which
appear, or search for a desired app.
Note: There are free apps and paid apps in the Google Play Store. To purchase a paid app, a prepaid
Google Play gift card code or credit card information is required. You can purchase a Google
Play gift card from various retailers.
Free space on internal storage of the television is limited. When storage is full, it will not be possible to
install more apps. To check how much free space is available go to:
Settings > Device Preferences > Storage.
If internal storage is full and you wish to install additional apps, you will have to delete some
currently installed apps or move apps to USB memory device or SD card. Please refer to the
chapter Moving apps to a USB memory device or SD card.
Installing apps from the Google Play Store
You can move downloaded apps to a USB memory device or SD card to increase the space available in the
television.
Note: When you format a USB memory device/SD card, all data saved in the device will be deleted.
Back up your important data before formatting. Performing this procedure formats the USB
memory device/SD card for exclusive use with the television. Therefore, you may be unable to
use the USB memory device/SD card with a computer, etc.
Some apps cannot be moved to a USB memory device/SD card.
Some apps cannot be moved to a USB memory device as they are fundamental to the
operation of the set.
34Android Functionality
Formatting Memory Device
Insert SD card or USB memory device to the television, then press the [HOME] button, select:
Settings > Device Preferences > Storage > the desired USB memory device or SD card. Format the selected
memory device as an internal storage device.
Moving an App to Your Memory Device
Press the [HOME] button, then select Settings > Apps, then select the app that you want to move to the
USB memory device or SD card. Now choose the USB memory device/SD card from the used storage. The
app is moved to the USB memory device/SD card.
Hint: Repeat steps above to move additional apps to the USB memory device.
Note: Your Android TV formats the USB memory device/SD card into a proprietary format. When
inserting the USB memory device/SD card into a personal computer after adding apps to it, you will not
be able to view the contents of the USB memory device/SD card.
To use the USB memory device/SD card on a personal computer, you will need to
reformat the devices which will erase any data stored on the USB memory device/SD card.
Removing a USB Memory Device
Press the [HOME] button, select Settings > Device Preferences > Storage > the desired USB memory device,
then select the option to remove it.
Note: The USB memory device is used only for saving apps. To use the USB memory device for other
purposes, you must format it again.
If you delete an app in the USB memory device using a computer, you will be unable to launch
it from the television.
If you remove a USB memory device from the television, you will be unable to use the apps that
were moved to the USB memory device.
You cannot specify a USB memory device as the installation location of an app. First install the
app on the television as normal, and then move it to the USB memory device.
Depending on the television model, your set will be equipped with either an SD card slot or a Micro SD
card slot. Please ensure you use the correct type of SD card, corresponding to the available slot.
35Android Functionality
Play Next
Play Next functionality is shown in section C. This option is only displayed when the Play Next option is
active and there is content in the Play Next list.
Play Next option can be selected when in a streaming app such as You Tube. To do this:
1. Select the item in the Channels list on the Home Page to be added to the Play Next list.
2. Press and hold the [OK] button on the remote control for more than two seconds.
3. The Play Next option appears.
4. Select “Add to Play Next”.
5. Stream will now appear in the Play Next list.
Note: Once a stream has been played back,
it will disappear from the Play Next list.
If there are no streams in the Play Next list,
the list will not be seen on the Home Page.
The Play Next option can be turned on and off in
the Customize channels option on the Home Page.
In addition, the services which can be used on Play
Next can also be turned on and off. In the case of
the Freeview on demand players it is also possible
to restrict channels and genre.
36You can also read