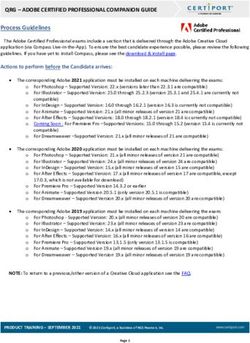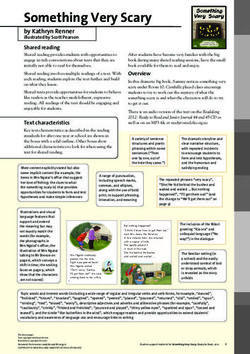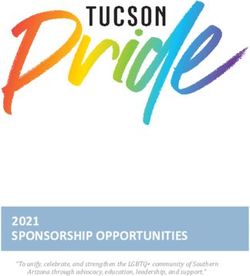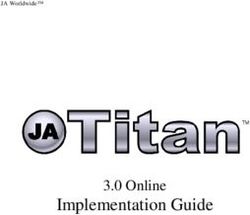RTist 11.2 Installation Instructions - HCL RTist - Products & Platforms
←
→
Page content transcription
If your browser does not render page correctly, please read the page content below
Table of Contents
1 Introduction.............................................................................................................................................. 3
2 Installing from the Eclipse workbench...................................................................................................... 4
2.1 Install.............................................................................................................................................................................................4
2.2 License Setup...............................................................................................................................................................................8
2.3 Update.........................................................................................................................................................................................10
2.4 Uninstall.......................................................................................................................................................................................10
3 Installing from the Command Line......................................................................................................... 11
3.1 Install...........................................................................................................................................................................................11
3.2 Uninstall.......................................................................................................................................................................................12
3.3 Extract identifiers for install categories.......................................................................................................................................12
4 Installing using the Eclipse Installer....................................................................................................... 13
4.1 Basic usage of the Eclipse Installer............................................................................................................................................13
5 Shared Installations and Pre-Configured License Setup........................................................................16
5.1 Read-Only Installation.................................................................................................................................................................16
6 Post-Installation Setup........................................................................................................................... 17
6.1 Configuring GTK Theme.............................................................................................................................................................17
7 Installing without Internet Access........................................................................................................... 18
Updated January 31 2022 Page 2 of 18
Version: 3.81 Introduction
This document guides you through the installation of HCL RTist. It covers three different installation scen-
arios:
• An interactively performed local installation in section 2
• A command line based installation suitable for scripting in section 3
• An installation based on the Eclipse Installer in section 4
To follow the instructions in this document and successfully install RTist 11.2 you will need the following:
• An installation of Eclipse IDE for C/C++ Developers for Eclipse 2021.06. This can be down-
loaded from https://www.eclipse.org/downloads/packages/release/2021-06. If you use the Eclipse
installer it will be downloaded automatically.
• Access to a repository containing the RTist update site. This can either be a locally downloaded
zip file or the address of a shared repository that has been preconfigured for your usage.
You can download the RTist update site zip file from the HCL FlexNet Operations web site.
• A valid license. This can either be provided by means of a license server that contains RTist li-
censes, or it can be a license key (permanent or trial) which you have obtained from HCL.
• An installation of a Java development kit (JDK) 64 bit.
NOTE: RTist 11.2 requires a Java 11 JDK, both when installing and running it. We recommend to
use the Open JDK or Oracle JDK (see the System Requirements for the exact recommended ver-
sions).
You should specify which JDK to use by editing the file eclipse.ini (found in the Eclipse install-
ation folder). Specify the path to your JDK 11 installation using the -vm argument. For example:
-vm
D:/openjdk-11/jdk-11/bin/server/jvm.dll
Updated January 31 2022 Page 3 of 18
Version: 3.82 Installing from the Eclipse workbench
Here we describe how to install RTist as an update site on top of Eclipse 2021.06 (4.20) using the Eclipse
graphical user interface. The sections that follow will cover how to install it from the command line or us-
ing the Eclipse installer.
NOTE: Some of the screen shots below were generated on the Windows platform for an older version of
RTist, and will therefore differ slightly when installing the latest version of RTist 11.2 and when installing
on Linux.
2.1 Install
NOTE: You must have sufficient administration rights so that the OS will allow you to write the files to the
installation directory of Eclipse for installing all features of RTist. If you don't have rights to write the files
to the installation directory of Eclipse follow the instructions in section 5.3.Read-Only Installation.
NOTE: Make sure the Eclipse installation path does not contain any space characters. There are
components in RTist which do not work correctly if they are located in a path that contains a space.
NOTE: RTist can be installed on top of many Eclipse distributions, but we recommend to use “Eclipse IDE
for C/C++ Developers”. Installing it on other distrubutions may take a very long time since many
dependent plugins need to be downloaded and installed.
1. Start Eclipse.
2. Open Window - Preferences and go to the Install/Update - Available Software Sites
preference page. Make sure the Latest Eclipse Simultaneous Release checkbox is not
checked (to avoid that the version of Eclipse gets automatically updated). 2021-06 should be
checked (to allow necessary Eclipse plugins to be downloaded during the installation).
3. Choose the Install New Software... command from the Help menu.
Updated January 31 2022 Page 4 of 18
Version: 3.84. Press the Add... button and enter the location of the RTist update site. If the update site is located
on a server, you can directly type its URL in the Location field. If instead you have it as a ZIP file
in the file system, press the Archive... button and select it. If the ZIP file already was unpacked to
a folder, you should instead use the Local... button and select the folder. You can give a
meaningful name to the repository in case you want to install from it again in the future. For
example:
Note that the RTist ZIP file that you should install from ends with "product". There is also another
ZIP file in what you download that contains an offline version of the documentation.
5. Select the added repository in the Work with drop down list. A list of RTist installation categories
will be shown in the list below. It will look something like this (which categories that are available
depends on the exact version of RTist):
Updated January 31 2022 Page 5 of 18
Version: 3.8Under each installation category you can see the features it contains. You can select individual
features to install, but often you will select only the top-level categories to install all features they
contain.
The core RTist functionality is contained in the RTist Core category. All other categories contain
optional additional functionality which you may or may not choose to install depending on your
needs.
6. Select RTist Core and any of the other optional categories you want to install. Press Next.
● NOTE: If you get errors at this step double check that you run with sufficient priviliges to be
able to make updates to the system and files. (On Windows you may need to start Eclipse
using the “Run As Administrator” command and on Linux with root rights). Also make sure
that you use a Java 11 JVM.
● NOTE: Depending on what Eclipse distribution you use, some Eclipse plugins which RTist
requires may be missing. Such plugins must be downloaded during the installation. To allow
this to happen automatically you must select the checkbox Contact all update sites during
install to find required software. As explained above, Eclipse 2021-06
(http://download.eclipse.org/releases/2021-06) must be in the list of available software sites
(Preferences – Install/Update – Available Software Sites). If your machine does not have
internet access, please follow the instructions given in the chapter Installing without Internet
Access.
● NOTE: If you install RTist EGit Integration (under the category RTist Integrations) you also
must install EGit (Git Integration for Eclipse). RTist has its own version of EGit which is
extended compared to the one that is part of Eclipse itself. At a minimum you must install
the components called "Git integration for Eclipse" and "Java implementation of Git" (in the
categories with the same names). Other components in these categories, and the whole
category called "Git integration for Eclipse - experimental features (incubation)" should only
Updated January 31 2022 Page 6 of 18
Version: 3.8be installed if you have a specific need (read the description of the components in the
Details field).
● NOTE: If you choose to install the RTist EGit Integration into an Eclipse installation that
already contains a version of EGit that is different from the version included in the RTist EGit
Integration, you will be informed with a page similar to the one shown below. You should
then choose the option to update your installation to be compatible with the items being
installed. This will automatically uninstall the existing EGit feature, before installing the RTist
EGit Integration.
7. If you already had an older version of RTist 11.2 installed, you will get an Install Details page
with a message that “Your original request has been modified”. This is just information that
Eclipse detected an old version of RTist which it will update. See chapter 2.3 for more
information. Just press Next to proceed.
8. A final Review Licenses page will now be shown. If you accept the license agreements, click the
appropriate button and then Finish.
9. The installation will now start. This can take several minutes so please be patient.
10. After the installation is complete, you will be asked to restart Eclipse. Answer Yes. You are not
encouraged to try to use RTist without first restarting Eclipse.
• NOTE: The first start-up of RTist can take a long time, especially if you installed it on top of
another Eclipse distribution than “Eclipse IDE for C/C++ Developers”. The reason is that all
downloaded plugins must be reconciled with already existing Eclipse plugins, and this can
take a significant amount of time. Subsequent start-up times will be much faster.
Updated January 31 2022 Page 7 of 18
Version: 3.811. When Eclipse has started again you can confirm that RTist was successfully installed. Open the
About dialog and locate the RTist icon:
12. Click the button to view the installed version of RTist and release.
You can also find the installed RTist features if you press the Installation Details button in the
About dialog, and then click the Installed Software tab.
2.2 License Setup
RTist can start without having a license, but you will not be able to do much before you have applied a
valid license.
Use the preference page RealTime Development – License to apply a license.
Updated January 31 2022 Page 8 of 18
Version: 3.8There are three ways to specify the license:
• Local license file
If you have a local license file (usually with the extension .bin) you can specify it here.
• Back-office server
If your organization has a “back-office” server at FlexNet Operations, specify the URL to the
FlexNet Operations server (https://hclsoftware.flexnetoperations.com/flexnet/deviceservices). You
must then also specify the Activation ID that describes your license entitlement.
• License server
This could either be the URL of a locally set-up license server, or a FlexNet Operations cloud
license server. The URL of the latter is
https://hclsoftware.compliance.flexnetoperations.com/instances//request where
is the server instance ID.
Under Details you can specify detailed settings for how RTist should acquire and return its licenses when
a license server is used. By default RTist attempts to acquire a license as soon as you use any tool
feature that requires a license, for example when opening a model or running the model compiler. The
acquired license will then be kept until the end of the day. This scheme is appropriate for a scenario when
there are enough many licenses available in the license server to allow each user to have their own
license which they acquire once for each day they work with RTist. The time during which the license is
kept by RTist is called the Borrow interval (the license is "borrowed" from the license server for some
time). Together with the Round borrow interval by it decides when it is time to return the license to the
license server, so that someone else can use it. For the scenario when multiple users need to use the
same license on different occasions during the same day you can set a custom borrow interval. Specify
the number of seconds that the acquired license should be borrowed from the server, and set an
appropriate time unit, such as Second, Minute or Hour, to round the borrow internal by. When the borrow
interval has passed, at the start of the next time unit, the license will be returned to the license server, and
it can then be used by someone else.
To avoid that the license is returned while you are currently working in RTist and still need the license, you
can specify a Renew interval. This is also specified in seconds and is a "heartbeat" interval at which the
current license will be renewed. Therefore the renew interval should be shorter than the borrow interval.
When a renew interval has been set the license is periodically renewed until you close RTist. Hence you
avoid the risk of losing the license while still working with the tool.
Click the License View hyperlink to view the current license status.
Updated January 31 2022 Page 9 of 18
Version: 3.8You can also open this dialog by means of the command Help – View License…
NOTE: To manage your RTist licenses (and licenses for other HCL products) go to
https://hclsoftware.flexnetoperations.com/flexnet/operationsportal/logon.do. You can click the hyperlink
HCL FlexNet portal on the preference page to open this web page.
2.3 Update
If your Eclipse already contains a version of RTist, you can update it to a later version. The steps you
follow then are the same as described above. The only difference is that you will get a message telling
you that some or all of the selected RTist features are already installed, and that an update will be
performed.
It is normally not necessary to uninstall the old version of RTist before installing the new version.
If you are installing from a repository that is being updated with new releases of RTist you can also
update your local installation using the Eclipse command Check for Updates in the Help menu.
2.4 Uninstall
You can uninstall RTist from the About dialog. Press the Installation Details button and then go to the
Installed Software tab.
1. Select all lines starting with “RTist” and all lines starting with "NodePlus".
● NOTE: In case RTist was installed from the command line (as described in the next
chapter), you may see products grouped by several RTist categories. In this case just select
all top RTist categories.
2. Press the Uninstall... button and then Finish.
3. After RTist has been uninstalled, you will be asked to restart Eclipse. Accept it by pressing Yes.
Updated January 31 2022 Page 10 of 18
Version: 3.83 Installing from the Command Line
The easiest way to install RTist from the command-line is to use the "Install Product" script which you can
find in the Utilities section on the RTist Info Center web site:
Install Product
If you want to write your own script, or directly install with commands on the command-line, you will use
the P2 director application which is part of Eclipse. There are two ways to invoke this application:
1. Using Java
java -jar /
org.eclipse.equinox.launcher_1.6.200.v20210416-2027.jar -application org.ec-
lipse.equinox.p2.director
For example, on Windows it may look like this (exact version number of the JAR file may differ):
java -jar C:\eclipseCpp\eclipse\plugins\
org.eclipse.equinox.launcher_1.6.200.v20210416-2027.jar -application org.ec-
lipse.equinox.p2.director
2. Using Eclipse
eclipse -nosplash -application org.eclipse.equinox.p2.director
On Windows, use eclipsec.exe instead.
In the examples below we use to refer to one of the above ways to launch the P2 director
application.
NOTE: A Java 11 JVM must be used when installing RTist with the P2 director application.
NOTE: The same prerequisites regarding running with sufficient privileges apply when using the P2 dir-
ector application for installing RTist, as when installing from the Eclipse UI.
NOTE: When installing or uninstalling components into an Eclipse installation it's recommended not to
have that Eclipse running.
The RTist update site is a mandatory argument in all invocations of the P2 director application. You spe -
cify it using the -repository command-line argument. For example, on Windows it can look like this:
-repository jar:file:d:\downloads\rtist-11.2-
2022.04_v20220120_1631_product.zip!/
Depending on what action you want to perform, you will use additional arguments to the P2 director ap-
plication, as described in the sections below.
3.1 Install
Make sure to use an installation of Eclipse that has no RTist installed. If RTist is already installed you
should uninstall it (see chapter 3.2) before installing a new RTist version.
Also make sure that the Eclipse installation that you will install RTist into is configured to not automatically
update the Eclipse version. Launch Eclipse, open the Window - Preferences - Install/Update -
Available Software Sites preference page, and make sure the Latest Eclipse Simultaneous Release
checkbox is not checked. Then close Eclipse again before installing RTist into it.1
Use the below command for installing all RTist categories:
1 This step can also be done from the command-line. See the section called "Disabling Latest Eclipse Release" in the "Install
Product" script linked above.
Updated January 31 2022 Page 11 of 18
Version: 3.8-repository -installIU
rtist.core,rtist.extra,rtist.integrations,org.eclipse.egit.feature.group,Node-
Plus.tools -r http://download.eclipse.org/releases/2021-06
The category identifiers are given after the -installIU argument. See chapter 3.3 for how to extract the
identifiers for available categories from the update site.
NOTE: The feature org.eclipse.egit.feature.group mentioned above refers to EGit. Normally a
version of EGit is already present in Eclipse before you install RTist, but if you choose to install the RTist
EGit Integration you should include this feature in your install command to make sure the RTist specific
version of EGit gets installed. If you want you can first uninstall the standard version of EGit using a
command similar to:
-uninstallIU org.eclipse.egit.feature.group
When installation from the command-line is completed you can start Eclipse to use RTist. However,
before running it for the first time you must update eclipse.ini so the -vm argument specifies a Java 11
JRE (see Introduction).
3.2 Uninstall
The command for uninstalling all features is:
-repository -uninstallIU
rtist.core,rtist.extra,rtist.integrations,NodePlus.tools
where the category identifiers are given after the -uninstallIU argument. See chapter 3.3 for how to ex-
tract the identifiers for available categories from the update site.
3.3 Extract identifiers for install categories
The command for extracting the identifiers of available categories in the RTist update site is:
Windows:
-repository -list | findstr "rtist." | findstr /V
"com.ibm.xtools." | findstr /V "com.hcl."
-repository -list | findstr "NodePlus."
Linux:
-repository -list | grep "rtist." | grep -v
"com.ibm.xtools." | grep -v "com.hcl."
-repository -list | grep "NodePlus."
The interesting lines in the result will look like the following (the qualifiers may be different):
rtist.core=1.0.0.82--cJIx2BBcMAMAGGMZ6GMAe
rtist.extra=1.0.0.94--cJJB0KE_EkMkMYYl8CYkNH
rtist.integrations=1.0.0.7L--cJJubl8s7373557AM573C
NodePlus.tools=1.0.0.7R37QcJDgnhEOFjtLkwllf_u9ss
The category identifier is the name before the equal sign.
The update site also contains an RTist specific version of EGit which has the same identifier as the stand-
ard version of EGit (org.eclipse.egit.feature.group).
Updated January 31 2022 Page 12 of 18
Version: 3.84 Installing using the Eclipse Installer
The Eclipse Installer is a tool suitable for automating Eclipse-based installations. You can find more in-
formation about the Eclipse Installer at https://wiki.eclipse.org/Eclipse_Installer. There you also find in-
structions on how to download and install the Eclipse Installer.
NOTE: You must use version 1.4.0 or later of the Eclipse Installer. Installation errors will occur if you
attempt to install RTist with an older version of the installer.
4.1 Basic usage of the Eclipse Installer
Using the Eclipse Installer to install RTist requires a setup file that specifies what should be installed. The
minimal setup file for an RTist 11.2 installation that installs all RTist features, is the following:
RTist Installation Script
Updated January 31 2022 Page 13 of 18
Version: 3.8You can copy the text above and replace url_to_rtist_repository with your local RTist 11.2 repository
location and use a file with this contents as a starting point for your Eclipse installer setup script. Note that
copying from PDF format may change the hyphens in the text (“-”) and introduce “soft hyphens”. So check
that the “-” characters still remain after copying.
Here is an example of what the repository URL for a local RTist 11.2 repository (unzipped into a folder)
can look like in the setup script:
To install RTist start the Eclipse installer and switch to Advanced Mode.
Use the command Add user products to choose your setup file.
You can now install RTist from the main Eclipse Installer page by selecting rtist 11.2 and pressing Next.
Updated January 31 2022 Page 14 of 18
Version: 3.8In the subsequent dialogs the default values work fine, even though you may want to modify the installa-
tion folder name. If you add additional Eclipse projects to your installation, remember to confirm that the
target platform is set to 2021-06.
NOTE: Make sure the Eclipse installation path does not contain any space characters. There are
components in RTist which do not work correctly if they are located in a path that contains a space.
Updated January 31 2022 Page 15 of 18
Version: 3.85 Shared Installations and Pre-Configured License
Setup
If you would like to share one installation among a group of users, e.g. using a network installation, some
special considerations concerning the license setup are needed. The main issue with this scenario is how
to apply a valid license at the time of installation, to avoid that each user has to do this when they start
RTist.
The license information for RTist is edited in the preference page RealTime Development – License.
Contrary to most other preferences, this information is not stored in the workspace metadata but in the
RTist installation (more precisely in the file /configuration/.settings/
com.hcl.rtist.license.core.prefs). This means that the person who creates a shared installation
can enter the license information right after the installation is completed. All users of that installation will
then have the license information already pre-configured and can immediately start to use RTist.
5.1 Read-Only Installation
In a shared installation scenario it is common to have the installation folder to be read-only for regular
users. In general this works for an RTist installation but there are two constraints:
• The license information must be set-up before making the installation read-only, since it is stored
within the installation folder.
• Features that provide libraries, such as the TargetRTS, Connexis and TCPServer features,
cannot be installed into their usual locations in the rsa_rt folder if the Eclipse installation is read-
only. However, the libraries are also installed into their corresponding plugins which in the case of
a read-only Eclipse installation will be placed in the user configuration area. Another option could
be to install these features on a different machine where the Eclipse installation is writable, and
let all users access the libraries from there.
Updated January 31 2022 Page 16 of 18
Version: 3.86 Post-Installation Setup
After installation you should do some post-installation setup tasks before starting to use RTist. This is
needed because the standard Eclipse settings with regards to memory etc. are usually not sufficient when
working with RTist.
Please refer to this article for information about setup tasks that are commonly needed for performance
and other reasons.
6.1 Configuring GTK Theme
On Linux some GTK themes (for example Adwaita on RHEL8) can set tooltip backgrounds to be dark like
in the image below.
This should be avoided, because it can cause issues with tooltips RTist will be showing in diagrams. To
address this a user can either look for a theme with a light tooltips background or override the theme’s
settings by creating a file ~/.config/gtk-3.0/gtk.css with the following contents:
tooltip { text-shadow: none; }
tooltip.background { background-color: rgba(255, 255, 255, 1.0);
border: 1px solid rgba(0, 0, 0, 1.0); }
tooltip decoration { background-color: transparent; }
tooltip * { background-color: transparent; color: black; }
After saving the file RTist should be restarted for the changes to become effective.
Updated January 31 2022 Page 17 of 18
Version: 3.87 Installing without Internet Access
As explained in the chapter Install it may be necessary during the installation of RTist to download addi-
tional Eclipse plugins, that are needed by RTist but are missing in your Eclipse installation. Usually this
happens automatically (provided you have marked the option Contact all update sites during install to
find required software). However, if you don’t have access to the internet this obviously won’t work. For
example, this can happen if your machine is behind a firewall which blocks access to some internet sites
such as eclipse.org.
If you get errors like “missing required plug-in” it’s likely that Eclipse failed to download the necessary Ec -
lipse plugins. If you cannot temporarily enable the internet access on the installation machine, you can
workaround the problem in the following way: install RTist on a different machine which has access to in-
ternet and then copy the installation folder to the target machine.
NOTE: The HCL NodePlus component of RTist cannot be installed and run without Internet access.
Updated January 31 2022 Page 18 of 18
Version: 3.8You can also read