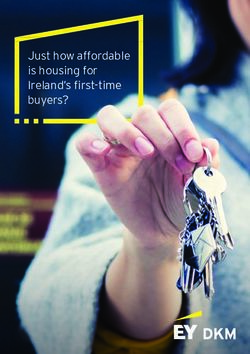SAFE SPACE SOLUTIONS USER GUIDE - Temperature Inspection Device and Platform - Creative Realities
←
→
Page content transcription
If your browser does not render page correctly, please read the page content below
SAFE SPACE SOLUTIONS
USER GUIDE
Temperature Inspection
Device and Platform
Creative Realities | Proprietary and Confidential | March 25, 2021
Please contact us at support@cri.com or 1-888-369-3629 at any timeTable of Contents
1 Device Setup .................................................................................................................................. 4
2 Application Settings .................................................................................................................... 6
2.1 Platform Portal .............................................................................................................................................6
2.2 Protocols and Network Ports to be Whitelisted ....................................................................................7
2.3 V3 Platform URLs to be Whitelisted .....................................................................................................8
2.4 V3 Platform IP Addresses to be Whitelisted..................................................................................... 12
2.5 V3 Platform Ports to be Whitelisted (Remote Desktop) ................................................................ 12
2.6 Additions for Upgrading to Thermal Mirror 2.x from Thermal Mirror 1.x ......................................... 13
2.7 Q&A Screener - EloView Network Requirements ............................................................................... 13
3 Deployment .................................................................................................................................. 14
3.1 Cleaning Thermal Mirrors ........................................................................................................................ 14
3.2 Steps for Cleaning Your Thermal Mirror ............................................................................................... 14
3.3 Steps for Disinfecting Your Thermal Mirror ......................................................................................... 14
3.4 U.S. CDC-Recommended Disinfectant Solutions ................................................................................ 15
3.5 U.S. EPA-Recommended Disinfectants Solutions ............................................................................... 15
3.6 Do NOT use these materials with Our Products ................................................................................. 15
4 Using Your Thermal Mirror ..................................................................................................... 16
4.1 Live Screenings ......................................................................................................................................... 16
4.2 Measuring Temperature .......................................................................................................................... 17
4.3 Please Step Closer .................................................................................................................................... 17
4.4 Temperature Pass ..................................................................................................................................... 18
4.5 Temperature Fail ...................................................................................................................................... 18
4.6 Screens Following a Pass ........................................................................................................................ 19
4.7 Screens Following a Fail .......................................................................................................................... 19
4.8 Screen Saver.............................................................................................................................................. 20
4.9 Audio Messaging ...................................................................................................................................... 20
4.10 Disable Audio Messaging ........................................................................................................................ 20
5 Thermal Mirror Printer Setup ................................................................................................. 21
5.1 Overview .................................................................................................................................................... 21
5.2 Thermal Mirror Applications Required .................................................................................................. 21
Creative Realities | 13100 Magisterial Dr. Louisville KY 40223 | (502) 791 8800 / www.cri.com 25.3 Configuration Settings ............................................................................................................................. 21
6 Managing Your Dashboard .................................................................................................... 22
6.1 Dashboard Layout .................................................................................................................................... 22
6.2 Date Range or Sprint ............................................................................................................................... 25
6.3 Share View ................................................................................................................................................. 25
6.4 Overflow Menu .......................................................................................................................................... 25
6.5 New Dashboard ........................................................................................................................................ 26
7 Thermal Screening Data and Charts ................................................................................. 27
7.1 Total Screening Data Fields .................................................................................................................... 27
7.2 Total Screening Charts ............................................................................................................................ 28
8 Key Performance Indicators ................................................................................................. 29
9 Reports .......................................................................................................................................... 30
9.1 Thermal Mirror Reports Page ................................................................................................................. 30
9.2 Create a Report......................................................................................................................................... 31
9.3 Run a Report ............................................................................................................................................. 32
9.4 Scheduled Reports ................................................................................................................................... 34
10 Contact Support ........................................................................................................................ 44
10.1 By Email ..................................................................................................................................................... 44
10.2 By Phone .................................................................................................................................................... 44
Creative Realities | 13100 Magisterial Dr. Louisville KY 40223 | (502) 791 8800 / www.cri.com 31
a. Connect the device to a network using an Ethernet cable
b. Connect a USB Keyboard and Mouse to the device
1. Note there is only one USB port available
2. Options include using a USB Hub; attach the mouse to the keyboard; or use a
keyboard with a built-in touchpad
c. Connect the provided power supply, and the device will automatically power up
d. The Thermal Mirror application will load
e. Confirm that the device detects your face and displays your temperature, by placing
your face within the frame at a distance of 20-30 inches (50-70cm)
f. Configure a Wi-Fi connection, or if you are using Ethernet, skip to Section 2
Application Settings Platform Portal
1. To configure a Wi-Fi connection, exit the Thermal Mirror app by right-clicking
twice
2. Next, you must provide the password
• To obtain a valid password for your device, please contact the Creative
Realities Network Operations Center at: 1-888-369-3629
• We recommend you have your account information ready, as our
representative will ask a short list of questions to confirm your identity
3. -right, as shown below
4. Select the Wi-Fi option in the settings menu, as shown below
5.
6. Once the device connects to the Wi-Fi network, the Thermal Mirror app will
start; however, if it does not start in 20 seconds, reboot the device
Creative Realities | 13100 Magisterial Dr. Louisville KY 40223 | (502) 791 8800 / www.cri.com 4g. Wi-Fi MAC ID
1. You will need the Wi-Fi MAC ID, to claim the device and access it from the Device
Manager
2. If you plan to ship the device, we recommend that you write the last four digits onto
the device box for reference
3. With the device powered on the Wi-Fi MAC ID is displayed at the top of the home
screen
4. If the Thermal Mirror app is running, press ALT + ESC on the attached keyboard to
return to the home screen
Creative Realities | 13100 Magisterial Dr. Louisville KY 40223 | (502) 791 8800 / www.cri.com 52
2.1 Platform Portal
a. Access the CRI Portal and enter the provided Username/Email and Password. Contact
your administrator if you have not received credentials: https://app.inreality.com/v3
b. At the top-right of the screen, click the grid menu, and then click DEVICES
c. In the Device Manager, search on the Name or Wi-Fi MAC Address of the device
d. Then click the tool icon, to the right of your device, as shown below
e. In the pop-up menu, click on THERMAL_MIRROR, as shown below
Creative Realities | 13100 Magisterial Dr. Louisville KY 40223 | (502) 791 8800 / www.cri.com 62.2 Protocols and Network Ports to be Whitelisted
Overall, CRI -site networks
other than making sure the Ports, IP addresses and URLs listed below are accessible to
the CRI solutions deployed on-site.
CRI highly recommends that customers have stable, high speed internet access (typically
at least 2-5 MB/s upload and download speeds) in order to support all aspects of the CRI
solution (communication with CRI s cloud systems, upload & update of content and
applications, and any required technical support). If customers use Wi-Fi access points,
it is recommended that the devices are managed via an enterprise system that will allow
for uninterrupted connectivity leases by the CRI devices.
# Description Details
1 Network Protocol TCP
Port: 443
2 Application Protocol HTTPS, WSS
3 For Remote Desktop only UDP
Network Protocol Port range: 30000 - 60000
4 Network Time Protocol NTP Port: 123
(Required for Thermal Mirror 2.x versions
and Q&A screener)
Creative Realities | 13100 Magisterial Dr. Louisville KY 40223 | (502) 791 8800 / www.cri.com 72.3 V3 Platform URLs to be Whitelisted
This is a list of the required URLs to be whitelisted for the InReality applications.
Option 1: Note: Requires the new DMS and CDMS2 APKs (v2.x.x) - Current versions:
• dms_client_android_v2.0.0_r.apk
• cdms2-client-android-studio_v2.0.0_r.apk
You can whitelist the wildcard URL of inreality.com and the AWS service URLs.
# Description URL Connection Notes
1 inReality Platform *.inreality.com Outbound Required for all
(HTTPS) the IR platform
software
services.
2 Data Lake Authentication sts.amazonaws.com Outbound Required for all
(HTTPS) Android and
- event logs storage
Linux devices for
uploading event
logs.
3 Datasources (Sensor) firehose.us-west- Outbound Required for all
event logs storage - Data 2.amazonaws.com (HTTPS) Android and
Lake Linux devices for
uploading event
logs.
4 Network Time Protocol *.inreality.com Outbound Required for
(NTP) Thermal Mirror
2.X devices
NOTE: If NTP fails it will
try the next one in the list
as shown in the URL Required for QA
column. screener and All-
in-one devices
Creative Realities | 13100 Magisterial Dr. Louisville KY 40223 | (502) 791 8800 / www.cri.com 8Option 2: Note: Requires the standard DMS and CDMS2 APKs (v1.x.x)
If you are unable to whitelist wildcard URL of inreality.com. You can whitelist these URLs.
Connecti
# Description URL Notes
on
1 V3 Platform https://app.inreality.com Required for
Web App platform access
Outbound
via browser, not
(HTTPS)
required by
device
Required for
platform access
Single-Sign-On Outbound
2 https://login.inreality.com via browser, not
Service (HTTPS)
required by
device
3 Device Required for
Management and Outbound Edge device
iot-us-east-1.inreality.com
Communication (HTTPS) communication
Service
4 Data Lake Required for all
Authentication sts.amazonaws.com Android and
Outbound
event logs Linux devices for
(HTTPS)
storage uploading event
logs
5 Required for all
Datasources
Android and
(Sensor) event firehose.us-west- Outbound
Linux devices for
logs storage - 2.amazonaws.com (HTTPS)
uploading event
Data Lake
logs
6 Device Manager devicemanager.inreality.com Required for
(MDM) remote device
Outbound
management
(HTTPS)
and updating
applications.
Creative Realities | 13100 Magisterial Dr. Louisville KY 40223 | (502) 791 8800 / www.cri.com 97 Content Delivery cdn.inreality.com Outbound Required for
Network (CDN) (HTTPS) Thermal Mirror
for Employee 2.X devices and
Facial QA screener
Recognition devices which
Template are using facial
Distribution recognition.
8 Content Delivery cdn-app.inreality.com Outbound Required for
Network (CDN) (HTTPS) updating
for Files applications.
Distribution -
Device Manager
9 Content Delivery mdm-cdn.inreality.com Outbound Required for
Network (CDN) (HTTPS) updating
for Files applications.
Distribution -
Device Manager
V3
10 Safe Space Web cognito-identity.us-west- Outbound Required for
App User 2.amazonaws.com (HTTPS) platform access
Management via browser, not
required by
device
11 Network Time time.inreality.com Outbound Required for
Protocol (NTP) Thermal Mirror
time1.inreality.com
2.X devices
time2.inreality.com
NOTE: If NTP fails
time3.inreality.com
it will try the next Required for QA
one in the list as time4.inreality.com screener and All-
shown in the URL time5.inreality.com in-one devices
column.
time6.inreality.com
time7.inreality.com
time8.inreality.com
Creative Realities | 13100 Magisterial Dr. Louisville KY 40223 | (502) 791 8800 / www.cri.com 1012 Android App *.api.splkmobile.com Outbound New option for
Crash Reporting (HTTPS) - all Thermal
cdsauth.splkmobile.com
Not Mirror and all-in-
auth.cds.splkmobile.com
required one devices (not
*.splkmobile.com but required)
helpful
7 Content Delivery cdn.inreality.com Outbound Required for
Network (CDN) (HTTPS) Thermal Mirror
for Employee 2.X devices and
Facial QA screener
Recognition devices which
Template are using facial
Distribution recognition.
8 Content Delivery cdn-app.inreality.com Outbound Required for
Network (CDN) (HTTPS) updating
for Files applications.
Distribution -
Device Manager
9 Content Delivery mdm-cdn.inreality.com Outbound Required for
Network (CDN) (HTTPS) updating
for Files applications.
Distribution -
Device Manager
V3
Creative Realities | 13100 Magisterial Dr. Louisville KY 40223 | (502) 791 8800 / www.cri.com 112.4 V3 Platform IP Addresses to be Whitelisted
AWS Cloud access is across a range of IP addresses, depending on where you are accessing
the AWS instance. The range of IP addresses employed by AWS is included in the link, rather
than a specific IP address.
# Description IP Address Connection
1 InReality https://ip-ranges.amazonaws.com/ip- Outbound (Port # 443)
Platform ranges.json
Services and
AWS Cloud
Services
2 Network 216.239. 35.0 Required by the
Time subscription manager
Protocol for the Android and
Linux devices.
2.5 V3 Platform Ports to be Whitelisted (Remote Desktop)
These are ports used by InReality programs for remote desktop support. These are not
required but recommended for full remote support.
# Description IP Address Port Range Connection
1 19302
Device Manager (CDMS2) IP of the device Inbound
Remote Desktop (Android/Linux) 30000 -
Outbound
60000
Creative Realities | 13100 Magisterial Dr. Louisville KY 40223 | (502) 791 8800 / www.cri.com 122.6 Additions for Upgrading to Thermal Mirror 2.x from Thermal Mirror 1.x
These are additional URLs employed by the Thermal Mirror 2.X application and QA screener
application.
# Description IP Address Connection
1 Network Time Protocol time.inreality.com Outbound (NTP)
time1.inreality.com
NOTE: If NTP fails it will try the time2.inreality.com
next one in the list as shown in the
time3.inreality.com
URL column.
time4.inreality.com
time5.inreality.com
time6.inreality.com
time7.inreality.com
time8.inreality.com
2 Content Delivery Network (CDN) cdn.inreality.com Outbound
for Employee Facial Recognition (HTTPS)
Template Distribution
3 inReality Platform *.inreality.com Outbound
(HTTPS)
2.7 Q&A Screener - EloView Network Requirements
For Q&A Screener installations that include an EloView product please contact our support
team by email: support@cri.com or by phone: 1-888-369-3629.
Creative Realities | 13100 Magisterial Dr. Louisville KY 40223 | (502) 791 8800 / www.cri.com 133
3.1 Cleaning Thermal Mirrors
This guide describes the recommended cleaning and disinfecting procedure for the Creative
Realities Thermal Mirror, relative to Coronavirus (COVID-19). Included are recommended
disinfectant products that are safe for use with our products and approved by the U.S.
Center for Disease Control and Prevention (CDC) and the U.S. Environmental Protection
Agency (EPA).
Cleaning and disinfecting are two steps. Cleaning removes dirt, grease, dust, and other
contaminants. Disinfecting is a separate process that uses a chemical designed to destroy
bacteria and infectious organisms.
While sanitizers are used to simultaneously clean and disinfect, disinfectants kill more germs
and infectious organisms than sanitizers; therefore, we recommend a two-step process of
cleaning and disinfecting.
3.2 Steps for Cleaning Your Thermal Mirror
a. To prepare for cleaning the Thermal Mirror, power down the device (if possible)
b. Select only non-abrasive cleaning wipes or cloths to avoid scratching the screen
c. Wipe the surfaces with the appropriate wipes or cloths and approved cleaning
products, and allow them to dry
d. Do not get liquids inside the unit
1. Do not spray the Thermal Mirror directly, instead, use wet wipes, a sprayed
cloth or a dampened cloth with the excess moisture squeezed off
e. Avoid highly concentrated alcohol (> 70%), non-diluted bleach or ammonia solutions,
as these may cause discoloration
3.3 Steps for Disinfecting Your Thermal Mirror
a. To prepare for disinfecting the Thermal Mirror, power down the device (if possible)
b. Dampen a clean, non-abrasive cloth with a disinfectant chosen from the list below
• Ensure excess liquid is squeezed from the cloth, or you may also use
recommended pre-dampened wipes
• , since many manufacturers
require the surface to remain wet for a few minutes, so continuous wiping
might be required
c. Disinfect surfaces by wiping them with the cloth or wipe, and allow the surface to dry
d. For disinfectant solutions that are safe for use with our products, see below
Creative Realities | 13100 Magisterial Dr. Louisville KY 40223 | (502) 791 8800 / www.cri.com 143.4 U.S. CDC-Recommended Disinfectant Solutions
The following products are recommended disinfectant solutions that are safe for use with
Creative Realities products:
a. Household bleach solution (about 1/3 cup of bleach per gallon of water)
b. Isopropyl alcohol (≤ 70% alcohol)
Information from the CDC on disinfecting procedures for Coronavirus (COVID-19) can be
found here.
3.5 U.S. EPA-Recommended Disinfectants Solutions
The following products are recommended disinfectants that are safe for use with Creative
Realities products:
a. Clorox Disinfecting Wipes (Reg. No. 5813-79)
b. Clorox Healthcare Bleach Germicidal Wipes (Reg. No. 67619-12)
c. Clorox Commercial Solutions Hydrogen Peroxide Disinfectant Wipes
(Reg. No. 67619-25)
d. Lysol Brand Clean & Fresh Multi Surface Cleaner 20% solution to water ratio
(Reg. No. 777-89)
e. Purell Professional Surface Disinfectant Wipes (Reg. No. 84150-1)
f. Sani-Cloth Prime Germicidal Disposable Wipes (Reg. No. 9480-12)
g. Lonza Disinfectant Wipes (Reg. No. 6836-313)
Information from the EPA on disinfectants for Coronavirus (COVID-19) can be found here.
3.6 Do NOT use these materials with Our Products
Do NOT use the following materials when cleaning or disinfecting your Thermal Mirror, or
other Creative Realities products:
- Thinner or benzine - Sponges with abrasives
- Strong alkali lye - Steel blades
- Strong solvents - Cloth with steel threads
- Detergents with fluoride - Abrasive cleaners
- Detergents with abrasives - Formula 409
- Isopropyl Alcohol at concentration > 60% - Acids
- Detergents with ammonia at concentration > 1.5% - Steel wool
- Methyl or Ethyl Alcohol at concentration > 30%
Creative Realities | 13100 Magisterial Dr. Louisville KY 40223 | (502) 791 8800 / www.cri.com 154 4.1 Live Screenings The Thermal Mirror has an 8-inch LCD Display. Directly above the screen is a dual lens stereo camera. Above the camera is a light bar. And above that is the thermal sensor. As shown below, while active, the Thermal Mirror will display the current time and date at the top of the screen. The light bar will be activated if needed and display a white light during a thermal screening. If the screening passes, the light bar will display a green light. If the screening fails, the light bar will display a red light. Note that the Thermal Mirror is intended for indoor use only, with an optimal operating temperature between 65- and 78-degrees Fahrenheit. Creative Realities | 13100 Magisterial Dr. Louisville KY 40223 | (502) 791 8800 / www.cri.com 16
4.2 Measuring Temperature
.
4.3 Please Step Closer
The audio .
Creative Realities | 13100 Magisterial Dr. Louisville KY 40223 | (502) 791 8800 / www.cri.com 174.4 Temperature Pass
For a screening with a passing temperature, the screen displays the temperature on a green
banner. The light bar will display a green light. If the person has an employee account, the
.
4.5 Temperature Fail
For a screening with a failing temperature, the screen displays the temperature on a red
banner
is displayed. At the same time, the light bar will display a red light. If audio is enabled, the
.
Creative Realities | 13100 Magisterial Dr. Louisville KY 40223 | (502) 791 8800 / www.cri.com 184.6 Screens Following a Pass
If the Thermal Mirror is used with the Q&A Screener, the QR Code is displayed with the
-up is displayed.
4.7 Screens Following a Fail
If the Thermal Mirror is used with the Q&A Screener, the QR Code is displayed with the
mess .
Creative Realities | 13100 Magisterial Dr. Louisville KY 40223 | (502) 791 8800 / www.cri.com 194.8 Screen Saver
When the camera does not detect a person, an active screensaver is displayed.
4.9 Audio Messaging
a. Thank you, Normal Temperature
• This audio message coincides with a green light above the screen
b. Please step closer
• This message coincides with a white light above the screen
c. Temperature is High
• This message coincides with a red light above the screen
4.10 Disable Audio Messaging
Audio can be disabled in the Configuration Settings,
Volume Setting to zero (0) to disable the Audio. See our Configuration Settings guide for
more information.
If - is the current setting, this signifies the factory setting, and can be updated to 0-100.
Creative Realities | 13100 Magisterial Dr. Louisville KY 40223 | (502) 791 8800 / www.cri.com 205
5.1 Overview
The Thermal Mirror provides the ability to print screening test results. Currently the Brother
TD-2020 Thermal Printer is supported, for printing labels, tags, or receipts.
After each screening, a label is printed with the test result (Pass or Fail), along with a
time/date stamp.
The Brother printer connects to the Thermal Mirror USB port.
5.2 Thermal Mirror Applications Required
The Thermal Mirror device will need the following APKs, with the minimum versions below:
• ThermalMirror_v1.7.0_r.apk
• Print-Service_v1.0.0_r.apk
Ensure the Thermal Mirror app is updated to V1.7.0 or greater.
Install the current version of the Print-Service APK. Restart the app after installing.
5.3 Configuration Settings
Enable the Print feature in the Configurati
Creative Realities | 13100 Magisterial Dr. Louisville KY 40223 | (502) 791 8800 / www.cri.com 216 The Dashboard provides a customized view into the data that has been gathered in your venues. A variety of charts and graphs are used to display data. Users can create multiple Dashboards, to view the exact data you need to see. And your Dashboards can be customized using user defined formulas. There are four types of Dashboards, and you can display any number of these within a Dashboard: Thermal Screening, Venue Performance, Key Performance Indicators, and AOI Performance. 6.1 Dashboard Layout S Dashboard Name Menu The Dashboard Name is displayed near the top-left of the page. Each Dashboard is given a unique name to identify the data to be displayed. All the Dashboards you have created and those shared with you will be displayed in the Dashboard menu. In the example above, the Dashboard is named: the Dashboards in the order they were created by you, and then those shared with you by another user. Six Dashboard Types There are six types of Dashboard views, and each Dashboard you create can contain one or more of these. The six categories are: Venue Performance, Key Performance Indicators, AOI Performance, Thermal Screening, Occupancy Monitor, Q&A Screening. If your platform account contains only Thermal Mirror devices, and you are only using the Default Formulas one of these by clicking on the type. In the example above, Thermal Screening is selected as shown by the underline. Creative Realities | 13100 Magisterial Dr. Louisville KY 40223 | (502) 791 8800 / www.cri.com 22
Choose Formulas
data you want to see.
Depending on the Dashboard Type currently displayed, the Choose Formula button will
provide AOIs or KPIs. Every formula you have created in the KPI Editor can be selected to
display. Tags can be used in the KPI Editor to group your formulas, making it easier to assign
in the Dashboards.
-down.
When choosing Formulas, you may select one or more formulas for each Formula Type. For
example, you may create an Average Pass Formula for each store location, then you can
select all those formulas to display in your Total Pass count. As shown below, click to select
multip
both the
of these formulas will then be displayed in the Dashboard view.
Creative Realities | 13100 Magisterial Dr. Louisville KY 40223 | (502) 791 8800 / www.cri.com 23Default Formulas -
There are four default formulas provided, which you can select to use in your Dashboard
devices in your account. Note that while you can select these for the Dashboard, they
cannot be viewed or edited in the KPI Editor. The following screenshot shows the formulas:
• All Thermal Mirror - Average Pass Temperature
• All Thermal Mirror - Average Fail Temperature
• All Thermal Mirror - Average Pass Count
• All Thermal Mirror - Average Fail Count
There are two default formulas provided, which you can select to use in your Q&A
Screeners in your account. This includes the Q&A Screening Stations and Q&A Screener
Mobile data. Note that while you can select these for the Dashboard, they cannot be viewed
or edited in the Formula Editor.
• All Q&A - Total Pass Count
• All Q&A - Total Fail Count
Creative Realities | 13100 Magisterial Dr. Louisville KY 40223 | (502) 791 8800 / www.cri.com 246.2 Date Range or Sprint While viewing the Dashboard, select a date range or a Sprint, to display the corresponding data. For Range, select Last 3, 7, or 30 days, or a start and end date. You can select Sprint Types: Daily, Weekly, Monthly, Quarterly, or Custom. Custom Sprints are created in the Scenario have created. 6.3 Share View Any Dashboard which you create can be shared with other users in the system. To share a Dashboard, click the select a user or search the on the username 6.4 Overflow Menu The Overflow Menu on the far right can be used to Edit or Delete the current Dashboard. Creative Realities | 13100 Magisterial Dr. Louisville KY 40223 | (502) 791 8800 / www.cri.com 25
6.5 New Dashboard
-right corner of the page to create a new
Da
be selected but are not recommended.
e
Description. Press OK to Save.
Note in s
been selected: Madison - Middleton and Madison- North Office.
Select Venue(s)
Options for selecting Venues, include: Select one, multiple venues or all venues. As shown
b :
Default Formulas assigned to New Dashboards
T
newly created Dashboard. This is to allow for ease of operation to view data in the
Dashboard. Once you have configured your account by creating custom user-defined
.
Creative Realities | 13100 Magisterial Dr. Louisville KY 40223 | (502) 791 8800 / www.cri.com 267
As noted previously there are four categories: Thermal Screening, Venue Performance, Key
Performance Indicators, and AOI Performance. While a Dashboard can contain all four, only
one is selected to display at a time. Since this guide is focused on the Thermal Mirror, we will
provide details on the data and charts displayed for this selection.
by default the Total Screening data will be displayed
first, followed by the Employee Screening data and Visitor Screening data. The total
Screening data will display the total numbers combined for the Employee and Visitor data.
You may choose to display one, two or three of these sections in your dashboard view. In
wn below.
You may select one or any combination.
For each of the three sections, Total, Employee and Visitor, the same data and graphs will
be displayed:
• Data: Total Tests, Total Pass & Fail Count, Average Pass & Fail Temperatures,
Average Daily Venue Tests, Highest Test Count Hour, Highest Test Count Day
• Daily Total Screening Chart
• Screenings by Days Chart
• Screenings by Hour Chart
Following are screenshots of the Total Screening data for a Dashboard.
7.1 Total Screening Data Fields
Total Screening Data Fields include: Total Tests, Total Pass & Fail Count, Average Pass & Fail
Temperatures:
Creative Realities | 13100 Magisterial Dr. Louisville KY 40223 | (502) 791 8800 / www.cri.com 277.2 Total Screening Charts Daily Total Screening displays the number of Pass and Fails daily, for the selected time. Screening by Days & Screening by Hour displays the number of average Pass and Fails, by Days of Week, and by Hours of Operation, for the selected time period. Screening by Hour. Creative Realities | 13100 Magisterial Dr. Louisville KY 40223 | (502) 791 8800 / www.cri.com 28
8
If you choose to display KPI data, it can be displayed using the Key Performance Indicators
type when you create a Dashboard. You must first create the KPIs in the KPI Editor. For
example, you may wish to display the count or percentage of visitors wearing a mask. Or
you could obtain a breakdown on how many visitors wearing a mask did not pass the
temperature scan. In the following example, the charts are a comparison of Visitor Types:
Visitor and Employee. The two charts show the Daily Count for Visitors and Employees.
Visitors per Day
Employees per Day
Creative Realities | 13100 Magisterial Dr. Louisville KY 40223 | (502) 791 8800 / www.cri.com 299
customize reports to provide the specific data you need. Reports are easily created, using
menus which allow you to quickly select the: Date Range, Visitor Type, Test Result, Venues
and other aspects.
Once a report is created it is easily modified and the reports can be run at any time and
downloaded in a CSV file format. The Filter feature allows you to temporarily change the
data displayed. For example if your report displays Employees, Vendors and Contractors,
you can filter to temporarily display only Vendors. You can also select which fields to display
or hide while viewing your report. This allows you to quickly view desired data, without
editing or creating a new report.
Reports
The four types of Reports include: Thermal Mirror, Activity Log, Compliance and Scheduled.
Once created, a Thermal Mirror Report can be run and viewed at any time. Scheduled
Reports can be generated Daily, Weekly or Monthly. Selected staff are sent an email
notification and reports are viewed in the platform. The Activity Log is a report showing the
activity of employees with the Thermal Mirror, Q&A Station and Safe Space Q&A Mobile
Screener. The Compliance Report displays the compliance of each person including the
number of Passes and a percentage of days compliant.
9.1 Thermal Mirror Reports Page
Thermal Mirror.
created,
including: Report Name, Created Date, Modified By, Modified Date and Tags. To edit a
Report, click the edit icon at the far right. To delete a report, click the Trash icon. To create a
Creative Realities | 13100 Magisterial Dr. Louisville KY 40223 | (502) 791 8800 / www.cri.com 309.2 Create a Report
previously created, from the pull-down menu. Then select a Date Range, by clicking the
Calendar icon, as shown below.
Select one of the Date Range options which include: Today, Last 3 Days, Last 7 days, Last 30
days, or you can select Start and End dates on the calendar. Click OK to save your updates.
Select one or more Visitor Types from the pull-down menu, as shown above. Then select the
nly, from the
Select one or more Venues, which you have previously created, from the pull-down menu.
Creative Realities | 13100 Magisterial Dr. Louisville KY 40223 | (502) 791 8800 / www.cri.com 319.3 Run a Report
be
displayed as shown below.
The fields displayed include: Employee First Name, Last Name, Employee ID, Type, Test
Result, Date, Time, and Venue. Note the Date and Time are the date/time of the screening.
Fields which are not displayed by default include: Temperature, Job Type and Department
Download Report
After you have run a Report, click the Download icon to download the report. A CSV file is
generated and saved to the selected location. Note this CSV file will contain all data from all
fields.
Edit a Report
Delete a Report
Creative Realities | 13100 Magisterial Dr. Louisville KY 40223 | (502) 791 8800 / www.cri.com 32Sorting a Report by Date or Time
While viewing a Daily Report, click the Time arrow to view first to last, or last to first. While
viewing a multi-day Report, click the Date arrow, to view in chronological order or the most
recent to earliest date.
Report Pages
Depending on the Date Range and amount of screening traffic, the report displayed may
have many pages. By default, 20 items per page are displayed. You may select to display 50
or 100 items per page.
Report Filters & Fields
The Report Filters and Fields icons allow you to adjust the content displayed. These are
available in all Reports.
To filter the fields currently displayed, click the filter
elds to select to filter
on the selected values. For example, if you created the report to display Employee,
Contractor and Vendor types, while viewing the report, you can filter out one or more of
those selections; to only display Vendors. Note, this does not edit the Report, it is only for
current viewing.
click the icon next to a selection.
Report Filtering Window Report Fields Window
Creative Realities | 13100 Magisterial Dr. Louisville KY 40223 | (502) 791 8800 / www.cri.com 33Report Fields - Displayed/Hidden
To select the fields currently displayed, click the filter icon. As shown in Report Fields
Window , click the
display the default fields.
9.4 Scheduled Reports
Reports Page
In the Main Menu, click Reports -
the Scheduled Reports that have been created, including: Report Name, Frequency, Venues,
Last Modified Date and Tags. To edit a Report, click the edit icon at the far right. To delete a
View a Report
select a Report Name, to view the report. All reports generated for
this Report will b
Creative Realities | 13100 Magisterial Dr. Louisville KY 40223 | (502) 791 8800 / www.cri.com 34button to download the report CSV file. Sorting by Date or Time While viewing a Daily Report, click the Time arrow to view first to last, or last to first. While viewing a multi-day Report, click the Date arrow, to view in chronological order or the most recent to earliest date. Create a Report above. Then select a Date Range, by clicking the Calendar icon, as shown below. Creative Realities | 13100 Magisterial Dr. Louisville KY 40223 | (502) 791 8800 / www.cri.com 35
Enter a Report Type, you can choose: Thermal Mirror, Activity Report or Compliance Report. Select the Report Frequency: Daily, Weekly, Monthly, from the menu. Select one of the Date Range options which include: Today, Last 3 Days, Last 7 days, Last 30 days, or you can select Start and End dates on the calendar. Creative Realities | 13100 Magisterial Dr. Louisville KY 40223 | (502) 791 8800 / www.cri.com 36
Select one or more Visitor Types from the pull-down menu, as shown above. The previously created, from the pull-down menu. Enter the email addresses for the recipients. Click OK to save your updates. Creative Realities | 13100 Magisterial Dr. Louisville KY 40223 | (502) 791 8800 / www.cri.com 37
Scheduled Report Email
Report Filters & Fields
The Report Filters and Fields allow you to adjust the content displayed. These are available
in all (Custom, Scheduled and Activity Log) Reports. Please see the details above, in the
.
Activity Log Reports
The Activity Log Reports are designed to combine tests from the Thermal Mirror, Q&A
Station and Q&A Mobile Screener into one report.
Report Name, Created Date, Modified By, Modified Date and Tags. To edit a Report, click the
edit icon at the far right. To delete a report, click the delete icon. To create a Report, click
Create a Report
e.
first field. Select one or more Venues, which you have
previously created, from the pull-down menu. Then select a Date Range, by clicking the
Calendar icon, as shown below.
Creative Realities | 13100 Magisterial Dr. Louisville KY 40223 | (502) 791 8800 / www.cri.com 38Select one of the Date Range options which include: Today, Last 3 Days, Last 7 days, Last 30 days, or you can select Start and End dates on the calendar. Click OK to save your updates. Select one or more Visitor Types from the pull-down menu, as shown above. Then select the Select one or more Venues, which you have previously created, from the pull-down menu. Creative Realities | 13100 Magisterial Dr. Louisville KY 40223 | (502) 791 8800 / www.cri.com 39
Run a Report displayed as shown below. The fields displayed include: Employee First Name, Last Name, Registered ID, Type, Test Result, Date, Time, and Venue. Note the Date and Time are the date/time of the screening. Fields which are not displayed by default include: Temperature, A As shown below, you can confirm that the person has taken and passed both the Thermal Mirror and Q&A screenings. Creative Realities | 13100 Magisterial Dr. Louisville KY 40223 | (502) 791 8800 / www.cri.com 40
Download Report After you have run a Report, click the Download icon to download the report. A CSV file is generated and saved to the selected location. Note this CSV file will contain all data from all fields. Edit a Report Delete a Report You can Sorting a Report by Date or Time While viewing a Daily Report, click the Time arrow to view first to last, or last to first. While viewing a multi-day Report, click the Date arrow, to view in chronological order or the most recent to earliest date. Report Pages Depending on the Date Range and amount of screening traffic, the report displayed may have many pages. By default, 20 items per page are displayed. You may select to display 50 or 100 items per page. Creative Realities | 13100 Magisterial Dr. Louisville KY 40223 | (502) 791 8800 / www.cri.com 41
Report Filters & Fields
The Report Filters and Fields icons allow you to adjust the content displayed. These are
available in all Reports.
port Filtering
select to filter on the
selected values. For example, if you created the report to display Employee, Contractor and
Vendor types, while viewing the report, you can filter out one or more of those selections; to
only display Vendors. Note, this does not edit the Report, it is only for current viewing.
click the icon next to a selection.
Report Filtering Window Report Fields Window
Creative Realities | 13100 Magisterial Dr. Louisville KY 40223 | (502) 791 8800 / www.cri.com 42Compliance Reports The Compliance Report displays the compliance of each person including the number of Passes and a percentage of days compliant. Depending on the requirements, compliance could include passing both the Thermal Mirror and Q&A screenings. Compliance Reports Page Report Name, Created Date, Modified By, Modified Date and Tags. To edit a Report, click the edit icon at the far right. To delete a report, click the delete icon. To create a Report, click Create a Report Compliance Reports are created in the same manner as all other Report types. Please see the previous section for details on creating a Report. Run a Report To run a report, fr displayed as shown below. The fields displayed include: Employee First Name, Last Name, days sel issued during the selected date range and the percentage of Passes to Screening Days. Report Filters & Fields The Report Filters and Fields icons allow you to adjust the content displayed. These are available in all Reports. Please see the previous section for details on Report Filters and Fields. Creative Realities | 13100 Magisterial Dr. Louisville KY 40223 | (502) 791 8800 / www.cri.com 43
10
The Creative Realities team is always available and ready to help you return to the
workplace with confidence. If you have any questions or concerns, please contact us.
10.1 By Email
• support@cri.com
10.2 By Phone
• Toll-free: 1-888-369-3629
Creative Realities | 13100 Magisterial Dr. Louisville KY 40223 | (502) 791 8800 / www.cri.com 44You can also read