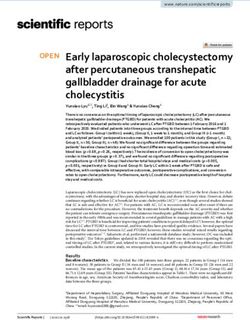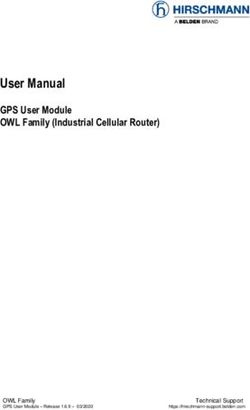Secure Router Manual Amazon AWS - Copyright 2021 Rubicon Communications LLC - Netgate Docs
←
→
Page content transcription
If your browser does not render page correctly, please read the page content below
Secure Router Manual
Amazon AWS
© Copyright 2021 Rubicon Communications LLC
Jan 01, 2021CONTENTS
1 Learn the Basics 2
2 Launch an Instance 3
3 Add TNSR LAN Interface to the Instance 5
4 Prepare TNSR Network Interfaces 6
5 Connect Management and WAN Interfaces to the Internet 7
6 Connect to the instance 8
7 Configure Interface Addresses in TNSR 9
8 Configure Default Route in TNSR 13
9 Ping TNSR WAN Interface from your network 14
10 Regional Market Availability 16
11 Additional Resources 17
iSecure Router Manual Amazon AWS This zero-to-ping setup guide will explain how to get started using TNSR to route network traffic in an AWS VPC environment. Note: Visit the TNSR product page for additional information on purchasing access to TNSR on AWS. The steps involved are: © Copyright 2021 Rubicon Communications LLC 1
CHAPTER
ONE
LEARN THE BASICS
TNSR utilizes an optimized userspace data plane to forward packets at very high rates. On AWS, TNSR runs on a
customized CentOS 7 Linux VM instance and is managed by connecting to a command-line interface (CLI) over SSH.
There are many different network designs possible in AWS. This guide assumes a TNSR instance will sit in a VPC
connected to a private subnet and a public subnet (one which has access to the Internet).
This guide will show how to bring up a TNSR instance with 3 Elastic Network Adapter interfaces attached:
Management Interface The primary network interface on the instance is used for management of the
TNSR instance. This is the interface reached via SSH to connect to the CLI on the TNSR instance.
Packets received on this interface will not be forwarded to another interface. The interface is used
for system functions such as DNS resolution and downloading software updates.
The management interface is required.
TNSR WAN/Internet Interface The TNSR WAN interface is used by TNSR to connect to the Internet.
A WAN interface will have an Elastic IP Address assigned and it will be attached to a subnet that
has a route to an Internet Gateway in its Route Table.
TNSR LAN/Private Interface The TNSR LAN interface connects TNSR to a private Subnet in the VPC.
The instances in the private subnet do not have their own Elastic IP Addresses and the Route Table
for the subnet does not have a route to an Internet Gateway, but instead has a route to the TNSR
LAN interface.
Instances on the private subnet will use TNSR as their gateway to the Internet.
Each of the three network interfaces resides on a distinct subnet.
The examples in this guide use the following configuration:
Table 1: Example AWS Network Configuration
Item Value
VPC Address Space 10.5.0.0/16
WAN Subnet 10.5.0.0/24
LAN Subnet 10.5.1.0/24
Management Subnet 10.5.2.0/24
In a real production VPC, the TNSR instance may have more than one WAN interface and/or more than one LAN
interface. The concepts covered in this guide can be extended to additional interfaces.
2CHAPTER
TWO
LAUNCH AN INSTANCE
Now launch an instance of TNSR:
1. Navigate to https://console.aws.amazon.com/ec2/
2. Click Instances
3. Click Launch Instance to enter the Launch Instance Wizard
4. Click the AWS Marketplace heading
5. Type Netgate in the search box and press Enter
6. Find the entry for TNSR and click Select
7. Click Continue on the information page
8. Choose an Instance Type, then click Next
Note: The available instance types are those that support ENA network adapters. These include all C5 and M5
instance types. The type of C5 or M5 instance depends on the needs of a given network. For networks with a
large number of subnets in the VPC or for networks that expect high throughput, one of the larger instance types
is likely to be more appropriate.
For information on bandwidth limits and limits on the number of Network Interfaces and IP addresses for
different instance types, see the following links:
• https://aws.amazon.com/ec2/instance-types/
• https://docs.aws.amazon.com/AWSEC2/latest/UserGuide/using-eni.html#AvailableIpPerENI
In environments where the requirements are unclear, start with c5.xlarge and migrate to a different instance type
later as necessary.
9. Configure Instance Details:
• Select the VPC in which to launch the instance
• Under Network Interfaces:
– Select the Management subnet as the subnet for the eth0 interface
– Click the Add Device button
– Select the WAN subnet as the subnet for the eth1 interface
Only two Network Interfaces may be added to an instance at launch time. The LAN interface can be added after
the instance is launched.
Click Next after completing the choices
3Secure Router Manual Amazon AWS
10. Add storage if this instance will require more than the default 10GB disk, then click Next
11. Add Tags to identify this instance if desired, then click Next
12. Configure Security Group
Default rules should appear to allow SSH and ICMP. These rules can be used to create a new security
group, and to add access for other ports if needed.
Warning: We strongly recommend that the allowed Source be limited to a specific address or net-
work that will be used connect to the TNSR instance.
Give the security group a name such as “TNSR management”.
13. Verify the settings selected in earlier steps, then click Launch
Select an ssh key or create a new key in the popup. Click Launch Instances
© Copyright 2021 Rubicon Communications LLC 4CHAPTER
THREE
ADD TNSR LAN INTERFACE TO THE INSTANCE
The Management and WAN Interfaces were created while launching the instance. Now create the LAN interface. If
this instance requires additional interfaces, either public or private, create those now.
To allocate a new TNSR LAN Network Interface, create a new Elastic Network Interface on the LAN subnet follow-
ing the instructions here https://docs.aws.amazon.com/AWSEC2/latest/UserGuide/using-eni.html#create_eni
The subnet connected to the TNSR LAN interface is a private network which is using the TNSR instance as its
Internet gateway. It can have a much less restrictive Security Group set so that traffic from the LAN can reach the
TNSR instance. Select the default Security Group for the VPC, which should allow all inbound traffic.
Note: The Description field is optional when creating a Network Interface but we recommend entering Description
text that identifies the interface so it can be easily identified when it is attached to an instance.
To attach the LAN Network Interface to the instance, follow the instructions at https://docs.aws.amazon.com/
AWSEC2/latest/UserGuide/using-eni.html#attach_eni_running_stopped
5CHAPTER
FOUR
PREPARE TNSR NETWORK INTERFACES
The TNSR WAN and LAN interfaces should have Source/Destination Check disabled in order to allow the TNSR
instance to route packets. If these settings are not disabled, packets from the LAN subnet to the Internet will be
dropped before reaching the TNSR LAN interface.
To disable Source/Destination Check for a Network Interface, follow the instructions here https://docs.aws.amazon.
com/AWSEC2/latest/UserGuide/using-eni.html#change_source_dest_check
6CHAPTER
FIVE
CONNECT MANAGEMENT AND WAN INTERFACES TO THE
INTERNET
The Management Interface and the TNSR WAN interface must be assigned public Elastic IP Addresses by AWS.
For each interface that needs a public Elastic IP Address, allocate one by following the instructions at https://docs.aws.
amazon.com/AWSEC2/latest/UserGuide/elastic-ip-addresses-eip.html#using-instance-addressing-eips-allocating
Make a note of the allocated Elastic IP Address.
Before associating an Elastic IP Address to a Network Interface, make a note of the ID of the Network Interface to
use. To find the Network Interface ID:
1. Navigate to https://console.aws.amazon.com/ec2/
2. Click Instances
3. Click the button next to the TNSR interface to select it
4. Look at the bottom of the page, under the Description tab to see Network Interfaces
5. Click on the interface names to display information about the Network Interface:
• eth0 for management interface
• eth1 for WAN interface
6. Write down the Interface ID for each interface
After allocating the Elastic IP Addresses and finding the Network Interface IDs for eth0 and eth1, associate the Elastic
IP Addresses to the Network Interfaces by following the instructions at https://docs.aws.amazon.com/AWSEC2/latest/
UserGuide/using-eni.html#associate_eip
7CHAPTER
SIX
CONNECT TO THE INSTANCE
The TNSR instance does not have a default password. SSH connections to this instance require key-based authentica-
tion using an SSH key selected when launching the instance.
The default account is named tnsr.
To connect from a shell prompt in a Unix/Linux terminal:
$ ssh -i tnsr@
Substitute the actual key file name instead of typing and the management interface Elastic IP
Address instead of typing .
The ssh client will print a warning similar to:
The authenticity of host 'x.x.x.x' can't be established.
ECDSA key fingerprint is SHA256:6/LDXVPpD2v6hnWdFHFWZhkCbSpMcaH4tBgTuDLAa40.
Are you sure you want to continue connecting (yes/no)?
This warning only appears the first time connecting using SSH on a given system and user account. Type yes to
continue connecting.
If all went well, the TNSR CLI will automatically be launched, resulting in output similar to the following:
Netgate TNSR
Version: v0.1.0-567-g0967ac3
Build timestamp: Fri Apr 20 16:16:48 2018 CDT
Git Commit: 0x967ac3d
ip-10-5-2-225.ec2.internal tnsr#
8CHAPTER
SEVEN
CONFIGURE INTERFACE ADDRESSES IN TNSR
Now that the TNSR CLI is open, start configuring the TNSR instance. First, configure the network interfaces and
bring them up.
Since the TNSR LAN interface was added to the instance after launching the instance, it will not be visible yet to the
TNSR data plane unless the instance has been rebooted. Check which interfaces are visible to TNSR by typing show
interface at the CLI prompt.
Here’s an example of what will appear:
tnsr# show interface
Interface: VirtualFunctionEthernet0/6/0
Admin status: down
Link down, 100 Gbit/sec, full duplex
Link MTU: 9216 bytes
MAC address: 0a:54:d0:7c:df:c0
IPv4 Route Table: ipv4-VRF:0
IPv6 Route Table: ipv6-VRF:0
counters:
received: 0 bytes, 0 packets, 0 errors
transmitted: 0 bytes, 0 packets, 0 errors
0 drops, 0 punts, 2 rx miss, 0 rx no buffer
Only one interface is visible on this instance: the WAN interface which was attached at the time the instance launched.
If all of the TNSR instances, other than the Management Interface, are not displayed by show interface, restart
the data plane and the missing interfaces will appear:
tnsr# configure
tnsr(config)# service dataplane restart
Success
tnsr(config)# exit
Check the interfaces again:
tnsr# show interface
Interface: VirtualFunctionEthernet0/6/0
Admin status: down
Link down, 100 Gbit/sec, full duplex
Link MTU: 9216 bytes
MAC address: 0a:54:d0:7c:df:c0
IPv4 Route Table: ipv4-VRF:0
IPv6 Route Table: ipv6-VRF:0
counters:
received: 0 bytes, 0 packets, 0 errors
transmitted: 0 bytes, 0 packets, 0 errors
(continues on next page)
9Secure Router Manual Amazon AWS
(continued from previous page)
0 drops, 0 punts, 0 rx miss, 0 rx no buffer
Interface: VirtualFunctionEthernet0/7/0
Admin status: down
Link down, 100 Gbit/sec, full duplex
Link MTU: 9216 bytes
MAC address: 0a:0a:7b:cd:89:6e
IPv4 Route Table: ipv4-VRF:0
IPv6 Route Table: ipv6-VRF:0
counters:
received: 0 bytes, 0 packets, 0 errors
transmitted: 0 bytes, 0 packets, 0 errors
0 drops, 0 punts, 0 rx miss, 0 rx no buffer
After the restart a second interface is visible: the TNSR LAN interface.
When all of the interfaces that are attached are present, the instance is ready to start enabling and configuring IP
addresses on interfaces.
During the process of creating Network Interfaces, a private IP address was assigned to each interface. We will
configure those addresses on the interfaces in TNSR in order to communicate with other instances in the VPC.
Configure WAN interface:
1. Navigate to https://console.aws.amazon.com/ec2/
2. Click Instances
3. Click the button next to the TNSR interface to select it
4. Look at the bottom of the page, under the Description tab to see Network Interfaces
5. Click on eth1
6. Find the field named “Private IP address” in the popup
7. Configure the interface in the CLI:
tnsr# configure
tnsr(config)# interface VirtualFunctionEthernet0/6/0
tnsr(config-interface)# ip address 10.5.0.222/24
tnsr(config-interface)# enable
tnsr(config-interface)# description eth1 eni-beaa7c21 WAN
tnsr(config-interface)# exit
This sets an address, brings up the interface, and sets a description to serve as a reminder of the interface identity &
purpose.
Substitute a different Private IP address/mask and description as needed.
Configure LAN interface:
1. Navigate to https://console.aws.amazon.com/ec2/
2. Click Instances
3. Click the button next to the TNSR interface to select it
4. Look at the bottom of the page, under the Description tab to see Network Interfaces
5. Click on eth2
6. Find the field named “Private IP address” in the popup
© Copyright 2021 Rubicon Communications LLC 10Secure Router Manual Amazon AWS
7. Configure the interface in the CLI:
tnsr(config)# interface VirtualFunctionEthernet0/7/0
tnsr(config-interface)# ip address 10.5.1.218/24
tnsr(config-interface)# enable
tnsr(config-interface)# description eth2 eni-6fa572f0 LAN
tnsr(config-interface)# exit
tnsr(config)# exit
Again, substitute the interface Private IP address/mask and description as needed.
Check interface status again:
tnsr# show interface
Interface: VirtualFunctionEthernet0/6/0
Description: eth1 eni-beaa7c21 WAN
Admin status: up
Link up, unknown, unknown duplex
Link MTU: 9216 bytes
MAC address: 0a:54:d0:7c:df:c0
IPv4 Route Table: ipv4-VRF:0
IPv4 addresses:
10.5.0.222/24
IPv6 Route Table: ipv6-VRF:0
counters:
received: 798 bytes, 19 packets, 0 errors
transmitted: 1604 bytes, 28 packets, 0 errors
0 drops, 0 punts, 5 rx miss, 0 rx no buffer
Interface: VirtualFunctionEthernet0/7/0
Description: eth2 eni-6fa572f0 LAN
Admin status: up
Link up, unknown, unknown duplex
Link MTU: 9216 bytes
MAC address: 0a:0a:7b:cd:89:6e
IPv4 Route Table: ipv4-VRF:0
IPv4 addresses:
10.5.1.218/24
IPv6 Route Table: ipv6-VRF:0
counters:
received: 1925 bytes, 30 packets, 0 errors
transmitted: 1226 bytes, 19 packets, 0 errors
20 drops, 0 punts, 27 rx miss, 0 rx no buffer
The output shows that the interfaces are up and configured, and the counters show that a few packets have been
received.
It is now possible to verify connectivity to the VPC gateway on each subnet with the ping command. The VPC
gateway address is the base address of a subnet + 1. e.g.:
• VPC gateway IP address for 10.5.0.0/24:
Base address 10.5.0.0 + 1 = 10.5.0.1
• VPC gateway IP address for 10.5.1.0/24: 10.5.1.1
Base address 10.5.1.0 + 1 = 10.5.1.1
tnsr# ping 10.5.0.1 source 10.5.0.222 count 3
PING 10.5.0.1 (10.5.0.1) 56(84) bytes of data.
(continues on next page)
© Copyright 2021 Rubicon Communications LLC 11Secure Router Manual Amazon AWS
(continued from previous page)
64 bytes from 10.5.0.1: icmp_seq=1 ttl=64 time=0.096 ms
64 bytes from 10.5.0.1: icmp_seq=2 ttl=64 time=0.231 ms
64 bytes from 10.5.0.1: icmp_seq=3 ttl=64 time=0.220 ms
--- 10.5.0.1 ping statistics ---
3 packets transmitted, 3 received, 0% packet loss, time 1999ms
rtt min/avg/max/mdev = 0.096/0.182/0.231/0.062 ms
tnsr# ping 10.5.1.1 source 10.5.1.218 count 3
PING 10.5.1.1 (10.5.1.1) 56(84) bytes of data.
64 bytes from 10.5.1.1: icmp_seq=1 ttl=64 time=0.071 ms
64 bytes from 10.5.1.1: icmp_seq=2 ttl=64 time=0.123 ms
64 bytes from 10.5.1.1: icmp_seq=3 ttl=64 time=0.157 ms
--- 10.5.1.1 ping statistics ---
3 packets transmitted, 3 received, 0% packet loss, time 1999ms
rtt min/avg/max/mdev = 0.071/0.117/0.157/0.035 ms
7.1 Interface Naming
The names that are displayed for Network Interfaces on an instance in the EC2 Web Console are different than the
names that appear in the TNSR CLI. The interfaces in TNSR are named using the PCI bus/slot/function of the device.
The names in the EC2 Web Console use the traditional Linux naming scheme and display as eth0, eth1, and so on.
In this example, it is straightforward to determine which interface in TNSR corresponds to an AWS Network Interface
in the EC2 Web Console because there are only 2 interfaces and one of them will be present at boot time.
If this instance has more Network Interfaces than in the example, or if it is unclear which interface in the TNSR
CLI matches up with which Network Interface in the EC2 Web Console, the two can be correlated by checking the
MAC addresses. The TNSR CLI command show interface will display all of the interfaces present and the
output includes the MAC address of each. The MAC address of each TNSR interface can be checked in the EC2 Web
Console to find the right Network Interface.
To find the MAC address of a Network Interface in the EC2 Web Console:
1. Navigate to https://console.aws.amazon.com/ec2/
2. Click Instances
3. Click the button next to the TNSR interface to select it
4. Look at the bottom of the page, under the Description tab to see Network Interfaces
5. The eth0 interface it the management interface and won’t appear in the TNSR CLI. Look at eth1, eth2, etc.
6. Click on the interface name to display information about the Network Interface
7. Click on the Interface ID to open the Network Interfaces page
Only the Network Interface matching the selected ID will be displayed.
8. Look at the bottom of the page, under the Details tab, to find the “MAC address” field.
9. Match this MAC address to one of the MAC addresses printed from the show interface output in the CLI
© Copyright 2021 Rubicon Communications LLC 12CHAPTER
EIGHT
CONFIGURE DEFAULT ROUTE IN TNSR
In order for the TNSR data plane to forward packets outside of the VPC to the Internet, a default route needs to be
configured which sets a next hop of the VPC gateway for the WAN subnet using the TNSR CLI.
Configure a default route:
tnsr# configure
tnsr(config)# route ipv4 table ipv4-VRF:0
tnsr(config-route-table-v4)# route 0.0.0.0/0
tnsr(config-rttbl4-next-hop)# next-hop 1 via 10.5.0.1 VirtualFunctionEthernet0/6/0
tnsr(config-rttbl4-next-hop)# exit
tnsr(config-route-table-v4)# exit
tnsr(config)# exit
tnsr#
13CHAPTER
NINE
PING TNSR WAN INTERFACE FROM YOUR NETWORK
The instance should now be reachable via ICMP echo request (ping) using the Elastic IP Address associated to the
TNSR WAN Interface.
To find the Elastic IP address associated to the TNSR WAN Interface, use the EC2 Web Console:
1. Navigate to https://console.aws.amazon.com/ec2/
2. Click Instances
3. Click the button next to the TNSR interface to select it
4. Look at the bottom of the page, under the Description tab to see Network Interfaces
5. Click on eth1
6. Find the Elastic IP Address field in the popup
Now, try to ping the Elastic IP Address of the TNSR WAN Interface:
bash-3.2$ ping -c 5 52.7.26.219
PING 52.7.26.219 (52.7.26.219): 56 data bytes
64 bytes from 52.7.26.219: icmp_seq=0 ttl=45 time=48.781 ms
64 bytes from 52.7.26.219: icmp_seq=1 ttl=45 time=49.232 ms
64 bytes from 52.7.26.219: icmp_seq=2 ttl=45 time=49.238 ms
64 bytes from 52.7.26.219: icmp_seq=3 ttl=45 time=48.632 ms
64 bytes from 52.7.26.219: icmp_seq=4 ttl=45 time=48.433 ms
--- 52.7.26.219 ping statistics ---
5 packets transmitted, 5 packets received, 0.0% packet loss
round-trip min/avg/max/stddev = 48.433/48.863/49.238/0.323 ms
Warning: Once the Host OS is capable of reaching the Internet, check for updates (Updating TNSR) before
proceeding. This ensures the security and integrity of the router before TNSR interfaces are exposed to the Internet.
14Secure Router Manual Amazon AWS References • Regional Market Availability • Additional Resources • Resource Library © Copyright 2021 Rubicon Communications LLC 15
CHAPTER
TEN
REGIONAL MARKET AVAILABILITY
The tables below represent the current availability by regional market. If the desired regional market is not listed, refer
to the AWS Regions availability or submit a support ticket directly to AWS.
Table 1: AWS Available Regions
Market Availability
us-east-1 N. Virginia Available
us-east-2 Ohio Available
us-gov-east-1 GovCloud East Available
us-gov-west-1 GovCloud West Available
us-west-1 N. California Available
us-west-2 Oregon Available
af-south-1 Cape Town Available
ap-east-1 Hong Kong Available
ap-northeast-1 Tokyo Available
ap-northeast-2 Seoul Available
ap-south-1 Mumbai Available
ap-southeast-1 Singapore Available
ap-southeast-2 Sydney Available
ca-central-1 Quebec Available
eu-central-1 Frankfurt Available
eu-north-1 Stockholm Available
eu-south-1 Milan Available
eu-west-1 Ireland Available
eu-west-2 London Available
eu-west-3 Paris Available
sa-east-1 São Paulo Available
16CHAPTER
ELEVEN
ADDITIONAL RESOURCES
11.1 Professional Services
Support does not cover more complex tasks such as network design and conversion from other firewalls. These items
are offered as professional services and can be purchased and scheduled accordingly.
https://www.netgate.com/our-services/professional-services.html
11.2 Netgate Training
Netgate training offers training courses for increasing your knowledge of Netgate products and services. Whether
you need to maintain or improve the security skills of your staff or offer highly specialized support and improve your
customer satisfaction; Netgate training has got you covered.
https://www.netgate.com/training/
11.3 Resource Library
To learn more about how to use your Netgate appliance and for other helpful resources, make sure to browse our
Resource Library.
https://www.netgate.com/resources/
17You can also read