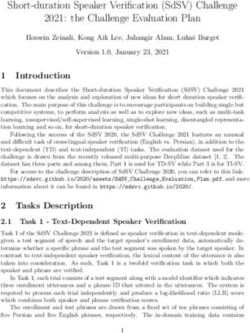UNIVERSAL WORLDWIDE CLOUD-BASED SAAS PLATFORM FOR 3RD PARTY DESKTOP SOFTWARE - USER MANUAL 4.4 - GEOCLOUD
←
→
Page content transcription
If your browser does not render page correctly, please read the page content below
Universal worldwide cloud-based SaaS
platform
for 3rd party desktop software
User Manual 4.4
March 1, 2021Content
1. Practical recommendations ...................................................................................................................................... 2
2. The User Manual and Legal Documents ........................................................................................................... 2
3. Your working environment ........................................................................................................................................ 3
4. Start working (enter the Workplace) .................................................................................................................... 3
5. Registration ...................................................................................................................................................................... 5
6. Select Applications ....................................................................................................................................................... 6
7. Prices ................................................................................................................................................................................ 10
8. Price estimation ........................................................................................................................................................... 10
9. Select Storage and Storage resizing ................................................................................................................ 11
10. Apps & Storage (Storage and Apps activation) .......................................................................................... 13
11. File Manager (upload/download/share/transfer data) .............................................................................. 19
12. Other options for data upload/download/share/transfer ......................................................................... 22
13. Ending of Remote Session .................................................................................................................................... 23
14. Billing ................................................................................................................................................................................ 25
15. Monthly charges and Invoices ............................................................................................................................. 25
16. Payment settings ........................................................................................................................................................ 26
17. Monitoring and messages ...................................................................................................................................... 29
1|Page
GeoCloud proprietary1. Practical recommendations
1. Read the User Manual carefully. This will help you operate the platform efficiently and
economically.
2. Visit GeoCloud YouTube channel https://www.youtube.com/channel/UCTZKjxhkl5qd3wu7-
y1oGUg?view_as=subscriber. There are videos on English, Spanish and Chinees languages.
3. Start with small projects to understand how the platform works and what to expect from it.
4. Look at the Benchmarks to estimate the time needed to process your data.
5. Before starting long time processing, be sure that you have enough storage. You can resize
the storage at any time before the processing starts.
6. Use Price Estimation calculator (in the bottom of the SELECT APPLICATION page) to estimate
the budget needed for your project.
7. Pay attention! There are two prices for Storage and Application – Running hourly price and
Stopped hourly price. The Running hourly price is applied when the Storage or App is running,
the Stopped hourly price applied when they are stopped.
8. Pay attention! You pay for every hour of use. Every not full hour is considered as a full hour.
9. Use storage 3-4 times the size of your original data - processing software generates large
amounts of temporary data and resulting products.
10. Pay attention! If your balance is negative and you have stopped Storage in your account, the
Storage will be kept for 24 hours and after that it will be completely deleted with all your data
without the possibility to data recovery.
11. Pay attention! to the messages that sent to your email – the platform monitors the behavior
of your storage and computer and send you messages at various critical points of your
processing.
2. The User Manual and Legal Documents
Read the User Manual before starting work. You can access the User Manual on each page
by clicking the “?” located at the top right of each page. The complete User Manual is only
on the main page. On each other page is only the relevant part of the User Manual.
The following legal documents are at the bottom of the main page:
2|Page
GeoCloud proprietary3. Your working environment
There are no special requirements for your local hardware. You can work with any desktop computer,
laptop, tablet or even a mobile phone.
Windows, Mac OS, Linux, Android, or iOS can be installed on your local device. Use Remote Desktop
(RDP) on your Windows, Android, or iOS device to connect to your virtual computer in Geocloud.
Windows typically comes with the Remote Desktop client installed. If you don’t have it installed, follow
the instructions: https://support.microsoft.com/en-us/help/4028379/windows-10-how-to-use-remote-
desktop
Mac OS users can use the following Microsoft Remote Desktop for Mac to work with the virtual
computer on Geocloud: https://apps.apple.com/us/app/microsoft-remote-
desktop/id1295203466?mt=12
To connect from Linux to Geocloud’s virtual computer using Remote Desktop, read the following:
https://opensource.com/article/18/6/linux-remote-desktop
https://www.ubuntupit.com/fast-and-secure-remote-desktop-clients-for-linux/
All work with applications (software products) is performed on remote virtual machines. Each software
product is installed on a separate computer with specifications defined by the software vendor.
Sometimes the same software is installed on computers with different specifications (Windows, Linux,
RAM, CPU, GPU), which makes it possible to provide this software at different prices and with different
processing productivity or different functionality.
You use the Internet to connect to Geocloud and to upload / download data. The speed of your local
Internet can affect the smoothness of interactive work with applications and the time of uploading /
downloading data. Internet speed does not affect the performance of processing itself on remote
computers.
4. Start working (enter the Workplace)
To start working, click the Workplace button or the icon of one of the companies on the main
page.
3|Page
GeoCloud proprietary5. Registration
New users must register and create an account, and registered users can log in. If you are a registered
user and log in from your permanent computer, you will be automatically redirected to your account
without any additional logins.
You can register and/or log in with your Google account.
After the registration, you will return to the SELECT
APPLICATIONS page.
5|Page
GeoCloud proprietary6. Select Applications
You can search for Applications by company or category, or simply by entering the desired
application name in the search box.
By clicking on the icon , you will get all the main functions of the application and links to
the main website of the software vendor and the technical documentation of the software or
the support page.
6|Page
GeoCloud proprietaryThere are Applications available for use in different operating systems (Windows and
Linux ) and in different computer configurations. You can use them all from your regular
PC or MAC computer.
The “Benchmarks” next to several Applications give you information on the processing
performance of these Applications.
7|Page
GeoCloud proprietaryEach application has its own Hourly rate of working (active) application, which is represented
by a graph
The Hourly rate includes the cost of the software and the computer on which the software is
installed.
The Hourly rate for the Application depends on the number of hours worked with this
Application and decreases with an increase in the number of working hours. There are 6
groups of working hours: 250, 500, 1000, 2000, 2500, 2500 hours.
Some of Applications offered based on a Period Subscription model
The price in the Period Subscription model includes only the price for the software and the
hardware price is charged at the Hourly rate.
8|Page
GeoCloud proprietarySelect required Applications:
You can choose several different and/or identical Applications. Several of the same
Applications can help you process several projects at the same time or for group or classroom
instruction.
After selecting the necessary Applications, you can choose Price Estimation or Create
Apps. Clicking on Create Apps option you will be asked to define the Storage.
9|Page
GeoCloud proprietary7. Prices
There are two prices for Storage and Application – Running hourly price and Stopped
hourly price. The Running hourly price is applied when the Storage or App is running, the
Stopped hourly price applied when they are stopped. Running status means Storage and
App are started and could be in a process of uploading, downloading and Application could
be processing the data. Stopped status means Storage and App are not running.
Pay attention, you pay for every hour of use. Every not full hour is considered as a full hour.
For example, if you work 3 hours and 1 minute, you will pay for 4 hours. Running and
Stopped hours of Storage/Computer are counted from the time of Storage/Computer start
and to the time of Storage/Computer stop. It means that it does not worth to stop your
computer for the period less than 1 hour – every Start/Stop will cause a 1-hour payment. If
you are planning to stop your work for the period larger than 1 hour, you can Stop your
computer and even Remove it and save your money.
The GeoCloud Platform continuously monitors the Stopped/Running status and activity of
the selected Applications and Storage and sends you different messages/alerts. For
example, if your Storage and/or App are in the Running mode, but no processing actually
occurs, the Platform will be sending you e-mail warnings every hour.
8. Price estimation
Price Estimation for every Application is based on the Application Running Hourly Rate,
Expected Hours of Use, Number of Applications, Storage Volume and Data transfer speed.
Price Estimation does not take into account the possible cost of stopped Storage and
Applications.
10 | P a g e
GeoCloud proprietary9. Select Storage and Storage resizing
You can select between several standard Storage sizes: 1, 5, 25, 50, 100, 250, 500, 750 GB and 1,
2, 3, 5, 7, 10 TB. If you need more Storage size for you project, please contact our support team
support@geocloud.work
The selected Storage is shared between all your Applications.
11 | P a g e
GeoCloud proprietaryThere are two options for Data Transfer Speed - Standard and Enhanced. If your internet
speed is higher than 30 Mbps you can use either Standard or Enhanced. If you are planning
to upload a large volume of data (images, raster files), better to use the Enhanced option, and
if you are dealing mainly with ASCII or small binary files use the Standard option.
The Data Transfer speed is also important for processing productivity of some of Applications.
Please refer to the Benchmarks of every application.
Storage volume will be defined as GeoCloud (X) and will be visible for all your Applications.
You can resize the Storage at any time.
Storage should be in “running” mode, stop all your Apps, click “resize”, select “New size”
12 | P a g e
GeoCloud proprietaryResizing will take some time. Larger your current Storage and volume of data you have on it,
more time it will take to resize. The resizing takes five steps. Every step is displayed on the
screen.
10. Apps & Storage (Storage and Apps activation)
This page shows the Applications you have selected, computer’s configuration for each
Application, and Storage where all your data will be stored. All selected Applications will use
the same Storage volume GeoCloud (X)
Remove
There are two prices for Storage and Application – Running hourly price and Stopped hourly
price. The Running hourly price is applied when the Storage or App is running, the Stopped
hourly price applied when they are stopped. Running status means Storage and App are
started and could be in a process of uploading, downloading and Application could be
processing the data. Stopped status means Storage and App are not running. When Storage
is not uploading, downloading and not involved in any data processing, you can stop it.
Stopped Storage will remain in your possession with all data on it, but hourly price will be
much lower and you can start it at any time.
13 | P a g e
GeoCloud proprietaryPay attention! Do not remove your
Storage if there is data on it and you
still need this data. Download or share
data first and then you can
remove/delete Storage. There is no
way to restore data from deleted
Storage
To start working, activate Storage first. Click the button Start Storage.
After the message Storage running appeared, go to File Manager tab and upload your data
for further processing (more info is in File Manager)
After having data uploaded, start selected applications by clicking Start Computer
14 | P a g e
GeoCloud proprietaryThis tip also points out on the fact that there are two prices for computers (applications) –
running and stopped. If Application is not working (processing data), you can Stop Computer
or even delete it if you do not keep some data on disk C: of the Computer.
Pay attention! You pay for every hour of use. Every not full hour is considerate as a full hour.
For example, if you work 3 hours and 1 minute, you will pay for 4 hours. Running and Stopped
hours of Storage/Computer are counted from the time of Storage/Computer start and to the
time of Storage/Computer stop. It means that it does not worth to stop your computer for the
period less than 1 hour – every Start/Stop will cause a 1-hour payment. If you are planning to
stop your work for the period larger than 1 hour, you can Stop your computer and even
Remove it and save your money.
The GeoCloud Platform continuously monitors the Stopped/Running status and activity of the
selected Applications and Storage, and sends you different messages/alerts. For example, if
your Storage and/or App are in the Running mode, but no processing actually occurs, the
Platform will be sending you warnings every hour.
When Computer is started and ready for work, the Open Desktop button appears:
15 | P a g e
GeoCloud proprietaryThe first start of Windows based computer takes around 3-5 minutes. The first start of Linux
based computer takes around 2 minutes. Every next start of the previously started and
stopped computer takes under 1 minute.
Click Copy Password – the Password will be copied to the clipboard of your home computer
and further will be used to connect to remote computer. In Internet Explorer, the Password
should be copied manually.
Click Open Desktop and save the RDP file of the selected application on your home
computer. The following message will appear in the bottom of the screen
Google Chrome:
Microsoft Edge
Internet Explorer
After clicking on the Open button, the Remote Desktop Connection window will appear:
Clicking the Connect button, get you to
Enter your credentials window
16 | P a g e
GeoCloud proprietaryEnter the copied to the clipboard Password
using the command Ctrl-V (or Command-
V for Mac users).
Click OK button and you will be
immediately forwarded to the RDP window
of the chosen application.
In the open RDP window, you will see the
following message. Please wait until the
window closes.
17 | P a g e
GeoCloud proprietaryAfter the connection is established, a full RDP window with a Storage X icon will appear.
18 | P a g e
GeoCloud proprietary11. File Manager (upload/download/share/transfer data)
The File Manager tab serves for uploading, downloading and sharing data:
There are three functions for storage and files management:
• Create folder - creates folders at GeoCloud (X) volume
• Upload files - serves for uploading files up to 5GB of size
• Multiple files transfer - dedicated to multiple files and large data upload/download
with help of SFTP (SSH File Transfer Protocol or Secure File Transfer Protocol)
Data is uploaded on a storage volume GeoCloud (X) and shared between all of
selected Applications.
Upload status tab serves to monitor data uploading:
You can cancel uploading of one or all of files at any time. After uploading the files, the Upload
status tab will change to:
19 | P a g e
GeoCloud proprietaryand File manager tab will be updated:
The Multiple files transfer functions dedicated to multiple files and large data
upload/download with help of SFTP (SSH File Transfer Protocol or Secure File Transfer
Protocol):
For multiple and large files uploading and downloading you can use any SFTP client, e.g.
FileZilla client (https://filezilla-project.org/)
You can install the SFTP client on your local computer or use FileZila available at
www.geocloud.work. Use the SFTP credentials – host, port, user and password, to transfer
20 | P a g e
GeoCloud proprietaryfiles. The Copy function from the right side of every bar is used to copy the credentials to the
SFTP client program.
The following is a window of FileZilla®, the free FTP solution. Both a client and a server are
available. FileZilla is an open source software distributed free of charge under the terms of
the GNU General Public License. (https://filezilla-project.org/)
A list of FileZilla’s features can be found here: https://filezilla-project.org/client_features.php
Other software products for SFTP access also may be used.
21 | P a g e
GeoCloud proprietaryThere are three functions applying to uploaded single file:
• Download – download a file on your home computer
• Copy Link to Share – you can send the link to your customer and he will be able to
download the file to his computer
• Delete – delete file on GeoCloud (X) volume
12. Other options for data upload/download/share/transfer
Another convenient and fast way to transfer data between different clouds is to use the
Internet service for file transfer www.wetransfer or similar.
You can select your files from one cloud, send them to yourself and download
files directly to your Storage, being in your GeoCloud account. To get access to
your Storage use Storage Assist Computer.
This way of data transfer
between different clouds is
much faster than a regular
Cloud-to-Computer-to-
Cloud download and
upload. WeTransfer
provides this service free of
charge for the files of up to
2GB of size. If you have
larger data size, you can
open your account on
WeTransfer, pay some
money and transfer of up to
20GB in one file. Another
option (free of charge) is to
compress your data using
7-zip with split to volumes
of 2GB (2000000000) files
and transfer every 2GB file
independently.
22 | P a g e
GeoCloud proprietaryYou can also directly transfer your data to your Storage from other data storage services
like Dropbox, Microsoft OneDrive, Google Drive and others enabling an internet approach to
the data.
Ordering an app, you're essentially getting a remote access to a windows-based computer.
So, there's a few options related to Dropbox and others:
• you can share the data there by link and download them through browser on the
Storage
• you can install the Dropbox app on one of the self-service computers and log in using
your credentials
• you can have a separate Dropbox account with different credentials and share data
between them if safety of data is your primary concern
13. Ending of Remote Session
To end the remote session, close the Remote Desktop Connection window.
After that you will get to the APPS & STORAGE page
23 | P a g e
GeoCloud proprietaryFirst, stop the running application/s clicking the Stop button. The stopping process may take
a couple of minutes. Then remove Computer / s if you are not going to use it any time soon.
After stopping the Computer/s, you can stop the Storage. It also may take a couple of minutes.
Clicking the Delete basket will bring the following notification:
If you really want to delete your
storage, enter manually the word
DELETE and click the Confirm
button.
Be careful! Deleting the storage
will delete all your data without a
possibility to restore it. If you
need the data and still have not
downloaded or shared it, do not
delete your storage.
Pay attention! For the stopped storage and computer, you will pay according to the hourly
rates of the stopped mode.
24 | P a g e
GeoCloud proprietary14. Billing
The APS & STORAGE page contains also the Billing information and different options for
payment settings. There are two sub-pages here: Monthly charges and Payment settings
15. Monthly charges and Invoices
The Monthly charges page represents the accumulated hourly expenses of the customer in
the form of a monthly report. The report is updated every hour in accordance with the actual
use of various Applications and Storage. The report can be downloaded in PDF format.
(invoice)
The report indicates the monthly amount with which the client will be charged at the beginning
of next month, if he works on a subscription model, and all payments (deposits) made during
the current month. Each amount in the report is accompanied by an invoice, which the client
can download and print.
25 | P a g e
GeoCloud proprietary16. Payment settings
The Payment settings page presents a One-time payment method of payment.
Customer provides his credit card details for a One-Time Payment (Deposit). The amount
of payment is determined by the customer. The credit card is debited immediately after
clicking the "Deposit" button, and the payment amount is credited to the customer’s account.
The client can choose any Storage / Application and work with it in the frame of his payment.
The customers spent more than $1000 in total can join a subscription payment model.
Customer’s credit card will be charged on a monthly basis for the resources used in the
previous month. Contact our support team if you’d like to use this option
Emergency credit:
26 | P a g e
GeoCloud proprietaryIf you are experiencing temporary problems with the payment system during your work, you
can immediately get a one-time emergency loan of $50 - $100 from GeoCloud depending on
your previous spending.
After you receive the loan, your following top-ups, including the subscription fee, will go
towards repaying the loan.
Monthly pay-per-use payment means:
• There is no minimum usage of hours or minimum charge. You pay only for hours you
worked.
• You can limit your monthly subscription. You can change it at any time.
• You can cancel subscription or change the credit card.
Clicking the Deposit button brings customer to the page where credit card credentials are
entered:
27 | P a g e
GeoCloud proprietaryFirst, choose your country in the upper right corner of the screen and enter all needed
credentials in the center of the screen. For European countries there is VAT return option –
push “Enter VAT ID” and enter the ID. If you need a retroactive fix for VAT, please contact
FastSpring (www.fastspring.com).
On the topic VAT and Sales Tax visit https://fastspring.com/docs/about-vat-and-sales-tax/
U.S. Tax Exemptions: FastSpring can refund the sales tax to tax-exempt organizations after
the transaction is complete. At this time, there is no way to prevent the sales tax from being
collected on the order initially. Customers can submit a copy of their tax exemption certificate
or other supporting paperwork issued by the state government at https://questionacharge.com
along with their order reference/order ID. Upon receipt of the paperwork, FastSpring will
refund the sales tax back to the original payment account. It can take a few business days for
the funds to post back to the customer's payment account. (from the page VAT and Sales Tax
of FastSpring)
For all questions regarding your credit card activation / operation / cancellation, please contact
FastSpring.
28 | P a g e
GeoCloud proprietaryAll charging operations are executed by FastSpring (www.fastspring.com) and all
credit card credentials are secured by FastSpring and are never handled by GeoCloud.
17. Monitoring and messages
The GeoCloud Platform continuously monitors the activity of the selected Applications and Storage
and e-mails you different messages/alerts. The following is the list of messages you can receive:
Message Meaning
1 Thank You for Subscribing! Subscribing to mailing list.
Please feel free to contact us if you have any questions.
Regards,
Support team
Email: support@geocloud.work
Web-site: www.geocloud.work
2 Have you forgotten to turn off your computer? Computer is in the working
It seems like you are not using your GeoCloud computer mode (working price) but
“Computer Name”, but it's still running. If you're not planning actually is not working. This
to use it for some time, you can turn it off or even remove message is based on the CPU
on Applications Page to keep your money. analyzing.
3 Have you forgotten to STOP your STORAGE? Storage is in the working mode
It seems like you are not using your GeoCloud STORAGE, (working price) but actually is
but it's still running. If you're not planning to use it for some not working. This message is
time, you can STOP it on Applications Page and keep it at based on the Storage size
lower price. check. If the size does not
change, we periodically send
this message. Disregard this
message in the time of
downloading your data from
Storage.
4 Your GeoCloud storage was removed You removed your Storage
Your storage was removed on DD/MM/YYYY at HH:MM
UTC by You.
5 Your account balance is low This message will be sent to
Dear “Customer name”, you if you don’t have money
Your account balance is low and will allow less than two on your account enough for 2
hours of work at your current status. Please refill your hours of work. In this case, if
account, before the apps and storage will be stopped you estimate that your work
automatically. will take more time, please
refill your account. If not, your
Storage and Apps will be
stopped automatically.
6 You've ran out of money Your Storage and Apps will be
Dear “Customer name”, deleted in 24/12/2 hours.
Your GeoCloud balance is negative, all your applications Pay attention! It is not
and storage have been stopped and will be removed in possible to recover data in
24/12/2 hours on DD/MM/YYY at HH:MM UTC. your storage after deleting the
To avoid this, you can bind a credit card or make a deposit. storage.
29 | P a g e
GeoCloud proprietary7 You have less than X% of your storage space available Storage space is low. Remove
There are three ways you can clean your storage up: some of your data or resize
1. with file manager Storage.
2. from your running application
3. or using SFTP access to your storage
You can also resize your storage.
8 Subscription cancelled Subscription cancelled.
Your GeoCloud subscription was canceled by “Name” on
DD/MM/YYYY at HH:MM UTC
30 | P a g e
GeoCloud proprietaryYou can also read