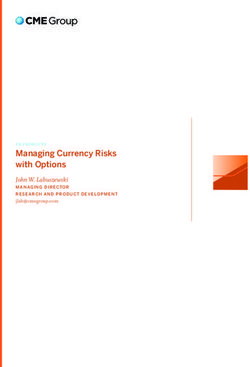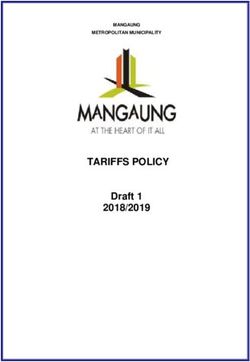Inteliquent University Unified Communications as a Service (UCaaS) Guide 2022
←
→
Page content transcription
If your browser does not render page correctly, please read the page content below
Inteliquent University Unified Communications as a Service (UCaaS) Guide 2022 Products Services Devices V1.2 February 2022
Table of Contents
DEFINITION OF TERMS ..................................................................................................................................... 3
ACRONYMS AND JARGON ................................................................................................................................................. 3
INTELIQUENT UCAAS PRODUCT LINGO ............................................................................................................................... 5
SEAT PACKAGES AND FEATURES ....................................................................................................................... 5
SEAT TYPES.................................................................................................................................................................... 5
UCAAS SEATS AND INCLUDED SERVICES .............................................................................................................................. 6
UCAAS PRODUCT AND FEATURE DETAILS .......................................................................................................... 9
PBX REPLACEMENT FEATURES .......................................................................................................................................... 9
MOBILITY FEATURES...................................................................................................................................................... 13
COLLABORATION FEATURES ............................................................................................................................................ 13
ADD-ON FEATURES ....................................................................................................................................................... 14
HOSTED FAX PRODUCTS ................................................................................................................................. 16
PERSONAL HOSTED FAX ................................................................................................................................................. 16
SHARED HOSTED FAX .................................................................................................................................................... 16
CALL RECORDING PRODUCT ........................................................................................................................... 17
MY RECORDINGS .......................................................................................................................................................... 17
SUPERVISED RECORDINGS............................................................................................................................................... 17
CALL RECORDING MODES............................................................................................................................................... 17
DEVICES ......................................................................................................................................................... 18
BASIC PHONE OPERATION .............................................................................................................................................. 18
DEVICE ACTIVATION PROCEDURES ................................................................................................................................... 20
YEALINK DESKTOP PHONES ............................................................................................................................................. 21
POLY DESKTOP PHONES ................................................................................................................................................. 23
POLY CONFERENCE PHONES............................................................................................................................................ 25
PANASONIC DECT CORDLESS PHONES.............................................................................................................................. 26
GRANDSTREAM ATA ..................................................................................................................................................... 26
BRING YOUR OWN DEVICE (BYOD) PROCEDURES .............................................................................................................. 27
FEATURE ACCESS CODE REFERENCE.................................................................................................................................. 28
MOBILE CLIENT (NCOMMAND) ....................................................................................................................... 29
INSTALLATION .............................................................................................................................................................. 29
SYNCING LOGIN CREDENTIALS WITH THE CUSTOMER ADMINISTRATION PORTAL ............................................. 31
RECEPTIONIST SOFT CONSOLE ........................................................................................................................ 32
HOMEXTEND RESIDENTIAL OVERVIEW............................................................................................................ 33
OVERVIEW OF THE SERVICE ............................................................................................................................................. 33
WHY HOMEXTEND? ...................................................................................................................................................... 33
RESIDENTIAL SERVICE FEATURE ARRAY.............................................................................................................................. 34
RESIDENTIAL PHONE SET-UP........................................................................................................................................... 35
TIER 1 RESIDENTIAL TROUBLESHOOTING ........................................................................................................................... 35
RECOMMENDED SETTINGS FOR NON-MANAGED/BYOB CUSTOMERS...................................................................................... 36
2Definition of Terms Acronyms and Jargon API: Application Programming Interface - a set of functions and procedures allowing the creation of applications that access the features or data of an operating system, application, or other service. ATA: Analog Telephony Adapter - a small device that allows an analog device (like a fax machine) to become a limited part of the Hosted PBX through connection to the Internet via Ethernet. Atlas: the partner-facing portal provided by Inteliquent meant to build sales proposals and orders, manage the service delivery process, and assist customers. CAP: Customer Administration Portal - the user-facing portal provided by Inteliquent and branded for a partner's business meant to manage the PBX. This is accessible through an Internet connection and is not device dependent. CPaaS: Communications Platform as a Service - a cloud-based platform that enables developers to add real-time communications features to their own applications without needing to build backend infrastructure and interfaces. DECT: Digital Enhanced Cordless Telecommunications - a standard primarily used for creating cordless telephone systems. Dial Tone: a sound produced by a telephone that indicates that a caller may start to dial. In a UC device, this is often a locally stored .wav file and does not necessarily indicate connection to a larger telephone network. DID: Direct Inward Dialed number - the ten-digit number that can be called from outside the PBX to reach a particular seat, or in the case of a virtual number, can be directed to a group service like a hunt group or auto attendant. IP: Internet Protocol - utilizing a recognized standard for communication over the Internet. LAN: Local Area Network - a computer network that spans a relatively small area. Most often, a LAN is confined to a single room, building or group of buildings, typically through Ethernet 3
cables. One LAN can be connected to other LANs over any distance via telephone lines and radio waves. MAC: Media Access Control address - the specific and unique code for a device or other appliance. Defined by twelve hexadecimal digits. OTT: Over The Top - providing service over a private connection, such as PSTN or the Internet. Over the top services may require the assistance of the service provider for extensive troubleshooting. PBX: Private Branch eXchange - a private telephone network used within a company or organization. The users of the PBX phone system can communicate internally (within their company) and externally (with the outside world), using different communication channels like VoIP, ISDN or analog. PoE: Power over Ethernet - a device that receives enough power to be usable through the same ethernet cable used to connect it to the LAN. SIP: Session Initiation Protocol - the standard used to send and receive telephone calls over a computer network. VoIP: Voice Over IP - method of providing voice telecommunication services over an Internet Protocol. See also OTT. 4
Inteliquent UCaaS Product Lingo
Device: A physical device used to place and receive calls and instruct the system how to handle
those calls. Most frequently a telephone, it can also refer to an ATA or other SIP-enabled
appliance. A device is defined by its MAC address. Devices are activated and configured in the
Customer Admin Portal in the Locations section.
Endpoint: Any piece of software that functions as the origin or destination of a SIP call. This can
be the internal software within a device, or the software used in a desktop client or application.
Seat: The feature set that allows an associated user with an activated endpoint to place and
receive calls, as well as interact with other features. The seat is defined by its Extension, DID,
and Seat Type. The seat parameters, including user and device assignment (if any) in the
Customer Admin Portal in the Locations section.
User: The human being or location name intended to interact with the seat and its features
through an endpoint. A user is defined by First Name, Last Name, Email Address, and Role (End-
User or Admin). User data is manipulated in the Customer Admin Portal in the Administration
section.
Seat Packages and Features
Seat Types
Primer Preferred Premium
Outbound Local Calls ✅
Only
Unlimited Local and
Long-Distance to 48
✅ ✅
States
Account-Level ✅ ✅ ✅
Features
User-Level ✅ ✅
Features
Mobility ✅
Features
5UCaaS Seats and Included Services
Configurable in Configurable
the Customer by the Admin?
Primer Preferred Premium Admin Portal? User? Or Both?
Audio No Additional Additional Yes End User /
Conference Admin Assigns
w/DID Service
Aliases No Included Included Yes Both
Alternate No Included Included Yes Administrator
Numbers with Limited
End User
Capabilities
Android Client No No Included N/A N/A
Anonymous Call No Included Included Yes Both
Rejection
Busy Lamp Field No Included Included Yes Admin
Call Forwarding No Included Included Yes Both
Always
Call Forwarding No Included Included Yes Both
Busy
Call Forwarding No Included Included Yes Both
No Answer
Call Forwarding No Included Included Yes Both
Not Reachable
Call Forwarding No Included Included Yes Both
Selective
Call Notify No Included Included Yes Both
(Email Caller ID)
Call Park No Included Included No N/A
Call Recording No Additional Additional Yes End User /
Admin Assigns
Service
Call Return No Included Included No N/A
Call Transfer No Included Included Yes Both
Call Waiting No Included Included Yes Both
Caller ID No Included Included Yes Both
Caller ID No Included Included Yes Both
Blocking
Calling Name Included Included Included No N/A
Delivery/
Retrieval
6Configurable in Configurable
the Customer by the Admin?
Primer Preferred Premium Admin Portal? User? Or Both?
Calling Number Included Included Included No N/A
Delivery
Chat No No Included N/A N/A
Desktop Sharing No No Included N/A N/A
Direct Voicemail No Included Included No N/A
Transfer
Directed Call No Included Included No N/A
Pickup
Directed Call No Included Included No N/A
Pickup
Do Not Disturb No Included Included Yes Both
E911 Service Included Included Included Yes Both
Extension-to- Included Included Included No N/A
Extension Calls
Greetings No Included Included Yes Both
Personal Hosted N/A Additional Additional Yes End User /
Fax Admin Assigns
Service
Hoteling No Included Included Yes Admin.
iOS Client No No Included N/A N/A
Last Number No Included Included No N/A
Redial
Message No Included Included Yes Both
Waiting
Indicator
Music On Hold Included Included Included Yes Administrator
Outbound No * * Yes Admin
International
Calls
Outbound Local Included Included Included No N/A
Calls
Outbound Long No Included** Included** No N/A
Distance
Personal Phone No Included Included Yes Both
List
Presence No Included Included N/A N/A
7Configurable in Configurable
the Customer by the Admin?
Primer Preferred Premium Admin Portal? User? Or Both?
Receptionist No Additional Additional Yes Admin and
Soft Console End User
Selective Call No Included Included Yes Both
Acceptance
Selective Call No Included Included Yes Both
Rejection
Sequential Ring No Included Included Yes Both
Shared Call No Included Included Yes Admin
Appearance
Simultaneous No Included Included Yes Both
Ring
Softphone Client No No Included N/A N/A
Speed Dial 100 No Included Included Yes Both
Three-Way No Included Included No N/A
Calling
Unified No Included Included Yes Both
Messaging
Video Sharing No No Included N/A N/A
Voice Portal No Included Included Yes Both
Voicemail No Included Included Yes Both
Distribution
Lists
Voicemail No Included Included Yes Both
Management
Web No No Included N/A N/A
Collaboration
* For Preferred and Premium, international is allowed to be dialed to the same countries as VIPrecision,
VIProfessional and VIPremier, but all calls are billed. For legacy VIPrecision, VIProfessional and
VIPremier, international calls to the included countries are not billed.
** 48 contiguous US states (excludes Hawaii and Alaska)
8UCaaS Product and Feature Details The features of the UCaaS offering are divided into categories, based on their scope. PBX Replacement Features Alternate Numbers: Users can have up to ten phone numbers or extensions assigned to them. The usual ringing is provided for incoming calls to the primary phone number and users have the option of enabling a distinctive ring for calls to their second and third phone numbers. For outgoing calls from the user, the user’s primary phone number is the calling line identity. Anonymous Call Rejection: Enables a user to reject calls from anonymous parties who have explicitly restricted their Caller ID. Once activated, callers without available caller identification are informed that the user is not accepting calls at that time. The user’s phone does not ring, and the user sees or hears no indication of the attempted call. Auto Attendant: An automated recording that answers the phone and provides a personalized message to callers with options for connecting to the operator, dialing by name or extension, or connecting to up to twelve extensions. Configuration via the Customer Portal allows for hours of operation to be modified, with different options available for hours that the company is open or closed. Auto attendants are created and edited in the Customer Admin Portal in the Enterprise Services section. Automatic Callback: This feature enables users who receive a busy condition to monitor the busy party and automatically establish a call when the busy party becomes available. Automatic Hold/Retrieve: Enables users to automatically hold and retrieve incoming calls without requiring the use of feature access codes. This feature is especially useful for attendants managing a large volume of incoming calls by enabling them to hold calls by simply transferring them to dedicated parking stations. When an incoming call is directed to that station, the call is automatically put on hold and provided any media on hold. When the attendant wants to address the call, they simply retrieve the call from the held station. A timer exists that automatically returns the call to the attendant following an expiration. Busy Lamp Field: Shows the status of other users phones (busy, ringing, available) connected to the user’s phone system. This feature can monitor others in the same PBX, even if they are in another location. Call Control: The ability for users to control where their calls are directed (call forwarding, call park, call transfer, etc.) Call control is a seat-level feature set, so it is edited in the Customer Admin Portal in the Locations section. 9
Calling Line ID Delivery Blocking: Enables a user to block delivery of their identity to the called party. Placed calls will appear “blocked” or “anonymous” (depending on the network delivering the CLID). If activated, all calls made by the user have the user’s identity blocked. If this service is activated, users can still choose to allow the delivery of their Calling Line ID on a specific call by entering the respective feature access code (*65 is the default) for Calling Line ID Delivery per Call. Once the call is over, Calling Line ID Blocking is restored. Call Forwarding Always: Forwards all incoming calls to a designated number. Press *72 to activate, *73 to deactivate. This can also be activated and deactivated in the Customer Admin Portal or on the soft-client or mobile app. Call Forwarding Busy: Forwards all incoming calls to a designated number when the line is busy. Press *90 to activate, *91 to deactivate. Like other call forwarding states, this can be activated and deactivated in the Customer Admin Portal or on the soft-client or mobile app. Call Forwarding No Answer: Forward all incoming calls to a designated number when you do not answer. Press *92 to activate, *93 to deactivate. Like other call forwarding states, this can be activated and deactivated in the Customer Admin Portal or on the soft-client or mobile app. Call Forwarding Not Reachable: Forward all incoming calls when user is unreachable (during a power loss, for example). This is activated and deactivated in the Customer Admin Portal or on the soft-client or mobile app. Call Forwarding Selective: Automatically forwards incoming calls based on selected criteria. Call Park: Enables a user to hold a call and to retrieve it from another station within the group. To park a call, a user dials *68. The call is parked and the caller is held. To retrieve the call, the user goes to any phone in the group and dials *88 followed by the user’s extension. The call is retrieved and connected to the retrieving user. Call Pickup: Enables a user to answer any ringing line within their pick-up group. A pick-up group is a group administrator-defined set of users within the group, to which the Call Pickup feature applies. Call Logs: Enables users to see a record of all received, missed and placed calls from their extension. Call Notify: A notification message with caller’s name and number (if available) to an email address. 10
Call Return: Enables a user to call the last party that called, whether the call was answered or not. To call back the last party that called, the user dials *69. The system stores the number of the last party to call and connects the user to that party. Call Waiting: Allows the party to maintain up to three concurrent calls. A new call coming in will be discreetly presented to the user, with the option to accept, ignore, decline, and forward the new call. Calling Name/Number Delivery/Retrieval: Provides the calling name for incoming calls by querying an external database for the information if it is not received in the call set-up messaging. Calling Line ID Delivery provides the calling number and name for all calls, calling name information is typically not passed with calls received from external parties. Call Transfer: Transfer call to another number or extension. Calls can be transferred with or without the receiving party knowing who initiated the transfer. Company Main Number: A basic virtual number (see below) that allows a ten digit inbound DID to be pointed to a group service, such as an auto attendant. This is a call flow feature, so it is edited in the Customer Admin Portal in the Enterprise Services section like other Virtual Numbers and Toll-Free Numbers. Corporate Directory: The built-in directory available to all users. By default, this includes all extension in the PBX, making extension to extension calls possible. External numbers can be added, as well. The Corporate Directory is maintained and edited in the Customer Admin Portal in the Administration section. Directed Call Pickup: Enables a user to answer a call directed to another phone in their group by dialing *98 then the extension of the ringing phone. Do Not Disturb: Allows a user to easily set their number or extension as busy. Call will be directed to voicemail. Hunt Group: Allows users within a group to be included in a specified sub-group to handle incoming calls received by an assigned Hunt Group’s phone number. Within the Customer Portal, company administrators can choose from “hunt” schemes, each of which rings the specified phones in a different manner. Last Number Redial: Enables users to redial the last number they called by clicking the Redial button or by dialing *66. Music on Hold: this feature enables company administrators to upload an audio file (.wav file containing music, advertising, etc.) onto the system to be broadcast to parties while on hold. Music on Hold can be changed by location and is maintained in the Customer Admin Portal in 11
the Locations section. Personal Phone Lists: Enables users to dial frequently called numbers by selecting from a searchable list of names. Each user can add, delete, edit and reorder numbers in their Personal Phone List which serves as a personal speed dial list. Users can add multiple numbers to this list by uploading them from a flat file. Selective Call Acceptance and Rejection: Enables a user to define criteria that causes certain incoming calls to be allowed or denied. If an incoming call meets user-specified criteria, the call is allowed to wither complete or get rejected. The user controls the service via the Customer Portal, which provides the ability to establish the criteria sets for determining which calls are allowed to complete. Criteria is based on incoming calling line identity, time of day, and day of week. Sequential Ring: Enables users to define a “find-me” list of phone numbers that are alerted sequentially for incoming calls that match specified criteria. While this service searches for the user, the calling party is provided with a greeting followed by periodic comfort announcements. The caller can also interrupt the search to leave a message by pressing a key Shared Call Appearance: Allows for incoming calls to ring additional phones simultaneously, connecting the first phone to be answered. If one of the phones is already hosting an active call under the line ID, incoming calls are delivered to the active phone and any outgoing calls from another phone using the same line ID are blocked. Shared Call Appearances must be in the same location. Simultaneous Ring: Enables users to have multiple phones ring simultaneously when any calls are received on their phone number. The first phone to be answered is connected. For example, calls to a user’s desk phone could also ring the user’s mobile phone, in case the user is not at his or her desk. Speed Dial 100: The user can designate a two-digit code for up to 100 telephone numbers. This list is private and personal. Three-Way Calling: Enables a user to make a three-way call with two parties, in which all parties can communicate with each other. To initiate a three-way call while engaged in a regular two- party call, the user places the call on hold and dials the third party. Before or after the third party answers, the user presses the Conference button to engage the two parties. If the user hangs up, all parties are released. Voicemail-to-Email: Within the Customer Portal, users can enable the ability to receive .wav files of any voicemail via email. 12
Mobility Features Chat: Instant message your coworkers easily through any of the user's communication devices. Chat history is stored locally and encrypted on the device involved in the chat and can only be accessed through the soft client or mobile application. Desktop Softphone Client: Users can start using their phones before the desk phone is installed. A desktop soft client for Windows and Mac and a mobile client for iPhone and Android can be downloaded to have the ability to make calls and chat from any device. The corporate directory is automatically loaded into the client upon installation. Extra entries in the corporate directory can be added in the Customer Admin Portal in the Administration section. Two-Stage Dialing: Allows users to leverage enterprise dialing from their cell phones or PSTN landlines, preserving your private number by sending out the caller line ID of your work extension. Collaboration Features Desktop UC Client (nCommand or OfficeXtend): Users can view their contact’s status to see whether they are available and willing to communicate. Color indicates whether a user is available, on a call or unavailable. Desktop Sharing: Users can increase company work flow by sharing their desktop or transferring a file in real- time through the UC Client, avoiding the delay of email overload. Video Sharing: Users can share video via their desktop or mobile client. Web Collaboration: The UC Client allows users to invite contacts to join their very own, personal collaboration room. This can be integrated with Audio Conferencing for a single unified experience. 13
Add-On Features Advanced Auto Attendant: A multi-level Auto Attendant (for example, enterprise’s main Auto Attendant is configured to seamlessly route to the Auto Attendant of a particular department or location). Being a call flow feature, Advanced Auto Attendants are maintained in the Customer Admin Portal in the Enterprise Services section. Audio Conference Bridge: Non-overlapping conferences with 15 participants per conference. Includes on local dial-in number, conference access # and a moderator pin. Credentials for the conference bridge are found in the Customer Admin Portal under the Enterprise Services section. Call Center Licenses: Used to enable the creation and staffing for call queues, which are ways to hold incoming calls to deliver them as agents are available. Call centers are managed in the Customer Admin Portal with the Call Center section, and are covered later in this document. Call Recording: Allows a user to record their calls in either an always on or on-demand mode. These recorded calls can be played in the CAP, downloaded, emailed, and deleted by supervisors and admins. Enabling the feature is done through the Customer Admin Portal in the Enterprise Services section and on-demand recording is available. 1GB of enterprise storage for each call recording service is provided. Fax Line: Company-level fax offering compatible with customers’ existing fax machines that replaces the need for an Analog POTS line. Since this service requires a device (specifically an ATA) it is found in the Customer Admin Portal in the Locations section. This service will have its own DID. Hosted Fax: “Fax” is the transmission, via telephone tone modulation, of scanned printed material. Normally, this occurs between dedicated machines. A hosted fax cuts out the machine on one end of the connection, instead utilizing a conversion program in the cloud. The other end of the fax communication can be either a traditional machine or another hosted endpoint. Hosted Fax is a cloud based faxing solution that enables users to leverage their Portal for sending and receiving faxes on their own private account without the need for hardware or fax machines. Hosted Fax provides 1GB of enterprise storage for each personal or shared hosted fax feature. The Hosted Fax service is found in the Customer Admin Portal in the Enterprise Services section. Each hosted fax product will receive its own DID. Receptionist Soft Console: a web-based interface that is associated to a user’s seat, allowing that user to login to view incoming calls, drag and drop transfers, and use customizable directories. Standalone Mailbox: a voicemail feature that is not affiliated with a particular seat or user. It is configured in the Customer Administration Portal in the Enterprise Services section and can be 14
assigned to any group service extension. Toll-Free Number: an inbound DID whose inbound toll is paid for by the recipient. For all call flow purposes, a toll-free number operates like a virtual number (below) and can be pointed to any extension within the PBX. These are maintained in the Customer Admin Portal in the Enterprise Services section. Virtual Extension: An extension designated when the product is ordered that can be pointed to a number external to the network to enable simulated extension dialing for those within the PBX. These are assigned in the Customer Admin Portal in the Enterprise Services section. Virtual Number: Local phone number with no services but includes unlimited incoming minutes. Virtual Numbers are found in the Customer Admin Portal in the Enterprise Services section and can be pointed to any extension within the PBX. 15
Hosted Fax Products We offer two hosted fax products for you customers. Both are managed in the Customer Admin Portal in the Enterprise Services section. Each service will add 1GB of Enterprise Storage to the Storage section. Stored faxes can be resent, emailed, viewed, and deleted. Incoming fax messages can be emails to the members of the product, and they can also be stored in the Customer Admin Portal for later. Outgoing PDF files can be faxed within the Customer Admin Portal in the Send Fax button section within the Hosted Fax widget. Faxes can also be composed as an email message sent from the email account associated with the user of the fax product. Send the fax to [number]@vipfax.net and attach a PDF file. Personal Hosted Fax A single user has access to this service, and even administrators cannot see the traffic or the fax communications for a Personal Hosted Fax. Shared Hosted Fax Multiple users have access to this service, and all administrators automatically have access as well. They have the same level of control as the single user has for the personal hosted fax. The inbound faxes will be able to be seen by everyone in the list (and admins). 16
Call Recording Product The call recording product can archive any or all calls for the user the service has been assigned to. Calls are managed in the Customer Admin Portal in the Enterprise Services tab. Calls are recorded as a stereo MP3 file, with the user’s voice on one channel and the caller on the other. Saved recordings can be played, downloaded, emailed, and deleted from within the Customer Administration Portal. My Recordings Under the section labeled My Recordings, a user will find all of their recorded calls in this section. Personal recordings are for that user only, and even administrators do not have access to these calls. Supervised Recordings When the recording is set to Supervised, Admins will have access to these calls, as will End- Users that have been designated as Supervisors for the call recording service itself. Optionally, these recorded calls can be rated from 1 to 5 stars and comments can be left. Call Recording Modes The call recording mode can record no calls, records all calls, or selectively record calls (which can be enabled/disabled through feature access codes on the phone or through a button on the nCommand soft client.) 17
Devices
The most common endpoint for a seat is a desktop phone or other device. These are typically
ordered in Atlas when the sales order is being input. The process of activating a device result in
the configuration and unique MAC address becoming attached to a particular seat.
Basic Phone Operation
Place / Receive Calls
● To place a call, simply pick up the handset or press the New Call soft key, Speakerphone
key or Headset key. Then dial the number.
● To answer a call, simply pick up the handset or press the Answer soft key, Speakerphone
key or Headset key.
Voicemail
Set up Voicemail
1. Either press the Home key, scroll down to Messages and press Select, or Initiate a call.
2. If calling, dial *62 or your dial your extension.
3. At the prompt, enter in a unique passcode, then press #.
4. Re-enter your new passcode, then press #.
5. Follow instructions to record your name.
6. Follow prompts to:
a. Access voice mailbox
b. Access greetings menu
c. Change passcode
d. Exit voice portal
Retrieve Voicemail Messages
1. A blinking red “message waiting” indicator light notifies you when you have a new
voicemail message.
2. To check your voicemail, press the Home key, scroll down to Messages and press
Select, or initiate a call and dial *62 or your dial your extension.
3. Enter your voicemail passcode if prompted, then press #.
(If you forgot your passcode, please contact your system administrator.)
4. Follow the audio prompts.
18Hold
● To hold, press the Hold soft key or the Hold function key (if available).
● To resume, press the Resume soft key or the Hold function key.
Note: You can accommodate up to three concurrent calls, so it is possible to have multiple calls
on hold. Navigate to the chosen call with the directional arrow keys on your device
Note: There is no time limit to how long you can keep a caller on hold. While it may be bad
customer service practice to leave a caller on ho0ld until they disconnect, the system will allow
it.
Transfer
1. After the first call is connected:
2. Press the Transfer function key or soft key. (The active call will be placed on hold.)
3. To transfer the call unannounced, press the Blind soft key. Dial the number or extension
and press Send.
4. To speak to the transfer-to party first, Dial the number or extension and press Send.
5. When the party answers, announce transfer. Then press Transfer again to complete. If a
Blind transfer, the call will transfer automatically.
To transfer the call directly to another user’s voicemail:
1. During the transfer process, Dial *55 instead of the number
2. Dial the extension, followed by #.
3. A confirmation will announce the transfer is complete.
19Device Activation Procedures
Activating the device associates its unique MAC address to the seat. This will cause the correct
configuration files to load into the phone and facilitate its function within the PBX.
Manual Activation in CAP
1. In the Customer Admin Portal, in the Location section, locate the device to activate.
2. Press the device link (the name of the device) to open the Device Details.
3. On the device itself, press the Activate soft key.
4. When prompted, enter the eight-digit activation code for the seat.
5. The device will restart a couple times, then it will be ready for service.
Bulk Activation in Atlas
1. Locate the Customer by Filtering in the Customer tab
2. Scroll down to the Devices widget.
3. Select the devices you wish to activate in the selection box on the left side.
4. Press the Activate button at the bottom of the widget.
5. In the window, select the MAC ID from the drop-down selector.
6. Press the Activate button.
7. The next time it is on the network, the device will restart a couple times, then it will be
ready for service.
20Yealink Desktop Phones
Yealink is a global brand that specializes in video conferencing, voice communications and
collaboration solutions.
Yealink SIP-T33
Entry-level affordable phone perfect for break rooms, kitchens, and other limited use locations.
● 2.4” color LCD screen with backlight
● 4 Line keys
● 4 Soft keys for phone functions
● HD audio
● 1x USB port
Yealink SIP-T43U
Full featured and expandible monochrome gigabit desktop phone.
● 3.7” monochrome screen with backlight
● 8 Line keys
● 4 Soft keys for phone functions
● HD audio
● 2x USB port
● Expansion Module available: EXP43
● Gigabit
● Acoustic Shield
Yealink SIP-T46U
Expandible executive-class gigibit desktop device.
● 4.3” color LCD screen with backlight
● 10 Line keys
● 4 Soft keys for phone functions
● HD audio
● 2x USB port
● Expansion Module available: EXP43
● Dual-port gigabit
● Acoustic Shield
21Yealink SIP-T53W
Powerful and expandable office phone that delivers optimum desktop efficient and productivity.
● 3.7” adjustable monochrome screen with backlight
● 8 Line keys
● 4 Soft keys for phone functions
● Built-in Bluetooth and Wi-Fi
● HD audio
● 2x USB port
● Expansion Module available: EXP50
● Dual-port gigabit
● Acoustic Shield
●
Yealink SIP-T54W
Powerful and expandable color device that delivers optimum desktop efficient and productivity.
● 4.3” adjustable color screen with backlight
● 10 Line keys
● 4 Soft keys for phone functions
● Built-in Bluetooth and Wi-Fi
● HD audio
● 2x USB port
● Expansion Module available: EXP50
● Dual-port gigabit
● Acoustic Shield
Yealink SIP-T57W
Large touch screen device for optimal functionality.
● 7.0” adjustable color touch screen with backlight
● 29 Line key locations
● Built-in Bluetooth and Wi-Fi
● HD audio
● 2x USB port
● Expansion Module available: EXP50
● Dual-port gigabit
● Acoustic Shield
22Poly Desktop Phones
Poly is a recognized leader for business class devices. We offer a handful of models for a
variety of applications. Due to supply chain issues, these devices may have reduced inventory.
VVX 250 Business IP Phone
Color, four-line, entry-level IP desk phone.
● 2.8” color LCD screen
● 4 Line keys
● 3 Function keys (Transfer, Hold, Mute)
● 4 Soft keys for phone functions
● HD audio
● 1x USB port
● 2x Gig-E ports
VVX 350 Business IP Phone
Color, six-line, mid-range IP desk phone.
● 3.5” color LCD screen
● 6 Line keys
● 4 Function keys (Transfer, Hold, Voicemail, Mute)
● 4 Soft keys for phone functions
● HD audio
● 2x USB port (rear and side)
● 2x Gig-E ports
23VVX 450 Business IP Phone
Twelve-line, performance IP desk phone.
● 4.3” color LCD screen
● 12 Line keys
● 4 Function keys (Transfer, Hold, Voicemail, Mute)
● 4 Soft keys for phone functions
● HD audio
● 2x USB port (rear and side)
● 2x Gig-E ports
● Connection for VVX EM50 Expansion Module
VVX EM50 Expansion Module
Turn your Polycom VVX 450 business IP phone into a high-performance attendant console.
● 5.0” color LCD screen
● 30 Line keys
● 3 Page soft keys
● 1 USB port (side)
● Up to 2 modules can be attached together via USB
● Only compatible with the VVX 450 device
24Poly Conference Phones
Conference phones frequently lack a handset but use omnidirectional microphones to pick up
voices from around the room. Poly’s foundation (as Polycom) was so rooted in conference
phones that the term “Polycom” is applied to their signature triangle shaped devices.
SoundStation IP5000
Intended for small conference rooms, the IP5000 is a modern looking device with enough features
to be easy to use.
● Power over Ethernet or AC power adapter
● Monochrome display screen
● Bright indicators for on-call and mute
● 3 Function keys (Hold, Transfer, Mute)
● 4 Soft Keys for other functions
● Fully compatible with all advanced call features
through soft keys and feature access codes
SoundStation IP6000
With a sensitive microphone, the IP6000 can service midsized conference rooms.
● Power over Ethernet or AC power adapter
● Monochrome display screen
● Bright indicators for on-call and mute
● Mute Function key
● 3 Soft Keys for other functions
● Fully compatible with all advanced call features
through soft keys and feature access codes
25Panasonic DECT Cordless Phones
DECT (Digital Enhanced Cordless Telecommunications) is a standard primarily used for
creating cordless telephone systems. Inteliquent offers a Panasonic phone with multiple
handset capability, through its warehouse.
KX-TGP600 Base Station and KX-TPA60 Handset
This device is useful for locations that are mobile or cover a wide area, such as warehouses or
retail locations.
● Supports up to eight handsets, each one can have
its own seat or share seats with the base unit
● 1.8” color LCD screen
● 2 Function keys (Hold and Transfer)
● 3 Soft Keys for other functions
● DTMF dialing
● Noise reduction
● Supports advanced telephony features through soft
keys and feature access codes
Grandstream ATA
An ATA (Analog Telephone Adapter) is a small device that translates Ethernet signals into
analog to be transmitted via RG59 wiring to facilitate the inclusion of a non SIP-enabled device
to access the network. The Grandstream product offered is one example.
HT801
This device is used with the Fax Line product as well as Residential VoIP service.
● Supports 1 SIP profile with a single RG59 port and a
single 10/100Mbps Ethernet port
● Supports Fax-over-IP with the T.38 protocol
● Supports a wide range of Caller ID formats
● Supports advanced telephony features (via feature
access codes)
26Bring Your Own Device (BYOD) Procedures
If you already have Polycom VVX or SoundStation devices, they may be compatible with the
Inteliquent solution. These devices are added to an order in Atlas by selecting “owns the device”
on the device section of a seat that is being added. The MAC address is then entered into the
order prior to provisioning to prepare the configuration file for the device.
IMPORTANT NOTE: When selecting the device type in Atlas, select one of a similar series to the
device that will be used. Atlas has no way of validating this, so it is imperative that the order is
entered correctly. This data (the phone model/series) allows the system to build the correct
configuration file to support all of the hardware features of the device.
Before beginning this process, you must contact Support at support@voyant.com or 866-629-
8200 and let them know the MAC address that you want to provision with us. We will then trust
the device for a 24-hour period and allow it onto the network to download its configuration.
After this is done, perform the following steps:
1. Press Menu button
2. Press 3 (Settings)
3. Press 2 (Advanced)
4. Enter 456 (Default Administrator Password) *
5. Press 1 (Admin Settings)
6. Press 1 (Network Config)
7. Prov Server… Press Select
8. Enter DHCP Menu (May be under Server Menu)
a. Change "Boot Server" to Static
b. Change "Boot Server Type" to IP Address
9. Go back to Prov Server (or Server Menu)
a. Change "Server Type" to HTTP
b. Change "Server Address" to 137.192.1.111
10. Back all the way out of the menu until it asks you to "Save Config"
11. Phone will reboot 2-3 times before coming to rest
* If this password does not work, you will need to factory reset the device or contact the
party you purchased the phone from to identify the password needed to enter
Administration Settings.
27Feature Access Code Reference *72 Call Forwarding Always Activation *73 Call Forwarding Always Deactivation Call *90 Forwarding Busy Activation *91 Call Forwarding Busy Deactivation *92 Call Forwarding No Answer Activation *93 Call Forwarding No Answer Deactivation *67 Calling Line ID Delivery Blocking per Call *65 Calling Line ID Delivery per Call *68 Call Park *88 Call Park Retrieve *98 Call Pickup *69 Call Return *70 Cancel Call Waiting *99 Clear Voice Message Waiting Indicator *97 Directed Call Pickup *33 Directed Call Pickup with Barge-in *55 Direct Voicemail Transfer *78 Do Not Disturb Activation *79 Do Not Disturb Deactivation *22 Flash Call Hold *66 Last Number Redial *75 Speed Dial 100 (Configure) *nn Speed Dial 100 (Use) 28
Mobile Client (nCommand)
Users with the Premium seat have access to the nCommand mobile and messaging client for
iOS and Android smartphones, as well as Windows and Mac computers.
To use these clients, the following conditions must be met:
● The user must have a Premium seat
● The user must gather their login credentials through the Customer Admin Portal
Installation
The client will need to be installed before use. You can run up to 3 instances at a time, on
different devices.
Installing the Client for Smartphones
Installing nCommand is easy. Search for nCommand in the Apple App Store, or nCommand in
the Google Play Store from your mobile device, or go to:
http://www.ncommandapp.com/
and follow the appropriate link on this page.
iOS Installation
Install the nCommand for iPhone application from the App Store app on your device and follow
the installation instructions.
Android Installation
Install the nCommand application from the Google Play app on your device and follow the
installation instructions.
Installing the Client for Mac Computers
Use Finder to locate your downloaded client and double-click the file.
● Drag the nCommand icon over to Applications.
● Once copied, open Applications and find the nCommand app.
● When launched the first time, a dialog will appear indicating the application was
downloaded from the Internet and confirming if you want to open it. Click Open to start
nCommand.
● On first launch, an End User License Agreement will be presented. Review and click “I
Agree” to continue with the installation, or “Cancel” to stop the installation.
● The nCommand login screen will then launch.
29Installing the Client for Windows Computers
During the initial installation on Windows, an option is offered to install an Outlook plug-in. In
order for the installation of the plug-in to proceed correctly and work with nCommand, the
installation should be done as an Administrator. Right-click the installation file and choose “Run
As Administrator”. If you don’t have administrator privileges, see your IT staff for assistance.
Additionally, nCommand must be installed to the default C: drive location when using the
Outlook plug-in. Do not change the location if using the plug-in.
● Use Windows Explorer to locate your downloaded client and double-click the file (or
right-click and choose Run As Administrator as noted above).
● Choose your language for installation.
● Click Next in the nCommand Setup box.
● The End User License Agreement will be presented. Review and click “I Agree” to
continue with the installation, or “Cancel” to stop the installation.
● Next, review the installation options.
● If you are running Outlook with an Exchange server, an optional Outlook Plugin can be
installed. You will need to exit Outlook to install this.
● Next, choose the location to install the application (use default if installing plug-in) and
then whether to create a Start Menu Folder. Click Next and the installation will complete.
● When finished, click Next and then Finish to launch nCommand.
30Syncing Login Credentials with the Customer
Administration Portal
The information needed to log into nCommand and other web applications is found within the
Customer Admin Portal, and is based on the DID of the seat that is being used by nCommand. In
order to set a password to log into the application or soft client, you must first log into your
Customer Administration Portal.
1. Log into the Customer Administration Portal using the username and password that you
set up. If you have not set up a username and password, your administrator can send
you a link to build it.
a. If your role is End-User, you will only see services and seats assigned to yourself.
Admins will see everything.
2. Locate your seat in the My Extension section under Services (End-User) or in the
Locations section (Admins).
3. Next to the extension you will see a figure with a key. Press this icon.
4. Follow the Password Sync window instruction.
5. The Password Sync function will write the same password you use to log into the
Customer Admin Portal to nCommand. Your nCommand username is your ten digit
phone number.
6. These credentials will be the same for other web interface services, such as Call Center
Supervisor Client and Receptionist Soft Console
31Receptionist Soft Console The Receptionist Soft Console is an add-on for a user seat. With this feature in place, a web- based interface can be accessed to facilitate easier access to call control features such as transfers, transfers directly to voicemail, observation of hook status, and even customizable notes about each extension. In the Customer Admin Portal, the license is added to the user seat in the Administration section, and the monitored user in the Favorites tab can be set in the Enterprise Services section. Call Console Pane On the left side is a terminal that will allow the user to handle inbound calls and make outbound ones directly from the panel. Conference calls can also be viewed here. Contacts Pane The right side is dominated by a series of tabs, each one housing particular directories. Several directories are available, the most important ones are: Favorites: this is listed in the Customer Admin Portal as Monitored Users, this is the set of users you will have constant status updates with. Enterprise: this is the entirety of the corporate directory for the PBX. The active call in the Call Console is displayed, and when a user or seat in the Contacts pane is selected, options to Transfer, Call, send to VM, and even Barge appear, depending on the status of the user in question. 32
homeXtend Residential Overview While much has been written about the death of residential phone service, many homes still rely on their residential phone service every day. A VoIP Residential service is a great way to have a reliable, household line anywhere the Internet can reach, while adding advanced calling and voicemail features that are all inclusive for one low price. We now offer homeXtend - a residential product that can be fully integrated into your existing product portfolio. Overview of the Service This guide will show you how to use many of the features of your new service. Your new residential service uses a device called an Analog Telephone Adapter (ATA). This device allows you to retain your existing analog phone devices and use them with newer, more advanced VoIP (Voice over Internet Protocol) services like this one. Your new residential service acts as a main home phone line replacement service but with many additional features you may not have with your current home phone service. Your new service also includes Voicemail and Unified Messaging features. These features allow callers to leave you recorded messages that you can either listen to by calling your own home phone number or by having the messages delivered directly to your email account as .wav file attachments. (The Calling Features section will review all the calling features available to you with your new service.) Why homeXtend? homeXtend allows you to bring VoIP service to the homes of your customers while tapping into new markets and adding new ones. The solution is fully integrated and turnkey so you can immediately add customers without spending time and money developing, deploying and marketing your own product. 33
Residential Service Feature Array
The features listed here are the same as the ones for the UCaaS service, you can find more
details earlier in this reference guide.
Residential Residential
Standard Select
Phone Number Native to Serving Rate Center Yes Yes
White Page Directory Listing Yes Yes
911 Registration Yes Yes
Unlimited Local and Long Distance Calling Yes Yes
411 Directory Assistance (fee per use) Yes Yes
Caller ID and Caller Name Delivery Yes Yes
Call Features (Call Hold, Call Waiting, 3-Way Calling, Call Yes Yes
Return, Last Number Redial)
Anonymous Call Rejection Yes Yes
Caller Line ID Blocking Yes Yes
Call Forwarding (Always, Busy, No Answer, Not Reachable) Yes Yes
Do Not Disturb Yes Yes
Speed Dial Yes Yes
Voicemail and Unified Messaging Yes Yes
Sequential and Simultaneous Ring No Yes
Selective Call Acceptance and Rejection No Yes
Distinctive Ring No Yes
Mobile Client No Yes
34Residential Phone Set-Up
To use your new home phone service, a small device called an ATA (analog telephone adapter)
is supplied with the service. (This will be shipped to you after you order your service.) When you
receive your device, make sure all parts are in the box. The ATA will be a Grandstream HT801
model and includes the HT801 base unit, a power adapter, and an Ethernet cable.
Install the Phone
1. Insert one end of the supplied Ethernet cable into the jack marked INTERNET on the
back of the unit.
2. Plug the other end into an available LAN port on your existing home router.
3. Plug the round end of the supplied power adapter into the back of the unit and plug the
two-pronged end into an available 120v power outlet in your home. On the front panel,
the power indicator light should turn green. If the unit successfully connects to your
router, the Internet indicator light should turn green. The Link/Act indicator light will be
blinking during this period. The unit may reset at least once during initial set up. Once
the service connects, the Phone indicator light will turn green. This process could take
several minutes to complete.
4. Plug in your existing analog phone using its existing analog phone cable. Press your
phone's call key and you should hear a dial tone.
Mobile App Credentials
When a customer signs up for service, an email address is provided. If the customer has the
Residential Select service, an email will be sent where they can create a profile and password
for their service.
This email address becomes the username, and the password is defined by the customer
through this link.
Tier 1 Residential Troubleshooting
1. Validate their account is in good standing and not suspended.
2. Validate the correct service is in place.
3. Check to make sure the home has Internet access.
4. Ensure the ATA has power and Internet access.
5. Check recommended settings (next page)
35Recommended settings for Non-managed/BYOB customers
Options 1.) DNS 1 = USE THEIR ISP
Options 2.) DNS 1 = USE THEIR ISP
For fully redundant services it is required to utilize a DNS resolver that will resolve SRV/NAPTR
records. We recommend using OpenDNS or your ISP's DNS if you are not managing your own
DNS server. If you do manage your own DNS Server then please make sure it is SRV/NAPTR
capable.
● Make sure domain of hosted.sip.global is whitelisted
● Port Duplex = Full (Not Auto)
● Firewall Settings:
○ Turn off *SIP ALG
○ Turn off Stateful Packet Inspection (SPI)
○ Turn off UPnP
○ Destination ports to open for TCP, UDP and RTP:
■ RTP ports: 6000 - 65535
■ TCP and UDP ports: 80, 443, 5060, 5075, 5077, 4444, 44444
○ Whitelist the domain hosted.sip.global
● Current Public IP Space
○ 137.192.1.0/24, 137.192.80.0/24, 206.144.53.0/24, 206.144.40.0/24,
204.220.135.0/24, 137.192.76.0/24, 137.192.78.0/24 , 198.74.62.80/28,
137.192.77.0/24
○ FQDN the phones use: proxy-south.bwvoip.net, proxy-north.bwvoip.net
● DNS
○ Confirm that DNS is able to resolve SRV
● XMPP port: 5222
IP Ranges:
● 137.192.1.0/24, PLY DMZ
● 137.192.76.0/24, DAL DMZ and some Dal SBCs
● 137.192.78.0/24, Dallas IP/SBC Space
● 137.192.80.0/24, Plymouth IP/SBC Space
● 137.192.248.0/23, Ashburn VA IP/SBC Space
● 137.192.250.0/23, LA IP/SBC Space
● 198.74.62.80/28, Some XSPs in Plymouth
● 198.174.211.208/28, Prov/Atlas
● 206.144.40.0/24, PLMOSBC1 (3820 SBCs)
● 206.144.53.0/24, PLMOSBC2 (3820 SBCs)
● 204.220.135.0/24, PLMOSBC3 (4600 SBCs)
Subnet:
● 255.255.255.240 = /28
● 255.255.255.0 = /24
● 255.255.254.0 = /23
RTP Port Range: 1024 to 65535 (random)
36You can also read