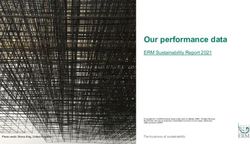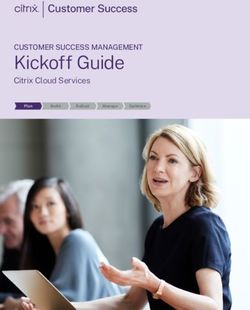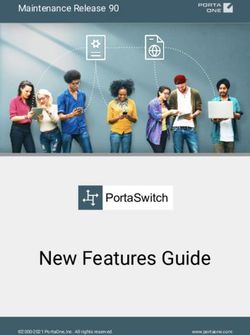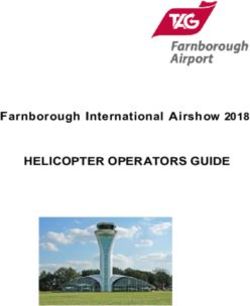MAXIMISE PERFORMANCE FLIGHT SIMULATOR - IN YOUR BRAND NEW - A TASTER OF OUR COMPLETE GUIDE
←
→
Page content transcription
If your browser does not render page correctly, please read the page content below
INTRODUCTION
GUIDING YOU TO HAVE THE BEST FLIGHT SIM EXPERIENCE
WELCOME TO THE WORLD
OF FLIGHT SIMULATION.
This is a brave new world you’ve embarked on
and we would like to thank you for choosing
our guide to help you on your quest to having
the best experience possible in this virtual
new world.
When Microsoft first announced that a
brand new flight simulator would be coming,
simmers and gamers alike were incredbily
excited. The visuals of the new simulator were
simply breathtaking and demonstrated a true
next-generation flight simulator.
This taster guide is just the start.
We want everyone who owns the new Flight
Simulator to have a smooth experience, which
is why we’re giving you this guide to maximum
performance for free.
CONTENTS
Regardless of your computer knowledge or
experience, we think these tips and tweaks
will give you just enough detail to be able to 4 Introdction
get the most out of your new flight simulator.
5 Installing Video Card Drivers
7 Advnaced Users: DDU
Our tips on performance is just the start. Whilst
8 Best Windows Settings
great performance is important, knowing the
simulator, the functionality, the UI and more is 10 Recommend Simulator
also vital to having the best experience. This is Settings
why we created our Guide to Flight Simulator. 14 Go Beyond Maximum
Performance
You can get the complete Guide to Flight
Simulator right now from our webstore, or on This is just a taster of our full Guide
a varity of other webstores. to Flight Simulator, which includes
details on all included aircraft, hand-
crafted airports, UI and much more.
We hope you enjoy and find the tweaks helpful.
Buy the Full Edition
The SoFly Team
Maximise Performance in Flight Simulator | 3GET MAXIMUM PERFORMANCE
Whilst the new flight simulator is geared towards modern hardware, as outlined on page XX,
there is still plenty of scope to improve your personal performance to get the best possible results
from your simulator. Here are some handy tips for you to try to get maximum performance
from your simulator. All of our tips are verified by an industry expert and an IT professional.
Before We Begin
It should be noted that these tips and tweak
are simple, safe and generally quite common
across multiple simulators and games. Whilst
tweaking your system may result in better
performance, you should be aware that the
simulator can continue to be optimised (it
doesn’t utilise all processing cores, as an
example) and that this simulator is also built
for more powerful hardware in the future.
It is also worth noting what your specifications
are and comparing that to the recommended
components outlined by Microsoft. Tweaking
will yield some positive results, but if you’re
on low-end machines, then you may need to
consider the hardware needs upgrading.
That said, applying some of these tweaks
should help you boost performance. Your
mileage may vary and we’ll continue to update
the guide if and when new tweaks are found.
Up to Date Video Card Drivers
The first thing you should do is ensure that
your video card drivers are up to date. Video
card drivers link your physical hardware (your
GPU) to your computer and have specific
optimisations for games and applications
(including Microsoft Flight Simulator).
Nvidia Graphics Cards:
The latest Nvidia video card driver is 452.06
WHQL, which was released on August 17th
2020. This driver has specific optimisations for
Microsoft Flight Simulator to help maximise
your performance.
AMD Graphics Cards:
The latest AMD video card driver is 20.8.2,
which was released on August 17th 2020. This
driver has specific optimisations for Microsoft
Flight Simulator to help maximise your
performance.
Maximise Performance in Flight Simulator | 4Clean Install of Video Card Drivers
If you already have a video card driver installed
(which is very likely), you should perform a
“Clean” install of that video card driver. Below is
a quick guide on how to uninstall your current
driver and replace it with the most up-to-date
in a “Clean” state.
Nvidia Drivers
Step 1 - Removing Old Drivers
Navigate to your ‘Add or remove programs’
menu on your Windows PC. In the search bar,
look for Nvidia, which will look for all programs
with that name. You will then see your driver.
Click on ‘Uninstall’ and follow the prompts to
uninstall the driver. This will take a few minutes
and your screen may go black a few times, but
this is normal. You will need to restart your PC
afterwards.
Note: If you already have 452.06 installed,
then you have the latest already.
Step 2 - Downloading New Drivers
If you haven’t already downloaded the new
drivers (452.08), then you will need to from
Nvidia’s website.
Select your graphics card, language, etc and
the system will find you the correct driver to
download. For the cleanest driver download,
choose the ‘GeForce Game Ready Driver -
WHQL’ version. The download will now start
and will take a few minutes depending on
your connection.
Step 3 - Installing Clean
With your new driver downloaded, you are
now able to start the process of installation.
Run the download as an Administrator on
your system.
During the installation process, a checkbox
named “Perform Clean Install” will be visible.
Ensure that this is checked. This will help
ensure any old files are deleted to prevent any
issues.
With the driver now installed, SHUT DOWN
your computer and turn it back on.
Maximise Performance in Flight Simulator | 5AMD Drivers
Step 1 - Removing Old Drivers
AMD has provided a simple solution to remove
your AMD drivers. Download the AMD Cleanup
Utility from their website and run after it has
downloaded.
Follow the prompts to reboot your PC in ‘safe
mode’. Rebooting in ‘safe mode’ will give you
the best results for a smooth driver update.
After your PC has rebooted, a new prompt
will appear asking you if you wish to remove
all AMD drivers and applications. Click on ‘Yes’
and the removal process will begin. Afterwards,
shut down your PC and turn it back on.
Note: Navigate to your Windows installation
folder in your Windows Explorer folder and
if you have a folder named ‘AMD’, delete
this completely. The typical location for this
folder is “C:\AMD”
Step 2 - Downloading New Drivers
If you haven’t already downloaded the new
driver, v20.8.2, then head to the AMD website
and enter the details of your card. This will
search for the latest driver for you to install.
Click on download and start the process of
saving the driver to your PC.
Step 3 - Installing Clean
Once the new driver has downloaded, start
the file as an Administrator.
Since you have removed all the previous
folders, files and driver data in step 1, the driver
will perform a clean install. You can also click
on ‘Clean Install’ to ensure this is still the case.
Wait a few minutes for this to happen. Your
screen may flicker at this time.
With the driver now installed, SHUT DOWN
your computer and turn it back on.
Maximise Performance in Flight Simulator | 6ADVANCED USERS Using DDU
The previous instructions are intended for
those unfamiliar with using PCs to remove/
install video card drivers. For those with more
advanced knowledge can also use tools such
as ‘Display Driver Uninstaller’ (DDU) to perform
the clean driver installation.
This tool will work for both Nvidia and AMD
video cards. Set up does require a little more
knowledge and experience.
Graphic Card Settings
With fresh drivers now installed, you should
now look at adjusting a few settings within
your Graphic Card Control Panel.
These settings are easy to configure and
change should you wish to revert back.
Nvidia Users
On your desktop, right-click and select ‘NVIDIA
Control Panel’ to open up a new window.
Within the Control Panel, on the left-hand
side, open ‘3D Settings’ to show a new menu
named ‘Manage 3D Settings’.
In the main menu area, you will see a new range
of options appear. Click on the tab ‘Program
Settings’ and from the drop-down menu, find
and select Microsoft Flight Simulator. Here
you will change two settings.
Power Management Mode
Scroll down to find ‘Power Management
Mode’ and change it from ‘Use global setting
(Optimal Power)’ to ‘Prefer Maximum
Performance’. This will now use the full power
of your GPU.
Texture Filtering - Quality
Find ‘Texture Filtering - Quality’ and change
it from ‘Quality’ to ‘High Performance’. These
are proven to help with 3D performance in
various games and simulators.
Now click on ‘Apply’ for these to take effect.
Maximise Performance in Flight Simulator | 7Adjusting Windows Settings
We have our video card drivers now set up, Top Tip: If you are running any other
so now it’s time to ensure we are getting the background tasks such as Nvidia
most from Windows. ShadowPlay, turning this off will also
help with performance.
Not only do we want to get the best
performance from Windows, but we also want
to ensure that our processors are doing as
much work as possible to get that stutter-free
experience.
There are a handful of quick tweaks we can do
to maximise our performance.
Game Mode
Contrary to popular belief, ‘Game Mode’
actually has benefits for those using Microsoft
Flight Simulator on a Windows 10 PC. By
switching this setting to on it will prioritise
and allocate resources (GPU & CPU power, etc)
on your PC to the game/simulator which is
running.
To turn this on, in your start bar, start typing
‘Game Mode’ to perform a search. Select the
option from your menu, and ensure the option
is on.
Hardware-accelerated GPU Scheduling
From the ‘Game Mode’ menu, on the right-
hand side is a menu option named ‘Graphics
settings’. Click on this to open up ‘Hardware-
accelerated GPU Scheduling’.
Having this option switched to ‘on’ will improve
performance and reduce latency. If you see
stutters in the simulator, changing this option
should help to reduce the occurrence of them. Did you Know? Hardware-accelerated
Head back to the ‘Game Mode’ menu. GPU scheduling is only available in
Windows 10 Version 2004.
Captures
The final change you’re going to make is to
‘Background recording’. To ensure this is ‘Off’,
click on ‘Captures’ from the left-hand side to
open up a new menu. Now you can turn off
‘Background recording’.
With these changes in place, now restart
your PC.
Maximise Performance in Flight Simulator | 8Setting the Priority to High
With the video drivers now set and your
windows settings enabled to give you
maximum performance, we’re now going to
make some changes to how the simulator
runs. We want to ensure that the simulator
now uses as much of the processing power
we have to give us the smoothest experience.
There is a function within Windows, which is
known as changing priority.
To do this, first load up the simulator as you
usually would. Once it starts to boot, you want
to run the Task Manager. If you’re unsure how
to open up the Task Manager, hit CTRL + ALT
+ DELETE at the same time, and then click on
‘Task Manager’ from the menu.
In Task Manager
When in Task Manager, you may only see a
basic overview. Click on ‘More Details’ to show
a lot more information. If you’re less technically
minded, don’t worry as we’ll only be touching
a handful of things here.
With the new view on display, click on the
‘Details’ tab. This will show you a list of
programs running on your PC. Scroll down to
find ‘FlightSimulator.exe’.
Now, right-click on it, hover your mouse over
‘Set priority’ and now select ‘High’. This will
now give your simulator a higher priority for
your processing power over other applications.
Why not set to Real-Time?
This has adverse effects to your system and
other functions simply need to have that
type of priority over a flight simulator. Setting
it to ‘High’ is safe and gives you improved
performance.
Maximise Performance in Flight Simulator | 9RECOMMENDED SIM SETTINGS
On page XX, this guide documented some
of the key changes you could make to the
simulator to get the best performance in your
simulator.
With version 1.10 of this guide, we have decided
to expand upon it, which when combined
with our tweaks and tips listed on the
previous pages, will give you the maximum
performance possible on your simulator.
From any point in the simulator, click open up
the ‘Options’ menu, then ‘General’ and ensure
you are on the ‘Graphics’ tab.
Biggest Performance Impact
We have identified there there are several
settings within the new simulator that have
the biggest impact on performance. These
settings do have an effect on the overall visual
look of the simulator, but tweaking them just
enough will give you smoother performance
whilst also retaining a good looking flight
simulator.
Let us take a look at some of those that have
some of the biggest impacts on performance.
Terrain Level of Detail
This will adjust the level of detail you will
have from the terrain. The higher the setting,
the better quality you will see, but reduced
performance.
We recommend a setting no higher
than 100.
Above: Terrain Level of Detail 100
Why?
Below: Terrain Level of Detail 200
Our testers and experts found this was the best
balance between quality and performance.
Even if you have a PC that can have ‘Ultra’
settings, anything above 100 will degrade
performance with no added benefit for visual
quality.
Maximise Performance in Flight Simulator | 10Object Level of Detail
This setting will adjust objects such as
generated buildings and other objects in
the world. The higher the setting, the better
quality you will see, but reduced performance.
We recommend a setting no higher
than 100.
Above: Object Level of Detail 100
Why? Below: Object Level of Detail 200
Our testers and experts found this was the best
balance between quality and performance.
Even if you have a PC that can have ‘Ultra’
settings, anything above 100 will degrade
performance with no added benefit for visual
quality.
Texture Supersampling
This setting adjusts the texture’s Anti-Aliasing.
Higher settings will use more VRAM, so a
modern GPU is required for higher settings. If
you use a high-res display, you can use lower
values to compensate for the increased pixel
number.
We recommend a setting no higher
than 4 x 4 (even if your GPU has loads of VRAM)
Why?
The performance benefit of a lower setting
outweighs the minor visual differences of
higher settings. Regardless of monitor size
or GPU, 4 x 4 is a good setting to balance
performance and visuals.
Shadow Maps
Shadows make the world look alive, especially
when the sun is low. This setting will adjust
the quality. The higher the number, the more
Above: Shadows @ 2048
impact it will have on performance.
Below: Shadows @ 768
We recommend a setting no higher
than 768.
Why?
When flying at altitude, our testers found the
visual quality to be little to no different than on
higher settings, but the added performance
benefit was worth it. However, you may notice
some jaggy textures a little closer to the
ground. Maximise Performance in Flight Simulator | 11Anti-Aliasing Left: TAA Right: FXAA
In simple terms, this setting smooths out the
edges within the simulator. This will enable
models and texturing to look crisp and clear
with no rough edges or ‘jaggies’.
We recommend using TAA (Temporal
Anti-Aliasing)
Why?
Whilst anti-aliasing is a huge performance
killer, you want to balance visual quality and
performance. Turning this setting any lower
than TAA resulted in better performance, but
at an expense of bad looking texturing and
modelling. Our testers preferred to cut down
on other elements whilst keeping this setting
to TAA.
Water Waves Above: Waves HIGH
This will adjust the resolution of the waves Below: Waves LOW
produced in the flight simulator. The higher
the setting, the better the quality but at a cost
to performance.
We recommend using Medium
settings.
Why?
Unless you intend on doing a lot of water-
based flying, then putting this setting to
medium will improve performance to have
little to no impact on your flying experience.
This was said by numerous testers, especially
when flying at altitude.
Depth of Field
This setting will adjust how far afield the
simulator will render and to what quality.
High values improve quality but reduce Above: Depth of Field HIGH
performance. Below: Depth of Field LOW
We recommend using Medium or High
(GPU dependant)
Why?
This felt more like eye-candy settings rather
than something that enhanced the experience.
Turning this down gave better performance
with little visual impact.
Maximise Performance in Flight Simulator | 12Other Settings to Consider
Those were just some of the setting we have
adjusted to improve performance, whilst
maintaining a good looking flight simulator.
If you still find performance is not adequate Above: Bloom On
enough for you, then you should try these
Below: Bloom Off
other recommended settings.
Bloom
Turning off bloom saw a minor increase in
performance, but our testers did miss the
visual effect.
Reflections
Turn to medium to find a good balance
between performance and good looking
visuals.
Texture Synthesis
Turning this to medium helped add a few
extra FPS to our performance, even in intense
areas such as New York.
Trees
Turning this setting to medium gave out Above: High Tree Setting
testers a small performance boost and little to Below: Medium Tree Setting
no changes visually.
VSync
Our testers found that keeping this setting ‘Off’
offered the best performance and minimised
stutters.
Do Remember that these tweaks have been tested by numerous people all of whom
have had a varied degree of success. You should set your own expectations when
it comes to performance and not always assume you will reach the magic “60 FPS”
number we all so crave. Performance will improve over time thanks to updates to the
simulator, changes to hardware and of course, the more we learn, the more we can
advise of future tweaks and tips.
Our commitment to you is that when we feel there is something new that will
enhance performance is we will update this guide accordingly so you always have
the best possible information to help youmaximise performance in your new flight
simulator.
Maximise Performance in Flight Simulator | 13THIS IS JUST THE START
This small guide on helping you to maximise
performance is just a small section of our
overall Guide to Flight Simulator which is
available right now.
In our full edition, you will have immediate
access to over 135-pages of detailed
information covering everything from ATC to
UI and everything in between.
Our experts have crafted together a
comprehensive guide perfect for newcomers
to the hobby and also those looking to learn
more about the simulator itself.
DYNAMIC AND UPDATED GUIDE
The world of flight simulation doesn’t stand
still and nor does our guide. Feedback from
the community goes into future free updates.
We know there’s a lot to learn so we’re always
updating the guide to help you out.
CONFIGURE CONTROLS
Learn how to configure your controls with the
new flight simulator or simply understand
how the menu system works. A Guide to Flight
Simulator will give you all of that detail in an
easy to follow way.
Maximise Performance in Flight Simulator | 14FEEL INSPIRED IN THE NEW WORLD
A Guide to Flight Simulator features a detailed
look at each airport, aircraft and also gives you
some inspriation on where to travel next. Find
your next destination with our visual guide
helping you all along the way.
STEP-BY-STEP TUTORIAL
Let us help you on your journey to learning to
fly. Our step-by-step tutorial on your first flying
lessons will teach you everything you need to
know to pass with flying colours.
READY TO LEARN MORE...?
If so, then A Guide to Flight Simulator will take
you beyond just maximising performance and
give you the tools you need to get started in
the new Flight Simulator.
Get Yours From Your Favourite Store
Click on one to be taken straight there.
FlightSim
STORE. .COM
£9.99 €11.50 (+VAT) $13.50 USD £9.99
Maximise Performance in Flight Simulator | 15You can also read