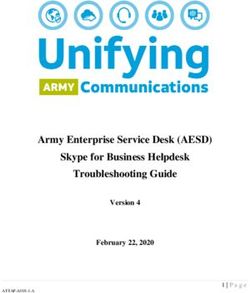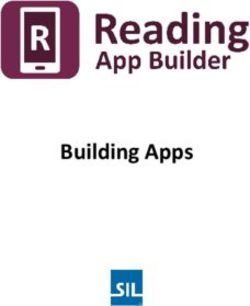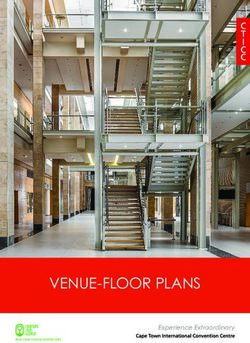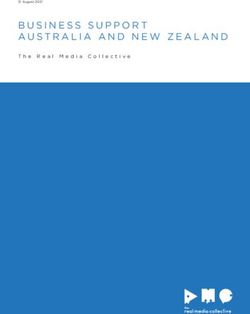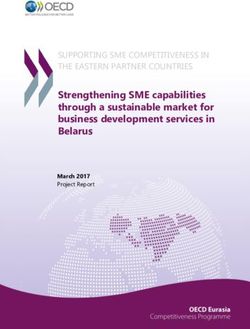MEETS4B USER GUIDE VERSION 20190107
←
→
Page content transcription
If your browser does not render page correctly, please read the page content below
Personal Live Support:
Before you join a MeetS4B session, please consider the following:
✓✓ Do a speed test your internet provider suggests or simply click on e.g. www.speedtest.net
• Be aware a 1:n or n:m presentation is not comparable to a 1:1 call, it takes a lot more
network and system resources
• Video streaming and screensharing need a high amount of resources
• We recommend the following speed:
Presenter: At least 5Mbit up and downstream
Attendees: At least 5Mbit downstream
✓✓ Please test your settings (connectivity, audio, etc).
✓✓ Make sure your firewall and port settings are correct
✓✓ Use a stable network connection, preferably hard wired (manually switch off Wi-Fi)
✓✓ Close all applications unnecessary for the session
✓✓ Make sure you have a microphone or headset available
✓✓ Make sure the Meetings App has been installed
✓✓ Check all microphone and audio settings in advance
• Check the audio mixer if the volume is turned up
✓✓ Make sure your headset is set as your default audio device. Please click on the telephone
icon in the bottom right corner✓✓ Make sure your video and display drivers are up to date:
• Go to Start > control panel
• Search for Device Manager and then open it.
• Find Video drivers and update the same.
• Find Display drivers and update the same
If you use the Skype for Business client, please consider the following
Support
At the bottom of the page you can find troubleshooting tips
Or simply contact support@meets4b.com
Port requirements
Port used by Skype for Business Meetings App and Skype for Business Client.
Port Protocol Direction Usage
443 STUN/TCP Outbound Audio, video, and application sharing sessions
443 PSOM/TLS Outbound Data sharing sessions
3478 STUN/UDP Outbound Audio and video sessions
50000-59999 RTP/UDP Outbound Audio and video sessionsTest your settings
Test your connectivity Meets4b.com SfB Edge Network You can test your setting by using the
Microsoft PowerShell and “Test-NetConnection” command.
Steps:
1. Open the Powershell on your computer (search it in the search field or open the “run” command by Windows Key
+ R and type “powershell.exe”)
2. Now check the 3 main communication services of Meets4b.com
a. Check SIP connectivity and enter: Test-NetConnection sip.meets4b.com -Port 443
It should looks like this:
b. Check conference data connectivity and enter:
Test-NetConnection DERZ1SFBEP01AV.meets4b.com -Port 443
It should look like this:
c. c. Check Audio Video connectivity and enter:
Test-NetConnection DERZ1SFBEP01WEB.meets4b.com –Port 443Skype for Business Client:
1. Make sure your Skype for Business (Lync) client is updated with latest cumulative updates. Download latest update
Skype (Lync) client.
2. Install 64 bit edition of Skype for Business. In this version there is no 2GB memory limit. All Office applications
need the same bitness. The whole Office 365 suite needs to be switched to 64 bit. All installed Office plugins
need 64 bit support.
3. Or stay on 32 bit but limit to 2 active screens. Each at a max resolution of Full HD 1080 p. Without different
resolution and different scale.
4. Check your audio device settings as follows:
Troubleshooting tips:
➔➔ Please test all settings according to the above instructions
➔➔ Dial in via telephone: telephone number and conference ID will be shared by the support
➔➔ Turn off ActiveX filtering for Skype for Business Meetings App. Please click here for instructions:
• If you see a blank screen after application/desktop sharing, please consider the following:
Start > Run > Regedit > visit below registry path and delete mentioned key. HKEY_LOCAL_MACHINE\SOFT-
WARE\Microsoft\Internet Explorer\ActiveX Compatibility\{00000000-0000-0000-0000-000000000000}
Important:
• You shall do a backup of your computer registry first and then remove above key.
• If you made a change to the ActiveX registry key, as mentioned above, you must restart
your computer for the change to take effect.
• Turn on JavaScript for Skype Meetings App (Skype for Business Meetings App).
• Please click here for instructions
➔➔ Using second monitor in Meetings App
If the Meetings App does not recognize your second monitor, please go to the display settings and change your
main display to the other monitor while the Meetings App is running. Both screens should be selectable now.You can also read