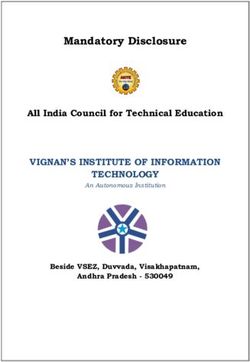Pexip Infinity Secure Mode Deployment Guide - Software Version 25 Document Version 25.a January 2021
←
→
Page content transcription
If your browser does not render page correctly, please read the page content below
Pexip Infinity Secure Mode Deployment Guide Contents Introduction 3 Securing the host environment 3 Reserving virtual machine resources 3 BIOS configuration 4 Pexip Infinity Management Node deployment and bootstrap configuration 5 Pexip Infinity Conferencing Node deployment 6 Pexip Infinity application configuration 7 Contingency deployment 14 Backing up configuration 14 Certificate signing requests (CSRs) 14 © 2021 Pexip AS Version 25.a January 2021 Page 2 of 17
Pexip Infinity Secure Mode Deployment Guide Introduction
Introduction
This guide contains instructions for deploying and using Pexip Infinity in a secure mode of operation.
For further information about the deployment instructions and configuration settings described in this guide, please see the Pexip
Infinity technical documentation website.
Securing the host environment
The VMware host environment must be hardened before deploying Pexip Infinity. It is expected that the host server contains at
least two physical network interfaces and that management access to the ESXi host is restricted to a specific physical network and
that virtual machines (VMs) are connected to a separate physical network.
Instructions for performing VMware-specific hardening are described in the VMware vSphere ESXi 6.0 Security Technical
Implementation Guide which can be found at https://dl.dod.cyber.mil/wp-content/uploads/stigs/zip/U_VMware_vSphere_6-0_
ESXi_V1R5_STIG.zip.
Management of the ESXi host can run out-of-band of the video conferencing network.
Reserving virtual machine resources
The resources allocated to each virtual machine must be reserved after it has been deployed. This ensures that each VM has
guaranteed access to the resources that it expects and is thus isolated from any other VMs on the host.
To do this, find the VM in the vSphere client and edit its settings. There are separate settings for CPU, Memory, and Disk hardware.
CPU resource limits
There are three CPU resource settings: Reservation, Limit, and Shares. These specify the guaranteed CPU resource for the VM, the
maximum CPU resource for the VM, and the weighting applied to the VM when sharing resources with its siblings.
These should be configured as follows:
Reservation Select the menu entry labeled Maximum.
(The value associated with Maximum will then appear in the Reservation field.)
Limit Select the menu entry labeled Minimum.
Shares Select Normal.
These settings ensure that the VM is guaranteed access to all of its allocated CPU resource, with no ability to burst above this
resource allocation. Note that the MHz/GHz values for Reservation and Limit should thus be identical. As the resources are
guaranteed, no sharing is necessary, so a setting of Normal is appropriate.
© 2021 Pexip AS Version 25.a January 2021 Page 3 of 17Pexip Infinity Secure Mode Deployment Guide BIOS configuration
Memory resource limits
There are three memory resource settings: Reservation, Limit, and Shares. These specify the guaranteed memory resource for the
VM, the maximum memory resource for the VM, and the weighting applied to the VM when sharing resources with its siblings.
These should be configured as follows:
Reservation Select the Reserve all guest memory (All locked) check box.
Limit Select the menu entry labeled Minimum.
Shares Select Normal.
These settings ensure that the VM is guaranteed access to all its allocated memory resource, with no ability to burst above this
resource allocation. Note that the MB values for Reservation and Limit should thus be identical. As the resources are guaranteed,
no sharing is necessary, so a setting of Normal is appropriate.
Disk resource limits
There are two disk resource settings: Shares, and Limit - IOPs. These specify the weighting applied to the VM when sharing
resources with other VMs on the host, and the maximum number of IOPs the VM is permitted to consume. These should be
configured as follows:
Shares Select Normal.
Limit - IOPs Enter the appropriate number of IOPs for the Virtual Machine. The sum of all IOP limits for all VMs on the same
host must not exceed the capacity of the datastore.
These settings ensure that the VM is limited to its fair share of IOPs. As the sum of all IOP limits on the same host do not exceed
the host capabilities, sharing is not necessary, so a setting of Normal is appropriate.
BIOS configuration
The BIOS of each Virtual Machine must be configured and secured after deployment. This ensures that the system boots from the
correct devices and that this configuration cannot be modified by unauthorized personnel.
To do this:
1. Use the vSphere client to edit the configuration of the VM to force it to boot into the BIOS as soon as it is powered on. This is
usually found under VM Options > Boot Options as a configuration item named Force BIOS setup. This option should be
selected to force entry to the BIOS on the next boot.
2. Power on the Virtual Machine and open its console, which should contain the BIOS setup utility.
3. Configure the boot order:
a. Go to the Boot configuration page, and ensure that Hard Drive is the first entry.
b. Expand the Hard Drive device tree and ensure that VMware Virtual SCSI Hard Drive (0:0) is the first entry.
4. Configure the BIOS security:
a. Go to the Security configuration page.
b. Configure a Supervisor password to prevent unauthorized modification of the BIOS configuration.
5. Save and exit.
a. Go to the Exit configuration page.
b. Select the Exit Saving Changes option.
© 2021 Pexip AS Version 25.a January 2021 Page 4 of 17Pexip Infinity Secure Mode Deployment Guide Pexip Infinity Management Node deployment and bootstrap configuration
Pexip Infinity Management Node deployment and bootstrap
configuration
This section describes the steps needed to deploy the Pexip Infinity Management Node into the secure environment described
above.
1. Use the vSphere client to deploy the Management Node OVA onto the selected ESXi host system.
See Installing the Management Node for full instructions on how to do this.
The VLAN ID used for the Management Node must not conflict with existing reserved VLAN IDs and must not use VLAN ID 4095
(which is reserved for virtual guest tagging), as the system will be locked down according to the VMware ESXi Server Security
Technical Implementation Guide.
2. Log in to the Management Node console as the admin user. A password for this user must be set.
3. Enter the admin user password to permit the installation wizard to start.
4. Complete the installation wizard, ensuring that:
o Enable incident reporting is set to no.
o Send deployment and usage statistics to Pexip is set to no.
On completion, the installation wizard will reboot the system.
5. Use a web browser to connect to the Pexip Infinity Administrator interface and ensure that you can log in using the credentials
configured in the installation wizard.
6. Log in to the Management Node console as the admin user. Issue the following command:
$ securitywizard
7. Enter the admin user password to permit the security wizard to start.
© 2021 Pexip AS Version 25.a January 2021 Page 5 of 17Pexip Infinity Secure Mode Deployment Guide Pexip Infinity Conferencing Node deployment
8. Complete the security wizard, providing answers as described below (note that when running the wizard, the values that are
shown in brackets for each prompt indicate the default value for that setting):
Setting Value to enter
Enable FIPS 140-2 compliance mode (default = NO) YES
Disable system administrator account (NO) YES
(this applies to SSH and console access)
Accept ICMPv6 redirects (NO) NO
Drop incoming packets to closed ports rather than reject (YES) YES
Accept multicast ICMPv6 echo requests (YES) NO
Enable IPv6 Duplicate Address Detection (YES) NO
SIP UDP listen port (5060) * 5060
SIP TCP listen port (5060) * 5060
SIP TLS listen port (5061) * 5061
Active management web sessions (0) * 100
Active per-user management web sessions (0) * 10
Enable TLS < 1.2 (NO) NO
Enable Anonymous DH for outbound SIP/TLS (NO) NO
Permit TLSPexip Infinity Secure Mode Deployment Guide Pexip Infinity application configuration Pexip Infinity application configuration This section describes the application-specific configuration required for Pexip Infinity to operate in a secure environment. This configuration is performed using a web browser to access the Pexip Infinity Administrator interface. Log in to the Administrator interface using the credentials configured earlier in the installation wizard. More information about all of these settings can be found on the Pexip Infinity technical documentation website. TLS certificates This section describes the process for bootstrapping the PKI environment. Management Node and Conferencing Node server certificates The Pexip Infinity platform ships with default self-signed server certificates for the Management Node and each Conferencing Node. Because these certificates are self-signed, they will not be trusted by clients. Therefore you must replace these certificates with your own certificates that have been signed by a trusted certificate authority. You should also configure a SIP TLS FQDN on each Conferencing Node that matches one of the entries in the TLS certificate. Creating a certificate signing request (CSR) You can use Pexip Infinity's inbuilt Certificate Signing Request (CSR) generator to assist in acquiring a server certificate from a Certificate Authority. The resulting CSR file contents should be submitted to the CA for signing. After the CA has signed the CSR, the certificate will be ready for uploading. In deployments that do not use DNS resolution, the Common Name should contain the IP address of the Conferencing Node instead of an FQDN — to achieve this you need to use third-party tools such as the OpenSSL toolkit (http://www.openssl.org ), available for Windows, Mac and Linux. Uploading a certificate to a Pexip node To upload a new TLS server certificate for the Management Node or a Conferencing Node: 1. From the Pexip Infinity Administrator interface, go to Platform > TLS Certificates. 2. Select Add TLS certificate. © 2021 Pexip AS Version 25.a January 2021 Page 7 of 17
Pexip Infinity Secure Mode Deployment Guide Pexip Infinity application configuration
3. Complete the following fields:
TLS certificate Paste the PEM-formatted certificate into the text area or alternatively select the file containing the new TLS
certificate.
You must upload the certificate file that you have obtained from the Certificate Authority (typically
with a .CRT or .PEM extension). Do not upload your certificate signing request (.CSR file).
The certificate must be valid for the DNS hostname or FQDN of the Management Node or Conferencing
Node to which it will be assigned.
You can paste multiple certificates into the text area, but one of those certificates must pair with the
associated private key.
Private key Paste the PEM-formatted private key into the text area or alternatively select the file containing the private
key that is associated with the new TLS certificate.
Private key files typically have a .KEY or .PEM extension. Pexip Infinity supports RSA and ECDSA keys.
Private key passphrase If the private key is encrypted, you must also supply the associated passphrase.
TLS parameters Optionally, paste any additional PEM-formatted parameters into the text area or alternatively select the file
containing the parameters that are to be associated with the new TLS certificate.
Custom DH parameters and an EC curve name for ephemeral keys can be added. Such parameters can be
generated through the OpenSSL toolkit using the commands openssl dhparam and openssl ecparam. For example,
the command openssl dhparam -2 -outform PEM 2048 generates 2048 bit DH parameters.
Note that these parameters can alternatively be added 'as is' to the end of the TLS certificate.
Nodes Select one or more nodes to which the new TLS certificate is to be applied.
If required, you can upload a certificate and then apply it to a node later.
4. Select Save.
Trusted CA certificates
You must also upload the trusted Certificate Authority (CA) certificates for the secure environment. This must include any required
chain of intermediate certificates for the CA that signed the server certificates. Note that the default set of trusted CA certificates
that ship with Pexip Infinity are not used when FIPS 140-2 compliance mode is enabled.
To manage the set of custom trusted CA certificates, go to Platform > Trusted CA Certificates. This shows a list and the current
status of all the trusted CA certificates that have been uploaded. From here you can:
l Upload a file of Trusted CA certificates: select Import files, select Choose Files to pick one or more PEM files that you want
to import, and then select Import.
This adds the certificates in the selected files to the existing list of trusted CA certificates (or to the list of TLS certificates,
depending on the certificate types contained in the file). If a certificate with the same subject name already exists (e.g. when
replacing an expired certificate), the new certificate is uploaded alongside the original certificate (unless the issuer and serial
number details are identical, in which case the existing certificate is updated with the new contents from the file).
l View or modify an existing certificate: select the Subject name of the certificate you want to view. The decoded certificate
data is shown.
If required, you can modify the PEM-formatted certificate data and select Save.
l Download all certificates: select Export. A ca-certificates.pem file containing all of the custom-added certificates in
PEM format is created and automatically saved to your local file system.
l Delete one or more certificates: select the boxes next to the certificates to be deleted, and from the Action drop-down menu
select Delete selected Trusted CA certificates and select Go.
© 2021 Pexip AS Version 25.a January 2021 Page 8 of 17Pexip Infinity Secure Mode Deployment Guide Pexip Infinity application configuration
IPv6 (optional)
If required, configure the IPv6 address and IPv6 gateway addresses of the Management Node and each Conferencing Node.
To configure these addresses:
l Go to Platform > Management Node and click on the name of the Management Node.
l Go to Platform > Conferencing Nodes and click on the name of the Conferencing Node.
Global settings
Go to Platform > Global Settings and review — and modify where required — the following settings:
Setting Action
Connectivity
Enable SIP Review the call protocols (SIP, H.323, WebRTC and RTMP) and disable those protocols you do
not need to support.
Enable H.323
Enable WebRTC
Enable RTMP
Enable chat Disable this option.
Enable outbound calls Disable this option.
Enable support for Pexip Infinity Connect Disable support for these applications.
clients and Client API
DSCP value for management traffic Set a DSCP value for management traffic sent from the Management Node and Conferencing
Nodes. We recommend a value of 16.
Enable SSH Disable this option.
Media encryption Set this to Required.
Port ranges
Signaling port range start and end Verify the range of ports (UDP and TCP) that all Conferencing Nodes are to use for signaling.
Media port range start and end Verify the range of ports (UDP and TCP) that all Conferencing Nodes are to use for media.
Security
OCSP state and OCSP responder URL Set this to Override and specify the OCSP responder URL to which OCSP requests will be
sent.
SIP TLS certificate verification mode Set this to On.
External system integration
Enable HTTP access for external systems Ensure that this option is disabled.
Management web interface configuration
Login banner text Configure this field with some appropriate text for your deployment.
Enable management web interface session Enable this option.
timeout
Management web interface session timeout Set this to 10 minutes or other timeout value suitable for your deployment.
© 2021 Pexip AS Version 25.a January 2021 Page 9 of 17Pexip Infinity Secure Mode Deployment Guide Pexip Infinity application configuration
Configure administrator accounts and authentication settings
You must configure the Pexip Infinity platform to authenticate and authorize login accounts via a centrally-managed LDAP-accessible
server.
Administrator roles
1. Go to Users & Devices > Administrator Roles.
2. Select the existing Read-only role and remove the following permissions:
o May view logs
o May generate system snapshot
o May create/delete packet capture
o May download packet capture
o May create/delete system backup
o May download system backup
3. Select the existing Read-write role and remove the following permissions:
o May view logs
o May generate system snapshot
o May create/delete packet capture
o May download packet capture
o May create/delete system backup
o May download system backup
4. Create an Auditor role:
a. Select Add role.
b. Specify a Name of "Auditor".
c. Assign the following permissions to the role:
n Is an administrator
n May use web interface
n May use API
n May view logs
n May generate system snapshot
n May create/delete packet capture
n May download packet capture
n May create/delete system backup
n May download system backup
d. Save the role.
LDAP server connection details
You must configure the details of the LDAP-accessible server and set the system to authenticate against the LDAP database and
locally (for "last resort" contingency access):
1. Go to Users & Devices > Administrator Authentication.
2. Set the Authentication source to LDAP database and local database.
3. In the LDAP Configuration section, specify the connection details for the LDAP-accessible server.
4. Save the settings.
© 2021 Pexip AS Version 25.a January 2021 Page 10 of 17Pexip Infinity Secure Mode Deployment Guide Pexip Infinity application configuration
LDAP group to role mapping
LDAP role mappings are used to map the LDAP groups associated with LDAP user records to the Pexip Infinity administrator roles.
You must configure a separate LDAP role mapping for each LDAP group for which you want to map one or more Pexip Infinity
administrator roles.
1. Go to Users & Devices > LDAP Role Mappings.
2. Select Add LDAP role mapping.
3. Configure the role mapping:
Option Description
Name Enter a descriptive name for the role mapping.
LDAP group DN Select the LDAP group against which you want to map one or more administrator roles.
The list of LDAP groups is only populated when there is an active connection to an LDAP server (Users &
Devices > Administrator Authentication).
Roles Select from the list of Available roles the administrator roles to associate with the LDAP group and then use
the right arrow to move the selected roles into the Chosen Roles list.
4. Save the role.
5. Configure as many LDAP role mappings as required, ensuring that every administrator role is mapped to at least one LDAP
group.
Enable certificate-based authentication
This configuration requires administrators to log in to the Pexip Infinity Administrator interface by presenting (via their browser) a
client certificate containing their user identification details.
1. Install suitable client certificates into the certificate stores of the browsers to be used by the Pexip Infinity administrators. The
identities contained in the certificates must exist in the LDAP database.
2. Go to Users & Devices > Administrator Authentication.
3. Set Require client certificate to one of the Required options as appropriate for your installation:
Required (user identity in subject CN): administrators identify themselves via the identity contained in the subject CN
(common name) of the client certificate presented by their browser.
Required (user identity in subjectAltName userPrincipalName): administrators identify themselves via the identity contained
in the subjectAltName userPrincipalName attribute of the client certificate presented by their browser.
4. Save the settings.
When a client certificate is required, the standard login page is no longer presented. Administrators will not be able to access
the Pexip Infinity Administrator interface or the management API if their browser does not present a valid certificate that
contains a user identity which exists in the selected Authentication source.
Configure "last resort" contingency local account access
In case of prolonged lack of access to the LDAP-accessible server, a method of "last resort" access is required. This allows
administrative access to the local Pexip Infinity administrator account via a securely-held certificate. To set this up:
1. Create a self-signed certificate for the local administrator account:
a. Create a certificate generator script:
cat >mkcertPexip Infinity Secure Mode Deployment Guide Pexip Infinity application configuration
cat >cba.cnf Trusted CA Certificates.
b. Select Import and choose .pem in the file browser.
c. Select Import to upload the certificate.
Using the "last resort" local account access
If needed, due to prolonged lack of access to the LDAP-accessible server, you can access the Administrator interface via the local
administrator account:
1. Remove .p12 from the safe, and add it to the appropriate browser's certificate store. For example:
o In Firefox, browse to about:preferences#privacy, select View Certificates, select Import, and choose .p12.
o In Chrome, browse to chrome://settings/security > Manage certificates, select Import, and choose .p12.
(Note that these browser-usage guidelines are subject to change, and depend on the current browser software version.)
2. You can now log in to the Administrator interface via the local administrator account.
Note that the "SSH password" is never used, as SSH access is disabled.
© 2021 Pexip AS Version 25.a January 2021 Page 12 of 17Pexip Infinity Secure Mode Deployment Guide Pexip Infinity application configuration
Securing network services
DNS servers
Configure at least two DNS servers (System > DNS Servers).
NTP servers
Configure at least two NTP servers (System > NTP Servers).
The configuration for each NTP server must include key authentication credentials.
Remote syslog servers
Configure at least one remote syslog server (System > Syslog Servers).
SNMP
Configure the Management Node and each Conferencing Node to use secure SNMPv3:
1. Go to Platform > Management Node and click on the name of the Management Node.
2. Set SNMP mode to SNMPv3 read-only .
3. Configure the SNMPv3 credentials (SNMPv3 username, privacy password and authentication password) for this SNMP agent
to match those used in requests from the SNMP management station.
4. Change the SNMP community to something other than "public".
5. Save the SNMP settings for the Management Node.
6. Apply the same configuration settings to each Conferencing Node (go to Platform > Conferencing Nodes and click on the name
of each Conferencing Node in turn).
Secure SNMPv3 read-only mode uses SHA1 authentication and AES 128-bit encryption.
Location DSCP tags and MTU
Configure DSCP tags for signaling and media, and set the MTU size for each location:
1. Go to Platform > Locations.
2. Select the first location.
3. Configure the DSCP tags. We recommend:
o DSCP value for media is set to 51.
o DSCP value for signaling is set to 40.
4. Configure the MTU. We recommend a value of 1400 bytes to account for the overhead associated with the encryption headers.
5. Save the settings.
6. Repeat for every other location.
© 2021 Pexip AS Version 25.a January 2021 Page 13 of 17Pexip Infinity Secure Mode Deployment Guide Contingency deployment
Contingency deployment
We recommend that you maintain a secondary deployment that you can switch to in the event that your primary deployment fails
or is compromised.
l This fallback system should mimic the primary installation.
l It should be deployed without licensing.
l After the fallback system has been configured, all VMs should be completely powered off and remain off until required.
If the primary deployment is compromised and must be torn down, you should contact your Pexip authorized support
representative to return the original license key and then re-activate the same license on the fallback system after it has been
brought up.
Backing up configuration
We recommend that you take regular backups of your Pexip Infinity configuration so that up-to-date configuration can be restored
to your contingency deployment or to a new deployment if needed.
There are two ways to maintain copies of your Management Node configuration data:
l Take a VMware snapshot of the Management Node VM.
l Use the backup and restore mechanism built into the Pexip Infinity Administrator interface.
In both cases you should follow site-specific guidelines for the backup policy and storage of backup files.
Certificate signing requests (CSRs)
To acquire a server certificate from a Certificate Authority (CA), a certificate signing request (CSR) has to be created and submitted
to the CA. You can generate a CSR from within Pexip Infinity, and then upload the returned certificate associated with that request.
You can create a new CSR for any given subject name / node, or if you have an existing certificate already installed on a Pexip
Infinity node that you need to replace (for example if it is due to expire) you can create a CSR based on the existing certificate data.
CSRs generated via Pexip Infinity always request client certificate and server certificate capabilities.
This topic covers:
l Requesting a certificate signing request (CSR) for an existing certificate / subject name
l Creating a new certificate signing request
l Uploading the signed certificate associated with a certificate signing request
l Troubleshooting
l Modifying a CSR
Requesting a certificate signing request (CSR) for an existing certificate /
subject name
You can generate a certificate signing request (CSR) for an existing certificate / subject name, for example if your current certificate
is soon due to expire and you want to replace it. Before generating the CSR you can change the certificate data to be included in
the new request, such as adding extra subject alternative names (SANs) to those already present in the existing certificate.
To generate a CSR for an existing certificate / subject name:
1. Go to Platform > TLS Certificates.
2. Select the subject name of the certificate for which you want to generate a CSR.
The certificate data is shown.
3. Go to the bottom of the page and select Create certificate signing request.
© 2021 Pexip AS Version 25.a January 2021 Page 14 of 17Pexip Infinity Secure Mode Deployment Guide Certificate signing requests (CSRs)
You are taken to the Add Certificate signing request page, and the CSR data is defaulted to the contents of the certificate you
selected.
4. If required you can change the certificate data, such as the subject alternative names (SANs) and subject fields.
Note that you cannot change the private key — the CSR uses the same private key as the original certificate.
5. Select Save.
The CSR is generated and you are taken to the Change Certificate signing request page.
6. Select Download.
This downloads the CSR to your local file system, with a filename in the format .csr.
Note that the private key is not downloaded, or included within the CSR.
7. You can now submit this CSR file to your chosen CA for signing.
The CA will then send you a signed certificate which you can upload into Pexip Infinity (see Uploading the signed certificate
associated with a certificate signing request).
Note that you cannot generate a CSR for an existing temporary / self-signed certificate.
If the CSR generation fails with a "It was not possible to automatically create a certificate signing request from this certificate"
message, then there was a problem with validating the original certificate data, most likely an invalid subject name or an invalid
country code. In this case you will have to create the CSR manually.
Creating a new certificate signing request
To generate a CSR within Pexip Infinity:
1. Go to Utilities > Certificate Signing Requests.
2. Select Add Certificate signing request.
3. Complete the following fields:
TLS Certificate Create non-renewal CSR is selected by default. This lets you create a new CSR.
To create a renewal CSR based on an existing certificate, choose a different subject name / issuer from the list (in
which case the subject name and private key fields below are not displayed).
Subject name Select the name to be specified as the Common Name field of the requested certificate's subject. This is typically set
to the FQDN of the node on which the certificate is to be installed.
The available options are prepopulated with the FQDNs (hostname plus domain) of the Management Node and
each currently deployed Conferencing Node. The list also includes any SIP TLS FQDN names of your Conferencing
Nodes, if such names have been configured and are different from the node's FQDN.
If you want to specify a custom Common Name instead, select User-provided custom Common Name.
Custom subject Enter the name that you want to use as the Common Name field of the requested certificate's subject, if you have
name selected User-provided custom Common Name above.
Private key type Select the type of private key to generate, or select Upload user-provided private key if you want to provide your
own private key.
Default: RSA (2048bit)
Private key Only applies if you have selected Upload user-provided private key above.
Enter the PEM formatted RSA or ECC private key to use when generating your CSR. You can either paste the key
into the input field or upload the private key file from your local file system.
Private key Only applies if you have selected Upload user-provided private key above.
passphrase
If the private key is encrypted, you must also supply the associated passphrase.
© 2021 Pexip AS Version 25.a January 2021 Page 15 of 17Pexip Infinity Secure Mode Deployment Guide Certificate signing requests (CSRs)
Subject Select the subject alternative names (SANs) to be included in the CSR. This allows the certificate to be used to
alternative names secure a server with multiple names (such as a different DNS name), or to secure multiple servers using the same
certificate.
You can choose from the same list of names presented in the Subject name field. Note that the name you choose
as the Common Name is automatically included in the generated CSR's list of SANs (even if you remove it from the
Subject alternative names list shown here).
In some deployments it may be more practical to generate a single CSR in which all of your Conferencing Node
FQDNs are included in the list of SANs. This means that the same single server certificate returned by the CA can
then be assigned to every Conferencing Node.
When integrating with Microsoft Skype for Business / Lync, SAN entries must be included for every individual
Conferencing Node in the public DMZ (public DMZ deployments) or in the trusted application pool (on-prem
deployments).
Additional subject Optionally, enter a comma-separated list of additional subject alternative names to include in the CSR. For
alternative names example:
o When receiving SIP or Skype for Business / Lync (MS-SIP) calls, the certificate on the Conferencing Node
receiving the call should include the domain names (e.g. vc.example.com) that are used in any DNS SRV
records that are used to route calls to those Conferencing Nodes.
o When integrating with on-prem Skype for Business / Lync deployments you would typically need to add the
trusted application pool FQDN.
Additional subject fields
(if required you can enter the following additional CSR attributes; these are all blank by default)
Organization The name of your organization.
name
Department The department within your organization.
City The city where your organization is located.
State or Province The state or province where your organization is located.
Country The 2 letter code of the country where your organization is located.
Advanced
(in most scenarios you should leave the advanced options to their default settings)
Include Microsoft Select this option to specify a (Microsoft-specific) certificate template in the CSR. This is needed when using the
certificate Certification Authority MMC snap-in to request a certificate from an enterprise CA. Selecting this option causes the
template 'WebServer' certificate template to be specified.
extension
Default: disabled.
Include Common Specifies whether to include the requested subject Common Name in the Subject Alternative Name field of the
Name in Subject CSR.
Alternative Names
Default: enabled.
4. Select Save.
You are taken to the Change Certificate signing request page.
5. Select Download.
This downloads the CSR to your local file system, with a filename in the format .csr.
Note that the private key is not downloaded, or included within the CSR.
6. You can now submit this CSR file to your chosen CA for signing.
The CA will then send you a signed certificate which you can upload into Pexip Infinity (see below).
© 2021 Pexip AS Version 25.a January 2021 Page 16 of 17Pexip Infinity Secure Mode Deployment Guide Certificate signing requests (CSRs)
Uploading the signed certificate associated with a certificate signing request
When the Certificate Authority sends you a signed certificate in response to your CSR, you can upload that certificate into Pexip
Infinity and assign it to one or more of your nodes. Make sure that you upload it via the Certificate Signing Requests page as this
ensures that it is linked with the private key associated with your original CSR.
To upload the signed certificate:
1. Go to Utilities > Certificate Signing Requests.
2. Select the original CSR that is associated with the signed certificate.
You are taken to the Change Certificate signing request page.
3. In the Certificate field either paste the PEM-formatted certificate into the input field or upload the certificate file from your
local file system.
The certificate file that you have obtained from the Certificate Authority typically has a .CRT or .PEM extension. Do not upload
your certificate signing request (.CSR file).
4. Select Complete.
Providing it is a valid certificate and is based on the original CSR:
o the certificate is uploaded and automatically linked with the private key associated with your original CSR.
o if you are uploading a replacement certificate (same subject name and private key) it will replace the existing certificate
and maintain any existing node assignments.
o the original CSR is deleted.
o you are taken to the Change TLS Certificate page.
5. You can now assign that certificate to the Management Node or one of more Conferencing Nodes as required:
a. From within the Change TLS Certificate page go to the Nodes field and from the Available Nodes list, select the nodes to
which you want to assign the certificate and move them into the Chosen Nodes list.
b. Go to the bottom of the page and select Save.
Troubleshooting
This section describes some of the error messages you may see when attempting to upload a signed certificate.
Error message Possible cause Resolution
Certificate and private key do not This most likely means that you have tried to Select the correct CSR and try again.
appear to be part of the same key pair upload the certificate against the wrong CSR.
Modifying a CSR
After a CSR has been created it cannot be modified — the only available actions are to download it (for sending to a CA), or to apply
the returned, signed certificate that is associated with that request.
If you need to change the content of a CSR, you should delete the original CSR and create a new CSR with the correct content.
Note that a CSR is automatically deleted when the resulting signed certificate is uploaded.
© 2021 Pexip AS Version 25.a January 2021 Page 17 of 17You can also read