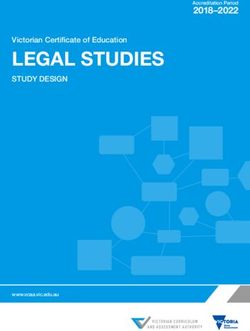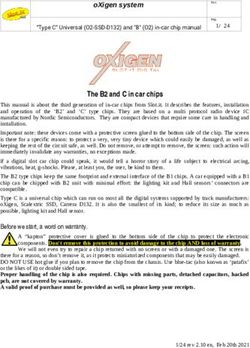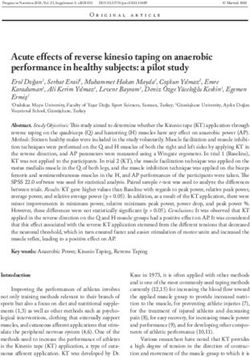PT60 Narvalo mobile computer - user guide - Newland EMEA
←
→
Page content transcription
If your browser does not render page correctly, please read the page content below
Disclaimer © 2017-2018 Fujian Newland Auto-ID Tech. Co., Ltd. All rights reserved. Please read through the manual carefully before using the product and operate it according to the manual. It is advised that you should keep this manual for future reference. Do not disassemble the device or remove the seal label from the device, doing so will void the product warranty provided by Fujian Newland Auto-ID Tech. Co., Ltd. All pictures in this manual are for reference only and actual product may differ. Regarding to the product modification and update, Fujian Newland Auto-ID Tech. Co., Ltd. reserves the right to make changes to any software or hardware to improve reliability, function, or design at any time without notice. The information contained herein is subject to change without prior notice. The products depicted in this manual may include software copyrighted by Fujian Newland Auto-ID Tech. Co., Ltd or third party. The user, corporation or individual, shall not duplicate, in whole or in part, distribute, modify, decompile, disassemble, decode, reverse engineer, rent, transfer or sublicense such software without prior written consent from the copyright holders. This manual is copyrighted. No part of this publication may be reproduced, distributed or used in any form without written permission from Newland. Fujian Newland Auto-ID Tech. Co., Ltd. reserves the right to make final interpretation of the statement above. Fujian Newland Auto-ID Tech. Co., Ltd. 3F, Building A, No.1, Rujiang West Rd., Mawei, Fuzhou, Fujian, China 350015 Http://www.newlandaidc.com
Revision History
Version Description Date
V1.0.0 Initial release. September 8, 2017
Added the KeyboardRedefine feature in Chapter 3.
V1.0.1 Note: You must have firmware version V1.00.010 or later to use the new July 20, 2018
feature above.Table of Contents
Revision History............................................................................................................................................................ - 3 -
Chapter 1 About This Guide ..............................................................................................................................................1
Introduction .................................................................................................................................................................. 1
Documentation Set ...................................................................................................................................................... 1
Chapter Descriptions ................................................................................................................................................... 1
Software Version ......................................................................................................................................................... 2
More Information ......................................................................................................................................................... 2
Chapter 2 Getting Started.................................................................................................................................................. 3
Introduction .................................................................................................................................................................. 3
Unpacking.................................................................................................................................................................... 3
Accessories (Optional)................................................................................................................................................. 3
Getting Started ............................................................................................................................................................ 4
The PT60 ............................................................................................................................................................ 4
Keypad ................................................................................................................................................................ 6
LEDs on the PT60 ............................................................................................................................................... 7
Cradle.................................................................................................................................................................. 8
Installing the Battery ............................................................................................................................................ 9
Removing the Battery .......................................................................................................................................... 9
Charging the Battery ......................................................................................................................................... 10
Power On, Suspend and Wake Up .................................................................................................................... 12
Calibrating the Screen ....................................................................................................................................... 13
Checking Battery Status .................................................................................................................................... 14
Installing Micro SD Card.................................................................................................................................... 15
Communicating with PC Directly ............................................................................................................................... 16
Communicating with PC via Cradle ........................................................................................................................... 16
Adjusting the Hand Strap ........................................................................................................................................... 17
Chapter 3 Using the PT60................................................................................................................................................ 18
Introduction ................................................................................................................................................................ 18
Status Icons ............................................................................................................................................................... 19
Settings Icons ............................................................................................................................................................ 20
Program Icons ........................................................................................................................................................... 22
Keypad ...................................................................................................................................................................... 23
Alphabetic Keypad ............................................................................................................................................ 24
Function Keys.................................................................................................................................................... 24Stylus ......................................................................................................................................................................... 25
Volume & Sounds ...................................................................................................................................................... 25
Peripheral Module Power Control .............................................................................................................................. 26
Backlight Settings ...................................................................................................................................................... 27
Memory Storage Management .................................................................................................................................. 28
Resetting the PT60 .................................................................................................................................................... 29
Warm Reset ...................................................................................................................................................... 29
Cold Reset ........................................................................................................................................................ 29
Autolocking the PT60................................................................................................................................................. 29
Scanner Settings ....................................................................................................................................................... 30
Normal Settings ................................................................................................................................................. 30
Symbologies ...................................................................................................................................................... 34
Test.................................................................................................................................................................... 34
Scanning 1D Barcode ................................................................................................................................................ 35
Scanning 2D Barcode ................................................................................................................................................ 36
Admin Settings .......................................................................................................................................................... 37
KeyboardRedefine Tool ............................................................................................................................................. 38
Chapter 4 Bluetooth ......................................................................................................................................................... 39
Chapter 5 WiFi .................................................................................................................................................................. 41
Connecting to a WiFi Network ................................................................................................................................... 41
WiFi Tool .................................................................................................................................................................... 43
Viewing WiFi Connection Details....................................................................................................................... 43
Viewing WiFi Connection Status ....................................................................................................................... 44
Setting WiFi Parameters ................................................................................................................................... 44
Diagnosing WiFi Connection Problems ............................................................................................................. 45
Chapter 6 ActiveSync ...................................................................................................................................................... 46
Introduction ................................................................................................................................................................ 46
Installing ActiveSync on PC ....................................................................................................................................... 46
Synchronizing Data.................................................................................................................................................... 46
Chapter 7 Maintenance & Troubleshooting ................................................................................................................... 47
Introduction ................................................................................................................................................................ 47
Important Safety & Handling Information ................................................................................................................... 47
Disassembly and Retrofit .................................................................................................................................. 47
External Power Supply ...................................................................................................................................... 47
Abnormal Situation ............................................................................................................................................ 47
Drop Damage .................................................................................................................................................... 47LCD Screen ....................................................................................................................................................... 47
Stacking Heavy Objects .................................................................................................................................... 47
Mounting Location ............................................................................................................................................. 48
Wireless Functionalities ..................................................................................................................................... 48
Use & Maintenance ........................................................................................................................................... 48
Battery Safety Guidelines .................................................................................................................................. 48
Troubleshooting ......................................................................................................................................................... 49Chapter 1 About This Guide
Introduction
This guide provides instructions for programming and operating the NLS-PT60 mobile computer (hereinafter referred to as
“the PT60” or “the terminal”).
Documentation Set
The documentation set for the PT60 includes:
NLS-PT60 Mobile Computer Quick Start: Describes how to get the PT60 up and running.
NLS-PT60 Mobile Computer User Guide: Describes how to program and use the PT60.
NLS-PT60 API Manual: Describes how to use APIs for PT60 application development.
WinCE Utility Software User Guide: Describes how to use Newland's WinCE utility software.
Chapter Descriptions
Chapter 1 About This Guide Provides general description of this manual.
Chapter 2 Getting Started Provides information on getting the PT60 up and running for the first
time.
Chapter 3 Using the PT60 Describes how to program the PT60 for the use of its basic features.
Chapter 4 Bluetooth Explains how to use Bluetooth functionality.
Chapter 5 WiFi Explains how to use WiFi functionality.
Chapter 6, ActiveSync Explains how to synchronize data between the PT60 and a computer.
Chapter 7 Maintenance & Troubleshooting Provides troubleshooting solutions for issues that might occur when
using the PT60.
1Software Version
The program can be used to view the terminal’s device information which is helpful for future updates and
maintenance.
The device information includes:
A. System hardware & software version, build time and serial number.
B. WiFi/ Bluetooth MAC.
C. The type and version of scan engine.
D. The version of utility software.
To view the device information of the terminal, tap “Start” → “Settings” → “Control Panel” → double tap .
More Information
For more product and support information, please visit our website at http://www.newlandaidc.com.
2Chapter 2 Getting Started Introduction This chapter lists the parts and accessories for the PT60 and explains how to install, remove and charge the battery, and get the PT60 up and running. Unpacking Carefully remove all protective materials from the pack. Verify that you received the following: 1 x PT60 mobile computer 1 x USB cable 1 x AC adapter 1 x Li-Polymer battery 1 x Tethered stylus 1 x Hand strap 1 x Quick Start manual Accessories (Optional) CD61 Cradle DC charging cable 3
Getting Started
The PT60
1 Left Scan Key 2 Cradle Connector
3 Keypad 4 Right Scan Key
5 Micro USB Port 6 Touch Screen
7 Power Key 8 Charging LED
9 Scan/ Decode/ Communication LED
410 Hand Strap 11 Stylus
12 Scan Window 13 Speaker
14 Stylus Tether 15 Battery Cover Latch
5Keypad
1 Shift Key 2 Numbers – Letters Switch
3 Enter Key 4 Fn Key
5 Backspace Key 6 Space Key
7 TOOL Key 8 Scan Key
9-12 User-defined Function Key
The PT60 has 33 keys (including side keys).
Scan Key: Use it to scan barcode.
Shift Key: Switch between uppercase and lowercase mode (effective only when alphabetic keypad is enabled).
Press it once: The uppercase mode becomes enabled until any key on the keypad is pressed.
Press it twice quickly: Caps Lock is turned ON.
Numbers – Letters Switch: Press it to switch between numeric keypad (white) and alphabetic keypad (orange).
TOOL Key: Long press or double press it to open the Keyboard Shortcuts menu (default) or to open the Admin Setting
application.
Fn Key: Function key that users can redefine using the apps they create.
Power Key: Power on/ suspend/ awaken the terminal.
6LEDs on the PT60
Scan/ Decode/ Communication LED
Red LED on *Scanning in progress (if Good Read LED enabled)
Green LED flashes once *Good read (if Good Read LED enabled)
Blue LED flashes constantly Bluetooth/ WiFi turned on
Charging LED
Red LED on Charging in progress
Green LED on Fully charged
Red LED flashes constantly Charging failure
*Note: Refer to the “Scanner Settings” section in Chapter 3 to learn how to enable the Good Read LED.
7Cradle
1 Charging Slot 2 Charging LED
3 Battery Compartment 4 Power Jack
5 Micro USB Port
8Installing the Battery Step 1: Unlock the battery cover latches and remove the cover. Step 2: Insert the battery as indicated into the battery compartment, with its metal contacts facing down and lining up with the metal contacts on the inside of the terminal. Removing the Battery Step 1: Press and hold the Power key for 3 second to enter the sleep mode. Unbuckle and loosen the hand strap. Unlock the battery cover latches and remove the cover. Step 2: Remove the battery. 9
Charging the Battery
You can charge the battery using AC adapter or cradle or USB cable.
Charge the battery by connecting the PT60 to PC with the included USB cable: It takes 8-10 hours to fully charge the
battery this way when it is empty.
Charge the battery with AC adapter: Connect the PT60 to a power outlet using the included AC adapter. It takes 5 hours
to fully charge the terminal (The terminal is shut down or in sleep mode).
Charging LED on the PT60
Red LED on Charging in progress
Green LED on Fully charged
Red LED flashes constantly Charging failure
Note: Low battery may result in malfunction of the PT60. Before your first use, charge the battery for at least 8 hours.
10 Charge the battery with cradle
Method 1: Insert the PT60 into the charging slot on the cradle. Connect the cradle to a power outlet using the included
AC adapter.
Charging LED on the PT60
Red LED on Charging in progress
Green LED on Fully charged
Method 2: Insert the battery into the battery compartment on the cradle. Connect the cradle to a power outlet using the
included AC adapter.
Charging LED on the cradle
Red LED on Charging in progress
Green LED on Fully charged
11Power On, Suspend and Wake Up
Power On:
Press and hold the Power key for 3 seconds to turn the terminal on.
Suspend:
When the terminal is on, holding down the Power key for 3 seconds will suspend the terminal.
If no operation is performed on the terminal for some time, it will go into the suspend mode (when auto suspend is already
enabled).
To set the timer for auto suspend, go to “Start”→“Settings”→“Control Panel”→ →“Schemes”.
Wake Up:
When the terminal in the suspend mode, press the Power key to wake it up.
12Calibrating the Screen
Tap “Start”→“Settings”→“Control Panel”→ double tap . Then the Stylus Properties screen will be displayed.
Select the “Calibration” tab and tap the “Recalibrate” button. Then the Calibration screen will be displayed. Read the on-
screen instructions, and carefully press and hold the tip of stylus on the center of each target that appears on the screen
for 2-3 seconds. Repeat as the target moves around the screen, then press the Enter key to accept the new calibration.
Stylus Properties screen Calibration screen
13Checking Battery Status
To check the battery status, tap “Start”→ “Settings”→ ”Control Panel”→ double tap .
The system has four states: running, user idle, system idle and suspend:
When user operates on the keypad or taps the touch screen, the system is in the running state.
After a preset period of inactivity, the system enters the user idle state.
After being in the user idle state for a preset period of time, the system enters the system idle state.
After being in the system idle state for a preset period of time, the system enters the suspend or sleep state.
14Installing Micro SD Card The terminal provides a MicroSD card slot for external storage. The slot is beneath the battery compartment. Follow the instructions of the card manufacturer to use the card. Step 1: Unbuckle and loosen the hand strap. Unlock the battery cover latches and remove the battery cover and battery. Slide the slot cover up and lift it. Step 2: Insert the Micro SD card into the holder, with its metal contacts facing down. Step 3: Close the slot cover and slide it down until it clicks. Note that the Micro SD card may not function in any of the following conditions: 1. Micro SD card: It is infected with virus, damaged, or not formatted properly, or its metal contacts are dirty. 2. Card slot: It is squeezed or damaged, or its metal contacts are rusted or excessively bent. 3. Battery: The battery voltage is unstable. 15
Communicating with PC Directly
Step 1: Open the Micro USB port cover on the terminal.
Step 2: Connect the terminal to PC using the included USB cable.
Note: Make sure Microsoft ActiveSync is already installed on the PC before performing data communication
between the terminal and the PC.
Communicating with PC via Cradle
Step 1: Connect the cradle to a power outlet using the included AC adapter and DC charging cable.
Step 2: Connect the cradle to PC using the included USB cable.
Step 3: Insert the terminal into the charging slot on the cradle.
Note: Make sure Microsoft ActiveSync is already installed on the PC before performing data communication
between the terminal and the PC.
16Adjusting the Hand Strap A hand strap can be attached to the terminal. Adjust the hand strap to increase comfort when holding the terminal for extended periods of time. 17
Chapter 3 Using the PT60
Introduction
This chapter provides the basics of setting and using the PT60.
Desktop Icons
18Status Icons
The status bar at the bottom of the screen can contain the following status icons.
Icon Description
Bluetooth management tool.
Lowercase input. Press the Numbers – Letters Switch to toggle between numeric and alphabetic
(lowercase) keypad.
Uppercase input. Press the Shift key to toggle between uppercase and lowercase.
Caps Lock. When alphabetic keypad is enabled, double press the Shift key to turn Caps Lock on.
Fn key locked.
WiFi connected.
WiFi not connected.
USB connected.
Battery status.
Remaining battery capacity.
Clock.
Soft input panel.
Background running program selection window.
19Settings Icons
Icon Description
System volume/sounds control.
Internet options settings.
Enable/disable direct connection to PC.
Memory storage management and configuration. (Use it with discretion)
Power properties (battery, schemes and device status) settings.
Passwords (power on password and screen saver password) settings.
System date, time and time zone settings.
Region, language and input method settings.
Dialing configuration.
20Remove programs installed on the terminal.
Input panel settings.
Owner properties settings.
Network and dial-up connections configuration.
View system information, including general information, memory, device name and copyrights.
Change your desktop background (wallpaper).
View the certificates installed on the terminal.
Set the programs which need to boot automatically at startup.
21Program Icons
Icon Description
Touch screen calibration tool.
Screen/ keyboard backlight setting tool.
System volume/ sounds control.
Turn WiFi/ Bluetooth on or off.
Barcode scanner configuration tool.
Redefine keyboard keys.
Configure the virtual keys (Screen resolution 240*320 or 320*320 required)
Set WiFi protocol, roaming threshold and roaming difference.
Change the screen resolution.
22Keypad
1 Shift Key 2 Numbers – Letters Switch
3 Enter Key 4 Fn Key
5 Backspace Key 6 Space Key
7 TOOL Key 8 Scan Key
9-12 User-defined Function Key
The PT60 has 33 keys (including side keys).
Scan Key: Use it to scan barcode.
Shift Key: Switch between uppercase and lowercase mode (effective only when alphabetic keypad is enabled).
Press it once: The uppercase mode becomes enabled until any key on the keypad is pressed.
Press it twice quickly: Caps Lock is turned ON.
Numbers – Letters Switch: Press it to switch between numeric keypad (white) and alphabetic keypad (orange).
TOOL Key: Long press or double press it to open the Keyboard Shortcuts menu (default) or to open the Admin Setting
application.
Fn Key: Function key that users can redefine using the apps they create.
23Alphabetic Keypad
Use the Numbers-Letters Switch to toggle between numeric keypad (white) and alphabetic keypad (orange); use the Shift
key to switch between uppercase and lowercase mode.
Alphabetic keypad enabled &
Alphabetic keypad enabled
uppercase mode enabled (or Caps Lock on)
Numeric Key 1st 2nd 3rd 4th 1st 2nd 3rd 4th
1 *
2 a b c A B C
3 d e f D E F
4 g h i G H I
5 j k l J K L
6 m n o M N O
7 p q r s P Q R S
8 t u v T U V
9 w x y z W X Y Z
Function Keys
F1-F4 are user-defined function keys. You can assign these keys to open your favorite applications.
Fn key + # key: Lock/unlock the terminal.
After the Fn key is pressed, it is locked (Indicator: the status bar displays ); it becomes unlocked after another keypress
is made.
The Numbers-Letters Switch and Fn key are independent from each other, so they do not override each other.
The Shift key works only when the alphabetic keypad is enabled. When the alphabetic (lowercase) keypad is enabled
(indicator: the status bar displays ), the Shift key’s intended functions are described as follows:
⚫ Pressing the Shift key once: The uppercase mode becomes enabled with the status bar displaying until any
key on the keypad is pressed, be it an alphabetic key or not.
⚫ Pressing the Shift key twice within an interval of 0.5 seconds): Caps Lock is turned ON with the status bar displaying
. To switch back to the lowercase mode, simply press the Shift key.
Long press or double press the TOOL key: Pop up the Keyboard Shortcuts menu (default).
TOOL key + a number key (1-9): Run the corresponding program on the Keyboard Shortcut menu.
24Stylus
Use the stylus to select items and enter information. The stylus functions as a mouse.
Tap : Tap an item on the screen with the stylus to select it.
Tap and Hold : Tap and hold an item with the stylus to view a list of actions available for that item.
Drag : Hold the stylus on the screen and drag across the screen to select text. Drag multiple items in a list to
select them.
CAUTION: To prevent damage to the screen, only use the stylus provided by Newland.
Volume & Sounds
Tap “Start”→“Settings”→“Control Panel”→ double tap . Then set the volume and sounds as per your needs.
25Peripheral Module Power Control
The program is designed for users to quickly turn Bluetooth/WiFi module on or off.
Tap “Start”→“Settings”→“Control Panel”→double tap to open the program. Then turn Bluetooth/WiFi on or off as
per your needs.
26Backlight Settings
Tap “Start”→“Settings”→“Control Panel”→double tap . Then set the screen backlight and keyboard backlight as
per your needs.
Screen Backlight:
⚫ Normal Mode:
Normal mode applies when the system is in the running state. There are 11 levels (0-10) of screen brightness for
this mode.
⚫ Low-power Mode:
Low-power mode allows users to dim the screen to save power if no operation is performed on the screen and
keyboard for a preset period of time (switch timer). There are 7 levels (0-6) of screen brightness for this mode.
Brightness level for the normal mode must be greater than that for low-power mode.
⚫ Switch Timer
Users may set the period of inactivity required to automatically switch from normal mode to low-power mode (L
Mode).
Keyboard Backlight:
Users may set the period of keyboard inactivity required to automatically turn off keyboard backlight.
27Memory Storage Management
Caution: When the settings are improperly configured on the memory storage management, system failures may
occur. Non-technical staff shall not make any change to it.
The program is a tool for managing the memory. To open it, tap “Start”→“Settings”→“Control Panel”→double tap
.
Format : Format the selected memory, the data in memory will be destroyed after memory is formatted.
Dismount : Dismount the selected memory.
New Partitions : Create a new partition in selected memory.
Delete Partitions : Delete an existing partition in selected memory.
28Resetting the PT60
Warm Reset
Hold down the “#” key for 8-10 seconds to perform a warm reset on the terminal. It will take 6-10 seconds for the terminal
to restart the system. User data in the memory will not be lost.
Cold Reset
Hold down the Power key and “#” key at the same time till the terminal displays the loading screen.
It will take 16-20 seconds for the terminal to reboot. After a cold reset, the terminal will restore factory default settings and
user data that is not in MicroSD card or flash disk will be lost. You can use the backup/restore tool to restore backup data.
Note: Make sure that the battery cover is closed before performing a warm or cold reset, otherwise the terminal
will immediately enter the suspend/sleep mode after restarting.
Autolocking the PT60
The program is used to set the terminal to automatically lock its screen and keypad after a preset period of
time of inactivity.
Tap “Start”→“Settings”→“Control Panel”→double tap . Then set the parameters as per your needs.
29Scanner Settings
Tap “Start”→“Settings”→“Control Panel”→double tap . Then the Barcode Setting screen will be displayed.
Barcode Setting Screen
Normal Settings
Output Mode
The PT60 provides three output modes:
⚫ Output via API : Application uses the API to get the barcode data.
⚫ Output via keyboard : Output the barcode data to keyboard buffer to simulate keyboard input.
⚫ Output via clipboard : Output the barcode data to clipboard.
30 Decode Mode ⚫ Decode mode ➢ Level mode: Press the scan trigger to start a decode session which continues until the key is released. ➢ Pulse mode: Press the scan trigger to start a decode session which continues until a barcode decodes or the decode session timeout expires. ➢ Continuous mode: Scan barcodes continuously until the scan mode is changed. ➢ API mode: Start/stop scanning barcode by API software. ⚫ Timeout and Interval: Timeout sets the maximum time decode session continues during a scan attempt, the default value is 4000ms. Interval sets the time period between decode sessions, the default value is 100ms. Scan Trigger: Select a key (SCAN: Scan key; L-SCAN: Left Scan key; R-SCAN: Right Scan key) or key combination as scan trigger by checking the item. 31
Barcode Editing
⚫ Prefix & Suffix
This feature allows you to append prefix/suffix to raw data. To set the prefix/suffix, enter the hexadecimal value of each
character in your desired prefix/suffix. For example, if you want to add “123” before each barcode, set the prefix to
“0x313233”; if you want to add a Carriage Return character after each barcode, set the suffix to “0x0D”.
⚫ Data Extraction
This feature allows you to output only a selected part of raw data. To enable it, check “Extraction enable”. For example, if
you want to output only “DE” in raw data “ABCDE”, enter “3” in the Start field and “4” in the End field.
⚫ String Replace
This feature allows you to replace characters in raw data (up to 4 pairs of character replacements: Mode 1 – Mode 4). To
set the replacement string and the string to be replaced, select one of the four modes, tap “Edit”, and then enter the
hexadecimal value of each character in the replacement string and the string to be replaced in the corresponding field (e.g.
if you want to replace “123” in raw data “12345” with “789”, enter “0x313233” in the String to be replaced field and “0x373839”
in the Replacement string field.
32 Good Read Notifier Select one or more indicators for good read. Image Debug (Only available on the PT60 equipped with 2D barcode scanner) When multiple barcodes are placed closely together, you may specify the decoding area to narrow the scanner’s field of view to make sure it reads only those barcodes intended. To set the decoding area, check “Enable decode valid area” and then set the valid area. 33
Symbologies
Tap the “Barcode” tab on the Barcode Setting screen, then enable/disable the barcode symbologies and set other
barcode parameters as per your actual needs.
Supported symbologies may vary by product model.
Test
You can use this feature to test your terminal’s barcode scanning feature. Tap the “Test” tab on the Barcode Setting screen,
then scan a barcode with your terminal. Decoded data will appear in the textbox after a good read.
34Scanning 1D Barcode
Adjust the scan angle or the distance between the PT60 and the target barcode to ensure the length of laser beam is
roughly 8mm greater than that of the barcode, as shown below.
Correct
正 确的 读码 方 法 错误Wrong
的读 码方 法
35Scanning 2D Barcode
Adjust the scan angle and the distance between the PT60 and the target barcode to make them fall into
the following ranges:
1) Point the PT60’s focus lamp at the center of the barcode.
2) Move the PT60 until you find the appropriate scan distance.
3) Optimum scan angles:
Skew (α)< 45° (0° preferably)
Pitch (γ)< 45° (5°- 20° preferably)
Roll (β)= 0° - 360°
36Admin Settings To run the Admin Setting application, long press or double press the TOOL key on the terminal to open the Keyboard Shortcuts menu (default), and then double tap . Users will be asked to set the admin password when using it for the first time. My Device/Recycle Bin: Turn it on (default) or off to show or hide its icon on the desktop. Menu->XX: Turn it on (default) or off to show or hide XX in the Start menu. Sys Shortcuts Tool: When it is On (default), long pressing or double pressing the TOOL key will open the Keyboard Shortcuts menu; when it is Off, long pressing or double pressing it will open the Admin Setting application. Shutdown Backup: Turn it on (default) or off to enable or disable automatic backup during the shutdown process. 37
KeyboardRedefine Tool
This tool allows you to remap a key on the terminal’s keypad to another or a key combination.
Remap a key to a key combination: Long press or double press the TOOL key on the PT60 to open the Keyboard
Shortcuts menu, and then locate and double tap . Select the key from the “Key Value” column that you want to
remap, tap “Combination key” from the drop-down list, select the desired key combination, and then tap “OK”.
38Chapter 4 Bluetooth This chapter describes how to connect the PT60 to other Bluetooth device. You can set up a Bluetooth connection between the PT60 and other Bluetooth devices, such as PC, mobile phone. Note that Bluetooth connection works better if there are no obstacles between them. To connect the PT60 to a Bluetooth device, follow the steps below: 1. Double tap on the desktop, or tap “Start” → “Settings” → “Control Panel” → double tap , to open the “Peripheral Switch” program. On the “PeripheralSwitch” window, turn Bluetooth on. 2. Tap in the status bar and then select “BT Manager” to display the BT Manager window. You can search for Bluetooth devices and services and pair & connect with a Bluetooth device as per actual needs. For an application program using Bluetooth communication, the terminal will attempt to connect to the most recently connected Bluetooth device automatically if no Bluetooth device is connected to it currently. 39
40
Chapter 5 WiFi This chapter describes how to connect the PT60 to a WiFi network, how to view WiFi connection details and status, how to set WiFi parameters, and how to diagnose WiFi connection problems. Connecting to a WiFi Network 1. Double tap on the desktop, or tap “Start” → “Settings” → “Control Panel” → double tap , to open the “Peripheral Switch” program. On the “PeripheralSwitch” window, turn WiFi on. Skip this step if it is already turned on. 2. Double tap in the status bar. 41
3. Tap then the “Wireless Information” tab. Select a network and tap “Connect”
4. Manually enter the wireless settings for the network you want to connect to (Network name, Encryption, Authentication
and Network key). Then tap “OK”.
42WiFi Tool To start the WiFi tool, long press or double press the TOOL key on the PT60 to open the Keyboard Shortcuts menu, and then locate and double tap . Viewing WiFi Connection Details You can check network connection information such as IP address, MAC address, gateway and DHCP here. 43
Viewing WiFi Connection Status
You can check the current status of your network connection, SSID, AP MAC address, connection channel and signal
strength here.
Setting WiFi Parameters
You can turn WiFi on/off, set the power mode and WiFi protocol, and manage roaming settings here.
You can also quickly and conveniently open the WiFi Connection Settings screen by tapping “ZConfig”.
44Diagnosing WiFi Connection Problems You can test network connectivity with ping and export diagnosis log here. 45
Chapter 6 ActiveSync
Introduction
Microsoft ActiveSync (version 4.5 or later) is required when you want to synchronize data between the terminal and PC.
Installing ActiveSync on PC
Download ActiveSync (version 4.5 or later) from the Microsoft website at http://www.microsoft.com and install it on your
PC.
Synchronizing Data
46Chapter 7 Maintenance & Troubleshooting Introduction This chapter includes important safety and handling information and provides troubleshooting solutions for issues that might occur when using the terminal. Important Safety & Handling Information Disassembly and Retrofit Do not disassemble or retrofit the terminal by yourself. Unauthorized disassembly or retrofit will void the warranty. External Power Supply Use only the included AC adapter. Otherwise there is a risk of damage to the terminal. Abnormal Situation Keep the terminal away from fire or heat sources. If there is unusual odor, overheating or smoke during charging, immediately cut off the power and disconnect the AC adapter, and contact your dealer or Newland customer service center. Continued use in this case may result in fire or electric shock. Drop Damage If the terminal is damaged due to a drop from high place, immediately cut off the power and contact your dealer or Newland customer service center. LCD Screen Do not press against or strike the LCD screen. Otherwise it may damage the screen. When handling a cracked or shattered screen, do not touch the liquid that has leaked from it to avoid skin burn or infection. Stacking Heavy Objects Do not place heavy objects on the terminal as those objects may fall and cause injury. 47
Mounting Location
Do not place the terminal on unstable or uneven surfaces as it may fall and cause injury. Do not expose the terminal to
humidity or dust as this may cause fire or electric shock. Do not expose the terminal to direct sunlight for extended periods.
Wireless Functionalities
Do not use the terminal’s wireless functionalities where wireless device use is prohibited or where it may cause interference
or danger, such as in aircrafts, petrol stations.
Use & Maintenance
If the terminal cannot be switched on after experiencing a sudden or unexpected power loss or other abnormalities,
perform a cold reset on the terminal by holding down the # key and the Power key at the same time for 10 seconds.
Do not throw, drop or strike the terminal. Doing so may damage the LCD display, interrupt running programs, cause
data loss in memory and result in malfunction.
Clean the scan window regularly. Do not touch it with hands. Scratched or smudged window may degrade reading
performance.
Do not tap the touch screen with sharp objects. Doing so may damage the screen or cause internal short circuits.
Use only a dry soft cloth to clean the terminal. Cleaning it with wet cloth or benzene/ thinner/ other volatile chemicals
may deform and shorten the service life of the keypad and shell of the terminal.
Do not place the terminal facedown on any surface, or there might be misoperations.
Sudden temperature drops may cause condensation on the shell which could cause malfunction. Care should be
taken to avoid condensation. If condensation occurs, dry the terminal before use.
Battery Safety Guidelines
Do not dispose of batteries in a fire as they may explode.
The battery can be charged and discharged over 500 times. If the battery life is unreasonably short, please replace
the battery with a new one.
Use only the included battery and AC adapter.
Do not continue to charge a battery that is fully charged. Overcharging will shorten battery lifespan. If a fully charged
battery is not used, it will discharge slowly, which does not affect its normal use.
Do not use damaged or faulty AC adapters or batteries.
Properly dispose of and recycle batteries. Do not dispose of them as household garbage.
48Troubleshooting
Problem
Possible Cause & Solution
Type Description
Unresponsive keypad or This problem may be caused by unreliable cable connection between keypad
Keypad incorrect response to any key and mainboard or keypad malfunction. Please contact Newland after -sales
entry. service.
Charging LED is OFF when
Ensure the AC adapter is plugged in properly.
charging.
1. Check the battery level. If the battery is almost depleted, recharge it.
Noticeably short battery life.
Battery 2. Replace the battery if it is faulty.
Fully charged battery is
depleted after the terminal is If the battery is faulty, replace it with a new one.
switched on.
1. Ensure that the USB cable connections are secure.
USB USB communication failure 2. Ensure that there is no foreign material in the Micro USB port.
3. If the problem still remains, please contact the after-sales service center.
1. Ensure the terminal is switched on.
2. If the terminal is in sleep mode, press the Power key to wake it up.
LCD 3. Check the battery level. If the battery is depleted, recharge it.
No display
Screen 4. Ensure that the battery is properly installed.
5. Replace the battery if it is faulty.
6. If the problem still remains, please contact the after-sales service center.
1. Check the battery level. If the battery is depleted, recharge it.
2. Switch the terminal on after connecting it to a power outlet using the included AC
Cannot switch on
adapter. If the problem disappears, then continue to charge the terminal. If the problem
remains after charging the terminal for a while, replace the battery with a new one.
System
1. The problem may be caused by bugs of downloaded apps. Ensure that only reliable
apps are used.
System halted
2. The problem may be caused by a sudden or unexpected power loss. Hold down
the Power key and “#” key at the same time for 10 seconds to reset the terminal.
49SCANNING MADE SIMPLE Newland EMEA HQ Need more info? Contact us or one of +31 (0) 345 87 00 33 our partners at newland-id.com/partners info@newland-id.com newland-id.com
You can also read