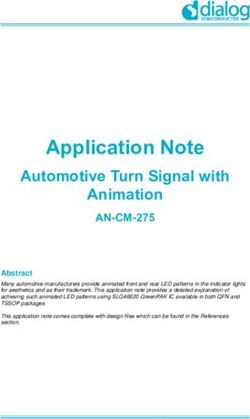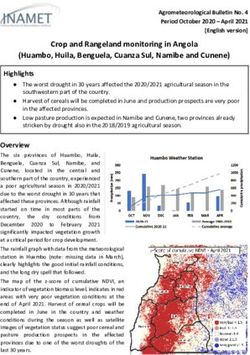TN-ELAP User Manual December 2019 - This project is funded through a contract with the Tennessee Department of Education and the - University of ...
←
→
Page content transcription
If your browser does not render page correctly, please read the page content below
TN-ELAP User Manual
December 2019
This project is funded through a contract with the Tennessee Department of Education and the
University of Tennessee, Social Work Office of Research and Public Service.Contents
Getting Started ..............................................................................................................................1
Creating Account................................................................................................................................... 1
Logging In .............................................................................................................................................. 1
Choosing Grantee and Center ............................................................................................................... 1
Attendees Screen ...........................................................................................................................2
View Mode ............................................................................................................................................ 2
Search, Sort, and Select Attendees ....................................................................................................... 2
Edit Attendee Information .................................................................................................................... 2
Add Participation .................................................................................................................................. 3
Edit Participation................................................................................................................................... 4
Inactivate Attendee .............................................................................................................................. 4
Edit Grades ............................................................................................................................................ 4
Groups ................................................................................................................................................... 5
Reports .................................................................................................................................................. 6
Reenrollment Screen ......................................................................................................................7
Navigating to the Screen ....................................................................................................................... 7
Sort and Select Attendees..................................................................................................................... 7
Enroll Attendees.................................................................................................................................... 7
Add Attendees ...............................................................................................................................7
Submitting Attendees ........................................................................................................................... 7
Grantee-level and Program Administrator Functions .......................................................................7
Edit Center ............................................................................................................................................ 7
Administrator Functions .................................................................................................................8
Edit or Delete Users .............................................................................................................................. 8
Add Grantee .......................................................................................................................................... 8
Add Center ............................................................................................................................................ 8
Frequently Asked Questions ...........................................................................................................9
Getting Started...................................................................................................................................... 9
Activities ................................................................................................................................................ 9
Attendees ............................................................................................................................................ 10
Centers ................................................................................................................................................ 10
Parent Survey ...................................................................................................................................... 10
Participation ........................................................................................................................................ 10
University of Tennessee College of Social Work Office of Research and Public Service | December 2019Reporting............................................................................................................................................. 11 Staff Access and Logins ....................................................................................................................... 11 State of TN Student Data Systems ...................................................................................................... 11 University of Tennessee College of Social Work Office of Research and Public Service | December 2019
Figures Figure 1. Register and Log In tab on TN-ELAP.org..................................................................................... 1 Figure 2. Registration form ....................................................................................................................... 1 Figure 3. Log in form ................................................................................................................................. 1 Figure 4. ELAP main menu ........................................................................................................................ 1 Figure 5. View mode, search, select and sort attendees .......................................................................... 2 Figure 6. Attendees Screen with buttons providing various functions..................................................... 2 Figure 7. Edit attendees screen................................................................................................................. 2 Figure 8. Attendees Screen with button for adding participation ............................................................ 3 Figure 9. Adding participation for attendees ............................................................................................ 3 Figure 10. Participation editor .................................................................................................................. 4 Figure 11. Attendees Screen ..................................................................................................................... 4 Figure 12. Grade editor ............................................................................................................................. 4 Figure 13. Creating and updating groups.................................................................................................. 5 Figure 14. Downloading participation reports .......................................................................................... 6 Figure 15. Types of reports ....................................................................................................................... 6 Figure 16. Reenrollment Screen................................................................................................................ 7 Figure 17. Add attendees screen .............................................................................................................. 7 Figure 18. Edit center screen .................................................................................................................... 7 Figure 19. Administration menu ............................................................................................................... 8 Figure 20. User options ............................................................................................................................. 8 Figure 21. Add grantee screen .................................................................................................................. 8 University of Tennessee College of Social Work Office of Research and Public Service | December 2019
1
Getting Started
Creating Account
To register for an account, visit TN-ELAP.org, choose the
Register and Log In tab [1], click the Register for TN-ELAP
Account button [2], and enter the required information.
The email address you enter will be used to reset your
password if you ever forget or if you are ever locked out of
the system. It will also be used to send system messages.
If possible use your business e-mail address.
Figure 1. Register and Log In tab on TN-ELAP.org
Your password must include at least one capital letter, one
number and one special character. A special character is a
character that is neither a letter nor a number (e.g., !, ?,
*).
Select the Grantee and Grant type associated with the
Centers for which you would like to register. Once you
select the Grantee, its associated Centers should appear
with checkboxes. You may select one or multiple as your
role requires. If you are unsure of which centers to
register for, ask your grantee director.
Once you have completed the registration form, you will
be redirected to the log in page. You may also need to
contact sworpshelpdesk@utk.edu to activate your
account.
Logging In
If you have already registered for an account, click the Log
in to TN-ELAP Live Site button under the Register and Log Figure 2. Registration form
In tab, or visit elap.sworps.tennessee.edu. Enter the
username and password that you used to register your
account. If you have forgotten your password, click the
link below the log in form. If this is your first time logging
in, you will be presented with the user agreement. Please
read the agreement and accept to continue.
Choosing Grantee and Center
To get started using the site, select the Grantee, grant Figure 3. Log in form
type, and Center that you used to register your account.
Once selected, the options you have permission to access
will be listed as clickable links.
Figure 4. ELAP main menu
University of Tennessee College of Social Work Office
of Research and Public Service | December 20192
Attendees Screen
View Mode
The view mode buttons allow you to view your selection
of attendees listed in a table or as tiles on a grid. Figure 5. View mode, search, select and sort attendees
Search, Sort, and Select Attendees
Search for attendees using the search box [1], and filter
results using the buttons beneath it: last name, first name,
date of birth and state ID. To clear selected filters, delete
your search term from the search box or click the “x”
button. Your results can be sorted by first name, last
name, date of birth, state ID, or grade level, either in
ascending or descending order [2]. Attendees can be
selected individually from the list in the Results pane, or
by selecting one or more grade levels in the Filters pane
[3].
Figure 6. Attendees Screen with buttons providing various
Use the Global Selection tool to select or deselect all functions
attendees [4]. Once selected, a count of attendees will be
displayed in the blue box below the Results pane [5].
Having selected all attendees, each grade level can be
individually deselected using the grade level filter. To
select or deselect several specific attendees, hold down
Ctrl and click the attendees you wish to select or deselect.
Edit Attendee Information
To add or change information about attendees, select the
attendees you would like to edit and click the Edit
Selected Attendees button [1]. Make any necessary
changes and click the Save button.
To return to the Attendees Screen, click the
Cancel/Return button. If you would like to undo all
changes that have been made and continue editing
Figure 7. Edit attendees screen
attendee information, click the Reset All button before
saving [2]. To undo the changes made to a single
attendee, click the red Reset button to the far right of that
attendee’s row [3]. If you would like to cancel all changes
you have made and return to the Attendees Screen, click
the Cancel/Return button.
At the beginning of the school year, the attendees can all
be promoted up one grade level using the red plus sign at
the bottom of the page [4].
University of Tennessee College of Social Work Office
of Research and Public Service | December 20193
Add Participation
To enter participation information for one or more
attendees, select the attendees from the Attendees
Screen and click the Add Participation For Selected
Attendees button [1].
The Errors Found message will display until a participation
date, category, and activity are selected. First, select one
of the four categories: Academics, Enrichment, Character Figure 8. Attendees Screen with button for adding participation
Education, or College and Career Readiness. Then select
the activity for which you’re recording attendee
participation.
Enter the time spent on the activity in hours and minutes.
If the activity or class was in the morning, click the AM /
Morning Class button so that it turns green [2].
Once all the required fields are filled out, the error
message will disappear, and you may click the Ok button
to save the participation. To return to the Attendees
Screen, click the Back to Center’s Attendees button [3].
Figure 9. Adding participation for attendees
Academics Enrichment Character Education College and Career Readiness
STEM Entrepreneurship Drug Prevention Services College and Career Readiness
Math Arts and Music Counseling Services
Language Arts/Reading Physical Activity Violence Prevention
Tutoring Community/Service Learning Truancy Prevention
Homework Help Mentoring Youth Leadership
Healthy Snack/Meal
University of Tennessee College of Social Work Office
of Research and Public Service | December 20194
Edit Participation
Once participation in an activity has been added to an
attendee’s record, the participation entry can still be
edited or deleted using the participation editor. Navigate
to the Attendees Screen, and click the Edit Participation
button [1]. View the participation entries you would like to
edit by selecting the Participation Date, Category and
Activity.
Once the participation entries are displayed, change the Figure 10. Participation editor
number of minutes spent on the activity by entering the
new number in the Time in Minutes box for the attendee.
Click the AM or PM button to switch between morning
and afternoon [2]. Save any changes you have made by
clicking the green save button below the attendees’
names. To delete an entry, click the red trash can button.
To return to the Attendees Screen, click the Back to
Center’s Attendees button.
Inactivate Attendee
If any attendee is known to have stopped attending a
center, they can be inactivated from the Attendee Screen.
To inactivate one or more attendees, select them from the
Attendees Screen and click the Inactivate Selected
Figure 11. Attendees Screen
Attendees button. Inactivated attendees can be
reenrolled from the Reenrollment Screen (see Figure 16).
Edit Grades
To add attendee grade information, select the attendees
whose grades need to be updated from the Attendees
Screen and click the Edit Grades button. Here you can edit
Fall and Spring grades for Language Arts (LA) and Math,
using the dropdown menus. You can also enter days
absent, days in ISS, and days suspended for each
attendee. Once all necessary information has been
entered, click the save button.
Figure 12. Grade editor
University of Tennessee College of Social Work Office
of Research and Public Service | December 20195
Groups
The Groups feature enables you to select attendees based
on specific focus areas. This allows you to edit
Figure 13. Creating and updating groups
participation for frequently-grouped attendees and name
your custom groupings however you prefer.
For example, you’re working with 6th Grade, English
Language Learners on their reading skills, so you create
and name a group “ELL Readers - 6.” Now you can quickly
select those students and add their participation in the
Language Arts/Reading activity.
Create Groups
To create a new group, first select names from the list on
the Attendees Screen (see Figure 6). Scroll down to the
Groups section, and name your new group in the New
Group Name text box on the right. If you want to share
this group of students with other TN-ELAP users, leave the
checkbox "visible only to me" unchecked. To make the
group just for your use, check the "visible only to me" box.
Finally, save your new group by clicking the Create Group
button.
Edit Groups
To add or remove attendees from an existing group, select
the group from the dropdown menu on the left side of the
Groups section. Click the Select Group Members button to
select all attendees currently in the group.
To add members to a group, select attendees from the
global list and click the Update Group Members button. To
remove members, deselect them from the global list and
click the Update Group Members button. To delete a
group entirely, select the group from the same dropdown
menu and click the Delete Group button.
University of Tennessee College of Social Work Office
of Research and Public Service | December 20196
Reports
To download a report detailing participation that has been
entered, click the Reporting link to expand the section. To
run the report for all Attendees, make sure you do not
have any Attendees selected in the list above. If you would
like to run a report for specific Attendees, select them Figure 15. Downloading participation reports
from the list (see Figure 6). Choose the type of report you
would like to download and select your preferred file
format (Excel or PDF). Enter the school year, date, or date
range you would like to include, and click the Get Report
button. Certain reports also allow you to choose between
displaying participation in hours or minutes, as well as
whether to include details about participation by date.
Figure 14. Types of reports
University of Tennessee College of Social Work Office
of Research and Public Service | December 20197
Reenrollment Screen
Navigating to the Screen
To reenroll an inactivated attendee, visit the Reenrollment
Screen by clicking the Reenroll Existing Attendee(s)
button on the Attendees Screen (see Figure 11) or by
following the Reenrollment Screen link on the ELAP main
menu (see Figure 4).
Sort and Select Attendees
Search for the attendees who need to be reenrolled by
student ID, first name, last name or date of birth [1]. The
results can then be sorted, ascending or descending, by
Figure 16. Reenrollment Screen
name, DOB, state ID or grade level [2].
Enroll Attendees
Once the attendees who need to be enrolled appear in the
search results, select them using the check box to the left
of their names, and click the Enroll button. If you receive
the message “Attendee already enrolled,” return to the
Attendee Screen and they should be listed in the Results
pane.
Figure 17. Add attendees screen
Add Attendees
Submitting Attendees
To add and enroll a new attendee, visit the Add Attendees
screen by following the link in the ELAP main menu (see
Figure 4). Enter all the information in the form and click
Submit/Add Another to enroll the attendee and add
another or Submit/Return to enroll the attendee and
return to the Attendees Screen.
Grantee-level and Program
Administrator Functions
Edit Center
If you are a Grantee-level or Program Administrator, the
centers which you administer can be edited. Select the
center which you would like to edit in the ELAP main
menu (see Figure 4), then follow the Edit Center link. All
fields can be edited including Grant Type, Cohort Year,
Center Type, Center Name and all contact info fields. The
school’s NCES ID should be 12 digits, with the first 7 digits
corresponding to the district ID. The Private Notes field Figure 18. Edit center screen
can be used to store information about preferred contact
method, parking information etc. Once the necessary
changes have been made, click the Save Changes button.
University of Tennessee College of Social Work Office
of Research and Public Service | December 20198
Administrator Functions
Edit or Delete Users
To edit or delete a user, click the User link in the
Administration menu. If the Administration menu is not
visible, it means you do not have permission to edit or
delete users. In the list of users, click the Edit link for the
user you would like to edit. You may then change the
user’s email address, password, and roles. To prevent a
Figure 19.
user from being able to log in, uncheck the box in the Administration
Approved column. For all active users, the Approved box menu
should be checked. To delete the user, click the Delete
link.
Figure 20. User options
Add Grantee
To add a grantee, click the Add Grantee link in the
Administration menu (see Figure 16). If the Administration
menu is not visible, it means you do not have permission
add Grantees. Enter information for all four fields and
choose whether the grantee is currently active.
Add Center
To add a center, click the Add Center link in the
Administration menu (see Figure 16). If the Administration
menu is not visible, it means you do not have permission
to add Centers. Enter information for all required fields Figure 21. Add grantee screen
and choose whether the center is currently active. You will
be unable to click Save Changes until all required fields are
filled. When all required fields are filled, click Save
Changes.
University of Tennessee College of Social Work Office
of Research and Public Service | December 20199
Frequently Asked Questions
Our help desk keeps track of the questions that our users ask. Email us at sworpshelpdesk@utk.edu if you have any
questions of your own, or need more information the questions listed here.
Getting Started
What is TN-ELAP.org?
TN-ELAP.org is the online portal to the new attendee database, formerly known as “the SWORPS.” Two previous web
applications (21stcclc.sworps.tennessee.edu and leaps.sworps.tennessee.edu) were combined, and now the new
application has a single login for both.
What can I do at TN-ELAP.org?
Users can access system news, training resources, register for the data entry application, and login to the main data
entry application itself.
How do I get an account for the data entry application?
Go to the tab marked “Registration” and you will be instructed on how to register for an account. Only approved
personnel may have access to enter data. Please see your grantee director for permission to have an account.
How will I register for the site?
Instructions for registration are found on the registration tab of TN-ELAP.org.
Is there onsite training available?
Contact the help desk at sworpshelpdesk@utk.edu and we can help find a training near you.
I have my registration information. I’d like to get started on my own. Where do I find training materials?
Training materials can be found on the “Training Materials” tab on TN-ELAP.org. We will continue to add training
materials, so check here frequently!
What should I do first?
Check to make sure your grantee and center information are correct. Then, check your attendees to make sure your list
is accurate. If there are attendees on the list that no longer attend, inactivate them. Check their grade levels, and if you
need to help adding or re-enrolling attendees, please let us know!
What if I have questions or need help? Want pointers on data entry? Have questions about a report? Need clarification
on a feature?
Email sworpshelpdesk@utk.edu and we’ll be happy to assist.
Activities
How do I log a field trip in ELAP?
There is no unique ELAP Activity category for Field Trips. Time spent at the Field Trip location should be logged as time
participating in whatever allowable activity listed in ELAP that fits best the student's experience. Time spent
transporting the students to and from the field trip should NOT be logged.
Example:
• Students are bussed from the ELP to an Art Museum. The entire field trip lasts 3 hours. The bus ride is 30
minutes each way. The students spend 2 hours in the museum: 1 hour looking at the art, 30 minutes helping
prepare space on the museum grounds for an upcoming installation, and 30 minutes in a presentation about
careers in the arts.
• Each student would receive 60 minutes of Enrichment: Arts & Music, 30 minutes of Enrichment:
Community/Service Learning, and 30 minutes of College and Career Readiness: College and Career Readiness.
• The 60 minutes of transportation to and from the museum would not be logged.
University of Tennessee College of Social Work Office of Research and Public Service | December 201910
I hear activities are changing. I have entered activities under the old structure. What will happen to those activities?
No activities or participation will be deleted. Previously entered activity/participation for 2018-2019 school year will be
mapped to the new activities based on input from TDOE.
Attendees
I see duplicate entries on my attendees list. How do I remove duplicate attendee entries?
Often, there are multiple open enrollments for the same child. If there are no overlapping dates in participation, the
earlier enrollment can be terminated prior to the new enrollment date. If the participation is mixed up between the
two enrollments, you will need to contact the Help Desk (sworpshelpdesk@utk.edu). In this situation, some
participation will likely need to be re-entered.
Where do I find the State ID for a student?
These are 9-digit IDs issued by the State of Tennessee but are found in your local school system’s student management
system (e.g. Skyward, Star Student). We do not have access to these systems.
The state ID I am trying to enter is already in place in another student record. What do I do?
Send the old ID and the new ID (we do not need the student name) to sworpshelpdesk@utk.edu. We will help correct
the data.
Centers
I do not see the center I need. How do I fix this?
Email sworpshelpdesk@utk.edu and we can make sure that you have access to that center. If the center is not entered,
and we do not have information for it, we may need additional information so that we can check with the grantor
(TDOE).
My center is listed as LEAPS grantee when it is a 21st CCLC grantee (or vice versa). What do I do?
Email sworpshelpdesk@utk.edu and we will check the information we have been given. We may need to check with the
grantor as well.
Parent Survey
Do parents that have more than one child in the program need to fill out multiple surveys?
Only one survey should be completed by each family unit regardless of how many children in the family unit attend the
program. A question has been added for parents and guardians to report how many children attend the program. This
information will be used to calculate response rates on reports distributed in the fall.
Participation
I’ve entered participation on the wrong date. How do I fix this?
Navigate to the Attendees Screen and click the Edit Participation button. View the participation entries you would like
to fix by selecting the Participation Date, Category and Activity. To change the date of the participation entry, you will
need to delete the entry first by clicking the red trash can button next to the entry. Next, return to the Attendees
Screen, select the attendees who participated, click the Add Participation for Selected Attendees button and add the
participation for the correct date.
Why can’t I enter a zero in the the participation field?
The new participation editor has a delete function which will remove the participation in a more reliable manner than
entering zeros. Please use the new “Edit Participation” feature when editing participation. See page 4 of this manual
for more information.
University of Tennessee College of Social Work Office of Research and Public Service | December 201911
How can I look up a single student’s participation?
Currently you can look at the base participation report by a single date or by a range of dates. All the students will
come up on the report, but the students are listed alphabetically. A single attendee participation report is planned for a
future release.
Reporting
How can I see reports for previous year’s data?
Select the grantee and center, navigate to the Attendees Screen, then choose the type of report you would like to
download and select your preferred file format (Excel or PDF). Enter the school year, date, or date range you would like
to include, and click the Get Report button.
Why are students showing up twice on my 30/60/90 day report?
The reasons vary. Often it is because there are duplicate enrollments and overlapping dates. It is best to contact the
Help Desk (sworpshelpdesk@utk.edu) before attempting to fix the problem alone.
What are the differences in the Participation reports and Regular Attendee reports?
Participation reports count all participation, for regular attendees as well as other attendees. Regular Attendee reports
require an average of at least an hour participation for 30 days to be counted as a regular attendee.
Staff Access and Logins
I have staff members that need access to TN-ELAP. How do they get access?
Staff can register themselves. They will need to go first to the TN-ELAP.org website (here) and go to the registration
section. They will need to choose a user name (if they already had an account in the previous system, they can use the
same user name if someone else is not using it). They will need to choose a password that includes at least one capital
letter, at least one number, and at least one symbol. They will need to notify the Help Desk for approval. While their
account is being approved, we recommend that they review the training materials on TN-ELAP.org.
I have a log in from last year, but I cannot log in this year. What should I do?
All user accounts need re-approval for data entry for the new year. You do not need to create a new login. Email
sworpshelpdesk@utk.edu and let the help desk know that your account needs to be re-approved.
State of TN Student Data Systems
Is there a way to connect ELAP directly to my school system’s student data management system (e.g. Skyward)?
Not at this time. The State of Tennessee has many student information systems across many different school districts,
including Skyward, Star Student and many others. Each of these systems has different requirements. We would need
to have technology Memoranda of Understanding (MOUs) with over 200 grantees, TDOE, and UT.
University of Tennessee College of Social Work Office of Research and Public Service | December 2019You can also read