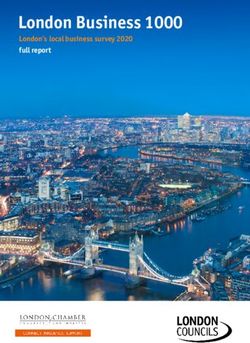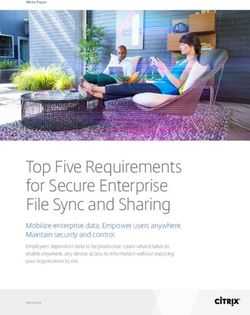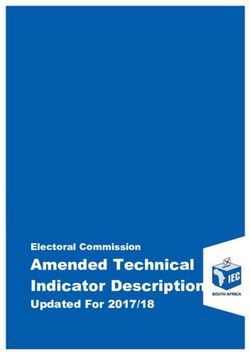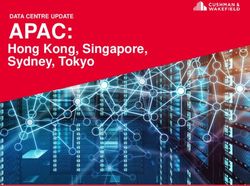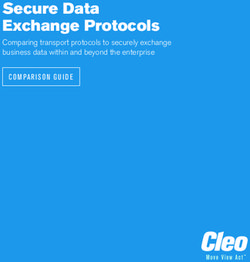Trader Support Service - TSS User Guides ENS Step-by-step guide: Consignment First - Northern Ireland Customs & Trade ...
←
→
Page content transcription
If your browser does not render page correctly, please read the page content below
Trader Support
Service
TSS User Guides
ENS Step-by-step guide:
Consignment First
Published: February 2021
OFFICIALContents
1. What are ENS Safety and Security (S&S) Declarations and who completes them?................. 2
2. How ENS S&S declarations work in the TSS process ................................................................. 2
3. How TSS supports import declarations ........................................................................................ 3
4. How do I choose between the Standard process and Consignment First process ................. 3
5. Consignment First process
(a) Create a new consignment, to be linked to movement information by the carrier/haulier ....... 4
(b) Add items to a consignment ................................................................................................... 15
6. Consignment First Process - Create movement information, and align a consignment to
movement information .................................................................................................................. 30
7. How do I check the status of an ENS and SFD?......................................................................... 39
8. I need to know more ...................................................................................................................... 41
www.tradersupportservice.co.uk
Copyright © 2021 Trader Support Service. All rights Reserved.
1
OFFICIALENS Step-by-step guide: Consignment
First
1. What are ENS Safety and Security (S&S) Declarations and who
completes them?
As of 1st January 2021, Entry Summary Safety & Security declarations (also called ENS
declarations) are required for all goods moved from Great Britain to Northern Ireland.
Carriers have the legal responsibility to ensure that the UK customs authority is provided with
Safety & Security pre-arrival information for goods being moved to Northern Ireland, by way
of an ENS Safety & Security declaration. For these declarations, the carrier is defined as the
operator of the active means of transport.
For roll-on/roll-off movements, this would mean the haulier if goods are accompanied, or the
ferry operator if goods are unaccompanied. The carrier can agree to pass the requirement
onto the trader; however, the carrier retains legal responsibility.
For controlled goods, the importer usually supplies the extra data required for these goods
through the ENS – this information goes on to form the simplified frontier declaration (SFD –
more details below). They can supply this information directly to TSS and assign the
consignments to carriers using the ‘consignment first’ process. Alternatively, they can provide
the necessary information to the carrier who can then complete the full ENS Safety &
Security declaration themselves through the Standard Process. Item price data will only be
visible to the importer and the party entering the data for this field (who may still be the
importer). Note that it is also possible for a haulier to submit an ENS declaration for
controlled goods without submitting this extra data, but that TSS will not process the SFD on
their behalf. More explanation of these processes follows in the upcoming sections.
The legal requirement is that the ENS Safety & Security declaration is complete and accurate
to the best of the declarant’s knowledge at the time.
2. How ENS S&S declarations work in the TSS process
The Trader Support Service (TSS) will provide a portal and bulk upload API for
registered carriers and hauliers to provide Safety & Security data, which TSS will use to
generate and submit ENS Safety & Security declarations to HMRC. However, note, that bulk
upload API is not currently available for controlled goods.
TSS will then provide hauliers with the reference numbers which must be inputted in GVMS
to receive authorisation to move goods. These references will be provided almost
immediately after an ENS is successfully submitted.
Note that by submitting ENS data, TSS will also auto-generate an SFD (Simplified Frontier
Declaration) on your behalf (provided you are registered with TSS and eligible), which is
required for your goods to move.
www.tradersupportservice.co.uk
Copyright © 2021 Trader Support Service. All rights Reserved.
2
OFFICIAL3. How TSS supports import declarations
Import declarations are required for goods moved from GB to NI.
For registered and eligible traders, TSS will use the Safety & Security data provided by
the carrier to generate import declarations. This process maximises the chances that
traders’ import declarations are completed on time for the goods to move.
Q: As a haulier, what if my customer is not registered with TSS?
TSS can only generate import declarations for registered users. You should ensure your
customers are registered for TSS, or that they will submit their own import declarations
and provide you with an import declaration MRN for entry into GVMS.
For controlled goods, if the customer is not registered with TSS the full set of additional
data is not required but again, you should ensure the importer has provided the import
declaration MRN (SFD / FFD) to you directly.
Q: As an importer, what if the carrier does not use TSS to submit the ENS, but I want
to use the TSS import declaration process?
To use the TSS import declaration process, the ENS must be submitted through TSS.
If the haulier has already submitted an ENS for the consignment separately, we
recommend that the haulier cancel that ENS and re-submit through TSS.
In exceptional cases where this is not possible, you (the importer) may submit the
consignment’s ENS through TSS -- but must ensure the data is fully accurate (including
transport details) and the previous ENS for the consignment has been cancelled. You
must then pass the TSS-provided reference numbers to the haulier for input into GVMS.
4. How do I choose between the Standard process and
Consignment First process
There are two methods of submitting an ENS declaration, the Standard process and the
Consignment First process. In both cases, declaration data must be provided at 3 levels:
● Movement: provided once for all consignments on a vehicle (e.g., truck).
● Consignment: provided once for each consignment. A consignment is a set of goods
being moved from one consignor (sender) to one consignee (receiver). TSS will generate
one ENS declaration for each consignment.
● Item: provided once for each item on the ENS. An item is a set of goods with the same
description (i.e., with the same commodity code). For example, 5 pallets of a single type
of apples would be one item. On the TSS portal, this is called ‘Declaration Goods.’
The Standard and Consignment First process differ in the order in which this data is
uploaded, and have different benefits:
1. Standard process: Information on the movement is submitted first. Next, consignments
are created linked to the movement. This process is recommended if all movement and
consignment data is available, upfront and held by a single party (e.g. the carrier/haulier).
www.tradersupportservice.co.uk
Copyright © 2021 Trader Support Service. All rights Reserved.
3
OFFICIAL2. Consignment First process: Consignment data is submitted first. This allows
consignments to be created independently and later linked to the movement information.
Consignments can be created by any user, and are linked to another TSS user account
(e.g. the carrier/haulier) using the latter’s EORI number. This allows creation of an
ENS/SFD declaration where consignments have been created (and data supplied) by
other users.
This process is recommended if:
● you require flexibility in adding and removing consignments related to movement
information e.g., where a haulier is managing groupage movements
● consignment and movement information is held by different parties e.g., where an
importer holds consignment level data for controlled goods
This guide explains the individual steps for the Consignment First process (for details on the
Standard process, please refer here). This will be comprised of 3 steps. Whilst we have
outlined an order here for explanatory purposes, note that they can actually be conducted in
any order, except that goods can only be added once a consignment is created:
1. Create consignments
2. Add goods to the consignment
3. Link consignments to movement information
5. Consignment First process
(a) Create a new consignment, to be linked to movement information by
the carrier/haulier
You will need to create consignments. A consignment is a set of goods being moved
from one consignor (sender) to one consignee (receiver). TSS will generate one ENS
declaration for each consignment.
You can create consignments by navigating to the Trader Support Service Portal via this link
https://www.tradersupportservice.co.uk/ and logging in.
www.tradersupportservice.co.uk
Copyright © 2021 Trader Support Service. All rights Reserved.
4
OFFICIAL● Free Training - Links to the NI Customs & Trade Academy
● Get Help - Raise a trader enquiry, which is initially triaged by the HGS Agents
● Declaration - Raise a declaration
Note: If you do not have an account, you will have to register on the portal to complete a
declaration, as this option is only accessible to registered traders and carriers.
1. Select ‘Start a declaration’ (see link in above screenshot) and select Entry Summary
Declaration – Consignment which opens a new consignment form.
2. When the consignment is opened, the Client Job Number field (this is your ENS
reference) is empty as this consignment has not yet been linked to an ENS record (since
you are creating consignments first before linking to movement information). The form
includes a new DEC____________ number (e.g. DEC000000000022225), which is the
unique reference number that will be used to link your consignment to movement
information before submission
www.tradersupportservice.co.uk
Copyright © 2021 Trader Support Service. All rights Reserved.
5
OFFICIAL3. The top section provides key information, depending on the status of the Declaration. The
fields with highlighted in grey are read-only fields, including the Status.
4. Within this, note the presence of the Carrier EORI field, used to add the carrier details
either on initial completion of consignment form or at when the form is submitted. The
purpose of this field is to enable the carrier to have visibility of the consignment from their
movement information, to link the consignment, prior to submission. When empty, only
the trader who created and saved the consignment can view the consignment detail. You
may find this useful if you wish to prevent others from editing the consignment, only
adding the Carrier EORI when the declaration is ready for final submission.
5. If you select Yes to the field Does this consignment contain controlled goods
question, additional fields are added to the consignment (see first screenshot) and the
item level (covered in next section) to support additional data required for Controlled
goods. These will be covered in step 8 – if you answer No to this question, skip step 8.
Goods are controlled if they are subject to special health, licensing or environmental
controls and as such must be placed under customs control at the border. Goods must
be presented at the border for specific pre-clearance or Border Inspection Post Controls.
note that goods shown as restricted in the NI Trade Tariff must be entered as controlled
goods.
As well as those goods shown as restricted in the NI Trade Tariff, the following are also
classed as controlled goods:
a) Common Agricultural Policy (CAP) goods
b) Excise goods including unmanufactured tobacco and tobacco refuse
For more information on how to find out if your goods are controlled goods, please
refer to the data guide.
www.tradersupportservice.co.uk
Copyright © 2021 Trader Support Service. All rights Reserved.
6
OFFICIAL6. Populate the Transport Document Type from one of the following depending on the Type
of Movement
— CMR/Delivery Note – used for Roll-on Roll-off journeys (Ro-Ro)
— Airway Bill - used for air journeys
Add the Transport Document Number, which is the identification number of any
international or national documents, certificates and authorisations produced in support of
the declaration and additional references (please note that this field is limited to 35
characters). The relevant transport document number will be dictated by the type of
journey:
— For RoRo (Accompanied / Unaccompanied), this is the reference number of the CMR
document (also known as a Road Consignment Note, or Convention relative au
contrat de transport international de Marchandises par Route) filled out by the sender,
the carrier or their agent. If unavailable, you can provide the delivery note reference
number instead
— For Air, Airway bill documents issued by the carrier or their agent
www.tradersupportservice.co.uk
Copyright © 2021 Trader Support Service. All rights Reserved.
7
OFFICIAL7. Add the Goods Description for the associated goods in this consignment. This should
be a plain language description of the goods that is precise enough for customs to be
able to identify what the goods are. The description should cover:
— What are the goods?
— What are they made of?
— What are they used for?
If the package contains any branded items, it is advisable to include the brand and model
number along with the description. It is also recommended that the description are
‘packaged’ re. sets and sizes, e.g., Women’s Cotton T-shirts, size 14, packs of 3.
Further details of the goods are also completed in the next step on the Goods linked to
this consignment. Examples of acceptable and unacceptable descriptions (e.g.,
“Refrigerator” vs “Appliances”) are available from European Commission guidance.
8. Answer additional questions, if you answered Yes to the field Does this consignment
contain controlled goods. Otherwise, skip to step 9. The additional fields on the
consignment form are:
— Goods Domestic Status – This defaults to NIDOM, but ensure you select the correct
option. For more details on doing this, please see the data guide.
— Customs Warehouse Identifier - This data element is used to declare premises ID for
goods being:
› entered to or removed from a customs warehouse
› entered to an excise warehouse
› removed from a free zone
For more details on this field, refer to the data guide.
— Supervising Customs Office – Here, enter the code to identify the office specified as
the supervising office in the authorisation for a procedure if it is in use Therefore, note
that this field only applies for some procedures (see the data guide for more details).
Use the selection list to select the required office, where the format includes the
country prefix, followed by a 6-digit location code.
www.tradersupportservice.co.uk
Copyright © 2021 Trader Support Service. All rights Reserved.
8
OFFICIAL— Declaration Unique Consignment Reference (DUCR) – The DUCR will be used to link
your ENS/SFD declaration, to your Supplementary Declaration. In most cases where
the DUCR is left blank, TSS will auto-generate it, but there may be cases where you
have to manually input. This must be provided by the importer. Note the field length is
35 characters. For more details on the DUCR, refer to the data guide.
9. Add the EORI numbers for the Consignor, Consignee, Importer and Exporter. If the
EORI number is unknown , please select the check box and complete the additional
fields presented.
Note: If the EORI number is invalid it will be cleared from the field. Note the EORI needs
to have a XI format for Consignor and Consignee, and a GB format for Importer and
Exporter.
The roles of the Consignor/Consignee/Importer/Exporter are now explained below:
— Consignor: Party delivering the good as stipulated in the transport contract
— Consignee: Party that receives the goods post customs-clearance
— Importer: (EORI of the party legally responsible for the import declaration) Party
responsible for completing the customs procedures for the arrival of the goods. This
could be the sender, receiver or their intermediary and should be pre-agreed in the
delivery terms
www.tradersupportservice.co.uk
Copyright © 2021 Trader Support Service. All rights Reserved.
9
OFFICIAL— Exporter: Party responsible for completing customs procedures for the departure of
goods either directly or through an intermediary
If the EORI number is unknown, select the check box and enter the address and name of
the consignor, which appear when the check box is selected.
Note: if the Importer EORI is not provided, TSS will not be able to generate an import
declaration on behalf of the importer(this is also true if the importer is not registered for
TSS). The implication is that the importer will need to independently submit their import
declaration, which is required before goods travel.
10. Once the details are added, select the Save (Ctrl + s) button and the unique
DEC_____________ reference number for the consignment will be presented at the top
of the page.
Note that you will also have visibility of the consignment by clicking the Declarations link
in the top of the page and navigating into the ENS Declarations (by Consignment) > Draft
ENS Consignments or All ENS Consignments.
www.tradersupportservice.co.uk
Copyright © 2021 Trader Support Service. All rights Reserved.
10
OFFICIALThere are three supplementary tabs at the bottom of the screen.
The first, ‘Declaration Goods’, is used to submit item-level data (set of goods with the
same description), explained in the next section of this guide (5 (b)), here
To complete the Declaration Goods form, you must add item (an item is a set of
goods with the same description) to the consignment before submitting.
Selecting the Submit button on the consignment form, without Goods record(s) linked to
the consignment, will return the following error message. Selecting X on the error
message will remove it from view.
For certain procedures/additional procedures, you may have to populate the header
previous document tabs and holder of authorisation tabs (see the data guide for more
details on what procedures this entails). If your goods are not using such procedures,
please now skip to step 12 here.
11. Once the consignment data has been input and saved, supplementary tabs (related
records) are added to the consignment form, so that additional information relating to the
consignment can be included for the controlled goods process.
You can see the three tabs in the image below.
Declaration Goods: Used to provide item-level data for goods within the consignment,
explained in the next section of this guide, here.
www.tradersupportservice.co.uk
Copyright © 2021 Trader Support Service. All rights Reserved.
11
OFFICIALHeader Previous Document: Used to collate previous documents, as some procedures
will require previous documents to be declared on the SFD in order for movement to be
approved.
Add a document by selecting the New button on the tab, and entering the following
details.
For Previous Document Class, enter one of the following;
— X – use when inputting a declaration for temporary storage. This will not apply to UK
domestic / NIDOM movements being released into free circulation but could be
required where NIIMP in use and goods moving from temporary storage in GB to NI
— Z – use when inputting any other previous document
Note: Document class ‘Y’ cannot be input here. It will only be available in the
supplementary declaration, as it is a reference for the simplified frontier declaration/EIDR
record (and will be auto-populated by TSS).
www.tradersupportservice.co.uk
Copyright © 2021 Trader Support Service. All rights Reserved.
12
OFFICIALThe Previous Document Type is a selection list; to see what types of document the
different codes refer to, please refer to this link
The Previous Document Reference enables you to add up to 35 characters in length for
the reference for that document (example below). You should add the reference identifier
that corresponds to the document type identified in the previous field. To see what
references correspond to codes, please refer here
Once all the details are added, select the Save (Ctrl + s) button.
Holder of Authorisation: Use to submit data that demonstrates authorisations held, this
is mandatory when using certain customs procedures. To check whether this applies to
your movement, please refer to the data guide.
Add authorisation records by selecting the New button on the tab, and entering the
required details.
— Authorisation Role ID - this is a 17 digit field. Please refer to the data guide for more
details on completing this
— Authorisation Code – Authorisation code and corresponding identifier need to be
entered where a customs procedure in use requires the importer to hold an
authorisation to move those goods. Use the selection drop down to select the
required code. Please refer to the data guide for more details on completing this.
www.tradersupportservice.co.uk
Copyright © 2021 Trader Support Service. All rights Reserved.
13
OFFICIALOnce all the details are added, select the Save (Ctrl + s) button. The field Authorisation
Role Type is auto-populated by TSS, you do not need to populate.
Note: For controlled goods, upon submission of ENS data, additional records in the
‘Previous Header Documents’ section may be added to the record. These records will be
visible via the associated tab on the consignment level record.
12. It is possible for you to cancel an ENS in the TSS system and consequently, a Simplified
Frontier Declaration (SFD), with any associated goods it has, using the buttons on the
form, in the following circumstances:
— If you are still in process of creation on the TSS portal and have not yet submitted–
(i.e. in draft state)
— If you have submitted a declaration but have been subsequently rejected
— If you have submitted a declaration but the declaration is not ‘arrived’ – this will occur
at the date/time indicated in the ‘Arrival date/time’ field indicated at the movement
information level (see here)
If a vessel is re-routed changing the departure or arrival port, declarations do not need to
be amended (as long as vessel is leaving a GB port and arriving in an NI port) as
customs systems will be able to identify this.
13. Before completing data entry for a consignment, it is recommended you attach any
relevant documents relating to your movement. If you do not do so, and your movement
needs additional controls/inspections, you may be asked to upload these documents or
physically present them during movement. This could cause unnecessary delays to your
journey.
To find a list of the documents commonly required, refer below, but please refer to the
tariff tool for a definitive list of the documents required for a specific commodity.
— Commercial invoice
— Packing list of items included
— Any non-electronic, paper licences
— Any certificates of origin
— Additional certificates, licences and permits e.g., CITES permits
— Export health certificates
— Any further documents you may have referenced in the supplementary tabs at the
bottom of the consignment/item page
www.tradersupportservice.co.uk
Copyright © 2021 Trader Support Service. All rights Reserved.
14
OFFICIALTo attach documents, click on the ‘paperclip’ icon at the top of the consignment page
(see image below).
If the document applies to every item in the consignment, attach on the consignment
page.
If the document applies to an individual item, attach on the item page.
Note: Any organisation that the consignment is shared with (e.g. carrier/haulier) will be
able to access uploaded documents.
(b) Add items to a consignment
Once the consignment level data has been entered, add items (Declaration Goods) to
the consignment. Each item is a set of goods with the same description (i.e., with the
same commodity code).
1. Once the consignment has been saved, select the New button in the Declaration Goods
section at the bottom of the consignment form denoted with a DEC reference in the
breadcrumb at the top of the page.
www.tradersupportservice.co.uk
Copyright © 2021 Trader Support Service. All rights Reserved.
15
OFFICIAL2. The Declaration Goods form will open. Note: The maximum number of item(s) (sets of
goods with the same description) that can be linked to a consignment is 99.
3. Add the Package Marks. Where containerised, the equipment number can be used as a
shipping mark.
4. Add the Type of package from the options list presented.
5. Add the Equipment Number for the container, where goods are being shipped in a
container. If not packaged in a container, leave the field blank.
6. Add the Number of Packages and then confirm the Number of Individual Pieces within
each package (only relevant if not in bulk, as explained below).
The number of packages is the number of individual items that are packaged in such a
way that they cannot be divided without undoing the packing, if not in bulk, and the
number of individual pieces if in bulk. For example, for palletised goods, the number of
pallets should be provided if the goods are covered/wrapped in pallets.
7. Declare the UN Dangerous Goods Code, if applicable to your goods. This is a unique
serial number assigned by the UN to dangerous substances and articles (e.g., chemicals,
www.tradersupportservice.co.uk
Copyright © 2021 Trader Support Service. All rights Reserved.
16
OFFICIALweapons). The codes are available on the United Nations Economic Commission for
Europe (UNECE) Website, please refer to the UN Recommendations on the Transport of
Dangerous Goods - Model Regulations for details.
8. Add the associated Invoice Number, where known. This will be mandatory where
valuation method 1 is used.
9. Confirm the Item Gross Mass (weight) in Kilograms for all packages. The weight (Item
Gross Mass) needs to include all packaging (but not the carriers’ equipment) Add the Net
Mass in Kilograms, which excludes packaging. Item net mass is mandatory for items
where licences require net mass on the declaration to match that on the licence, and for
goods being released from bulk consignment. Note that packaging is defined as materials
and components used in any packaging operation to wrap, contain or protect the goods
during transport. See the data guide for more details.
10. Add the Goods Description for these packages. This should be a plain language
description of the goods that is precise enough for customs to be able to identify what the
goods are. The description should cover:
— What are the goods?
— What are they made of?
— What are they used for?
If the package contains any branded items, it is advisable to include the brand and model
number along with the description. It is also recommended that the description are
‘packaged’ re. sets and sizes, e.g. Women’s Cotton T-shirts, size 14, packs of 3.
Further details of the goods are also completed in the next step on the Goods linked to
this consignment. Examples of acceptable and unacceptable descriptions (e.g.,
“Refrigerator” vs “Appliances”) are available from European Commission guidance.
11. Add the Procedure Code. Where items are released into free circulation / home use, with
no previous procedure in GB, this will be 4000, but please refer to the data guide for
more details.
Additional procedures can be claimed for a range of reasons where traders have
requirements over and above those indicated by standard procedure code (e.g., 4000).
A full list of additional procedure codes which could apply can be found in the CDS
guidance
Only in cases where no other additional procedures apply, 000 may be used (indicating
no additional procedure to declare).Please see data guide for more details.
www.tradersupportservice.co.uk
Copyright © 2021 Trader Support Service. All rights Reserved.
17
OFFICIAL12. Respond to the question ‘Are These Items Deemed Controlled goods?’ Using the
selection presented.
Goods are controlled if they are subject to special health, licensing or environmental
controls and as such must be placed under customs control at the border. Goods must
be presented at the border for specific pre-clearance or Border Inspection Post Controls.
Note that goods shown as restricted in the NI Trade Tariff must be entered as controlled
goods.
As well as those goods shown as restricted in the NI Trade Tariff, the following are also
classed as controlled goods:
a) Common Agricultural Policy (CAP) goods
b) Excise goods including unmanufactured tobacco and tobacco refuse
For more information on how to find out if your goods are controlled goods, please refer
to the data guide.
Note: If you select Yes to this question then the following fields will also be required to be
completed. If you select No, you will not be prompted with further questions in this area,
and should skip to step 30 here
www.tradersupportservice.co.uk
Copyright © 2021 Trader Support Service. All rights Reserved.
18
OFFICIAL13. What Type of Controlled Goods Are You Carrying, you should select from the options in
the dropdown list.
— Goods of animal origin
— Plant-based products
— Fruits & vegatables
— Fish products
— Endangered species (CITIES-listed endanged animals and plants or their products)
— Weapons
— Goods requiring certifications (e.g., controlled drugs, rough diamonds)
— Excise Goods
14. For the Country of Origin either start to type the country, or use the lookup to select the
country. This classifies where goods were produced, and is used to determine duty rates.
It is not necessarily where the goods were sent from. The importer should establish the
country of origin and provide you with this information. For guidance on establishing
country of origin, the importer can consult the Rules of Origin guidance on GOV.UK. For
more details, please refer to the data guide.
15. For the Commodity Code enter a commodity code, or search for goods to identify the
appropriate commodity code. The Commodity Code is a 10-digit code which links goods
to duties, VAT rates, control measures, measurement units etc. For more details, please
refer to the data guide.
16. The Item Invoice Currency is the currency used to invoice the goods. A list of currencies
and their corresponding codes can be found here
www.tradersupportservice.co.uk
Copyright © 2021 Trader Support Service. All rights Reserved.
19
OFFICIAL17. Populate the supplementary units field if the commodity code must be described not only
by mass, but by a second measure such as volume in litres. If applicable, this will be
listed in the Northern Ireland (EU) Tariff under the ‘Value’ column (column 3) of ‘Import
measures and restrictions’ for the appropriate commodity code. When required, you
should enter the supplementary units as a number.
18. For the Item Invoice Value, add the total value of the goods. Where goods have a
payable price (i.e., valuation method 1), this is the amount charged for the item and the
currency used, listed on the invoice. For more details on invoices, consult the NICTA
Introduction to Customs course. Where other valuation methods are used (for example, if
there is no sale), enter the customs value of the goods before any additions or
deductions. The importer must determine the customs value according to Notice 252 on
GOV.UK, and should provide the haulier with this information.
19. When moving certain chemicals, the eight-digit CUS Code is added to identify the
chemical. For more details on the circumstances to populate this field and how to do so,
refer to the data guide.
20. A Tax Base Unit will need to be declared on an SFD where the commodity code requires
the declaration of a 3rd quantity for goods clearance and controls (e.g., need to enter pure
alcohol content for certain alcoholic beverages ). The field is structured as follows: The
measurement unit code is a three-letter code and a qualifier (if present) is a single letter
to indicate which type of third quantity is being entered. More details on this, including
what the different units are and where they are applicable, can be found in the data
guide.
21. Enter TARIC additional code(s) if relevant for the commodity code. You can find out if this
is applicable to your goods by referencing the EU TARIC tool. These codes indicate that
there may be additional duty payable, for example duty applicable to some dairy or sugar
products (identified by a Meursing code), or anti-dumping duty. In some cases, more than
1 TARIC additional code could be supplied per item. If this applies all codes must be
entered in single string (no spaces between them) in portal field
22. The Tax Base Quantity is the quantity of the goods, and is based off of the tax base units.
For example, if the tax base unit is LTR (litres), write the quantity in litres
23. Select the associated 4-digit national additional code(s) for the National Additional
Code(s). For certain items, there may be more than one code –if this applies, all code
must be entered in single string (with no spaces between them) in portal field. For more
details, consult the data guide.
www.tradersupportservice.co.uk
Copyright © 2021 Trader Support Service. All rights Reserved.
20
OFFICIALOnce these steps are completed, select the Save (Ctrl + s) button.
Supplementary tabs (related records) will be added to the form, so that additional
information relating to the good at the item level can be included given your goods are
controlled.
24. Detail Previous Document tab: used to collate previous documents, as some procedures
will require previous documents to be declared on the SFD in order for the movement to
be approved.
Add a record by selecting the New button on the tab, and entering the data outlined
below.
— The Previous Document Reference enables you to add up to 35 characters in length
for the reference for that document (example below). Add the reference identifier
here, taking the description that matches the document code.
— The Previous Document Type is a selection list; input the code that matches the
reference identifier written in the previous field. Use the same link as in the Previous
Document Reference field to find the corresponding code.
www.tradersupportservice.co.uk
Copyright © 2021 Trader Support Service. All rights Reserved.
21
OFFICIAL— For Previous Document Class, enter one of the following;
— X – use when inputting a declaration for temporary storage. This will not apply to UK
domestic / NIDOM movements being released into free circulation but could be
required where NIIMP in use and goods moving from temporary storage in GB to NI
— Z – use when inputting any other previous document
Note: Document class ‘Y’ cannot be input here. It will only be available in the
supplementary declaration, as it is a reference for the simplified frontier declaration/EIDR
record (and will be auto-populated by TSS).
25. Additional Information tab: used to collate additional information codes, which are
required for certain movements/commodity codes. For more details, refer to the data
guide. Note that this tab will not be visible if you have not declared controlled goods.
Add a record by selecting the New button on the tab, and entering the data outlined
below.
www.tradersupportservice.co.uk
Copyright © 2021 Trader Support Service. All rights Reserved.
22
OFFICIAL— Additional Information Code - use the selection drop down to select the required
code. For further information on the full list of these codes use this link, but refer to
the data guide for more guidance.
— Additional Information Description – Note that in certain cases, these additional
information codes will require accompanying descriptions. To see where this is the
case consult the GOV.uk guidance on additional information codes
Once all the details are added, select the Save (Ctrl + s) button.
26. Document Reference tab: used to collate
documents/certificates/authorisations/references (that are not documents used on
previous movements) that are required to enable this movement to occur. Please see the
data guide for more details.
Note: This tab is only visible if you are declaring controlled goods.
Add a record by selecting the New button on the tab, and entering the details below.
www.tradersupportservice.co.uk
Copyright © 2021 Trader Support Service. All rights Reserved.
23
OFFICIAL— Document Code - use the selection drop down to select the required code. For further
information on the descriptions for these codes, consult the data guide
— Document Reference – up to 30 characters can be added to the reference field.
Consult the data guide for more details.
— Document Status - use the selection drop down to select the required code. Consult
the data guide for more details.
www.tradersupportservice.co.uk
Copyright © 2021 Trader Support Service. All rights Reserved.
24
OFFICIAL— Document Part Reference – up to 5 characters can be added to the Document Part
Reference field, which identifies the line item (part) number. Consult the data guide
for more details
— Document Reason - Where a document code permits the use of status codes ‘XX’ or
‘XW’, a statement supporting the use of those status codes must be provided in the
section ‘document status reason’ (see data guide for more details).
27. Populate the Writing Off section if you are declaring controlled goods. Please refer to the
data guide to identify the circumstances when this section must be populated.
— Add Date of validity using the calendar icon, or use a date format of dd/mm/yyyy For
more details on when this is required, consult the data guide.
— For Currency – use the selection drop down to select the required currency
— Add details regarding the Issuing Authority. This will be the governing body that
issued documents/certificates/authorisations that you have provided. It will be a free-
text field. For more details, consult the data guide.
— Where a currency has been declared in ‘Writing off – currency’ field, enter the
monetary amount associated with the document / writing off details in the Amount
field.
— For Measurement Unit - use the selection drop down to select the required
measurement unit. Further information on Measurements can be found in the data
guide.
www.tradersupportservice.co.uk
Copyright © 2021 Trader Support Service. All rights Reserved.
25
OFFICIAL— For Quantity, enter the quantity being attributed to the specific document code being
referenced. For example, a measurement unit (above) could be litres, and the
quantity could be number of litres.
Once all the details are added, select the Save (Ctrl + s) button.
The Additional Procedure tab is used when traders want to enter more than one
additional procedure code for their item. The first additional procedure code can be
entered into the “Additional procedure code” field in the goods information section of the
declaration. Any further codes should then be added sequentially to this table. Note, 000
can not be entered wherever more than one additional procedure code is in use. Please
refer to “Additional procedure code” section of this guide here for more information.
Add a record by selecting the New button on the tab, and entering the required details.
28. Select the Additional Procedure Code using the drop down list. For further information on
the descriptions for these codes and when they should be chosen, refer to the data
guide.
www.tradersupportservice.co.uk
Copyright © 2021 Trader Support Service. All rights Reserved.
26
OFFICIAL29. When all the data is added to the Item level, and the consignment is submitted, additional
Detail Previous Documents may be added to the record and will be visible to you via the
associated tab on the consignment/Item level record.
The Holder of Authorisation may also be populated after submission with information
returned from the HMRC system. Note: that the field Authorisation Role Type is auto-
populated by TSS, but requires no action from the trader.
30. Once all the details are added, select the Save (Ctrl + s) button (you will have already
done this if you have had to declare controlled goods).
Note: If you are not moving controlled goods, you do not need to populate the
supplementary tabs (which will not appear if you have not declared controlled goods).
Once saved, the name of the good is presented at the top of the page, and you can
navigate back to the consignment by clicking on the DEC________ link.
www.tradersupportservice.co.uk
Copyright © 2021 Trader Support Service. All rights Reserved.
27
OFFICIALIt is possible to remove items from the consignment but selecting Delete Item.
31. Repeat the above steps for each item within the consignment. Navigate to the
consignment reference number by selecting the DEC_________ reference number in the
breadcrumb in the top of the page. Before the consignment is linked to movement
information, the breadcrumb should look as follows:
Where multiple items are linked to a consignment, you will be presented at the bottom of
the consignment form, with a unique number on the tab for the different items.
www.tradersupportservice.co.uk
Copyright © 2021 Trader Support Service. All rights Reserved.
28
OFFICIALNote: As the items are added to the consignment records the Total Packages and the
Total Gross Mass (KG) fields on the consignment form, will be automatically updated and
will total all the Packages and Goods Mass linked to this consignment.
32. Before completing data entry for a consignment, it is recommended you attach any
relevant documents relating to your movement. If you do not do so, and your movement
needs additional controls/inspections, you may be asked to upload these documents or
physically present them during movement. This could cause unnecessary delays to your
journey.
To find a list of the documents commonly required, refer below, but please refer to the
tariff tool for a definitive list of the documents required for a specific commodity.
— Commercial invoice
www.tradersupportservice.co.uk
Copyright © 2021 Trader Support Service. All rights Reserved.
29
OFFICIAL— Packing list of items included
— Any non-electronic, paper licences
— Any certificates of origin
— Additional certificates, licences and permits e.g., CITES permits
— Export health certificates
— Any further documents you may have referenced in the supplementary tabs at the
bottom of the consignment/item page
In order to attach documents, please use the ‘paperclip’ icon at the top of the item level
page (see example below) – you should attach on the consignment page if the document
applies to every item in the consignment, and at the item level, if it just applies to that
item. Please note that hauliers will be able to see documents you upload.
33. Once all items have been added to the consignment, it is ready to submit, once it is
linked to movement information (instructions on this in the next section); the consignment
state will update to Submitted accordingly.
6. Consignment First Process - Create movement information, and
align a consignment to movement information
Once consignments are created and saved, they can be linked to movement
information, which represents the vehicle moving items (which could therefore
transport multiple items, and have multiple consignments aligned with it).
Once saved, a notification will be sent to the carrier indicating that there is an ‘orphaned’
consignment (a consignment not linked to movement information) ready to be linked to the
movement information, from the ENS record. The user that created the consignment will also
receive a notification.
The following steps will outline the process to create movement information. If you have
already created movement information, skip to step 19 here to view the steps for linking
consignments.
1. To create a Declaration, select Start a declaration – this opens the declaration options
page - and then select Start an Entry Summary Declaration (ENS).
This will create movement information. Do this once per movement, i.e., once for all
consignments on a vehicle (e.g., truck)
www.tradersupportservice.co.uk
Copyright © 2021 Trader Support Service. All rights Reserved.
30
OFFICIAL2. This opens the ENS declaration form for you to complete, automatically adding your
business details to the Submitter field. Note: the required information to complete the
form is shown on the right of the page and the ENS declaration can be saved at any time
for you to complete and submit prior to movement of goods.
3. Select the Type of Movement from RoRo (Accompanied / Unaccompanied) or Air.
When Air is selected the Conveyance Reference Number becomes mandatory, and the
Identity Number of Transport is no longer required.
4. The Identity number of the Transport for accompanied ‘RoRo’ is the haulier’s Vehicle
Registration and Trailer number, separated by a space. For unaccompanied RoRo, only
the trailer number is required.
Note: This field is 27 characters in length, and is not required for Air.
5. When Air is selected, the Conveyance Reference Number is mandatory and you will
need to add the IATA flight number. This can contain up to 8 alphanumeric characters,
and must include the carrier code (3), the flight number (4) and an optional suffix (1)
www.tradersupportservice.co.uk
Copyright © 2021 Trader Support Service. All rights Reserved.
31
OFFICIALwithout any separator between the two or three elements
Otherwise, the field is optional.
6. The Nationality of Means of Transport will be the country where the vehicle is
registered and is selectable from a drop down list. You can start to type in the field or
scroll through the list presented. This is the vehicle’s country of registration.
7. Add the Carrier EORI number to the form. This must be either an XI or EU EORI
number. The carrier is the operator of the active means of transport at the border.
For accompanied Ro-Ro movements, haulage company’s EORI should be entered. For
unaccompanied Ro-Ro shipments, the ferry company’s EORI should be entered.
Note: There is validation on the EORI number to check it is a valid number and that the
prefix is either GB or XI. Where a European EORI is added then you will be prompted to
add the Carrier Name, Address details and Carrier Country.
www.tradersupportservice.co.uk
Copyright © 2021 Trader Support Service. All rights Reserved.
32
OFFICIALThere is also the option to input a Haulier EORI, so that a haulier can manage movement
information and have visibility of movement information and its consignments, even if
they are not the carrier. Use for unaccompanied movements, where the carrier, such as
Irish Ferries, Stena Line or P&O Ferries, is not accessing TSS as often and it is the
haulier who is handling the declaration submission.
8. Use the Calendar icon to select the Arrival Date/Time at the NI seaport or airport, based
on GMT time zone, or type the date and time into the field in the following format
DD/MM/YYYY HH:MM:SS using the 24 hr clock times, e.g. 11/01/2021 22:30:00.
Selecting the Clock icon on the calendar view will open the time selector and selecting
the calendar from the time view, will show the date selector.
Note: The date and time must be within the following 14 days. If the arrival date will be
greater than 14 days, leave this field empty, save an initial draft, and complete the details
at a later date.
9. Add the Port of Arrival from the drop down list by either typing in the field or using the
selection. This is the first seaport or airport goods enter NI through.
www.tradersupportservice.co.uk
Copyright © 2021 Trader Support Service. All rights Reserved.
33
OFFICIAL10. Where Seals are affixed to the transport equipment, the identification number on the Seal
will need to be added to the Seal Number field. Otherwise, leave this field empty.
11. The Route will default to GB-NI and will default to GB-IE-NI if the transport is via an IE
port, such as Dublin, Dun Laoghaire or Rosslare. Additional processes and data are
required for Transit movements (including GB to NI via IE). Details of this process, and
availability of TSS support will be available on the NICTA site in the future.
12. Add the place(s) of loading of the goods to the Place of Loading free text field. This is
name(s) of the seaport, airport, freight terminal or other place where goods are loaded
onto the means of transport.
For accompanied Ro-Ro movements the place of loading would be a description of
where goods are loaded onto the truck (e.g. Liverpool).
If there are multiple places of loading for a Ro-Ro movement (e.g., groupage), provide
the best indication of primary locations, up to 35 characters (e.g., “Edinburgh, Glasgow”).
13. Then, add the Place(s) of Unloading. This is the name(s) of the seaport, airport, freight
terminal or other place where goods are unloaded from the means of transport.
For accompanied Ro-Ro movements the place of unloading would be a description of
where goods are unloaded off the truck (eg., city).
If there are multiple places of unloading for a Ro-Ro movement (e.g., groupage), provide
the best indication of primary locations, up to 35 characters (e.g., “Belfast, Larne”).
14. Select from the below options to confirm how the Transport Charges will be paid. This is
the method of payment (from the trader to the carrier) for transporting the goods. The
field defaults to Account Holder with Carrier.
www.tradersupportservice.co.uk
Copyright © 2021 Trader Support Service. All rights Reserved.
34
OFFICIAL15. You can Save as Draft at any point. If you need assistance completing this part of the
form, before adding the consignment details, you can select the Get Help button.
www.tradersupportservice.co.uk
Copyright © 2021 Trader Support Service. All rights Reserved.
35
OFFICIAL16. Once saved, you will be presented with the following details including the unique ENS
reference number at the top of the page.
17. Find your current ENS Declaration movement information by selecting Declarations in
the banner of the portal, and viewing All ENS Declarations or Draft ENS Declarations.
www.tradersupportservice.co.uk
Copyright © 2021 Trader Support Service. All rights Reserved.
36
OFFICIAL18. If you need to cancel a declaration, you can do this (providing it has not yet been
submitted) by selecting the Cancel Declaration button at the bottom of the ENS page.
19. Once the ENS movement information is saved, navigate to the Consignment Information
section on the form, and select the Associate Consignment(s) button.
20. Selecting ‘Associate Consignment(s)’ opens the mechanism to link consignments that are
associated to the carrier/haulier’s organisation, based on the EORI number added to the
Carrier EORI field on the consignment form. Click on the field, which will present a drop-
down of these consignments, highlighting the DEC________ reference number, and the
description of the goods and the document reference number. Selecting one will link it as
a consignment to the movement information.
This mechanism enables multiple consignments to be linked to the movement
information, before selecting the Submit button
www.tradersupportservice.co.uk
Copyright © 2021 Trader Support Service. All rights Reserved.
37
OFFICIALOnce associated, the user that created the consignment will have visibility of the ENS
reference number via their account on the TSS portal, as it is populated onto the
consignment form in the Client Job Number field. They will not be able to access the
movement information.
21. Once saved, you can decouple the consignment from the movement information. To do
so, navigate to the Consignment DEC__________ record at the bottom of the form and
select the Decouple from Header button.
22. Once all consignments are added to movement information. Verify that the consignment
and good details are accurate. The consignments are now ready for submission. Click
the Submit button on the Consignment DEC__________ record.
www.tradersupportservice.co.uk
Copyright © 2021 Trader Support Service. All rights Reserved.
38
OFFICIAL7. How do I check the status of an ENS and SFD?
1. Once the ENS data has been submitted, it will be processed through government
systems – if there is a validation error, you will need to review the data and update or
provide additional information . When this occurs, you will receive an e-mail
notification.
2. Update the associated details on the declaration at the associated consignment or
item level via the portal and select Reprocess (see first screenshot). If you require
assistance to rectify the error messages, please contact TSS, either by phone, or by
selecting ‘Get Help’ at the top of the movement, consignment or item pages (see
second screenshot)
3. In certain circumstances, you will need to present documents that are required to
move the goods. If this is required, TSS will contact you to guide you on how to do
this. This may delay the time taken to approve your declaration, so it is recommended
you pre-upload these documents whilst initially submitting your declaration. For
details on how to do this, please refer here
4. Once resubmitted, if no further updates are required, the ENS and SFD will be
processed and move into a Ready for Movement state. You will receive an e-mail
notification both when (i) a consignment is approved for authorisation, including its
MRN (ii) all consignments within a header have been approved, with a prompt to
create your Goods Movement Reference (GMR) on GVMS These can be found by
navigating to declarations, and then clicking ‘Authorised ENS [or SFD declaration’ in
the relevant tab on the left hand side (see screenshot below).
www.tradersupportservice.co.uk
Copyright © 2021 Trader Support Service. All rights Reserved.
39
OFFICIALBelow is an example ENS declaration, authorised for movement, with MRN (movement
reference number – used to confirm goods can be shipped) details added
Below is an example SFD declaration where the state is Authorised for Movement.
www.tradersupportservice.co.uk
Copyright © 2021 Trader Support Service. All rights Reserved.
40
OFFICIAL8. I need to know more
Fear not, help is at hand. The NI Customs & Trade Academy (NICTA) is providing traders
that have registered with TSS with short courses on all aspects of new trading processes that
began from 1 January 2021.
In case you have not registered for TSS, you can do so here.
The courses provided by the TSS online training portal NICTA are free of charge and can be
accessed here.
For more TSS How-To Guides please see here.
www.tradersupportservice.co.uk
Copyright © 2021 Trader Support Service. All rights Reserved.
41
OFFICIALYou can also read