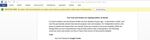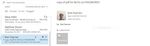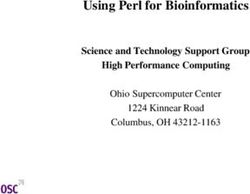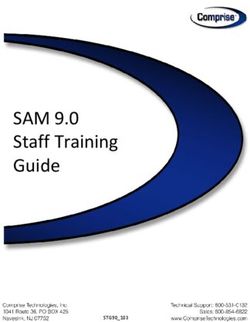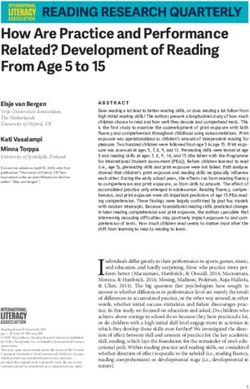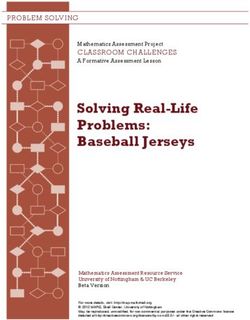How to Print Web Pages (Tutorial)
←
→
Page content transcription
If your browser does not render page correctly, please read the page content below
How to Print Web Pages (Tutorial)
Here are six different ways to print a webpage, photo, file, or other information contained
within a browser. They are listed in order of ease, but the better options are the last ones.
1. File —> Print.
2. Screenshot into Publisher or Word.
3. Copy, then Paste into Publisher or Microsoft Word.
4. Download file or document, then Print it.
5. “Snipping Tool” into Publisher or Word.
6. Browser Extension … “Print Friendly PDF.”
Method #1: File —> Print
NOTES: Printing can be achieved by finding the File or Menu button and then finding the
Print button. This example is in Chrome . Firefox’s Menu is also in the top right corner, denot-
ed by three small horizontal lines. For Internet Explorer, it can be found in the top right cor-
ner also, but it appears as a gear icon.
Once inside the Print option screen, you can change the size/scale of the print job to help
format the information to be more readable, and not spill over onto additional pages. You
can also print the webpage horizontally (Landscape) or vertically (Portrait). This first method
is commonly used, but it is not ideal for best results on webpages.Method #2: Screenshot
Another quick method is to take a screenshot. This basically takes a photo of whatever is cur-
rently visible on the computer’s monitor. It’s not the prettiest option, but it is highly effective
in a time-crunch or when the final product doesn’t have to be perfect.
1. Press the “Print Scrn” button on the computer’s keyboard. It is likely immediately to
the right of the “F12” button near the top right of the keyboard. This copies the
information temporarily.
2. Open Microsoft Word or Microsoft Publisher.
3. Create a new blank document. Next, hold down “Control” button and “V”
(Ctrl + V). This should paste the image in the Word document.
4. Resize the image (if needed) by (a) clicking on the image, and (b) using the mouse
to change the size of the image. Also, double-clicking the image should make
the “Crop” option appear on the upper tab bar.
5. When you are content with the final product, Print the file as normal within the
Word or Publisher program (i.e. File —> Print).
Method #3: Copy, then Paste
Another quick method is to use keyboard shortcuts to transfer the information over to Word
or Publisher. Once again, this is not the prettiest option, but it effective for websites content
that is largely text-based.
1. On the webpage, use the mouse to highlight the desired text. If the website is a
long article, you could also just perform a shortcut of “Select All” by clicking
“Control” button and then press “A” (Ctrl + A).
2. Next, hit the shortcut for copy by clicking “Control” button and then press “C”
(Ctrl + C).
3. Open Microsoft Word or Microsoft Publisher.
4. Create a new blank document. Now place the cursor on the page where you
want the information and click “Control” button then press “V” (Ctrl + V).
5. Edit the information as desired.
6. When you are content with the final product, Print the file as normal from
within the Word or Publisher program (i.e. File —> Print).Method #4: Download File or Document Sometimes, the information on the website is an attachment within your email or a file with- in your Google Drive, etc. Then, it is best to download the file or the attachment first instead of trying to print the webpage itself. Then you can open it with the proper software program and print from there. Particularly within Microsoft Office programs, you must click Enable Editing before having the ability to edit or print it. If you are having trouble finding where the document saved to after the initial download, it likely was saved to your Downloads Folder. Besides going to My Computer to find it, you can also find it here within Chrome at the bottom of the web page or within Firefox at the top of the web page as a blue arrow.
Method #5: Snipping Tool The Snipping Tool is a easy-to-use capture tool for Microsoft Windows computers. It allows you to draw shapes (notably, rectangles) around information, save it as a jpeg file, then insert it into editing software like Publisher. When multiple “snips” are performed, the results can be a better finished product than just a simple screenshot. To find the Snipping Tool, hit the Start button in the bottom left corner of the desktop. In the search bar that pops up, type “Snipping,” and the program should become visible to select. If it doesn’t ap- pear, try looking for it by going to Start —> All Programs —> Accessories —> Snipping Tool. Once opened, the Snipping Tool appears as a small pop-up box. To use it, click on the down arrow next to the word “New.” Then select “Rectangle” and the mouse cursor should change to a plus sign. Draw a shape around the text/image you want to select, then save it. Finally insert it into Word or Publisher for further ed- iting and the ability to print. Tips: When performing multiple “snips,” it helps to include numbers in the names of the files, so that they are distinguishable. Try labeling them, “Print 1” … “Print 2” … “Print 3”, etc. This technique of snipping works best for printing images, particularly multiple images. It is a very helpful technique when making newsletters, handouts, or marketing materials. Additionally, it is also helpful for assisting patrons when placing information from multiple websites or gathering multiple images into one coherent document.
Method #6: Browser Extension “Print Friendly PDF” Perhaps the most powerful tool for customizable printing is a browser extension for Chrome and Firefox called “Print Friendly PDF.” It may not be possible to download to the public library PCs. It is, however, downloadable to personal devices. It allows the ability to cut out sections of text and/or remove images within a website before printing. The extension allows you to change the text size, change the image size or remove images completely, along with the ability to save your creation as a pdf file, or email it to yourself. The edited webpage is printable, too. Perhaps, the neatest feature is the ability to remove paragraphs of text, or even ads. By floating over a paragraph, the info will become highlighted (a different color) and the words “Click to Delete” will appear. Overall, this extension is best for printing web articles.
You can also read