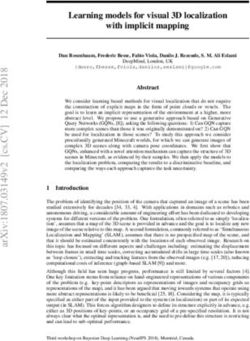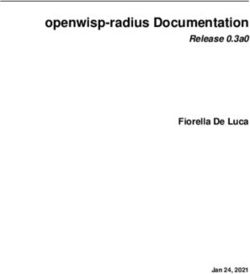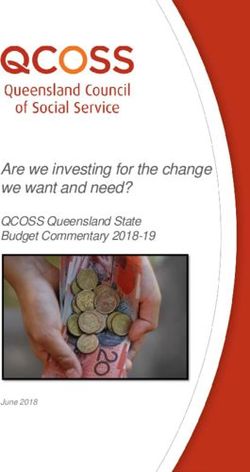INSTRUCTION MANUAL - 8 CAMERA HOME SECURITY SYSTEM WITH DVR
←
→
Page content transcription
If your browser does not render page correctly, please read the page content below
Important
Getting the most out of your 8 Camera Home Security
System with DVR:
Read the manual
It will help you set up with ease
Visit www.winplus.com.au
We have additional support videos and guides
Call After Sales Support - 1300 663 907
Or email customercare@winplus.com.au - we’re always happy to help
Warranty Note
If you experience any issues with this product or its
performance is not what you had expected, please contact
us at Winplus before returning the item to the store.
It is likely that we can resolve any problems for you via
phone or email.
We can be reached on:
Phone: 1300 663 907 (Mon - Fri; 8:30am - 6:00pm AEST)
Email: customercare@winplus.com.au
Web: www.winplus.com.au8 CAMERA HOME SECURITY SYSTEM WITH DVR
Warranty Details
REGISTER YOUR PURCHASE AT www.aldi.com.au/en/about-aldi/product-registration/ TO KEEP UP-TO-DATE WITH IMPORTANT PRODUCT INFORMATION
The product is guaranteed to be free from defects in workmanship and parts for a period
of 12 months from the date of purchase. Defects that occur within this warranty period, under
normal use and care, will be repaired, replaced or refunded at our discretion. The benefits
conferred by this warranty are in addition to all rights and remedies in respect of the product
.
that the consumer has under the Competition and Consumer Act 2010 and similar state and
territory laws.
Our goods come with guarantees that cannot be excluded under the Australian Consumer Law.
You are entitled to a replacement or refund for a major failure and for compensation
for any other reasonably foreseeable loss or damage. You are also entitled to have the goods
repaired or replaced if the goods fail to be of acceptable quality and the failure
does not amount to a major failure.
AFTER SALES SUPPORT
AUS 1300 663 907 customercare@winplus.com.au
MODEL: HE180040 PRODUCT CODE: 61059 02/2019
1
YEAR WARRANTYSafety Instructions
Read Instructions
Carefully read all safety instructions and the user manual before operation.
Power Source
Only use the supplied power adaptors. Using other power adaptors may cause damage to the unit or
potentially start a fire. Power adapters for INDOOR use only. The electrical socket outlet shall be installed
near the equipment and shall be easily accessible.
Do not expose the DVR Unit to Moisture
Avoid installing the DVR unit in a location with high humidity or in a location where liquid may spill onto
the unit. Liquid may cause a short circuit which can result in electric shock or fire.
Do not expose the DVR to Heat Sources
Do not install the DVR near any heat sources such as radiators, stoves or other appliances that can
generate heat.
Do not expose the DVR to Dust
Do not use the DVR unit in dusty areas as dust can impair electronic components.
Cleaning the DVR Unit
Unplug all equipment from the wall outlet before cleaning. Do not use liquid aerosol cleaners. Use a
damp soft cloth for cleaning.
Lightning
Unplug all equipment during lightning storms to prevent damage. Unplug the DVR unit if it will not be
used for long periods of time.
Modifications & Attachments
Never add any attachments and/or equipment without the approval of the manufacturer. Unauthorized
modifications may result in fire, electric shock or other personal injury and may void your warranty.
Ventilation
Do not block any ventilation holes. Do not place objects on top of the DVR unit or cover the ventilation
holes on the sides of the DVR unit.
Grounding Mounted Equipment
If mounting the DVR unit onto a rack, ensure the rack is properly grounded before turning the power on
to prevent electric shock and fire when using the DVR unit.
Do not open DVR Unit Case
There are no user serviceable parts inside the DVR unit. Modifying any parts may void your warranty.
Battery
CAUTION: Risk of explosion if battery is replaced by an incorrect type. Dispose of used batteries according to
the instructions
CAUTION: Do not ingest battery, chemical burn hazard
This product contains a coin/button cell battery. If the coin/button cell battery is swallowed, it can cause
severe internal burns in just 2 hours and can lead to death
Keep new and used batteries away from children
If the battery compartment does not close securely, stop using the product and keep it away from
children
If you think batteries might have been swallowed or placed inside any part of the
body, seek immediate medical attention
This DVR has been tested according to AS/NZS 60950.1 and EN 55032
After Sales Support
1300 663 907 customercare@winplus.com.au Model Number HE180040
5Contents
Warranty Details 4
Safety Instructions 5
Parts List 8
Camera Specifications 9
DVR Specifications 9
Product Overview 10
1.1 DVR Front and Side Panel 10
1.2 DVR Rear Panel 10
DVR Initial Setup 11
2.1 Initial Setup 11
2.2 DVR Unit Connections 11
2.3 Installation Location 12
DVR Operation 13
3.1 Powering on the DVR unit 13
3.2 Mouse 13
3.3 Setup Wizard 13
3.4 Main Screen 13
3.5 Navigating the DVR Menu & Logging in 14
3.6 Quick Pop-up Menu 16
Mobile Phone Setup 17
4.1 Use Apple or Android mobile to access footage 17
4.2 Download the Cocoon HD DVR App on your Mobile 17
4.3 Logging into or creating a Cocoon HD DVR Account 18
4.4 Adding your DVR device to the App 18
4.5 Navigating the App menus 19
4.6 Viewing your DVR footage 19
4.7 Take Screenshots (Photos) or Video 20
4.8 View Footage from DVR’s Recorded Events. 20
PC Setup 21
5.1 Cocoon HD Software for PC Use 21
5.1.1 Installing Cocoon HD for PC 21
5.2 Logging into Cocoon HD for PC 21
After Sales Support
1300 663 907 customercare@winplus.com.au Model Number HE180040
65.3 Adding your DVR to the Cocoon HD for PC Software 22
5.4 Watching Footage on Cocoon HD for PC Software 22
5.5 PC Menu Overview 23
5.6 Taking a Screenshot with Cocoon HD for PC 24
5.7 Taking a Video with Cocoon HD for PCs 24
Advanced Settings 25
6.1 Main Menu - Setup 25
6.1.1 Basic 25
6.1.2 Live 26
6.1.3 Record 27
6.1.4 Schedule 28
6.1.5 Alarm 29
6.1.6 Network 30
6.1.7 Users 32
6.1.8 PTZ 33
6.1.9 Advanced 34
6.2 Main Menu - Search 34
6.3 Main Menu - Backup 35
6.4 Main Menu - Information 35
6.4.1 System 35
6.4.2 Event 35
6.4.3 Log 35
6.4.4 Network 35
6.4.5 Online Users 36
6.5 Main Menu - Disk Management 36
6.6 Main Menu - Logoff 36
6.7 Main Menu - Shutdown 36
Disposal of Packaging 37
Disposal of Product 37
FAQs38
Glossary of Terms 40
Repair and Refurbished Goods or Parts Notice 42
After Sales Support
1300 663 907 customercare@winplus.com.au Model Number HE180040
7Parts List
1 x DVR Unit with 1TB HDD 1 1 x Instruction Manual*
8 x IR Cameras 2 1 x Getting Started Guide*
8 x 18m BNC Cables 3 1 x Network Setup Guide*
2 x Power Adaptors 4 (DVR) & (Cameras) 1 x Warranty Card*
1 x 8 Channel Power Splitter Cable 5 8 x CCTV Stickers*
1 x 1m HDMI Cable 6
1 x 1m Ethernet Cable 7 * Not shown
1 x Mouse 8
8 x Mounting Accessories for Cameras*
1 2
3 4 5
6
7
8
After Sales Support
1300 663 907 customercare@winplus.com.au Model Number HE180040
8Camera Specifications
Image Sensor: 1/4” Colour CMOS Sensor
Video Resolution: 1280 x 720
Video System: PAL
Infrared IRs: 24
Day/Night mode: Smart IR Cut Filter
Night Vision Distance: Max 24m
Scan Frequency: 50Hz
Minimum Illumination: 0 Lux (IR On)
Backlight Compensation: Auto
Electronic Shutter: 1/50~10,000 AUTO
Lens: F=3.6 ~ 60 degrees
Operating Temperature: -10 – 50C
Input Rating: DC 12V 780mA, connect to the 12V 3A adaptor
DVR Specifications
Video Compression: H.264
Video Input: 8 x composite BNC
Video Output: 1 x BNC composite
1 x HDMI
1 x VGA
Display Resolution: Up to: 1920 x 1080
Record Resolution: Up to 720p each camera
Record Speed: Selectable from 1 to 15 fps
Recording Modes: Continuous, Manual, Motion Detection
Playback Channels: 1/4 channel split screen
Network: LAN, DHCP, Dynamic IP, DDNS and P2P
HDD Interface: 1 x 3.5” SATA HDD, upgradable up to 4TB
USB: 3 x USB (for mouse and backup)
PTZ Control: Built-in RS485 Port
Mobile Surveillance: Supports iOS & Android
Input Rating: DC 12V/2A, connect to the 12V 2A adaptor
After Sales Support
1300 663 907 customercare@winplus.com.au Model Number HE180040
9Product Overview
1.1 DVR Front and Side Panel
2
1 3
4
1. Power Indicator 3. HDD Indicator
2. LAN Indicator 4. USB Port
1.2 DVR Rear Panel
2 3 4 5
1
6 7 8 9 10
1. Video In (BNC) 6. Audio Out (RCA)
2. Video Out (BNC) 7. HDMI Port
3. VGA Port 8. USB Ports
4. Audio In (RCA) 9. RS485 Port
5. LAN Port 10. 12V Socket
After Sales Support
1300 663 907 customercare@winplus.com.au Model Number HE180040
10DVR Initial Setup
2.1 Initial Setup
Prior to installing the home security system, we highly recommend that you test all components to
ensure they are in good working order. To do this, the DVR unit must be connected (temporarily)
to an HDMI compatible TV screen or computer monitor (not a laptop) to complete your initial
setup. Once setup is fully complete, the TV screen or computer monitor can be disconnected and
setup as per your requirements.
1
2.2 DVR Unit Connections
1. Connect each of the camera BNC extension cables to the camera and
power connectors taking note of the labelling on the extension cable
i.e. Do not connect the incorrect end of the BNC cable to the DVR or
2.
the camera as it will not function
Connect the other end of the BNC extension cables to the DVR BNC
2
cable splitter, and then connect the DVR BNC cable splitter to the port
marked “Video In”
3. Connect the 8-way power splitter to each of the BNC extension
cables (red)
4. Connect the power adaptor to the 8-way splitter cable and plug into
a mains outlet, then switch the outlet on
3
5. Connect the included HDMI cable to the back of the DVR unit and
connect the other end of the cable to your monitor or TV
NOTE: You must switch your TV or monitor to the correct INPUT once the DVR
unit has been powered on, for example HDMI 1. Connecting the DVR to your
laptop will not work unless it has HDMI input
6. Connect the mouse to the USB port (on the back of the DVR unit)
NOTE: Ensure you are connecting the12V 3A power adaptor with the larger pin
6
to the 8-way splitter cable
7. Connect the other 12V 2A power adaptor to the DVR unit labelled
DC12V and plug the other end into a mains outlet
8. Switch the outlet on. The DVR unit will begin the boot sequence
NOTE: Both the DVR unit and cameras operate as soon as they are connected
to a power source and the power adaptors are switched on. To turn the 7
cameras or DVR unit off, switch off the power adaptors at the power outlet.
After Sales Support
1300 663 907 customercare@winplus.com.au Model Number HE180040
11DVR Initial Setup
9. Cocoon DVR allows you to view footage remotely either on compatible Smartphone, Tablets
or internet-ready Windows PCs. If you are wanting to set this up (instructions provided in
section 4.1 Use Apple or Android mobile to access footage on page 17) you must have
a constant, smooth and stable broadband internet connection via your modem/ router.
To connect your DVR to the internet:
a. Plug one end of the Ethernet cable into the back of the DVR into the ‘RJ45’ Port
b. Plug the other end of the Ethernet cable into a spare LAN (Not WAN.) port on your
network’s modem / router
2.3 Installation Location
Before installing the Home Security System, it is essential to plan where to locate the DVR unit.
Below are a few points to consider:
• The DVR unit should be positioned in a central location with easy access to mains power,
cameras and installed cables
• If you plan to view footage over the internet or on your mobile phone, the DVR unit should also
be located near and connected to your modem / router or ethernet network point
• Plan out where you would like to place your cameras and test all connections BEFORE
permanently installing cables and cameras
• The DVR unit should be installed in a secure location to avoid tampering
• Do not place heavy objects on top of the DVR unit
• Do not block ventilation holes on the sides of the DVR unit or use in an enclosed area as this
may cause overheating
• Cameras should be placed covertly indoors where you do not want to see them every day
• Outdoor cameras can be placed in plain sight to act as a deterrent to would-be intruders
• Cameras are weatherproof, however if installed outside should be done in protected areas, such
as under eaves
Once you have decided the location of the cameras and the DVR unit itself, use the supplied
screws to install the cameras in place and setup the DVR unit as per the instructions provided in
sectionsection 2.2 DVR Unit Connections on page 11.
Once this is completed, you can setup the basic features of the DVR.
After Sales Support
1300 663 907 customercare@winplus.com.au Model Number HE180040
12DVR Operation
3.1 Powering on the DVR unit
1. Connect the power adaptor to the back of
the DVR unit
2. Plug the power adaptor into a mains
power outlet and switch the outlet ON
3. Once the power adaptor is connected to System initialising, please wait...
the DVR unit, it will proceed through the
boot sequence
1
3.2 Mouse
1. USB Connection – ensure the mouse USB cable is connected to
3
the back of the DVR unit 2
2. Left Mouse Button (LMB) – click to see main menu and
make selections
3. Right Mouse Button (RMB) – click to return to previous screen or
exit Menu
3.3 Setup Wizard
Before viewing footage on your monitor, smartphone or PC screen, the DVR must be fully setup
and configured. Once the DVR has booted up and the start-up screen is displayed, the Cocoon
DVR System will run a setup wizard to assist in setting up key features of the unit such as time &
date format and language. You can enable or disable the setup wizard to be shown on start-up
screen by selecting or unselecting the check box.
3.4 Main Screen
Once the DVR unit has finished the boot sequence and you have completed the setup wizard,
the main split screen display will appear. Each camera will be labelled CH1 to CH8. A small green
square will appear in the cameras that are active. If you have not connected a camera correctly,
you will see ‘video loss’.
TIP: Once you’re logged in, double clicking a camera view
with LMB will switch to single full screen mode. Double
click again to go back to split screen mode
After Sales Support
1300 663 907 customercare@winplus.com.au Model Number HE180040
13DVR Operation
3.5 Navigating the DVR Menu & Logging in
The way to navigate the DVR menu is by using the mouse. The mouse operates in much the same
way as on your computer. Left-click to make selections and choose options. Right-click (RMB)
operates as a cancel or previous menu button.
NOTE:
• This manual assumes the user has connected the mouse to control the DVR unit
• Any standard wired USB mouse will work with the DVR unit
To enter the main menu, use RMB on the viewing screen and a quick pop up menu will appear.
Click on the main menu option and a log in box will appear.
For initial system setup, you will need to access the main menu and login.
Logging into the main menu
4. Using the mouse, input your user name.
If this is your first time logging in, then
leave user name as ‘admin’
5. Using the mouse, input your password. If
this is your first use, leave password blank
6. Press ‘Login’
You will now have access to the main menus
functions which are outlined in section 6.1
Main Menu - Setup on page 25
After Sales Support
1300 663 907 customercare@winplus.com.au Model Number HE180040
14DVR Operation
Setting a password for ‘Admin’
For security, it is highly recommended to set a password for the administrator account.
To do this, RMB on the viewing screen and a quick pop up menu will appear click on the main
menu option.
1. From the main menu, select ‘Setup’, then ‘Users’
2. Double-click on the ‘admin’ account to open the ‘Change Password’ popup. If this is your first
time setting a password the old password will be left blank
3. Using the mouse, input your desired password in the ‘New Password’ field
4. Input your password again in the ‘Confirm Password’ field
5. Press ‘Ok’. Your new password has now been set
NOTE: The ‘Admin’ account cannot be removed. Please ensure that a secure password is set. Always
keep your password safe. If you wish, you may use the space provided below to write your password,
then keep this manual in a secure location.
User (Device) Name:___________ (Device) Password:___________
After Sales Support
1300 663 907 customercare@winplus.com.au Model Number HE180040
15DVR Operation
3.6 Quick Pop-up Menu
Right-clicking the mouse whilst on the viewing screen will show the pop-up menu for quick access
to basic functions.
1. Single – Switch to single camera view mode. Select the camera you want to view
2. Multi – Switch to split screen mode
Tip: Alternatively, use the mouse and double click with LMB on the image to switch between
the two modes
3. PTZ – Access PTZ (Pan Tilt Zoom) controls via shortcut. Must have PTZ camera (not included)
installed and connected
4. Start/Stop Scan – This will show each camera in single view and at selected intervals switch
between each camera automatically
5. Colour – Adjust the colour settings of the selected camera
6. E-Zoom – Select an area on the camera screen to get a close up view. You can also select the
size in which you want to zoom to by selecting the numbers in the bottom right corner of the
screen. Right-click to return to full screen mode
7. Audio – Audio settings. Must have Audio input and output devices (not included) installed
and connected
8. Snap – Take a photo from the selected camera (A camera icon will show up indicating a photo
has been taken). To access photos, see section 6.2 Main Menu - Search on page 34
9. Start/Stop Record – Start and Stop 24/7 recording all cameras (default settings). In the
bottom left corner of each camera view, you will notice a green box, this means the cameras
are recording. If there is no green box they are not recording.
NOTE: If footage is captured by motion detection (see section 6.1.4 Schedule on page 28),
a yellow square and ‘MD’ will appear instead
10. Playback – Enter playback mode to view recently recorded footage
11. Main Menu – Access the main menu to configure DVR settings
Once you have set your username and password, your Home Security System is fully setup.
To setup and view your cameras on mobile see sectionsection 4.1 Use Apple or Android mobile
to access footage on page 17 or for PC see section 5.1 Cocoon HD Software for PC Use on
page 21
After Sales Support
1300 663 907 customercare@winplus.com.au Model Number HE180040
16Mobile Phone Setup
4.1 Use Apple or Android mobile to access footage
Footage can be viewed on your mobile using the ‘Cocoon HD’ iOS and Android compatible
application. Before setting up the application, ensure your DVR is connected to the internet
using the supplied ethernet cable. The DVR must have a constant, smooth and stable internet
connection via your modem to work. To connect:
• Ensure an ethernet cable is plugged into the back of the DVR in the ‘RJ45’ port.
• To check your network settings (i.e. is your DVR connected to the internet), go to Main Menu
Setup Network then press the “Test” button. If a message on the on the left hand side says
“ok” your DVR is connected to the internet
4.2 Download the Cocoon HD DVR App on your Mobile
1. On the DVR main menu, press ‘Information’, then ‘System’ – here you will find the device ID
and QR codes
iOS: Using a QR code reader, scan the iOS QR code to download the app ‘Cocoon HD’
Alternatively search and download the “Cocoon HD” app in the iOS Appstore
Android: Using a QR code reader, scan the Android QR code. Alternatively search and
download the Cocoon HD app in the Google Play Store
2. Click on the app icon to launch the app
iOS Android
After Sales Support
1300 663 907 customercare@winplus.com.au Model Number HE180040
17Mobile Phone Setup
4.3 Logging into or creating a Cocoon HD DVR Account
1. If you don’t have a Cocoon HD DVR Account, use the ‘Register’ button and input the required
fields to create one
NOTE: Your DVR’s username and password cannot be used to log into the app. If you have never used
the app, you will need to create a new username and password on the app. The DVR User Account and
the Cocoon HD App Account are separate accounts and must use different usernames.
2. Follow the prompts for setup
3. Enter validation code and email address
4. Create a password. Enter twice to make sure they match and hit “register”
5. Enter your User ID and Password into their respective fields
6. Press the Login button to login
Please write down your Cocoon DVR app password
User (Device) Name: ___________ (Device) Password:___________
4.4 Adding your DVR device to the App
Enabling your DVR footage to be watched and recorded on your smartphone is simple via the app.
1. Within the DVR Main Menu, navigate to Information System. You will notice a ‘Device ID’ QR
code on the bottom right hand side. Keep this menu option open and complete the below
instructions.
2. On the Cocoon HD App select the + symbol in the top-right hand
corner to add the Cocoon HD security system as your device. From
there you will be within the add device sub-menu
3. Select type of device you wish to add. In this case it will be “DVR”
4. Pair your device using one of two methods:
a. Scan QR Code Device ID
On the App, click on the QR scan button next to the words
‘Enter Device ID”. Your camera should pop up which will allow
you scan your DVR’s unique QR code found on the DVR’s main
MENU as mentioned above in point 1. Point your smartphone camera at the QR code
in the bottom right hand corner with the heading “Device ID”. It will scan and add your
device automatically.
b. Manually type the Device ID
Type the Device ID (as noted above in point 1) into your Cocoon HD app under
‘Enter Device ID’
After Sales Support
1300 663 907 customercare@winplus.com.au Model Number HE180040
18Mobile Phone Setup
5. Enter your DVR device name password from section 3.5 Navigating the DVR Menu &
Logging in on page 14.
6. Once done, click the tick symbol in the right-hand corner of the APP to complete the pairing
process. The registration and pairing process may take several minutes to register.
NOTE: Step by step prompts are located within the app to help you through this process.
Once paired, return to your app and return to the ‘My Device’ menu.
4.5 Navigating the App menus
Device – This screen shows you basic information about your device and allows you to
access footage
Message – Receive and view messages from with your APP
Media – View photos on videos from the APP you have manually recorded and saved into the APP
on your Smartphone
Me – Update details such as app password and logout of the APP. You can also allow access to
other users. To do this:
1. Click in the top right-hand corner of the ‘Me’ menu
2. Enter the login account of other user(s) you wish to grant access to view your footage.
They must be a registered user of the Cocoon HD app. To register, they must follow the
registration process outlined in section 4.3 Logging into or creating a Cocoon HD DVR
Account on page 18
4.6 Viewing your DVR footage
1. On the ‘Device’ menu, click into the orange box at the top of the screen to select the cameras
you would like shown on your mobile.
2. By tapping the plus button on one of the blank camera screens, a channel menu will appear
allowing you to select the cameras you would like to view on your mobile.
3. Once selected hit ‘save’.
4. If paired correctly you will be able to see footage of your camera on your app and a green
“Live” symbol in the left-hand corner will inform you that you are viewing livestreamed
pictures of your cameras
After Sales Support
1300 663 907 customercare@winplus.com.au Model Number HE180040
19Mobile Phone Setup
5. For full screen views of each individual camera, tap on the desired camera. In this mode you
can also record stills or video onto your phone
6. Hit the return button in the top left-hand corner, when you wish to return to view footage for
all cameras
4.7 Take Screenshots (Photos) or Video
1. Click into an individual camera ensuring that footage is streaming
2. To take a screenshot (photo), tap on the “Screenshot” icon
3. To take a video, click the “Video” icon. To stop recording tap the video icon again.
NOTE: Your cameras will continue to capture footage and record to your DVR
4. Videos/Photos will be saved in the media menu of the Cocoon HD App. To access the media
menu, select the back arrow in the top left corner to arrive back to the “My Device” page and
then click the “Media” menu at the bottom of the App screen
5. At the top of the “Media” menu, select between photos and videos
6. For iOS devices, to save photos/videos, click the “Manage” button in the top right corner.
Select the photos or videos you want to save to your mobile’s photo gallery and hit “Store to
photo album”. Follow the prompts to finalise saving the photos/videos
7. A folder called “Cocoon HD” will be automatically created in your albums folder where you
can view the photos/videos
4.8 View Footage from DVR’s Recorded Events.
You can stream recent footage captured and recorded on your DVR’s hard disk drive to your phone
app. To do this click on one of the eight cameras and click the ‘Playback’ icon.
IMPORTANT: there is limited space on your DVR’s HDD. New footage records over old footage
depending on your settings. Unless saved, protected or archived, footage will be overwritten
on your DVR’s HDD.
After Sales Support
1300 663 907 customercare@winplus.com.au Model Number HE180040
20PC Setup
5.1 Cocoon HD Software for PC Use
The DVR is compatible with Cocoon HD for Windows PC Software. It allows you to connect and
view your DVR with a Windows PC (Running Windows XP, Windows 7, Windows 8 and Windows 10).
Adding your DVR is simple with P2P connectivity.
1. Plug one end of the Ethernet cable into the back of the DVR into the ‘RJ45’ Port
2. Plug the other end of the Ethernet cable into your network router’s LAN Ports
5.1.1 Installing Cocoon HD for PC
1. Download Cocoon HD and install from www.cocoonproducts.com.au/8chdvr
2. Once downloaded, follow the prompts to install the Cocoon HD PC Software
a. Follow the on-screen instructions
b. Once successfully installed, launch the Cocoon HD program
5.2 Logging into Cocoon HD for PC
If you have already installed the Cocoon HD App for iOS or Android on your phone and registered
an account, the same account can be used for Cocoon HD software for your PC (see section 4.3
Logging into or creating a Cocoon HD DVR Account on page 18).
1. If you don’t have a Cocoon HD Account, use the ‘Register’ button and input the required fields
to create a new username and password
NOTE: The Cocoon HD Account cannot use the same username as your DVR user account. They are
separate accounts.
2. Enter your user ID and password into their respective fields.
NOTE: To remember your password for quick access, press the tick icon
3. Press the login button to login
After Sales Support
1300 663 907 customercare@winplus.com.au Model Number HE180040
21PC Setup
5.3 Adding your DVR to the Cocoon HD for PC Software
If you have already added your DVR with the Cocoon HD APP for iOS or Android, then your DVR
will also be shown on the software Cocoon HD for PC, and you will not be required to add it again.
If you have not completed the above you will need to pair to your DVR to your PC by following the
steps below:
1. Make sure your PC and the Main DVR are connected to the Internet with a stable strong
connection
2. Click on “Device Management” at the top left side menu of the screen
3. In the Device list box, right click and select ‘Add Area’, give this area a name and a description.
Select then right click the area name and select add a device (E.g. your DVR). Choose an Alias
for your DVR (e.g. ‘Office’ or ‘Home’)
4. Click “device” and enter your settings for your DVR.
5. Enter the following details to add your device:
• Device type - Choose “DVR”
• Device name - This can be any name
• Device ID - As per section 4.4 Adding your DVR device to the App on page 18, this
is found in your DVR. Navigate your DVR to Main Menu Information System. You will
see a Device ID Code on the screen. Enter this Alphanumeric Code
• Username - set as ‘admin’
• Password - same as your DVR (default is left blank unless changed)
• Channel - select the number of cameras you wish to view remotely. To view footage for
all 8 cameras, type “8”
• Description - add description of the device
6. Click ok, and your DVR should now appear on your Device List.
5.4 Watching Footage on Cocoon HD for PC Software
1. Click preview in your device list by clicking on the downward arrow
2. Select your DVR device by double clicking on the arrow on the left-hand side
3. Each of the eight camera channels should now appear
4. To play or stop one of the cameras simply right click on one of the cameras and select ‘Play’ or
‘Stop’. To play or stop all of the cameras at once, right click on any of the cameras and select
“Play All” or “Stop All”
After Sales Support
1300 663 907 customercare@winplus.com.au Model Number HE180040
22PC Setup
5. Wait for the DVR to synchronize over the internet and to start streaming footage to the
Cocoon HD For PC software. Once correctly paired the colour of the icon next to each camera
will turn green. This may take several minutes.
6. You should be able to see the camera footage stream from all 8 cameras within the Cocoon
HD for PC software.
5.5 PC Menu Overview
• Preview – Allows you to preview footage of your cameras as per section 5.4 Watching Footage
on Cocoon HD for PC Software on page 22
• Device Management – Lists all DVR’s loaded to the PC and allows you edit device details
• Playback –Play back footage from your chosen camera(s) by selecting the date and time period
• User management – Setup a user account in the PC software (this is not mandatory)
• PTZ - This DVR unit is compatible with PTZ (Pan, Tilt & Zoom) cameras (not included). Access this
page to configure the PTZ camera settings. Please note that the PTZ device can be activated
only when a channel in connection with the PTZ camera is selected. Consult the manual of your
PTZ camera for correct settings.
• About - Displays information about the Cocoon HD software
After Sales Support
1300 663 907 customercare@winplus.com.au Model Number HE180040
23PC Setup
5.6 Taking a Screenshot with Cocoon HD for PC
1. While viewing the camera feed, highlight a channel by clicking on it. The channel will have a
red box surrounding it
2. Right click the channel and select “Take a snapshot”
3. A folder (titled ‘Cocoon HD’) will be automatically generated on your desktop with the
photo(s) saved into the folder
5.7 Taking a Video with Cocoon HD for PCs
1. While viewing the camera feed, highlight a channel by clicking on it. The channel will have a
red box surrounding it
2. Right click the channel and click “Start Record”. Click stop record when ready
3. A folder (titled ‘Cocoon HD’) will be automatically generated on your desktop with the
video(s) saved into the folder
Visit www.winplus.com.au for additional tips and support with setting up your mobile or
PC applications.
After Sales Support
1300 663 907 customercare@winplus.com.au Model Number HE180040
24Advanced Settings
This section gives you a better understanding of all the menu options available on your DVR unit.
Tailor these settings to your requirements.
6.1 Main Menu - Setup
The Setup menu provides access to features relating to setting up your DVR in order to get the
desired performance. There are multiple sub-menus within setup.
IMPORTANT NOTE: Always click ‘Apply’ after making any changes within the menu system.
If you do not click ‘Apply’, your changes will not be saved
6.1.1 Basic
Here you will find the basic settings on your DVR.
System tab
Set the default system settings by selecting an
option on the right-hand side of the menu.
• Max Online Users: Limit the amount of
simultaneous viewers of the DVR
• Video Output: Change your default output
from 1024x768 to match your display
Date & Time tab
Ensure your recordings are capturing the correct
date and time. Change the current date and
time by clicking on the date and time boxes and
following the on-screen prompts.
IMPORTANT NOTE: Always click ‘Apply’ after making any changes in the menu. If you do
not click ‘Apply’, your changes will not be saved. Changing some settings will also require a
system reboot.
After Sales Support
1300 663 907 customercare@winplus.com.au Model Number HE180040
25Advanced Settings
6.1.2 Live
Live tab
• Camera Name: Label the selected camera (up to 31 characters). Defaults names are Camera 1,2,
3,4, 5, 6,7 & 8. Rename to your preferred
• Colour: Click on ‘Setting’ to adjust Brightness, Hue, Saturation, Contrast, and Sharpness settings
for each camera
Main Monitor tab
• Display Mode: Select among 1x1, 2x2, 2x3 or 3x3 view
NOTE: If 1x1 is used, Start/Stop Scan can be used on the viewing screen to automatically change
between cameras
• Interval[S]: Select the interval that Start/Stop Scan should use
• Previous/Next Group: If 1x1 display mode is used, cameras can be re-ordered for when Start/
Stop Scan is used
Video Masking tab
• Mask Area Setting: Mask areas of the camera that you don’t want recorded. Useful for hiding
personal information from recordings. To activate, select ‘Setting’, then use the mouse to draw a
rectangle over the area you want ‘masked’. To remove the masks, select ‘Default’ from the
Live menu
• Default: Reset the displayed settings to factory defaults
• Apply: After all changes are made, click the ‘Apply’ button to save
• Exit: If you want to cancel after making any changes, click ‘Exit’ to exit the menu without changes
IMPORTANT NOTE: Always click ‘Apply’ after making any changes within the menu system. If
you do not click ‘Apply’, your changes will not be saved
After Sales Support
1300 663 907 customercare@winplus.com.au Model Number HE180040
26Advanced Settings
6.1.3 Record
Enable tab
Enable or disable recording function for each camera
Record Bitrate tab
Allows you to adjust the recording stream for all eight cameras
• Resolution: Supports 720p
• FPS (Frames per Second): Choose from 1 to 15
• Encode: Supports VBR (Variable Bit Rate) and CBR (Constant Bit Rate)
• Quality: Depending on camera
• Max Bitrate: Higher bit rates use more hard drive space
• Adjust (resolution): Depending on camera
Stamp tab
• Camera Name: Toggle the display of the camera name for each channel
• Time Stamp: Toggle the display of the time stamp for each channel
• Position: Use the mouse to drag the camera name and time stamp to any position on the live
image. Right-click mouse to exit back to ‘Record’ page
Recycle Record tab
If ticked: When the hard drive is full, the DVR will automatically overwrite the earliest recorded
files and continue recording
If unticked: When the hard drive is full, a warning message ‘The remaining space is insufficient’
will display and the DVR will stop recording
Snap tab
Display snapshot settings
After Sales Support
1300 663 907 customercare@winplus.com.au Model Number HE180040
27Advanced Settings
6.1.4 Schedule
Allows manual record and motion record times to be scheduled to set an active record time, follow
these steps:
1. Select ‘Schedule’ for manual recording or ‘Motion’ for motion recording schedule settings
2. Double-click an area on the graph where you would like to schedule recording
3. Ensure that the correct day is shown on the top left corner
4. Select ‘Add’, then use the dropdown menu to set a start and end time
5. Once set, press the tick button to add the time to the schedule
6. To copy the schedule between days, use the dropdown menu at the top right corner to select
a day, then press ‘Copy’
7. Press ‘Ok’ when complete
8. To copy the schedule between cameras, use the dropdown menu at the bottom of the
schedule screen to select a camera, then select ‘Copy’
9. To save settings, press ‘Apply’
NOTE: Time selected will be highlighted in blue blocks. As default, the DVR is scheduled for 24/7 motion
recording, but no scheduled manual recordings
PIR tab
Passive infrared sensors can physically detect motion and activate recording
NOTE: PIR sensors are not included
After Sales Support
1300 663 907 customercare@winplus.com.au Model Number HE180040
28Advanced Settings
6.1.5 Alarm
Motion
• Enable: Toggle which camera’s alarm sensor is on or off
• Holding Time[s]: Select the duration that an alarm signal should be shown if triggered
• Trigger: Allows ‘show full screen’, ‘email’ and ‘snap’ settings to be set. Please note, this model
doesn’t support ‘To Alarm Out’ or ‘Buzzer’
• Area: In this interface, blue grid boxes indicate areas that are monitored for movement. Hold on
to LMB and drag mouse across screen to adjust selection
NOTE: Removing blue grid boxes disables the area monitored for movement. This is handy for cameras
facing main roads with cars driving past when monitoring your front porch.
Right-click for pop up bar to adjust motion sensitivity, resetting grid to default and saving settings
IMPORTANT: THE DVR CANNOT DIFFERENTRIATE BETWEEN DIFFERENT TYPES OF MOVEMENT.
E.G. Human walking, driving car, tree swaying etc
NOTE: Sensitivity 1 is the most sensitive, with 8 being the least sensitive
Schedule tab
Linked to ‘Motion Record’ from the Schedule submenu. See section 6.1.4 Schedule on page 28 for
details about configuring the motion record schedule
Video Loss
Configure how video loss is handled by the DVR
PIR
Passive infrared sensors can physically detect motion and activate recording. NOTE: PIR sensors
are not included
Other Alarm
Configure how other events are handled by the DVR
After Sales Support
1300 663 907 customercare@winplus.com.au Model Number HE180040
29Advanced Settings
6.1.6 Network
Network tab
Configure your network settings here:
• HTTP Port: Default value is 80
• Server Port: Default value is 5000
• Mobile Port: Default value is 5001
• Obtain an IP Address Automatically: To obtain the IP function automatically (We recommend
leaving this box ticked)
• IP Address: To set the IP address of the device
• Subnet Mask: To set the subnet mask of the device
• Gateway: To set the default gateway of the DVR
• Preferred DNS Server: This address is provided by your network operator and must be filled in
when using mobile monitoring
• Alternate DNS Server: This address is provided by your network operator
• PPPOE: When enabled, the DVR will automatically establish a network connection in the
form of PPPOE, then the IP address can be seen through Main Menu Information Network
• Username: For PPPOE mode, enter the ISP (Internet Service Provider)
• Password: For PPPOE mode, set password
• Test: Check whether the entered IP address and PPPOE information are valid or not
Sub-Stream tab
Defines which channels are displayed over the web along with frame rates and bitrates.
• Resolution: Supports CIF only
• FPS: Set framerate to send over the network, frame rates depend on the host and local
• bandwidth
• Encode: Supports VBR and CBR
• Quality: Select between Higher, Medium, Low, Lower, Lowest
• Max Bitrate: Set the maximum bitrate that each channel will transmit
After Sales Support
1300 663 907 customercare@winplus.com.au Model Number HE180040
30Advanced Settings
Email tab
The Cocoon HD Home Security System can email you motion alerts if settings are enabled.
Contact your network administrator if you do not have this information. We recommend using a
webmail service such as Gmail, Yahoo etc
• SMTP Server: Enter your server details. e.g.: smtp.gmail.com
• Port: Enter your SMTP port number
• SSL Check: Enable if your server uses SSL
• Send Address: Email address notifications sent from
• Password: Email Password
• Receive Address: Email address the alerts will be send to
• Test: Check whether the entered SMTP information is valid or not
DDNS tab
Some internet providers operate using DDNS or Dynamic DNS IP addresses. As opposed to a fixed
Static IP, a DDNS IP is dynamic and constantly changing. This type of IP address is a problem for
your DVR unit unless your setup a service to manage this. Fortunately, there are many services
available that can do this for you. However, some may ask for a nominal fee for their services.
• DDNS: Toggle to enable/disable the DDNS settings
• DDNS server: Choose your DDNS provider from the drop-down list
• Username: Enter your DDNS provider username
• Password: Enter your DDNS provider password
• Host Domain: Enter your host name provided by your DDNS provider
• DDNS Update [Hours]: Set the frequency that the DVR should check for DDNS updates
• UPNP: Toggle to enable/disable UPNP
After Sales Support
1300 663 907 customercare@winplus.com.au Model Number HE180040
31Advanced Settings
6.1.7 Users
Configure all user settings using the following steps. Your Cocoon Home Security System can limit
specific MAC addresses for additional security.
Adding a new user
1. Press the ‘Add’ button at the bottom of the User Management sub-menu
2. Set the User Name as desired, then input the desired password
3. Select between Normal and Advanced user type:
Normal: Allows remote login and local log in to view cameras
Advanced: Allows full access to view cameras, search logs, file management, except for being
able to shut down the DVR
For more specific settings, such as being able to shut down the DVR, select the ‘Authority’ tab
and configure access control for each camera and feature
4. Optional: Bind the user to a specific MAC address by enabling ‘Binding PC MAC Address’ and
entering the MAC address below
5. Authority: User specific authority settings
6. Press ‘OK’ to add new user
Deleting a user
Whilst logged into your DVR’s admin account, highlight an existing user by clicking on the user
with the mouse. Press the ‘Delete’ button and then press ‘OK’ to confirm.
Changing a user’s password
Whilst logged into the user’s account, highlight an existing user by clicking on the user with
the mouse. Press the ‘Change Password’ button and enter the old password, as well as your new
password. Press ‘OK’ to confirm.
After Sales Support
1300 663 907 customercare@winplus.com.au Model Number HE180040
32Advanced Settings
6.1.8 PTZ
This DVR unit is compatible with PTZ (Pan, Tilt & Zoom) cameras (not included). Access this page to
configure the PTZ camera settings. Please note that the PTZ device can be activated only when a
channel in connection with the PTZ camera is selected. Consult the manual of your PTZ camera for
correct settings.
Serial Port tab
• Address: Select channel of the PTZ camera
• Baud Rate: Select the baud rate which the PTZ camera operates. Please check the PTZ camera
specs or manual for this information
• Protocol: Select the required protocol for the PTZ camera
• Simulative Cruise: Also known as patrol mode. Select to enable/disable this feature
Advanced tab
Configure pre-set camera orientations, cruise lines and track settings.
• Preset: Press the ‘Setting’ button to set a position for the PTZ camera. Adjust the PTZ location to
your desired position, then press the Save button to confirm
NOTE: A maximum of 128 orientations can be pre-set
• Cruise: Press the ‘Add’ button to add cruise lines to a camera.
NOTE: A maximum of 8 cruise lines can be added
• Track: Set a movement track (to control the pan, tilt and zoom for PTZ Cameras
After Sales Support
1300 663 907 customercare@winplus.com.au Model Number HE180040
33Advanced Settings
6.1.9 Advanced
Reset: Reset all settings to factory default.
NOTE: time and language will not be reset.
Import/Export: Export the parameters of your device onto a removable storage device.
1. Insert a USB flash drive up to 32GB into the rear of the DVR
2. Select the ‘Import’ or ‘Export’ button to import or export your DVR settings
6.2 Main Menu - Search
To access the ‘Search’ settings, select ‘Search’ from the Main Menu. Choose the tabs at the top to
switch between sub-menus. The ‘Search’ menu provides access to playback recordings and backup
to flash drive.
NOTE: The DVR may take some time to retrieve all your recordings
Time Search tab
Search for footage recorded on a given day.
1. On the right-hand side, select the date to search, then press ‘Search’
2. Light blue bars indicate found recordings. Using the mouse, select a start time on the display,
or enter known time and date to view specific times
3. Press the play button to commence playback from the DVR to your monitor
Event Search tab
Search for motion events that the DVR has detected.
1. On the right-hand side, select the date to search, then press ‘Search’
2. A list of detected motion recordings will be shown. Double-click on an entry to commence
playback from the DVR to your monitor
Image tab
Search for images captured on the DVR.
1. On the right-hand side, enter the start and end times to search, then press ‘Search’
2. A list of image files will be shown. Double-click on a file to view
After Sales Support
1300 663 907 customercare@winplus.com.au Model Number HE180040
34Advanced Settings
6.3 Main Menu - Backup
Backup allows you to transfer recordings to a USB flash drive up to 32GB formatted to FAT32.
1. Insert a USB flash drive into the rear of the DVR unit
2. On the right-hand side, enter the start and end times to search, then press ‘Search’
3. A list of footage files that have been recorded by the DVR will be shown. Select your desired
files for export by ticking the file
4. Once selected, press the ‘Backup’ button, then press ‘Start’
5. Wait until the backup is complete before exiting and removing the USB flash drive
NOTE: If the USB has insufficient space for transfer, select ‘Disk Cleanup’. Files can now be highlight and
deleted using the ‘Delete’ button
6.4 Main Menu - Information
6.4.1 System
Displays system information of the DVR. If you are wanting to setup the DVR to be viewed on a
smartphone, two QR codes allow easy set up for mobile monitoring. For more information,
refer to section Mobile Phone Setup on page 17
6.4.2 Event
Search for motion and video loss logs that have occurred on the DVR
1. On the right-hand side, select the date to search, then press ‘Search’
2. A list of log files will be shown
6.4.3 Log
Search for operational logs that have occurred on the DVR.
1. On the right-hand side, select the date to search, then press ‘Search’
2. A list of log files will be shown. Double-click on an entry for more information
NOTE: A log file can be exported to a USB flash drive using the ‘Export’ button
6.4.4 Network
Displays a list of your DVR’s current network settings. This is useful to confirm which IP address
your DVR has been assigned.
After Sales Support
1300 663 907 customercare@winplus.com.au Model Number HE180040
35Advanced Settings
6.4.5 Online Users
Displays a list of current users viewing the DVR. Press the ‘Refresh’ button to update the generated
list of viewers.
6.5 Main Menu - Disk Management
Check the free space available on your 1TB internal HDD. You can also check space available on an
inserted USB flash drive.
6.6 Main Menu - Logoff
To change between users, select the ‘Logoff’ button, then press ‘OK’ to confirm.
6.7 Main Menu - Shutdown
To safely shut down the DVR, select the ‘Shut down’ button, then press ‘OK’ to confirm.
After Sales Support
1300 663 907 customercare@winplus.com.au Model Number HE180040
36Disposal of Packaging
This product has been packaged to protect it against transportation damage. Unpack the
appliance and keep the original packaging carton and materials in a safe place. It will help prevent
any damage if the product needs to be transported in the future, and you can use it to store the
appliance when it is not in use.
In the event, it is to be disposed of, please recycle all packaging material where possible.
Wrapping can be a suffocation hazard for babies and young children, so ensure all packaging
materials are out of their reach and disposed of safely. Observe any local regulations regarding the
disposal of packaging and dispose of it appropriately for recycling. Contact your local authorities
for advice on recycling facilities in your area.
Disposal of Product
Observe any local regulations regarding the disposal of waste products. Contact your local
authorities for advice on recycling facilities in your area.
At the end of its working life, do not throw this product out with your household rubbish.
Electrical and electronic products contain substances that can have a detrimental effect on the
environment and human health if disposed of inappropriately. Observe any local regulations
regarding the disposal of electrical consumer goods and dispose of it appropriately for recycling.
Contact your local authorities for advice on recycling facilities in your area.
After Sales Support
1300 663 907 customercare@winplus.com.au Model Number HE180040
37FAQs
Question Solution
I have no picture • Check that power is on and the Power LED is lit up
• Check the HDMI cable is connected properly in both
the DVR unit and your television
• Set the TV or monitor to the correct video input
channel. On most TV’s, you can change inputs by
pressing the button labelled source, input, A/V,
channel 0 etc
I have no power Make sure the power adaptor is connected to the back
of the DVR and the other end is plugged into a socket
that is turned on
Why are some camera images discoloured? Your cameras are equipped with a night vision filter to
help them see at night. This can make some colours
appear discoloured. Try adjusting the colour settings in
the display menu
My night vision image is very dark or just a The cameras will work to about 24m in the dark. If you
black screen are getting a dark image, the camera may be aimed
at a target further than 24m away. Try aiming it closer
or down towards the ground to make sure they are
working
My night vision image is very bright and The infrared light is bouncing off the window and
I can’t see anything when aimed out a reflecting back into the camera. Either place the
window camera on the other side of the window or make sure
the camera face is flush with the glass surface
Motion Detection settings keep recording Night vision uses infrared light to ‘see’ an image at
all night long night. It relies on small amounts of ambient light to
function correctly. The less light there is, the harder
it is for the camera to see an image. This can result in
artefacts in the image. If there are too many artefacts
and motion recording keeps triggering, try adjusting
the sensitivity settings in the ‘Alarm Area Menu’ to a
lower value. See notes in section on page 29
Where do I place my cameras? Camera placement depends on your application.
For homes, suggested camera placements are near
doorways, under eaves looking down the driveway,
in backyards or in a child’s room. For small businesses,
high traffic areas near doorways, over cash registers,
or down aisles are suggested
Can I add more cameras? The Cocoon DVR Unit accepts up to 8 cameras. You
can replace any of the cameras with other cameras,
however there is no way to add additional channels to
the DVR
After Sales Support
1300 663 907 customercare@winplus.com.au Model Number HE180040
38FAQs
What is a PTZ camera? PTZ or Pan / Tilt / Zoom cameras are generally high end
cameras that allow you to aim the camera where you
want and zoom in. The DVR has built-in functions to
control the PTZ features when connected to the RS485
Port
Recycle Record • If your hard drive fills up you can either format the
hard drive or turn on the Recycle Record tab feature.
Setting Recycle Record tab to ‘Enable’ will overwrite
the oldest footage first to ensure there is no down
time, see section on page 27.
• Turning motion detection on will only record
when motion is detected saving additional hard
drive space
Can I add a bigger hard drive? Yes, the Cocoon DVR Unit accepts HDD’s up to 4TB in
size. If you are unfamiliar with hard drives and changing
computer components, we strongly suggest you
consult a professional. Any damage or modifications
to the internal components may void your warranty.
Always ensure there is no power to the DVR unit when
opening the casing
How long will my DVR record? Depending on your recording settings, resolution and
number of cameras, you can record for up to 90 days
on the lowest settings, or approximately 3.5 days on
the highest settings. We recommend setting motion
detection to ‘enable’ to record only when motion is
detected. This will allow you to record even longer
We have changed the password but we do If you have forgotten your password, contact Winplus
not remember what it is Technical Support for assistance on 1300 663 907
How can I share security footage with To view the footage on your computer or send an AVI
others? to other parties such as the police, refer to section 6.3
Main Menu - Backup on page 35
After Sales Support
1300 663 907 customercare@winplus.com.au Model Number HE180040
39Glossary of Terms
Connectors
The connectors used by the DVR and cameras are camera connectors. They are quick turn and
attach or release connectors
CCTV
CCTV or closed-circuit television uses video cameras to view on a monitor. The DVR can then be
used to record the images
DVR
The main unit is a DVR or Digital Video Recorder. It has all of the smarts to detect motion, record,
playback and connect to the internet
Motion Recording
The DVR is equipped with motion detection technology. When enabled, if motion occurs in the
vision of the camera, the DVR will begin recording
Night Vision
The cameras are equipped with infrared LEDs which emit light the human eye cannot see.
This allows vision in low light or “night vision”
PTZ Control
Some higher end cameras are equipped with PTZ or Pan / Tilt / Zoom functionality.
When connected to the DVR, the DVR can be used to control the camera
After Sales Support
1300 663 907 customercare@winplus.com.au Model Number HE180040
40After Sales Support
1300 663 907 customercare@winplus.com.au Model Number HE180040
418 CAMERA HOME SECURITY SYSTEM WITH DVR
Repair and Refurbished Goods
or Parts Notice
Unfortunately, from time to time, faulty products are manufactured which need to be returned
to the Supplier for repair.
Please be aware that if your product is capable of retaining user-generated data (such as files
stored on a computer hard drive, telephone numbers stored on a mobile telephone, songs
stored on a portable media player, games saved on a games console or files stored on a USB
.
memory stick) during the process of repair, some or all of your stored data may be lost.
We recommend you save this data elsewhere prior to sending the product for repair.
You should also be aware that rather than repairing goods, we may replace them with
refurbished goods of the same type or use refurbished parts in the repair process.
Please be assured though, refurbished parts or replacements are only used where they
meet ALDI’s stringent quality specifications.
If at any time you feel your repair is being handled unsatisfactorily, you may escalate your
complaint. Please telephone us on 1300 663 907 or write to us at:
Winplus Australasia
PO Box 537 Bayswater Business Centre, Victoria, Australia
1300 663 907 - Hours: Mon-Fri 8:30am - 6:00pm AEST
customercare@winplus.com.au
AFTER SALES SUPPORT
AUS 1300 663 907 customercare@winplus.com.au
MODEL: HE180040 PRODUCT CODE: 61059 02/2019
1
YEAR WARRANTYYou can also read