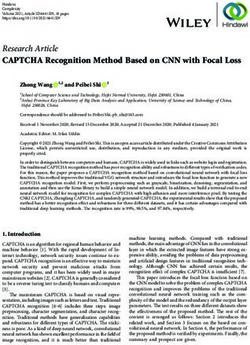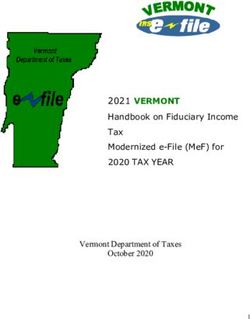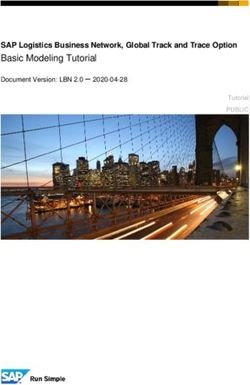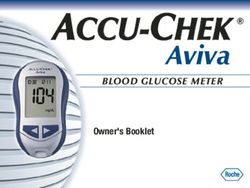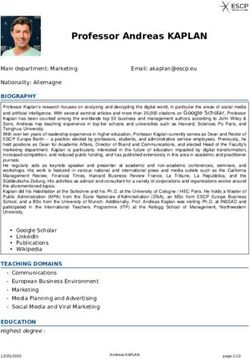LC200 CAPTUREVISION STATION - USER MANUAL - ENGLISH - LUMENS
←
→
Page content transcription
If your browser does not render page correctly, please read the page content below
LC200
CaptureVision Station
User Manual - English
[Important]
To download the latest version of Quick Start Guide,
multilingual user manual, software, or driver, etc.,
please visit Lumens
https://www.MyLumens.com/supportTable of Contents
Copyright Information ................................................................................. 2
Chapter 1 Safety Instructions ................................................................... 3
Chapter 2 Package Contents .................................................................... 4
Chapter 3 Product Overview ..................................................................... 5
3.1 Front panel ................................................................................ 5
3.2 Rear panel ................................................................................. 5
3.3 RS-232/RS-485 I/O pin description.......................................... 6
Chapter 4 Instruction for installation ....................................................... 7
4.1 Product connection diagram ................................................... 7
Chapter 5 Function Description ............................................................... 8
5.1 Real-time operation menu ....................................................... 8
5.2 Parameter setting ..................................................................... 9
5.3 Director .................................................................................... 26
5.4 File management .................................................................... 30
Chapter 6 Troubleshooting ..................................................................... 34
Addendum 1 ............................................................................................... 36
Supplier's Declaration of Conformity 47 CFR § 2.1077 Compliance Information ... 37
1Copyright Information
Copyrights © Lumens Digital Optics Inc. All rights reserved.
Lumens is a trademark that is currently being registered by Lumens Digital Optics Inc.
Copying, reproducing or transmitting this file is not allowed if a license is not provided by
Lumens Digital Optics Inc. unless copying this file is for the purpose of backup after
purchasing this product.
In order to keep improving the product, the information in this file is subject to change without
prior notice.
To fully explain or describe how this product should be used, this manual may refer to names
of other products or companies without any intention of infringement.
Disclaimer of warranties: Lumens Digital Optics Inc. is neither responsible for any possible
technological, editorial errors or omissions, nor responsible for any incidental or related
damages arising from providing this file, using, or operating this product.
2Chapter 1 Safety Instructions
Always follow these safety instructions when using the product:
1 Operation
1.1 Please use the product in the recommended operating environment, away from water or
source of heat.
1.2 Do not place product in tilted position or unstable trolley, stand or table.
1.3 Please clean the dust on the power plug prior to usage. Do not insert the product’s power plug
into a multiplug to prevent sparks or a fire.
1.4 Do not block the slots and openings in the case of this product. They provide ventilation and
prevent the product from overheating.
1.5 Do not open or remove covers, otherwise it may expose you to dangerous voltages and other
hazards. Refer all servicing to licensed service personnel.
1.6 Unplug the product from the wall outlet and refer servicing to licensed service personnel when
the following situations happen:
If the power cords are damaged or frayed.
If liquid is spilled into the product or the product has been exposed to rain or water.
2 Storage
2.1 Do not place the product where the cord can be stepped on as this may result in fraying or
damage to the lead or the plug.
2.2 Unplug the product during thunderstorms or if it is not going to be used for an extended
period.
2.3 Do not place the product or accessories on top of vibrating equipment or heated objects.
3 Cleaning
3.1 Disconnect all the cables prior to cleaning and wipe the surface with a dry cloth. Do not use
alcohol or volatile solvents for cleaning.
4 Batteries (for products or accessories with batteries)
4.1 When replacing batteries, please only use similar or the same type of batteries
4.2 When disposing of batteries or products, please adhere to the relevant instructions in your
country or region for disposing of batteries or products
FCC Warning
This equipment has been tested and found to comply with the limits for a Class A digital device, pursuant
to part 15 of the FCC Rules. These limits are designed to provide reasonable protection against harmful
interference when the equipment is operated in a commercial environment.
Notice :
The changes or modifications not expressly approved by the party responsible for compliance could void
the user’s authority to operate the equipment.
IC Warning
This digital apparatus does not exceed the Class A limits for radio noise emissions from digital apparatus as set out
in the interference-causing equipment standard entitled “Digital Apparatus,” ICES-003 of Industry Canada.
Cet appareil numerique respecte les limites de bruits radioelectriques applicables aux appareils numeriques de
Classe A prescrites dans la norme sur le material brouilleur: “Appareils Numeriques,” NMB-003 edictee par
l’Industrie.
EN55032 CE Warning
Operation of this equipment in a residential environment could cause radio interference.
KC Warning
This equipment is Industrial (Class A) electromagnetic wave suitability equipment and seller or user
should take notice of it, and this equipment is to be used in the places except for home.
3Chapter 2 Package Contents
LC200 Power Adapter Power Cord
Appearance may vary
depending on country/region
RS-232/RS-485
Mounting Metal Plate
Quick Installation Guide Connector
(x2)
(x2)
Quick Installation Guide
M3x6 Flat Head
Screw(x4)
4Chapter 3 Product Overview
3.1 Front panel
1 2 3 4 5 6 7 8
9 10 11
3.2 Rear panel
12
13 14 15 16 17 18 19 20 21
No Name Function Descriptions
1 RECORD Start/Stop recording
2 SNAPSHOT Capture a single photo
3 STREAM On/Off image streaming
4 Single Channel Display a single channel screen
5 PIP Switch to PIP display
6 PBP Switch to PBP display
Three
7 Switch to three-channel display
Channel
8 Customize Customize layout display
9 USB 3.0 Port USB hard disk interface for storage
10 Switch Channel Switches between signal sources
11 Channel 1 ~ 3 Quickly switch to CH1/CH2/CH3 signal sources
12 Line In (4 CH) Line In / Mic In audio input
13 HDMI In (4 CH) HDMI signal source input
14 Line Out Allows line audio out to amplifier transfer
Main screen output, display the recording or streaming
15 HDMI 2 Program screen and layout
Operation interface output; display the device parameter
16 HDMI 1 MultiView setting menu and image management
17 USB 2.0 Port Connect USB keyboard/mouse device operation menu
18 RS-232/RS-485 Port Control the device through RS-232/RS-485
19 Ethernet Connecting to LAN
20 DC IN 12 V DC 12 V power connector
21 Power On/Off the device power
53.3 RS-232/RS-485 I/O pin description
1 2 3 RS-232
Pin NO. Function
1 TX+
2 RX-
3 GND
RS-485
Pin NO. Function
4 T/R+
5 T/R-
6 GND
4 5 6
6Chapter 4 Instruction for installation
4.1 Product connection diagram
Microphone Amplifier Display Display Router Power Cord
(Program) (MultiView)
Line/MIC device Audio In HDMI output LAN Power Supply
RS-232/RS-485 Control
HDMI Source Input
Document
IP Camera Camera
Audio Output USB Control
External Environment
Keyboard/ Control
Speaker Mouse Equipment
Box Camera Computer
7Chapter 5 Function Description
5.1 Real-time operation menu
Connect the HDMI1 MultiView output to the display panel to show the real-time
operation menu
Connect the keyboard/mouse through the USB port and use the keyboard/mouse to
select the menu settings
1 2 3 4
5
No Icon Name Function Descriptions
Parameter Perform the system network setting, recording/streaming
1
setting compress setting
Input signal source selection, audio management,
Casting
2 recording/streaming control, output version selection, and
Management
network video camera control
File Conduct the video file content management, including the
3
management following functions: Upload, download, delete, replay video files
Display the current firmware version and relevant production
4 About
information of LC200
When connecting to the router, the current assigned device IP
5 NA Device IP
address will be displayed
85.2 Parameter setting
This Section provides descriptions of the web-based interface to control the display
items. HDMI MultiView only provides items of [System Settings] and [Video Settings].
5.2.1 System Settings
5.2.1.1 System Settings
You may set up the device’s basic information, initial date and time, and
others here.
1
2
3
4
No Item Function Descriptions
Device Defines the device name and device description for LC200
1
Identification ※Display name only accepts English characters and numbers
LC200 supports different time zone setting. It can synchronize time with NTP
service (default) and manual setup
Time Zone: Select the correct time zone according to current location
2 Date & Time
Configuration Mode:
NTP service: Synchronize time with a network server
Manual Setup: Set time manually
9You can configure the output frame rate at 30/60 fps
※If the frame rate setting of LC200 is 60 fps
Frame Rate
3 Up to 2 network image inputs are supported
Mode
Recording can only be Movie Mode
Streaming video compression format is the same as recording
You can customize a welcome image for LC200
1 Click [Browse] and select a file to upload. Once done, a thumbnail will be
generated
※File format:
4 Welcome Image File format: PNG
File Size (Max.): 3 MB
Resolution Size (Max.): 1920 x 1080
2 Click [Apply] to save this change. If you need to select another file, click
[Cancel] and reselect a file
[Remark] You can select different system frame rates in the frame rate mode that affects the
supported recording mode and network streaming number. Please refer to the following
restrictions on use.
Network Streaming (IP)
Streaming
System Supported Maximum MultiView PGM Maximum
Video Maximum
Frame Recording number of signal source Split-screen
Compression frame rate
Rate Mode streams selection limits Quantity
Settings supported
supported
IP + HDMI = 4
channels
Full HD 30 FPS
Mixed Video / IP ≤ 3
FPS30 HD 30 FPS 3 streams Full HD 30 FPS 4 channels
Original Source (only CH1~3
SD 30 FPS
available for
selection)
IP + HDMI = 4
channels
IP ≤ 2
FPS60 Mixed Video Full HD 60 FPS 2 streams Full HD 60 FPS 2 channels
(only CH1~2
available for
selection)
105.2.1.2 Network
The factory reset of LC200 is DHCP. The IP address is assigned by the
connecting LAN router. If you want to use a static IP address, please
configure the connection here.
No Item Function Descriptions
DHCP: Dynamic IP address as default
Static IP: Configure static IP address according to the network and
manually enter network information
1 Ethernet Setting Select and fill in required network setting information and click [Apply] to save
the settings
※The system will restart after changing network setting. Please
connect and log in again
115.2.1.3 Services
1
2
3
4
5
No Item Function Descriptions
Main firmware information and update
1 Main Firmware
Click [Update] and select the main firmware file to update
Secondary Secondary firmware information and update
2
Firmware Click [Update] and select the secondary firmware file to update
Saves system log files to user’s computer
1 Enter file name
3 Service History 2 Click [Export] to export system log files
※The length of file name must be between 0 ~ 16 characters.
{}()’&@~^$%”|,`:?*\/#; symbols, and space are forbidden
Restores LC200 to factory reset
4 Reset
※Check [Keep Network Settings] and the network settings will be remained
Restart the
5 Restart the LC200
device
125.2.1.4 Setting File
You can export the configuration files of the device to a computer, and import
the configuration files to another device to apply the same configuration.
1
2
No Item Function Descriptions
1 Export Export the current configuration of LC200 as a configuration file
2 Import Import the exported configuration files from a LC200 to another LC200
5.2.1.5 Display Settings
No Item Function Descriptions
Output
1 Select a HDMI output resolution on LC200
Resolution
5.2.1.6 Remote control panel
No Item Function Descriptions
Remote control Display the connection information of LC-RC01 extension control panel
1
panel (optional). When there is no connection, a blank screen appears
135.2.2 Account
You can manage accounts for 3 kinds of user mode here: modify the user name
and password to [System Management], [Director], and [Content Management].
1
2
3
No Item Username/Password Function Descriptions
System
1 admin / admin Sets up the permission of main system management
Management
Manages playback and changes simple basic image
2 Director director / director
settings and the permission of Director
Content
3 video / video Views the permission of file storage and playback
Management
※Note:
The length of user name must be between 4 ~ 16 characters. {}()’&@~^$%”|,`:?*\/#; symbols, and
space are forbidden
The length of password must be between 8 ~ 16 characters. {}()’~^”|,`:?*\/; symbols, and space are
forbidden
Duplicate username is forbidden
145.2.3 Video Source
5.2.3.1 Network Device Management
1
2
No Item Function Descriptions
1 Click [Refresh] and automatically scan the network cameras in the
same LAN
2 Click [Login Verification] and enter login information to connect the
camera
Lumens Network
1 Network Camera Camera
Account: admin
Password: 9999
3 Once the status display “OK”, indicating that the image can be set
under the signal source input selection.
1 Click [Add]
2 Enter the network streaming name and URL, and then click [Apply]
2 Network Streaming
3 The newly added network streaming name will be displayed in the
list
155.2.3.2 Video communication source management
No Item Function Descriptions
Video
communication Display the video communication source information for users to edit the
1
source source name and order
management
165.2.4 Video Settings
5.2.4.1 Record Settings
1
2
3
No Item Function Descriptions
Recording Mode: You can select MP4 Mixed Video Mode and
MP4 Mixed Video/ Original Source Mode
Mixed Video Mode: Only record the single PGM 4-channel
mixed video.
Original Source Mode: Can record the single PGM 4-channel
mixed video and 4 signal original source
Encode Profile: 6 default encoding formats are available to be
1 Encoder Settings selected by resolutions and average bitrate (Please refer to the
instructions of Encode Profile). You can also set user-defined
image quality.
Preferentially record to front USB hard drive: Videos or pictures
will be preferentially recorded to the USB flash drive which has
already been connected to the front USB port.
Cycling Record: Enabling the cycle record function can prevent
recording error when storage device is full
2 Audio Settings Audio Delay Adjustment: 0 ~ 600 ms
17 Audio source: Set the audio source for Channel recording files
The selection of non PGM Audio may increase CPU loading.
Users may check out CPU information on the Director page of
real-time operation menu under MultiView
3 Video File Name Setting Customizes the prefix name of video file
Instruction on Encode Profile
Name Video Resolution/ABR Description
Full HD 1080p / 4 Mbps Dynamic scene; Large film site; Local drive recording
Internet Full HD 1080p / 3 Mbps General scene, Medium film site, Local drive recording
HD 720p / 2 Mbps Static scene, Small film site, Local drive recording
Internet HD 720p / 1.5 Mbps LAN director
SD 480p / 800 kbps Static scene, LAN director
Mobile network SD 480p / 500 kbps Director via mobile device
User-Defined Click [ ] to open Custom (as shown in the following figure). Once done, click “Save”.
185.2.4.2 Streaming Settings
You may change the streaming settings here. Related settings must follow the
streaming protocol and the settings recommended by server system support.
1
2
No Item Function Descriptions
Encode Profile: 6 default encoding formats are available to be selected
by resolutions and average bitrate (Please refer to 5.2.4.1 for the
1 Encoder Settings
instructions of Encode Profile in Record Settings). You can also set
user-defined image quality.
Streaming 1 / Streaming 2 / Streaming 3: You can customize 3
podcast addresses of network streaming
Supported streaming type: RTMP / RTMPS / RTP / Youtube /
Youtube_Gaming / Facebook Live / Twitch / Smashcast
2 Streaming Settings
Real Time Streaming Protocol (RTSP): You can customize the real
time streaming route of LC200
Default RTSP location: rtsp://LC200_IP_address:554/pgm
195.2.5 Scene
5.2.5.1 Scene
LC200 provides 5 overlay styles, 5 background images, and 5 scenes. You
can also add your own styles.
1
2
3
No Item Function Descriptions
Select and delete overlay style. You can upload files to apply.
Click [ ] and select a desired file from the window. Check the
preview image and file name, and click [Apply] to start uploading and
applying this overlay style. Click [Delete] to cancel the upload.
※File format:
1 Overlay
PNG format
Supported size: (a) 1920 x 136
(b) 1080 x 240
(c) 800 x 320
(d) 640 x 400
Select and delete background image. You can upload files to apply.
Click [ ] and select a desired file from the window. Check the
preview image and file name, and click [Apply] to start uploading and
2 Background Image applying this background image. Click [Delete] to cancel the upload.
※File format:
PNG format
Supported size: 1920 x 1080
20Scene is the integration of “Overlay,” “Background Image,” and
“Recording Layout,” which provides the scene made of different
background images, layout, and overlay style. You can customize the
3 Scene layout content in 30 scenes.
Click [ ] to open scene settings. Enter the scene name and
select the required overlay, layout, and background image. Once
done, click “Apply”.
5.2.5.2 Macro
When used together with LC-RC01 extension control panel (optional), Macro
can set scenes and camera preset position.
Macro [1 ~ 3] settings correspond to [1 ~ 3] keys on the extension control panel
1
2
No Item Function Descriptions
Select a scene to be set. Each supports up to 30 sets of scene
1 Scene Selection
If the overlay style of the scene needs to be change, please refer to
Set/Cancel [Camera Preset Position]. Each supports up to 9 sets of
Camera Preset camera preset position selection
2
Position Setting After checking the box, the Marco will preset the settings of
the network camera on Channel 1 ~ 4
215.2.5.3 Time Stamp
1
2
3
4
5
No Item Function Descriptions
Turn on/off Time Stamp
1 Enable Time Stamp When the Time Stamp function is enabled, other overlays
cannot be applied
2 Format Time display format
3 Color Color setting
4 Size Font size setting
X: Time Stamp display position (left and right) in the PGM screen
0: The leftmost / 100: The rightmost
5 X / Y Position (0 ~ 100)
Y: Time Stamp display position (up and down) in the PGM screen
0: Top / 100: Bottom
225.2.6 Storage Settings
You can set up recording storage, cycle recording, display hard drive information
and NAS setting here.
1
2
3
No Item Function Descriptions
Local storage: Click drop-down menu and select local storage
Recording Hard Drive
1 hard drive
Setting
Formats supported: exFAT/ FAT32/ NTFS
Display hard drive information, free space, and capacity. Click
“Format” to clear the internal storage devices. Confirm if you want to
2 Hard Drive Information
format the hard drive in the pop-up dialog and click “Confirm” to delete
all video files.
Enable NAS mounting and related settings.
It is required to go to Backup Setting> Upload Setting>
3 NAS setting
Mode to select NAS. After recording, the video can be uploaded to
NAS
235.2.7 Schedule Setting
1
2
3
No Item Function Descriptions
Click [On/Off] : Enables/Disables schedule function
Click [Calendar] : Check the current schedule status
※Reset schedule source and replace the current schedule
Schedule source:
Scheduling via the Panopto server:
Enter the login information of the Panopto server to
synchronize schedules
Scheduling via the Opencast server:
Enter the login information of the Opencast server to
synchronize schedules
1 Schedule Setting
Importing calendar manually:
You can import iCalendar files (e.g. Outlook or Google
Calendar)
Click [Import] and select custom scheduled video file
※Only files in .ics format can be imported
Importing calendar periodically
You can synchronize schedules from network servers (e.g.
Google Calendar)
※Please refer to the videos of How-to series on Lumens™
website and YouTube channels for related application settings.
2 Cancel Recording Click [Stop] to stop the current scheduled recording
Enable/disable the scheduled standby and wake-up functions. Set the
3 Stand by and Wake up
scheduled time after the functions are enabled.
245.2.8 Backup Setting
LC200 provides auto backup service which can upload videos to a designated space
automatically. You can set up upload destination and test the connection here.
No Item Function Descriptions
Auto upload: Disable / Upload right after recording completes /
Upload periodically
Mode: FTP / NAS / SFTP / Kaltura / Panopto / Opencast HTTP /
Opencast HTTPS
Select NAS. Please go to Storage Settings > NAS Setting to
1 Upload Setting
enable mounting and related settings
Connection Test: Click [Connection Test] to test if a
connection can be created with the current setting
Please refer to the videos of How-to series on Lumens™
website and YouTube channels for related application settings
5.2.9 About
LC200 Device-related Information: Firmware version, device serial number, and
technical support link
255.3 Director
LC200 is built in Director, which allows you to monitor recording and preview the
output video from streaming director.
Three login methods below are available:
Select online Director from the HDMI1 MultiView real-time operation menu
When login the web page, select the online Director icon at the upper right corner
on the configuration setting page
When login the web page, use the online Director authority account
Online Director (Default)
Account: director
Password: director
26Online Director related feature description as below:
1 6
7
2
8
3
9
4
5 10
No Item Function Descriptions
1 Channel Signal The drop-down menu of image sources includes 4-channel HDMI source,
Selection IP camera, or streaming image
2 REC Record Setting Start or stop recording; also select whether to synchronously stream or not
3 Audio Source Manage the input and output audio source; adjust the audio volume of the
Management recording
4 Scenes Layout Fast select the recording layout, or customize the background and scene
Setting style
5 Camera Control Provide the IP video camera PTZ control or simple function settings
6 Main Screen Output Display the layout of current output screens
7 Recording Progress Display information of the current status of recording/streaming, such as
Bar hard drive capacity
8 Live Switch to live image
9 Intermission Switch to intermission image
10 Snapshot Take a snapshot
5.3.1 REC Record Setting
2
1 3
No Item Function Descriptions
1 Recording while Check stream(s) and click recording button to strart streaming
Streaming and recording function
272 Recording Button Record the main screen image
3 Single-channel Streams right away without starting recording function
Streaming Button
5.3.2 Audio Source Management
1
2
3
4
No Item Function Descriptions
1 Volume Control Adjust the volume of audio input
2 Audio Volume scale Display current audio volume scale
3 Mute Button Mute audio output
4 Audio Source Setting Select a audio source
5.3.3 Scenes Layout Setting
1
2
3
4
No Item Function Descriptions
1 Scenes Scenes page is the integration of “Overlay,” “Background Image,” and
“Recording Layout,” which can perform a series of scene change
according to your needs.
2 Layout Apply a different layout to highlight the screen focus of different
channels. Click a desired layout style to apply.
3 Overlay Select a desired style to apply
4 Background Display the background images supported by “Director” system. Click the
thumbnail to apply
5.3.4 Camera Setting
3
4 5 6
1
2
7
No Item Function Descriptions
1 Camera Select a desired camera to control
2 Preset Setting and Call Click number keys to perform preset settings and calls
283 Direction Control Panel Move the center point to control the shooting direction
Web pages do not support trackball controls. Please use arrow keys to
adjust the screen direction
4 Zoom In/Zoom Out Zooms in/out the lens
5 Focus Setting Set up auto or manual focus
6 Tracking Setting Turn on/off the tracking function
This function can only track cameras.
7 PTZ Speed Setting Set up the moving speed of Pan Tilt Zoom
5.3.5 USB/Wireless Keyboard Function
Under the director page, some functions can support USB/ wireless keyboard to
control LC200
Numeric Keys
Key Function Descriptions
Enter Start Recording
0 Stop Recording
1~9 Call theme 1 ~ 9
* Start Push
/ Stop Push
- Reduce PGM audio input volume
+ Increase PGM audio input volume
. Del Turn on/off PGM audio input
Other buttons
Key Function Descriptions
F1 Macro 1
F2 Macro 2
F3 Macro 3
L Switch to the next template
S Switch to the next theme
O Switch to the next overlay
B Switch to the next background
M Turn on/off PGM audio input
C Capture a single photo (JPEG file)
Space Stop Recording
295.4 File management
LC200 provides file management feature which can perform the following functions
via the file management interface: Upload, download, delete, replay video files and
editing recording information.
2
1
3
4 5
7
6
8
No Item Function Descriptions
1 Preview Screen Click desired video files to play and control on the Preview screen
2 Program Screen Display the Director screen or switch to synchronize with the Preview screen
3 Screen Switch Switch the Program screen to the LIVE Director screen or the Preview
Button screen
4 Discovery You can search recording video files by selecting date period on the calendar
5 Display Mode Video view mode. You can switch to thumbnail mode or list mode
Switch
6 Folder Display Display the recording video folders
7 Video File Display Display the files in the video folder
8 File Management Delete, backup or copy recording video to an external USB flash drive
305.4.1 Webpage Interface
The default page after accessing LC200 web page is system setting page. Click
the video management icon on the top-right corner to access video
management page.
Video management
① ② ③ ④⑤
⑥ ⑦
⑧
No Item Function Descriptions
1 Video
Click to access the video management page
Management
2 Photo
Click to access the the picture management page
Management
Click to access the system setting page
※ Caution:
3 System Settings Log in the web page with admin/admin to display system setting subpage
If you log in the web page with video/video, you will not find the system setting
subpage and you can only manage videos and photos
4 Online Director Click to enter the Online Director page
5 Logout Click this icon to log out the web page interface
6 File Management Upload, download and delete the checked video files
7 Hard Drive Status Display the used space and the capacity of the current hard drive
Display
8 Video File Display List information, including the file names of recording videos, thumbnails,
capacity, and date
31 File Management Description
Uploading
Check the thumbnails of the videos to upload. Click [ ] and the videos will
be uploaded to the location set in Upload Settings. Please refer to [System
Management/Upload Settings] for related settings.
Upload Status Description:
Icon Upload Status Icon Upload Status
Videos are uploaded Videos are queued for
successfully upload
Fail to upload videos Videos are uploading
Download
Check the thumbnails of the videos to download. Click [ ] and the videos
will be saved as MP4 video files and datasets.
If only video files are needed, you can click the video thumbnails and access
video playback page to download the video files only.
Delete
Check the thumbnails of the videos to delete. Click [ ] and the video files
will be deleted for good.
Video Playback
Right-click video to preview the video, edit the related content data, and download
the video file and dataset
1 2
3
4 5
No Item Function Descriptions
1 Video Control Window Play back and control recording videos
322 Video Content Edit and modify video content
3 Video File and Dataset Select the video files or datasets to download
4 Download Button Click this button to download the checked video files or datasets
5 Apply Button After editing and modifying the video content, click this button to apply
Photo Management
You can manage the photo files captured by pressing SNAPSHOT. Folders will be
named with the shooting date automatically; all photos shot in the same date will be
stored in the same folder.
Just like Video Management, you can also upload, download, and delete photos in
Photo Management subpage.
33Chapter 6 Troubleshooting
This chapter describes problems you may encounter while using LC200. If you have questions, please
refer to related chapters and follow all the suggested solutions. If the problem still occurred, please contact
your distributor or the service center.
No. Problems Solutions
1. Boot without power signal Make sure you have plugged in the power cord
1. Check the power
2. Check if the input/output device cables are loose
3. Replace the cables and make sure they are not faulty
4. Make sure if the signal source connects to the device
2. No image output correctly
5. LC200 cannot record video from a video output including
HDCP format
6. Confirm whether the machine is in standby mode. Tap any
key on the LC200 panel to wake the machine (*Note 1)
The panel keys are not The panel become non-functional when logging into the
3.
responding system
LC200 cannot perform Please make sure the dial setting of Camera Address
4. camera control after Selector is 0. LC200 cannot identify
connecting to a camera camera correctly if it is not 0
If you forget the default password, please press the
You cannot log in the web
panel concurrently
page administration
5. Snapshot +Switch Channel buttons on the
interface if you forget the
password panel at the same time for 5 seconds to restore the
factory reset
1. Confirm whether the machine is in standby mode. Tap any
key on the LC200 panel to wake the machine (*Note 1)
6. Webpage login failed
2. Please confirm whether the password is correct. If you
forget your password, please refer to Troubleshooting #5
You can select different system frame rates in the frame rate
Selections of network
mode that affects the supported recording mode and network
7. streaming can not be more
streaming number. Please refer 5.2.1.1 System Settings for
than 3 channels.
the restrictions on use of the system frame rate
Firmware version 4.4.0.19 or later. When exporting files from
LC200, please only click the Layout selection for export
Layout Editor software
8.
cannot edit the layout
34Please link to the webpage of the camera to make sure that
LC200 cannot find the [Setting] > [Video] > [Camera ID] / [Location] in the
9.
camera webpage uses only English letters or numbers. LC200 cannot
find the machine if you use special characters and space.
*Note 1: Standby Mode: Applicable to firmware version 4.4.0.19 or later. Enable through the RS232/TCP
command.
35Addendum 1
Frequently used port No.
Port No. Description
Applicable for RTMP podcast to most platforms, such as
1935/TCP
YouTube, Vimeo, Twitch
80/TCP Applicable for RTMP podcast to Periscope
443/TCP Applicable for RTMPS podcast to Facebook
1935/TCP
Applicable for RTMP podcast to LinkedIn
1936/TCP
2935/TCP
Applicable for RTMPS podcast to LinkedIn
2396/TCP
Applicable to built-in HTTPS platforms with safety certification,
443/TCP (HTTPS)
such as YouTube, Facebook, Ustream, Livestream, Twitch
53/UDP (DNS) Applicable to services of changing DNS IP address
36Supplier's Declaration of Conformity
47 CFR § 2.1077 Compliance Information
Manufacturer:Lumens Digital Optics Inc.
Product Name:LC200
Model Number:CaptureVision Station
Responsible Party – U.S. Contact Information
Supplier:Lumens Integration, Inc.
4116 Clipper Court, Fremont, CA 94538, United States
e-mail :support@mylumens.com
FCC Compliance Statement
This device complies with Part 15 of the FCC Rules. Operation is subject to the following two conditions :
(1) This device may not cause harmful interference, and (2) this device must accept any interference
received, including interference that may cause undesired operation.
37You can also read