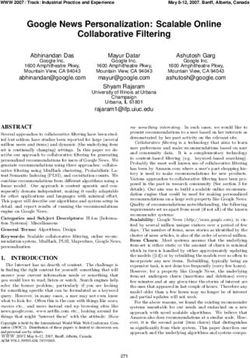MacOS Support Essentials 11 - Supporting and Troubleshooting macOS Big Sur Exam Preparation Guide
←
→
Page content transcription
If your browser does not render page correctly, please read the page content below
Contents
About the ACSP certification.....................................................................................................................................6
Taking the exam ..........................................................................................................................................................6
Preparing for the exam ...............................................................................................................................................7
Exam details ................................................................................................................................................................7
Lesson 1—Introduction to macOS .............................................................................................................................8
Goals........................................................................................................................................................................8
Review questions ...................................................................................................................................................8
Answers...................................................................................................................................................................8
Lesson 2—Update, Upgrade, Reinstall macOS .......................................................................................................9
Goals .......................................................................................................................................................................9
Review questions ...................................................................................................................................................9
Answers .................................................................................................................................................................10
Lesson 3—Set Up Your Mac .....................................................................................................................................11
Goals ......................................................................................................................................................................11
Review questions ..................................................................................................................................................11
Answers .................................................................................................................................................................11
Lesson 4—Use the Command Line .........................................................................................................................11
Goals ......................................................................................................................................................................11
Review questions ..................................................................................................................................................11
Answers .................................................................................................................................................................12
Lesson 5—Use macOS Recovery ............................................................................................................................13
Goals ......................................................................................................................................................................13
Answers .................................................................................................................................................................13
Lesson 6—Update macOS .......................................................................................................................................14
Goals ......................................................................................................................................................................14
Review questions .................................................................................................................................................15
Answers .................................................................................................................................................................15
Lesson 7—Manage User Accounts .........................................................................................................................16
macOS Support Essentials 11 2
Exam Preparation GuideGoals ......................................................................................................................................................................16
Review questions .................................................................................................................................................16
Answers .................................................................................................................................................................16
Lesson 8—Manage User Home Folders .................................................................................................................17
Goals ......................................................................................................................................................................17
Review questions ..................................................................................................................................................17
Answers .................................................................................................................................................................17
Lesson 9—Manage Security and Privacy ...............................................................................................................18
Goals ......................................................................................................................................................................18
Review questions .................................................................................................................................................18
Answers .................................................................................................................................................................19
Lesson 10—Manage Password Changes ...............................................................................................................20
Goals .....................................................................................................................................................................20
Review questions .................................................................................................................................................20
Answers ................................................................................................................................................................20
Lesson 11—Manage File Systems and Storage .....................................................................................................22
Goals .....................................................................................................................................................................22
Review questions .................................................................................................................................................22
Answers ................................................................................................................................................................22
Lesson 12—Manage FileVault ..................................................................................................................................23
Goals .....................................................................................................................................................................23
Review questions .................................................................................................................................................23
Answers ................................................................................................................................................................23
Lesson 13—Manage Permissions and Sharing ......................................................................................................24
Goals .....................................................................................................................................................................24
Review questions .................................................................................................................................................24
Answers ................................................................................................................................................................24
Lesson 14—Use Hidden Items, Shortcuts, and File Archives ..............................................................................25
Goals .....................................................................................................................................................................25
Review questions .................................................................................................................................................25
macOS Support Essentials 11 3
Exam Preparation GuideAnswers ................................................................................................................................................................25
Lesson 15—Manage System Resources ................................................................................................................26
Goals .....................................................................................................................................................................26
Review questions .................................................................................................................................................26
Answers ................................................................................................................................................................26
Lesson 16—Use Metadata, Siri, and Spotlight ......................................................................................................28
Goals .....................................................................................................................................................................28
Review questions .................................................................................................................................................28
Answers ................................................................................................................................................................28
Lesson 17—Manage Time Machine ........................................................................................................................29
Goals .....................................................................................................................................................................29
Review questions .................................................................................................................................................29
Answers ................................................................................................................................................................29
Lesson 18—Install Apps ...........................................................................................................................................30
Goals .....................................................................................................................................................................30
Review questions .................................................................................................................................................30
Answers ................................................................................................................................................................30
Lesson 19—Manage Files .........................................................................................................................................31
Goals ......................................................................................................................................................................31
Review questions .................................................................................................................................................31
Answers .................................................................................................................................................................31
Lesson 20—Manage and Troubleshoot Apps........................................................................................................33
Goals .....................................................................................................................................................................33
Review questions .................................................................................................................................................33
Answers ................................................................................................................................................................33
Lesson 21—Manage Basic Network Settings ........................................................................................................35
Goals .....................................................................................................................................................................35
Review questions .................................................................................................................................................35
Answers ................................................................................................................................................................35
Lesson 22—Manage Advanced Network Settings ...............................................................................................36
macOS Support Essentials 11 4
Exam Preparation GuideGoals .....................................................................................................................................................................36 Review questions .................................................................................................................................................36 Answers ................................................................................................................................................................36 Lesson 23—Troubleshoot Network Issues ............................................................................................................37 Goals .....................................................................................................................................................................37 Review questions .................................................................................................................................................37 Answers ................................................................................................................................................................38 Lesson 24—Manage Network Services .................................................................................................................39 Goals .....................................................................................................................................................................39 Review questions .................................................................................................................................................39 Answers ................................................................................................................................................................39 Lesson 25—Manage Host Sharing and Personal Firewall ....................................................................................40 Goals .....................................................................................................................................................................40 Review questions .................................................................................................................................................40 Answers .................................................................................................................................................................41 Lesson 26—Troubleshoot Peripherals ...................................................................................................................42 Goals .....................................................................................................................................................................42 Review questions .................................................................................................................................................42 Answers ................................................................................................................................................................42 Lesson 27—Manage Printers and Scanners ..........................................................................................................43 Goals .....................................................................................................................................................................43 Review questions .................................................................................................................................................43 Answers ................................................................................................................................................................43 Lesson 28—Troubleshoot Startup and System Issues.........................................................................................44 Goals .....................................................................................................................................................................44 Review questions .................................................................................................................................................44 Answers ................................................................................................................................................................44 macOS Support Essentials 11 5 Exam Preparation Guide
Becoming an Apple Certified Support
Professional
The Apple Certified Support Professional (ACSP) certification is for the help desk professional, technical
coordinator, or power user who manages networks or provides technical support for Mac users. This exam
verifies that you understand the key concepts covered in this document and in the macOS Support
Essentials 11 book and related materials. If you pass the exam, you earn the ACSP 11 certification. For more
information, visit the Training and Certification website.
About the ACSP certification
With the ACSP certification, you differentiate yourself as a skilled professional, gain a competitive edge in
an evolving job market, and benefit from the power of the Apple brand.
When you pass the exam, an email notifies you about how you receive your Apple certificate along with
instructions on how to order a framed version.
Taking the exam
You can take this exam online through the Pearson OnVUE online proctoring system. You take your exam
from your home or office, with an online proctor and webcam. Watch this brief video to learn more about
the Pearson OnVUE experience. You need a private space and current, government-issued identification to
take the exam.
To take the exam online, do the following:
• Sign in to or create an account in the Apple Certification Records System (ACRS) using your Apple ID.
Make sure that your name in your ACRS account matches your name on your government-issued
identification.
• Click “Take an Exam” to pay for and schedule your exam.
• At the scheduled time, sign in to ACRS, click “Take an Exam,” and check in with the proctor.
After you complete the exam, Pearson emails your exam score to you
macOS Support Essentials 11 6
Exam Preparation Guide
.
Preparing for the exam Complete the following to prepare for the exam: • Study the Apple Pro Training Series book macOS Support Essentials 11: Supporting and Troubleshooting macOS Big Sur by Arek Dreyer and Adam Karneboge. Questions on the exam can come from the material presented in the book's reference and exercise sections or relevant Apple support articles. • Gain experience with macOS. The best way to build expertise with technology is to use it. Spend some time getting familiar with the technology and practicing the exercises. • Read this guide and practice by completing the sample tasks and answering the review questions. This guide helps you study and prepare—whether you’ve learned about macOS Big Sur from the book or on the job. • Consult some of the many third-party reference, troubleshooting, and online tutorials for users of various levels, from novice to power user. • Post any questions you have to one of the macOS Support Communities that Apple hosts. Exam details • macOS Support Essentials 11 End User Exam (9L0-453) • This exam costs about $250 USD. Certification exam prices are subject to change and may vary based on currency values. In some countries and regions, additional taxes may apply. • The exam contains about 100 scored technical questions. You have 150 minutes to complete them. • A passing score is 72 percent. Scores aren’t rounded. • The exam uses a random pool of multiple-choice and interactive-media questions. • You may not access any resources or references during the exam. • For more information about Apple technical exams, visit the Frequently Asked Questions page. macOS Support Essentials 11 7 Exam Preparation Guide
Part One: Installation and Configuration
Lesson 1—Introduction to macOS
Goals
• Describe macOS.
• Describe new macOS Big Sur 11 features.
Review questions
1. Which two Apple-developed and -engineered industry standards that Apple shared with the developer
community have contributed to the success of macOS?
2. What is the default file system for all Mac computers running macOS Big Sur?
3. When you upgrade a Mac with a version of macOS earlier than macOS High Sierra (SSD storage) or
Catalina (Fusion or hard disk drives), the startup disk is formatted with macOS Extended (HFS+)
Journaled. What happens to the startup disk when you upgrade to macOS Big Sur?
4. What are some of the new features of macOS Big Sur?
5. Which privacy and security enhancements does macOS Big Sur improve?
6. Where can you access a guided tour to learn about new macOS Big Sur 11 features and how to navigate
your Mac?
Answers
1. Multicast domain name server (DNS) for networking and the Swift programming language for writing
software are two industry standards that Apple shared with the developer community that have
contributed to the success of macOS.
2. The default file system for all Mac computers is Apple File System (APFS).
3. The startup disk is automatically converted to APFS when you upgrade to macOS Big Sur.
4. macOS Big Sur new features include the following:
• New design for refined experience
• New Control Center for macOS
• Updated Notification Center with notifications and widgets in a single dedicated column
• Updated Safari with new privacy reports
• Improved Messages
• Redesigned Maps
• New App Store privacy information
• Time Machine improvements
• Improved accessibility features
• Mac Catalyst improvements
macOS Support Essentials 11 8
Exam Preparation Guide5. macOS Big Sur privacy and security enhancements include the following:
• Signed system volume—macOS Big Sur introduces a cryptographically signed system volume that
protects against malicious tampering. It also means that your Mac knows the exact layout of your
system volume, allowing it to begin software updates in the background while you work.
• Faster updates—When macOS Big Sur is installed, software updates begin in the background and
complete faster than before—so it’s easier than ever to keep your Mac up to date and secure.
• Privacy information on the App Store—A new section on each app’s page on the App Store helps you
understand the privacy practices of the app before you download it.
• Self-reported privacy practices—Developers self-report their app privacy practices on the App Store.
See the types of data their app might collect—like usage data, contact information, or location—and
whether that data is shared with third parties.
6. You can see a guided tour in the Finder when you click the Help menu. You can choose the following
commands:
• See What’s New in macOS
• New to Mac? Tour the Basics.
Lesson 2—Update, Upgrade, Reinstall macOS
Goals
• Describe the differences between a macOS update, upgrade, and reinstallation.
• Describe the macOS Installer.
• Update macOS.
• Upgrade macOS.
• Reinstall macOS.
• Verify system information.
• Troubleshoot a macOS upgrade or reinstallation.
Review questions
1. What are the differences between a macOS update, upgrade, install, and reinstall?
2. What steps should you take before you upgrade to macOS Big Sur?
3. What are the system requirements to upgrade to macOS Big Sur?
4. How do you check your Mac for software updates?
5. How can you get the macOS installer?
6. How do you reinstall macOS from macOS Recovery?
7. What can you use to troubleshoot macOS installation issues?
8. What does the macOS Installer do with incompatible files and settings during an upgrade?
macOS Support Essentials 11 9
Exam Preparation GuideAnswers
1. The following are the differences between a macOS update, upgrade, install, and reinstall:
• macOS update—Installs an incremental update of macOS but doesn't upgrade it to the next major
version.
• macOS upgrade—Installs the next major standalone version.
• Install—Installs macOS on a volume that doesn’t have macOS—for instance, a volume you erased.
• Reinstall—Installs the same major version of macOS on a disk that already has macOS installed. This
overwrites the existing system files but leaves apps, user home folders, and other files in place.
2. Before you upgrade to macOS Big Sur, you should take these steps:
a. Verify installation requirements.
b. Plug MacBook computers into power.
c. Verify app compatibility.
d. Back up important content.
e. Document network settings.
f. Open Software Update in System Preferences or open the App Store.
3. These are the system requirements to upgrade to macOS Big Sur:
• OS X Mavericks 10.9 or later
• 4 GB of memory
• 35.5 GB of available storage space for an upgrade from macOS Sierra 10.12, or 44.5 GB of available
storage space to upgrade from an earlier release
• Compatible internet service provider
• Apple ID for some features
4. To check your Mac for software updates, go to the App Store, click Updates, and click the Update
buttons for the app updates that you want to install. Or you can click the Update All button to install all
of the updates.
5. The macOS Installer is free and available in the App Store.
6. To reinstall macOS from macOS Recovery, start up from macOS Recovery, go to Utilities, select Install
macOS, and continue to the license agreement. If it’s acceptable, click Agree, select your volume or
show all disks, and select your volume and install.
7. To troubleshoot macOS installation issues from the macOS Installer, select the Window menu and then
choose Installer Log.
8. The Install macOS Big Sur app moves incompatible files and settings into a Relocated Items folder in
the /Users/Shared folder of your startup volume for review after the upgrade is complete
macOS Support Essentials 11 10
Exam Preparation Guide
.
Lesson 3—Set Up Your Mac
Goals
• Complete initial macOS configuration.
• Adjust common system settings.
• Identify and install a configuration profile.
Review questions
1. Which tool guides you through the initial macOS Big Sur configuration?
2. Which feature can significantly improve Apple ID security on Mac computers that have iCloud enabled?
3. Which key features do you gain by setting up iCloud?
4. Where can you manage iCloud settings after you configure macOS Big Sur?
5. What is a configuration profile? How do you install or remove a configuration profile?
6. Where can you find system information and repair and warranty coverage information for your Mac?
Answers
1. Setup Assistant guides you through the macOS Big Sur configuration process.
2. Two-factor authentication can improve Apple ID security if iCloud is enabled.
3. A key feature of iCloud is providing cloud storage and communication services for apps, including
iCloud Drive, Photos, Contacts, Calendars, Reminders, Safari, Siri, Notes, and Find My. iCloud Keychain
is also enabled if the Apple ID you entered has two-factor authentication. If the Apple ID you entered
belongs to the @mac.com, @me.com, or @icloud.com domain, Mail is also configured.
4. After you set up macOS Big Sur, you can manage iCloud settings by opening System Preferences,
selecting Apple ID, then selecting the iCloud pane.
5. A configuration profile is a document with the filename extension .mobileconfig that contains system
settings as defined by an administrator. When you open a configuration profile document, macOS Big
Sur displays an alert in Notification Center. Click the notification to open the Profiles preferences.
Review the information about the profile, then click Install. When you install the profile, macOS
configures the settings contained in the profile. You can remove installed profiles through Profiles
preferences.
6. You can find system information and repair and warranty coverage information for your Mac in the
About This Mac window.
Lesson 4—Use the Command Line
Goals
• Describe when the command-line interface is useful.
• Use man (manual) pages to find more information about commands.
• Manipulate files in the command-line interface.
Review questions
1. What are some advantages of using the command-line interface?
2. What are the four parts of a command string
macOS Support Essentials 11 11
Exam Preparation Guide
?
3. Which terminal command should you use to perform the following tasks?
• Print working directory
• List
• Change directory
• Indicate parent directory
• Indicate current user home folder
• Create a folder
• Run the command with root account access
• Clear the Terminal screen
• Use the Spotlight index to find a file
4. Which key should you use if you want to automatically complete filenames, pathnames, and command
names?
5. What is the default shell interpreter in macOS Big Sur?
Answers
1. The command-line interface provides these advantages:
• Additional administrative and troubleshooting options
• More access to the file system
• A remote login using the Secure Shell (SSH) protocol
• Any administrator can run commands as the system administrator user or root using sudo
• The ability to automate repetitive tasks using scripting
• The ability to remotely administer multiple, even thousands, of Mac computers simultaneously using
Apple Remote Desktop
• Man page documentation that provides an explanation of command usage and references to other
related commands
2. The four parts of a command string are as follows:
• Command name
• Command options
• Arguments
• Extras
3. Use these commands to perform the following tasks:
• Print working directory: pwd
• List: ls
• Change directory: cd
• Indicate parent directory: ..
• Indicate current user home folder: ~
• Create a folder: mkdir
macOS Support Essentials 11 12
Exam Preparation Guide• Run the command with root account access: sudo
• Clear the Terminal screen: clear or press Control-L
• Search for files with the Spotlight index: mdfind
4. You should use the tab key to automatically complete filenames, pathnames, and command names.
5. The Z shell (zsh) is the default shell in macOS Big Sur, but the bash shell is still available.
Lesson 5—Use macOS Recovery
Goals
• Access macOS Recovery utilities.
• Manage Startup Security Utility.
• Set a firmware password to secure macOS startup for Intel-based Mac computers.
• Manage Secure Boot and external boot options for Intel-based Mac computers with the T2 chip.
• Reinstall macOS from macOS Recovery.
• Create an external macOS Recovery disk.
Review questions
1. Which utilities are available when you start up from macOS Recovery?
2. How do you start up from macOS Recovery on a Mac with Apple silicon?
3. What are the different macOS Recovery options and startup key combinations for Intel-based Mac
computers?
4. What are three security policies for a Mac with Apple silicon?
5. Which tool should you use to set a firmware password for your Intel-based Mac?
6. How do you access Startup Security Utility?
7. When are you asked to enter the firmware password when you set a firmware password for an Intel-
based Mac?
8. When does your Mac require you to enter an administrator password before you can access macOS
Recovery?
9. What are the default Startup Security Utility options for Secure Boot and Allowed Boot Media for an
Intel-based Mac with the T2 Security Chip?
10. What does the Secure Boot setting of Full Security provide to an Intel-based Mac with the T2 Security
Chip?
11. How can you create an external macOS installation disk?
12. How do you revive or restore a Mac with Apple Silicon?
Answers
1. When you start up from macOS Recovery, you can access the Restore from Time Machine Backup;
Install/Reinstall macOS; Get Help Online through Safari; Disk Utility; Startup Disk; Startup Security
Utility; and Terminal options and utilities. With Terminal, you can use the resetpassword command to
reset a password for a local account. Additionally, for Mac computers with Apple silicon, you can use
Share Disk to share files with another Mac that’s connected by a USB, USB-C, or Thunderbolt cable.
macOS Support Essentials 11 13
Exam Preparation Guide2. If your Mac with Apple silicon is turned on, shut down your Mac. Press and hold the power button until
you see “Loading startup options.” A new screen appears that displays the available startup volumes
and an Options icon. Use the arrow keys or the mouse or trackpad to select Options, then press Return
or click Continue.
3. For Intel-based Mac computers, macOS Recovery installs different versions of macOS depending on
the startup key combination you use:
• Command-R—Installs the macOS that was installed on your Mac without upgrading to the latest
version.
• Option-Command-R—Upgrades to the latest macOS that’s compatible with your Mac.
• Option-Shift-Command-R—Installs the macOS that came with your Mac or the version closest to it
that’s still available.
4. The three security policies for a Mac with Apple silicon are Full Security, Reduced Security, and
Permissive Security.
5. You can use Startup Security Utility to set a firmware password for your Intel-based Mac.
6. Startup Security Utility is available only when you start from macOS Recovery. From the Utilities menu,
choose Startup Security Utility.
7. You’ll see a prompt for a firmware password if you turn on your Intel-based Mac and press a modifier
key or keys to change the way the Mac starts up, such as T, D, Command-S, Command-R, or Option.
The firmware password prompt appears after you restart or turn on your Intel-based Mac and then
immediately press and hold boot modifier keys like Option or Command-R. You release the keys when
you see the Apple logo, a spinning globe, or the prompt for a firmware password.
8. If your Mac has FileVault or Activation Lock turned on, you must provide an administrator password
before you can access macOS Recovery.
9. By default, for an Intel-based Mac with the Apple T2 Security Chip, Secure Boot is set to Full Security,
and Allowed Boot Media is set to “Disallow booting from external or removable media.”
10. For an Intel-based Mac with the Apple T2 Security Chip, the Full Security setting ensures that your Mac
will start up only from operating systems that are trusted by Apple and are still being signed by Apple.
11. You can create a macOS Recovery disk that includes the macOS Big Sur tools and installation assets
with the createinstallmedia command-line tool in the macOS Installer app.
12. Use Apple Configurator 2 to revive or restore your Mac with Apple Silicon.
Lesson 6—Update macOS
Goals
• Configure automatic macOS software update settings in Software Update preferences.
• Configure automatic App Store software update settings in App Store preferences.
• Automatically update Apple-sourced software.
• Manually update Apple software
macOS Support Essentials 11 14
Exam Preparation Guide
.
Review questions
1. Which software does the automatic software update method in macOS Big Sur attempt to update?
2. What account credentials do you need to change Software Update preferences?
3. How does macOS tell you that a software update is available from the App Store?
4. How does macOS tell you that a system update is available?
5. Which app should you open to initiate Apple software updates?
6. Which items are always installed, by default, through automatic software updates?
7. What’s the best way to learn what software is installed on a Mac?
Answers
1. macOS attempts to update this software:
• Updates and upgrades to macOS and software bundled with macOS
• Updates to software you obtained from the App Store
2. You need administrator account credentials to change Software Update preferences.
3. For software updates, macOS displays an Updates Available notification with an App Store icon when
updates are available and ready. In addition, a red badge appears next to the App Store icon. The Mac
checks for updates daily. Use the keyboard shortcut Command-R to refresh the list of updates.
4. For system updates, macOS displays an Updates Available notification in an alert with a System Update
icon. In addition, a red badge appears next to the System Preferences icon. The Mac checks for updates
daily. Open the Software Update preferences to refresh the list of available updates.
5. You should open the App Store to initiate software updates. The Software Update preferences in
System Preferences manage system software updates.
6. System files and security updates are automatically installed, by default, when they’re available.
7. System Information shows all software installed through the App Store or the Installer app, including
installations from Apple and third parties
macOS Support Essentials 11 15
Exam Preparation Guide
.
Part Two: User Accounts
Lesson 7—Manage User Accounts
Goals
• Recognize various user account types and user attributes.
• Create and manage user accounts.
• Restrict access for children with Screen Time settings.
• Adjust login and fast user switching settings.
Review questions
1. What are the types of local user accounts in macOS Big Sur? How are they different?
2. What other types of user accounts can macOS use in addition to local user accounts?
3. Can a standard account user install apps and app updates from the App Store?
4. If FileVault is turned on and you turn on the option “Allow guests to log in to this computer,” what
happens when you log in with the guest account?
5. What are user account attributes? How do you view account attributes?
6. How can you limit the amount of time that a user account can access apps?
7. What does fast user switching allow you to do?
Answers
1. The local user accounts in macOS include the following:
• Administrator—Administrator user accounts are part of the admin group and are allowed full access
to all apps, preferences, and shared resource locations.
• Standard—Standard users are allowed to take advantage of nearly all the resources and features of a
Mac, but they generally can’t change preferences that might affect other users.
• Guest—The default guest account is similar to a standard user, but it doesn’t require a password.
When a guest user logs out, the home folder is deleted, including any home folder items that would
normally be saved, such as preference files or web browser history.
• Sharing only—“Sharing only” accounts share files with someone on a different computer, but that
user can’t log in to your Mac.
• System Administrator (root user account)—The System Administrator account has more access to
files than administrator user accounts, such as files in user home folders. You can use it to perform
tasks that require more privileges than administrator user accounts have. It is turned off by default on
macOS.
• Group—A group account is a list of user accounts that gives you greater control over file and folder
access.
2. macOS uses two other user accounts in addition to the local user accounts:
• Network user accounts—Available to multiple Mac computers and stored on a shared directory server
such as Active Directory that centralizes identification, authentication, and authorization information.
The home folder for a Network user account is usually stored on a network file server.
macOS Support Essentials 11 16
Exam Preparation Guide• Mobile user account—A network user account that has been synced with the local user database so
that you can use a mobile user account even when your Mac can’t contact the shared directory
server. The home folder for a mobile user account is usually stored on the startup disk.
3. Yes, standard account users can install apps and app updates from the App Store.
4. When FileVault is turned on and you log in with the guest account, your Mac restarts, and Safari is the
only app available. When the user with the guest account quits Safari, the guest account home folder is
deleted and the Mac restarts.
5. User account attributes are the individual pieces of information that define a user account. Examples
include user ID, group, account name, full name, login shell, home directory, universally unique ID
(UUID), Apple ID, and aliases. To view user account attributes, open the Users & Groups preferences in
System Preferences, Control-click a user account, then choose Advanced Options.
6. You can use Screen Time to manage downtime, app limits, and content and privacy restrictions.
7. Fast user switching lets a Mac switch between user accounts without users logging out or quitting
apps.
Lesson 8—Manage User Home Folders
Goals
• Describe user home folders.
• Delete users’ accounts and archive their home folder contents.
• Migrate and restore home folders.
Review questions
1. Which folders, by default, are contained in a user’s home folder?
2. How do you turn on the Stacks feature to organize your desktop?
3. Why don't you see your Library folder in your home folder by default? What does your Library folder
contain?
4. Which folder can you use to share a file with another user on the same computer?
5. What options do you have when you delete a local user account?
6. What does Migration Assistant do?
7. How do you associate a new local user account with a manually migrated or restored user’s home folder
in macOS?
Answers
1. The default folders in a user’s home folder include the Desktop, Documents, Downloads, Movies, Music,
Pictures, and Public folders.
2. To turn on Stacks, click the Desktop to make the Finder the active app, then choose Use Stacks from
the View menu. You can also Control-click the desktop, then choose Use Stacks.
3. In your home folder, your Library folder is hidden in the Finder by default. Your Library folder includes
user-specific preference files, fonts, contacts, keychains, mailboxes, favorites, screen savers, and other
app resources.
4. Every user has a Dropbox folder, located in their Public folder, that they can use to transfer files to other
users. Other users can’t add or make changes to the files in your public folder.
macOS Support Essentials 11 17
Exam Preparation Guide5. You have three options when you delete a local user account:
• Save the home folder in a disk image.
• Leave the home folder unchanged.
• Delete the home folder.
6. Migration Assistant transfers settings, user accounts, and content from a Mac, Windows computer, or
Time Machine backup to your Mac.
7. Follow these steps to associate a new local user account with a manually migrated or restored user’s
home folder:
a. Copy the restored user’s home folder to the /Users folder.
b. Open System Preferences and select Users & Groups.
c. Create a new local user account with the same account name as the user’s home folder. You’ll be
asked to associate the new local user account with the restored home folder.
Lesson 9—Manage Security and Privacy
Goals
• Describe password types and use.
• Manage secrets in Keychain.
• Turn on iCloud Keychain and manage it.
• Manage systemwide security and user privacy.
• Approve System Extensions.
• Approve Legacy system extensions.
• Use Find My.
• Secure your Mac with Activation Lock.
• Lock your screen.
Review questions
1. What are the different types of passwords you can use to secure a Mac?
2. What types of items can you store in a keychain?
3. How does Keychain Access help protect your information?
4. Where are keychain files stored?
5. What app should you use to manage keychain settings?
6. How does two-factor authentication provide added security to your Apple ID?
7. Which macOS systemwide and personal settings can you manage in Security & Privacy preferences?
8. Which feature should you use to find a lost Mac?
9. How can you limit the use of Location Services?
10. How can you ensure that audio recordings used for Dictation service remain private?
11. What are the three conditions that must be met before a standard user account can install a legacy
system extension on a Mac with Apple silicon
macOS Support Essentials 11 18
Exam Preparation Guide
?
Answers
1. You can use these different types of passwords to secure a Mac:
• Local user account password—Used to log in to your Mac
• Apple ID and password—For iCloud, iTunes Store, and the App Store
• Keychain passwords—Protects authentication assets in encrypted keychain files
• Resource passwords—For email, websites, file servers, apps, and encrypted disk images
• Firmware password—Prevents your Intel-based Mac from starting up from any disk other than your
designated startup disk
2. Keychains securely store your resource passwords, certificates, keys, website forms, Safari AutoFill
information, and secure text notes.
3. Keychain Access manages encrypted files that are used to securely save your items. These files are
impenetrable unless you know the keychain password. If you forget the keychain password, you lose the
file contents forever.
4. Keychain files are stored throughout macOS for different users and resources:
• A user’s login keychain is stored in /Users/username/Library/Keychain/login.keychain-db.
• Other local keychains are stored in /Users/username/Library/Keychains/others.keychain.
• A user’s Local Items or iCloud keychain (depending on if iCloud keychain is turned on) is stored in
/Users/username/Library/Keychains/UUID/.
• A system keychain with authentication assets that aren’t user specific is stored in
/Library/Keychains/System.keychain. Examples include Wi-Fi wireless network passwords, 802.1X
network passwords, self-signed certificates, and intermediate and root certificate authorities (CAs)
that you installed.
• Most of the items in /System/Library/Keychains/ don't appear by default, with the exception of
System Roots, which contains root certificates that Apple provides as part of macOS and are used to
identify trusted network services.
• macOS contains other keychains, but you should leave these files alone unless a trusted source
instructs you to access them to resolve an issue.
5. You should use Keychain Access to view and modify most keychain items.
6. With two-factor authentication, your Apple ID account can only be accessed after you approve the
sign-in with a device you trust, such as your iPhone, iPad, or Mac.
7. You can manage these macOS systemwide and personal settings in the Security & Privacy preferences:
• General settings—Provides the option to require a password to wake a Mac from sleep or screen
saver mode and to define a delay before this requirement sets in. Also allows you to configure a
custom message to show at the login window or when the screen is locked.
• Advanced settings—Provides the option to require users to automatically log out of accounts after a
certain amount of inactivity and to require an administrator password to access systemwide
preferences.
• FileVault settings—Provides the option to enable and configure FileVault.
• Firewall settings—Provides the option to enable and configure personal network firewall settings.
8. Find My helps you find a lost Mac by allowing you to remotely access the Mac computer's Location
Services service.
macOS Support Essentials 11 19
Exam Preparation Guide
9. You can use the Privacy pane of Security & Privacy preferences to configure app access to Location
Services, Contacts, Calendars, Reminders, and social network services. When a new app requests
information that’s considered personal, macOS asks you for permission.
10. To ensure that your voice recordings remain private, you can manage your Enhanced Dictation settings
manually. The Enhanced Dictation option is enabled by default. When you use Enhanced Dictation, your
Mac immediately converts what you say into text without sending your dictated speech to Apple. If you
turn Enhanced Dictation off or use Siri, what you say and dictate is recorded and sent to Apple to be
converted to text. Apple also tracks other information such as your name, nickname, location, and much
of the user data sent from your device.
11. Before a standard user account can install a legacy system extension on a Mac with Apple silicon the
Security Policy for that macOS must be configured with Reduced Security, and the “Allow user
management of kernel extensions from identified developers” checkbox must be selected. Additionally,
the legacy system extension must be notarized.
Lesson 10—Manage Password Changes
Goals
• Change known passwords.
• Reset lost user passwords.
Review questions
1. How can you change your local computer account password?
2. How can you reset another user’s account password in macOS Big Sur?
3. How does resetting a user’s account password affect that user’s login keychain?
4. In what situations can you reset a login password with an Apple ID?
5. In what situation can you reset a login password with a FileVault recovery key?
Answers
1. You can change your local account password from the General pane of Security & Privacy preferences
or from Users & Groups preferences. In either case, you select Change Password and, in the input pane,
you must enter your old password once followed by the new password twice. Finally, select Change
Password.
2. You can reset other user account passwords if you have access to an administrator account on the Mac.
To perform the reset from Users & Groups preferences, you must log in as an administrator, select the
user account that you want to change, and click the Reset Password button. Then you must enter and
verify the new password.
3. If your login password doesn’t match your login keychain password, macOS creates a new empty login
keychain for you. macOS sets your new login keychain password to match your login password. The
previous login keychain is renamed and archived.
4. You can use your Apple ID to reset your login password if you escrowed your FileVault recovery key with
your iCloud account or if your account has the “Allow user to reset password using Apple ID” option
selected in the Users & Groups preferences.
5. You can use your FileVault recovery key to reset your login password if you selected "Create a recovery
key and do not use my iCloud account” when you turned on FileVault and you have the recovery key. To
macOS Support Essentials 11 20
Exam Preparation Guidereset a user’s lost account password, you can use the Reset Password assistant available from macOS
Recovery with the local user selection option if FileVault and Activation Lock are not turned on.
macOS Support Essentials 11 21
Exam Preparation GuideYou can also read