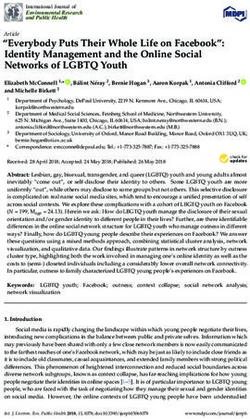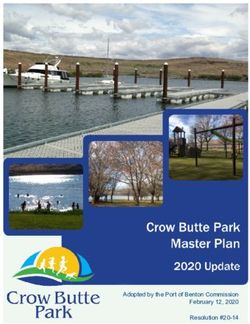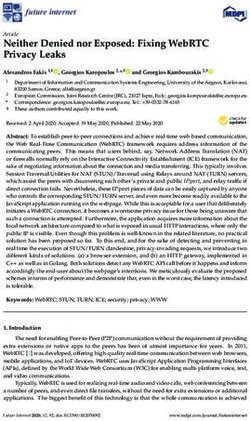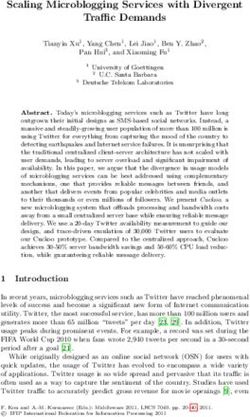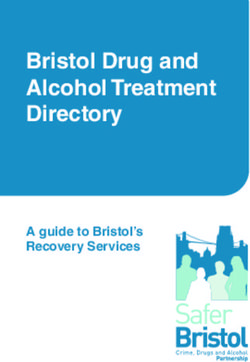DI-624+ High-Speed 2.4 GHz Wireless Router - D-Link AirPlus Xtreme G+
←
→
Page content transcription
If your browser does not render page correctly, please read the page content below
TM
D-Link AirPlus Xtreme G+
DI-624+
High-Speed 2.4 GHz
Wireless Router
Manual
Building Networks for PeopleContents
Package Contents ................................................................................ 3
Introduction........................................................................................... 4
Wireless Basics ................................................................................... 8
Getting Started ................................................................................... 11
Using the Configuration Menu ............................................................. 12
Networking Basics ............................................................................. 39
Troubleshooting .................................................................................. 54
Technical Specifications ..................................................................... 61
Frequently Asked Questions ............................................................... 64
Contacting Technical Support ............................................................. 92
Warranty and Registration ................................................................... 93
2Package Contents
Contents of Package:
n D-Link AirPlus XTREME G+ DI-624+
High-Speed 2.4GHz Wireless Router
n Power Adapter-DC 5V, 2.5A
n Manual and Warranty on CD
n Quick Installation Guide
n Ethernet Cable (All the DI-624+’s Ethernet ports are Auto-MDIX)
Note: Using a power supply with a different voltage rating than the one included with the
DI-624+will cause damage and void the warranty for this product.
If any of the above items are missing, please contact your reseller.
System Requirements for Configuration:
n Ethernet-Based Cable or DSL Modem
n Computers with Windows, Macintosh, or Linux-based
operating systems with an installed Ethernet adapter
n Internet Explorer Version 6.0 or Netscape Navigator
Version 6.0 and Above
3Introduction
The D-Link AirPlus Xtreme G+ DI-624+ High-Speed Wireless Router is an 802.11g high-
performance, wireless router that supports high-speed wireless networking at home, at
work or in public places.
Unlike most routers, the DI-624+ provides data transfers at up to 8X (compared to the
standard 11 Mbps) when used with other D-Link AirPlus Xtreme G products. The 802.11g
standard is backwards compatible with 802.11b products. This means that you do not
need to change your entire network to maintain connectivity. You may sacrifice some of
802.11g’s speed when you mix 802.11b and 802.11g devices, but you will not lose the
ability to communicate when you incorporate the 802.11g standard into your 802.11b
network. You may choose to slowly change your network by gradually replacing the 802.
11b devices with 802.11g devices .
In addition to offering faster data transfer speeds when used with other 802.11g products,
the DI-624+ has the newest, strongest, most advanced security features available today.
When used with other 802.11g WPA (WiFi Protected Access) and 802.1x compatible
products in a network with a RADIUS server, the security features include:
WPA *Available around Q4/2003 as a free download.: Wi-Fi Protected Access authorizes
and identifies users based on a secret key that changes automatically at a
regular interval. WPA uses TKIP (Temporal Key Integrity Protocol) to change
the temporal key every 10,000 packets (a packet is a kind of message transmitted
over a network.) This insures much greater security than the standard WEP
security. (By contrast, the older WEP encryption required the keys to be changed
manually.)
802.1x*Available around Q4/2003 as a free download.: Authentication is a first line of
defense against intrusion. In the Authentication process the server verifies the
identity of the client attempting to connect to the network. Unfamiliar clients
would be denied access.
For home users that will not incorporate a RADIUS server in their network, the security
for the DI-624+, used in conjunction with other 802.11g products, will still be much
stronger than ever before. Utilizing the Pre Shared Key mode of WPA, the DI-624+ will
obtain a new security key every time it connects to the 802.11g network. You only need
to input your encryption information once in the configuration menu. No longer will you
have to manually input a new WEP key frequently to ensure security, with the DI-624+,
you will automatically receive a new key every time you connect, vastly increasing the
safety of your communications.
4Connections
All Ethernet Ports (WAN and LAN)
are auto MDI/MDIX, meaning you can
use either a straight-through or a
crossover Ethernet cable.
Pressing the
Reset Button
restores the
router to its
original factory
default settings.
Auto MDI/MDIX Receptor
The Auto MDI/
LAN ports for the
MDIX WAN port is
automatically sense Power
the connection for
the cable type when Adapter
the Ethernet cable
connecting to
to the Cable or
Ethernet-enabled
DSL modem
computers.
5LEDs
WAN LED
A solid light indi- WLAN LED
cates connection A solid light
on the WAN port. indicates that the
This LED blinks wireless segment
during data trans- is ready. This LED
mission blinks during
wireless data
transmission
LOCAL
STATUS NETWORK LED
POWER LED A blinking light A solid light indicates
A solid light indicates that the a connection to an
indicates a proper DI-624+ is ready Ethernet-enabled
connection to the computer on ports 1-
power supply 4. This LED blinks
during data trans-
mission
6Features
n Fully compatible with the 802.11g standard to provide a wireless data rate of
up to 54Mbps
n Backwards compatible with the 802.11b standard to provide a wireless data
rate of up to 11Mbps
n WPA*Available around Q4/2003 as a free download. (Wi Fi Protected Access)
authorizes and identifies users based on a secret key that changes automati-
cally at a regular interval, for example:
n TKIP (Temporal Key Integrity Protocol), in conjunction with a RADIUS
server, changes the temporal key every 10,000 packets, ensuring greater
security
n Pre Shared Key mode means that the home user, without a RADIUS
server, will obtain a new security key every time the he or she connects
to the network, vastly improving the safety of communications on the
network.
n 802.1x *Available around Q4/2003 as a free download. Authentication in
conjunction with the RADIUS server verifies the identity of would be clients
n Utilizes OFDM technology (Orthogonal Frequency Division Multiplexing)
n User-friendly configuration and diagnostic utilities
n Operates in the 2.4GHz frequency range
n Connects multiple computers to a Broadband (Cable or DSL) modem to
share the Internet connection
n Advanced Firewall features
n Supports NAT with VPN pass-through, providing added security
n MAC Filtering
n IP Filtering
n URL Filtering
n Domain Blocking
n Scheduling
n DHCP server supported enables all networked computers to automatically
receive IP addresses
n Web-based interface for Managing and Configuring
n Access Control to manage users on the network
n Supports special applications that require multiple connections
n Equipped with 4 10/100Mbps Ethernet ports, 1 WAN port, Auto MDI/MDIX
7Wireless Basics
D-Link wireless products are based on industry standards to provide easy-to-use and
compatible high-speed wireless connectivity within your home, business or public access
wireless networks. D-Link wireless products will allow you access to the data you want,
when and where you want it. You will be able to enjoy the freedom that wireless networking
brings.
A WLAN is a cellular computer network that transmits and receives data with radio
signals instead of wires. WLANs are used increasingly in both home and office
environments, and public areas such as airports, coffee shops and universities. Innovative
ways to utilize WLAN technology are helping people to work and communicate more
efficiently. Increased mobility and the absence of cabling and other fixed infrastructure
have proven to be beneficial for many users.
Wireless users can use the same applications they use on a wired network. Wireless
adapter cards used on laptop and desktop systems support the same protocols as Ethernet
adapter cards.
People use wireless LAN technology for many different purposes:
Mobility - Productivity increases when people have access to data in any location
within the operating range of the WLAN. Management decisions based on real-time
information can significantly improve worker efficiency.
Low Implementation Costs – WLANs are easy to set up, manage, change and
relocate. Networks that frequently change can benefit from WLANs ease of implementation.
WLANs can operate in locations where installation of wiring may be impractical.
Installation and Network Expansion - Installing a WLAN system can be fast and
easy and can eliminate the need to pull cable through walls and ceilings. Wireless
technology allows the network to go where wires cannot go - even outside the home or
office.
Scalability – WLANs can be configured in a variety of topologies to meet the needs of
specific applications and installations. Configurations are easily changed and range from
peer-to-peer networks suitable for a small number of users to larger infrastructure networks
to accommodate hundreds or thousands of users, depending on the number of wireless
devices deployed.
Inexpensive Solution - Wireless network devices are as competitively priced as
conventional Ethernet network devices.
8Wireless Basics (continued)
Standards-Based Technology
The DI-624+ Wireless Broadband Router utilizes the new 802.11g standard.
The IEEE 802.11g standard is an extension of the 802.11b standard. It increases the
data rate up to 54 Mbps within the 2.4GHz band, utilizing OFDM technology.
This means that in most environments, within the specified range of this device, you will
be able to transfer large files quickly or even watch a movie in MPEG format over your
network without noticeable delays. This technology works by transmitting high-speed
digital data over a radio wave utilizing OFDM (Orthogonal Frequency Division Multiplexing)
technology. OFDM works by splitting the radio signal into multiple smaller sub-signals
that are then transmitted simultaneously at different frequencies to the receiver. OFDM
reduces the amount of crosstalk (interference) in signal transmissions.
The DI-624+ is backwards compatible with 802.11b devices. This means that if you have
an existing 802.11b network, the devices in that network will be compatible with 802.11g
devices at speeds of up to 11Mbps in the 2.4GHz range.
9Wireless Basics (continued)
Installation Considerations
The D-Link AirPlus Xtreme G+ DI-624+ lets you access your network, using a wireless
connection, from virtually anywhere within its operating range. Keep in mind, however,
that the number, thickness and location of walls, ceilings, or other objects that the
wireless signals must pass through, may limit the range. Typical ranges vary depending
on the types of materials and background RF (radio frequency) noise in your home or
business. The key to maximizing wireless range is to follow these basic guidelines:
1 Keep the number of walls and ceilings between the DI-624+ and other network
devices to a minimum - each wall or ceiling can reduce your D-Link wireless
product’s range from 3-90 feet (1-30 meters.) Position your devices so that
the number of walls or ceilings is minimized.
2 Be aware of the direct line between network devices. A wall that is 1.5 feet
thick (.5 meters), at a 45-degree angle appears to be almost 3 feet (1 meter)
thick. At a 2-degree angle it looks over 42 feet (14 meters) thick! Position
devices so that the signal will travel straight through a wall or ceiling (instead
of at an angle) for better reception.
3 Building Materials can impede the wireless signal - a solid metal door or
aluminum studs may have a negative effect on range. Try to position wireless
devices and computers with wireless adapters so that the signal passes
through drywall or open doorways and not other materials.
4 Keep your product away (at least 3-6 feet or 1-2 meters) from electrical
devices or appliances that generate extreme RF noise.
10Getting Started
Setting up a
Wireless
1
Infrastructure
2
Network
3
4
6
5
Please remember that D-Link AirPlus Xtreme G+ wireless devices are pre-
configured to connect together, right out of the box, with their default settings.
For a typical wireless setup at home (as shown above),
please do the following:
You will need broadband Internet access (a Cable or DSL-subscriber line into
your home or office)
Consult with your Cable or DSL provider for proper installation of the modem
Connect the Cable or DSL modem to the DI-624+ Wireless Broadband Router
(see the printed Quick Installation Guide included with your router.)
If you are connecting a desktop computer to your network, install the D-Link
AirPlus Xtreme G+ DWL-G520+ wireless PCI adapter into an available PCI slot
on your desktop computer. You may also install the DWL-520+.
(See the printed Quick Installation Guide included with the network adapter.)
Install the D-Link DWL-G650+ wireless Cardbus adapter into a laptop computer.
(See the printed Quick Installation Guide included with the DWL-G650+.)
Install the D-Link DFE-530TX+ adapter into a desktop computer. The four
Ethernet LAN ports of the DI-624+ are Auto MDI/MDIX and will work with both
Straight-Through and Cross-Over cable.
(See the printed Quick Installation Guide included with the DFE-530TX+.) 11Using the Configuration Menu
Whenever you want to configure your network or the
DI-624+, you can access the Configuration Menu by
opening the web-browser and typing in the IP Address
of the DI-624+. The DI-624+ default IP Address is
shown at right: http://192.168.0.1
n Open the web browser
n Type in the IP Address of
the Router (http://192.168.0.1)
Note: if you have changed the default IP Address assigned
to the DI-624, make sure to enter the correct IP Address.
n Type admin in the User
Name field
n Leave the Password blank
n Click OK
Home > Wizard
The Home>Wizard
screen will appear.
Please refer to the
Quick Installation
Guide for more infor-
mation regarding the
Setup Wizard.
These buttons appear
on most of the configu-
ration screens in this
section. Please click on
the appropriate button
at the bottom of each
screen after you have
made a configuration
change.
12Using the Configuration Menu (continued)
Home > Wireless
SSID- Service Set Identifier (SSID) is the name designated for a spe-
cific wireless local area network (WLAN). The SSID’s factory
default setting is default. The SSID can be easily changed to
connect to an existing wireless network or to establish a new
wireless network.
Channel- 6 is the default channel. All devices on the network must share
the same channel. (Note: The wireless adapters will automati-
cally scan and match the wireless setting.)
WEP- Wired Equivalent Privacy (WEP) is a wireless security protocol
for Wireless Local Area Networks (WLAN). WEP provides secu-
rity by encrypting the data that is sent over the WLAN. Select
Enabled or Disabled. Disabled is the default setting. (Note: If
you enable encryption on the DI-624+ make sure to also enable
encryption on all the wireless clients or wireless connection will
not be established.)
WEP Encryption- Select the level of encryption desired: 64-bit, or 128-bit
Key Type- Select HEX or ASCII
Keys 1-4- Input up to 4 WEP keys; select the one you wish to use.
13Using the Configuration Menu (continued)
Home > WAN > Dynamic IP Address
DI-754
Dynamic Choose Dynamic IP Address to obtain IP Address information
IP Address- automatically from your ISP. Select this option if your ISP does
not give you any IP numbers to use. This option is commonly
used for Cable modem services.
Host Name- The Host Name is optional but may be required by some ISPs.
The default host name is the device name of the Router and may
be changed.
MAC Address- The default MAC Address is set to the WAN’s physical inter-
face MAC address on the Broadband Router. It is not recom-
mended that you change the default MAC address unless re-
quired by your ISP.
Clone The default MAC address is set to the WAN’s physical interface
MAC Address- MAC address on the Broadband Router. You can use the “Clone
MAC Address” button to copy the MAC address of the Ethernet
Card installed by your ISP and replace the WAN MAC address
with the MAC address of the router. It is not recommended that
you change the default MAC address unless required by your
ISP.
Primary/ Enter a DNS Address if you do not wish to use the one
Secondary DNS provided by your ISP.
Address-
MTU- Enter an MTU value only if required by your ISP. Otherwise, leave
it a the default setting.
14Using the Configuration Menu (continued)
Home > WAN > Static IP Address
Static IP Address- Choose Static IP Address if all WAN IP information is provided to
you by your ISP. You will need to enter in the IP address, subnet
mask, gateway address, and DNS address(es) provided to you
by your ISP. Each IP address entered in the fields must be in the
appropriate IP form, which are four octets separated by a dot (x.
x.x.x). The Router will not accept the IP address if it is not in this
format.
IP Address- Input the public IP Address provided by your ISP
Subnet Mask- Input your Subnet mask. (All devices in the network must have
the same subnet mask.)
ISP
Gateway Address- Input the public IP address of the ISP to which you are
connecting
Primary
DNS Address- Input the primary DNS (Domain Name Server) IP address
provided by your ISP
Secondary
DNS Address- This is optional
MTU- Enter an MTU value only if required by your ISP. Otherwise, leave
it at the default setting. 15Using the Configuration Menu (continued)
Home > WAN > PPPoE
Please be sure to
remove any
existing
PPPoE client
software
installed on your
computers.
Choose PPPoE (Point
to Point Protocol over
Ethernet) if your ISP
uses a PPPoE
connection. Your ISP
will provide you with a
us er name and
password. This option
is typically used for
DSL services. Select
Dynamic PPPoE to ob-
tain an IP address au-
tomatically for your
PPPoE connection.
Select Static PPPoE
to use a static IP ad-
dress for your PPPoeE
connection.
PPPoE- Choose this option if your ISP uses PPPoE. (Most DSL users
will select this option.)
Dynamic PPPoE- receive an IP Address automatically from your ISP.
Static PPPoE-you have an assigned (static) IP Address.
User Name- Your PPPoE username provided by your ISP.
Retype Password- Re-enter the PPPoE password
Service Name- Enter the Service Name provided by your ISP (optional).
IP Address- This option is only available for Static PPPoE. Enter the static
IP Address for the PPPoE connection.
Primary DNS Primary DNS IP address provided by our ISP
Address-
Secondary DNS This option is only available for Static PPPoE. Enter the static
Address- IP Address for the PPPoE connection.
(Continued on the next page) 16Using the Configuration Menu (continued)
Home > WAN > PPPoE continued
MTU- Maximum Transmission Unit-1492 is the default setting-you may
need to change the MTU for optimal performance with your spe-
cific ISP.
Auto-reconnect- If enabled, the DI-624+ will automatically connect to your ISP
after your system is restarted or if the PPPoE connection is
dropped.
Home > LAN
LAN is short for Local Area Network. This is considered your internal network. These are
the IP settings of the LAN interface for the DI-624+. These settings may be referred to as
Private settings. You may change the LAN IP address if needed. The LAN IP address is
private to your internal network and cannot be seen on the Internet.
IP Address- The IP address of the LAN interface. The default IP address is:
192.168.0.1
Subnet Mask- The subnet mask of the LAN interface.
The default subnet mask is 255.255.255.0
Local Domain- This field is optional. Enter in the local domain name.
17Using the Configuration Menu (continued)
Home > DHCP
DI-754
DHCP stands for Dynamic Host Control Protocol. The DI-624+ has a built-in DHCP server.
The DHCP Server will automatically assign an IP address to the computers on the LAN/
private network. Be sure to set your computers to be DHCP clients by setting their TCP/
IP settings to “Obtain an IP Address Automatically.” When you turn your computers on,
they will automatically load the proper TCP/IP settings provided by the DI-624+. The
DHCP Server will automatically allocate an unused IP address from the IP address pool
to the requesting computer. You must specify the starting and ending address of the IP
address pool.
DHCP Server- Select Enabled or Disabled. The default setting is Enabled.
Starting
IP Address- The starting IP address for the DHCP server’s IP assignment
Ending
IP Address- The ending IP address for the DHCP server’s IP assignment
Lease Time- The length of time for the IP lease. Enter the Lease time. The
default setting is one hour
18Using the Configuration Menu (continued)
Advanced > Virtual Server
The DI-624+ can be configured as a virtual server so that remote users accessing Web
or FTP services via the public IP address can be automatically redirected to local
servers in the LAN (Local Area Network).
The DI-624+ firewall feature filters out unrecognized packets to protect your LAN
network so all computers networked with the DI-624+ are invisible to the outside
world. If you wish, you can make some of the LAN computers accessible from the
Internet by enabling Virtual Server. Depending on the requested service, the DI-624+
redirects the external service request to the appropriate server within the LAN network.
The DI-624+ is also capable of port-redirection meaning incoming traffic to a particular
port may be redirected to a different port on the server computer.
Each virtual service that is created will be listed at the bottom of the screen in the
Virtual Servers List. There are pre-defined virtual services already in the table. You
may use them by enabling them and assigning the server IP to use that particular
virtual service.
19Using the Configuration Menu (continued)
Advanced > Virtual Server continued
Virtual Server- Select Enabled or Disabled
Name- Enter the name referencing the virtual service
Private IP- The server computer in the LAN (Local Area Network) that will be
providing the virtual services.
Protocol Type- The protocol used for the virtual service
Private Port- The port number of the service used by the Private IP computer
Public Port- The port number on the WAN (Wide Area Network) side that will
be used to access the virtual service.
Schedule- The schedule of time when the virtual service will be enabled.
The schedule may be set to Always, which will allow the
particular service to always be enabled. If it is set to Time,
select the time frame for the service to be enabled. If the
system time is outside of the scheduled time, the service will
be disabled.
Example #1: If you have a Web server that you wanted Internet users to
access at all times, you would need to enable it. Web (HTTP)
server is on LAN (Local Area Network) computer 192.168.0.
25. HTTP uses port 80, TCP.
Name: Web Server
Private IP: 192.168.0.25
Protocol Type: TCP
Private Port: 80
Public Port: 80
Schedule: always
20Using the Configuration Menu (continued)
Advanced > Virtual Server continued
Click on this icon to edit the virtual service
Click on this icon to delete the virtual service
Example #2:
If you have an FTP server that you wanted Internet users to access by WAN port 2100
and only during the weekends, you would need to enable it as such. FTP server is on
LAN computer 192.168.0.30. FTP uses port 21, TCP.
Name: FTP Server
Private IP: 192.168.0.30
Protocol Type: TCP
Private Port: 21
Public Port: 2100
Schedule: From: 01:00AM to 01:00AM, Sat to Sun
All Internet users who want to access this FTP Server
must connect to it from port 2100. This is an example of
port redirection and can be useful in cases where there
are many of the same servers on the LAN network.
21Using the Configuration Menu (continued)
Advanced > Applications
Some applications require multiple connections, such as Internet gaming, video
conferencing, Internet telephony and others. These applications have difficulties
working through NAT (Network Address Translation). Special Applications makes
some of these applications work with the DI-624+. If you need to run applications that
require multiple connections, specify the port normally associated with an application
in the “Trigger Port” field, select the protocol type as TCP or UDP, then enter the
public ports associated with the trigger port to open them for inbound traffic.
The DI-624+ provides some predefined applications in the table on the bottom of the
web page. Select the application you want to use and enable it.
Note! Only one PC can use each Special Application tunnel.
Name: This is the name referencing the special application.
Trigger Port: This is the port used to trigger the application. It can be either
a single port or a range of ports.
Trigger Type: This is the protocol used to trigger the special application.
Public Port: This is the port number on the WAN side that will be used to
access the application. You may define a single port or a
range of ports. You can use a comma to add multiple ports or
port ranges.
Public Type: This is the protocol used for the special application.
22Using the Configuration Menu (continued)
Advanced > Filters > IP Filters
Filters are used to deny or allow LAN (Local Area Network) computers from accessing
the Internet. The DI-624+ can be setup to deny internal computers by their IP or MAC
addresses. The DI-624+ can also block users from accessing restricted web sites.
IP Filters: Use IP Filters to deny LAN IP addresses from accessing the
Internet. You can deny specific port numbers or all ports for
the specific IP address.
IP: The IP address of the LAN computer that will be denied
access to the Internet.
Port: The single port or port range that will be denied access to the
Internet.
Protocol Type: Select the protocol type
Schedule: This is the schedule of time when the IP Filter will be enabled.
23Using the Configuration Menu (continued)
Advanced > Filters > URL Blocking
URL Blocking is used to deny LAN computers from accessing specific web sites by
the URL. A URL is a specially formatted text string that defines a location on the
Internet. If any part of the URL contains the blocked word, the site will not be
accessible and the web page will not display. To use this feature, enter the text string
to be blocked and click Apply. The text to be blocked will appear in the list. To
delete the text, just highlight it and click Delete.
Filters- Select the filter you wish to use; in this case, URL Blocking
was chosen.
URL Blocking- Select Enabled or Disabled.
Keywords- Block URLs which contain keywords listed below.
Enter the keywords in this space.
24Using the Configuration Menu (continued)
Advanced > Filters > MAC Filters
Use MAC (Media Access Control) Filters to allow or deny LAN (Local Area Network)
computers by their MAC addresses from accessing the Network. You can either manually
add a MAC address or select the MAC address from the list of clients that are currently
connected to the Broadband Router.
Filters- Select the filter you wish to use; in this case, MAC filters was
chosen.
MAC Filters- Choose Disable MAC filters; allow MAC addresses listed below;
or deny MAC addresses listed below.
Name- Enter the name here.
MAC Address- Enter the MAC Address.
DHCP Client- Select a DHCP client from the pull-down list; click Clone to
copy that MAC Address.
25Using the Configuration Menu(continued)
Advanced > Filters > Domain Blocking
Domain Blocking is used to allow or deny LAN (Local Area Network) computers from
accessing specific domains on the Internet. Domain blocking will deny all requests to a
specific domain such as http and ftp. It can also allow computers to access specific
sites and deny all other sites.
Filters- Select the filter you wish to use; in this case, Domain Blocking
was chosen.
Domain Blocking-
Disabled- Select Disabled to disable Domain Blocking
Allow- Allows users to access all domains except Blocked Domains
Deny- Denies users access to all domains except
Permitted Domains
Permitted
Domains- Enter the Permitted Domains in this field
Blocked Domains- Enter the Blocked Domains in this field
26Using the Configuration Menu (continued)
Advanced > Firewall
Firewall Rules is an advanced feature used to deny or allow traffic from passing
through the DI-624+. It works in the same way as IP Filters with additional settings.
You can create more detailed access rules for the DI-624+. When virtual services are
created and enabled, it will also display in Firewall Rules. Firewall Rules contain all
network firewall rules pertaining to IP (Internet Protocol).
In the Firewall Rules List at the bottom of the screen, the priorities of the rules are
from top (highest priority) to bottom (lowest priority.)
Note:
The DI-624+ MAC Address filtering rules have precedence over the Firewall Rules.
Firewall Rules- Enable or disable the Firewall
Name- Enter the name
Action- Allow or Deny
Source- Enter the IP Address range
Destination- Enter the IP Address range; the Protocol;
and the Port Range
Schedule- Select Always or enter the Time Range.
27Using the Configuration Menu (continued)
Advanced > DMZ
If you have a client PC that cannot run Internet applications properly from behind the
DI-624+, then you can set the client up for unrestricted Internet access. It allows a
computer to be exposed to the Internet. This feature is useful for gaming purposes.
Enter the IP address of the internal computer that will be the DMZ host. Adding a
client to the DMZ (Demilitarized Zone) may expose your local network to a variety of
security risks, so only use this option as a last resort.
DMZ- Enable or Disable the DMZ. The DMZ (Demilitarized Zone)
allows a single computer to be exposed to the internet. By
default the DMZ is disabled.
IP Address- Enter the IP Address of the computer to be in the DMZ
28Using the Configuration Menu (continued)
Advanced > Performance
Wireless
Performance-
Displayed in this win-
dow are the Wireless
Performance features
for the Access Point
portion of the DI-
624+.
Beacon Interval- Beacons are packets sent by an Access Point to synchronize a
wireless network. Specify a value. 100 is the default setting and
is recommended.
RTS Threshold- This value should remain at its default setting of 2432. If inconsis-
tent data flow is a problem, only a minor modification should be
made.
Fragmentation- The fragmentation threshold, which is specified in bytes, deter-
mines whether packets will be fragmented. Packets exceeding
the 2346 byte setting will be fragmented before transmission.
2346 is the default setting
DTIM interval- (Delivery Traffic Indication Message) 3 is the default setting. A
DTIM is a countdown informing clients of the next window for
listening to broadcast and multicast messages.
8X Mode- By activating this mode, the device can transmit and receive data
up to eight (8) times of the 802.11b speed with a similar 8X device.
Mixed Mode- This mode support all range of data transmission and receiving
mode, including 802.11b, 802.11b+, 802.11g and 802.11g+ .
29Using the Configuration Menu (continued)
Tools> Admin
At this page, the DI-624+ administrator can change the system password. There are two
accounts that can access the Broadband Router’s Web-Management interface. They are
admin and user. Admin has read/write access while user has read-only access. User can
only view the settings but cannot make any changes.
Administrator- admin is the Administrator login name
Password- Enter the password and enter again to confirm
User- user is the User login name
Password- Enter the password and enter again to confirm
Remote Management- Remote management allows the DI-624+ to be configured
from the Internet by a web browser. A username and password is still required to access
the Web-Management interface. In general, only a member of your network can browse
the built-in web pages to perform Administrator tasks. This feature enables you to per-
form Administrator tasks from the remote (Internet) host.
IP Address- The Internet IP address of the computer that has access to the Broadband
Router. If you input an asterisk (*) into this field, then any computer will be able to access
the Router. Putting an asterisk (*) into this field would present a security risk and is not
recommended.
Port- The port number used to access the Broadband Router.
Example- http://x.x.x.x:8080 where x.x.x.x is the WAN IP address of the Broadband
Router and 8080 is the port used for the Web-Mangement interface.
30Using the Configuration Menu (continued)
Tools > Time
Time Zone- Select the Time Zone from the pull-down menu.
Default
NTP Server- NTP is short for Network Time Protocol. NTP synchronizes com-
puter clock times in a network of computers.
This field is optional.
Set the Time- To manually input the time, enter the values in these fields for the
Year, Month, Day, Hour, Minute, and Second. Click Set Time.
Daylight To select Daylight Saving time manually, select enabled or dis-
Saving- abled, and enter a start date and an end date for daylight saving
time.
31Using the Configuration Menu (continued)
Tools > System
The current system settings can be saved as a file onto the local hard drive. The saved
file or any other saved setting file can be loaded back on the Broadband Router. To reload
a system settings file, click on Browse to browse the local hard drive and locate the
system file to be used. You may also reset the Broadband Router back to factory set-
tings by clicking on Restore.
Save Settings to
Local Hard Drive- Click Save to save the current settings to the local Hard Drive
Load Settings from
Local Hard Drive- Click Browse to find the settings, then click Load
Restore to Factory
Default Settings- Click Restore to restore the factory default settings
32Using the Configuration Menu (continued)
Tools > Firmware
You can upgrade the firmware of the Router here. Make sure the firmware you want to use
is on the local hard drive of the computer. Click on Browse to browse the local hard drive
and locate the firmware to be used for the update. Please check the D-Link support site
for firmware updates at http://support.dlink.com or global websites. You can download
firmware upgrades to your hard drive from the D-Link support site.
Firmware Upgrade- Click on the link in this screen to find out if there is an updated
firmware; if so, download the new firmware to your hard drive.
Browse- After you have downloaded the new firmware, click Browse in
this window to locate the firmware update on your hard drive.
Click Apply to complete the firmware upgrade.
33Using the Configuration Menu (continued)
Tools > Misc
Ping Test- The Ping Test is used to
send Ping packets to test if
a c o m p u te r is on th e
Internet. Enter the IP Ad-
dress that you wish to Ping,
and click Ping
Restart Click Reboot to restart the
Device- DI-624+
Block If you choose to block WAN
WAN Ping, the WAN IP Address of
Ping- the DI-624+ will not respond
to pings. Blocking the Ping
may provide some extra se-
curity from hackers.
Discard Ping from
WAN side-
Click Enabled to block the
WAN ping
UPNP- To use the Universal Plug and Play feature click on Enabled. UPNP
provides compatibility with networking equipment, software and periph-
erals of the over 400 vendors that cooperate in the Plug and Play forum.
Gaming Gaming mode allows a form of pass-through for certain Internet Games.
Mode- If you are using Xbox, Playstation2 or a PC, make sure you are using the
latest firmware and Gaming Mode is enabled. To utilize Gaming Mode,
click Enabled. If you are not using a Gaming application, it is recom-
mended that you Disable Gaming Mode.
Dynamic Dynamic Domain Name System is a method of keeping a domain name
DNS- linked to a changing IP Address. This is a useful feature since many
computers do not use a static IP address.
VPN The DI-624+ supports VPN (Virtual Private Network) pass-through
Pass for both PPTP (Point-to-Point Tunneling Protocol) and IPSec (IP
Through- Security). Once VPN pass-through is enabled, there is no need
to open up virtual services. Multiple VPN connections can be
made through the DI-624+. This is useful when you have many
VPN clients on the LAN network.
PPTP- select Enabled or Disabled
IPSec- select Enabled or Disabled
34Using the Configuration Menu (continued)
Status > Device Info
This page displays the current information for the DI-624+. It will display the LAN, WAN
and MAC address information.
If your WAN connection is set up for a Dynamic IP address then a Release button and
a Renew button will be displayed. Use Release to disconnect from your ISP and use
Renew to connect to your ISP.
If your WAN connection is set up for PPPoE, a Connect button and a Disconnect button
will be displayed. Use Disconnect to drop the PPPoE connection and use Connect to
establish the PPPoE connection.
This window will show the DI-624+’s working status:
WAN IP Address: WAN/Public IP Address
Subnet Mask: WAN/Public Subnet Mask
Gateway: WAN/Public Gateway IP Address
Domain Name Server: WAN/Public DNS IP Address
WAN Status: WAN Connection Status
LAN IP Address: LAN/Private IP Address of the DI-624+
Subnet Mask: LAN/Private Subnet Mask of the DI-624+
Wireless MAC Address: Displays the MAC address
SSID: Displays the current SSID
Channel: Displays the current channel
WEP: indicates whether WEP is enabled or disabled
35Using the Configuration Menu (continued)
Status > Log
The Broadband Router keeps a running log of events and activities occurring on the Router.
If the device is rebooted, the logs are automatically cleared. You may save the log files
under Log Settings.
View Log- First Page - The first page of the log
Last Page - The last page of the log
Previous - Moves back one log page
Next - Moves forward one log page
Clear - Clears the logs completely
Log Settings - Brings up the page to configure the log
36Using the Configuration Menu (continued)
Status > Log > Log Settings
Not only does the Broadband Router display the logs of activities and events, it can setup
to send these logs to another location.
SMTP Server/
IP Address - The address of the SMTP server that will be used to send the logs
Email Address - The email address to which the logs will be sent.
Click on Send Mail Now to send the email.
37Using the Configuration Menu (continued)
Status > Stats
The screen above displays theTraffic Statistics. Here you can view the amount of pack-
ets that pass through the DI-624+ on both the WAN and the LAN ports. The traffic
counter will reset if the device is rebooted.
Status > Wireless
The wireless client table displays a list of current connected wireless clients. This
table also displays the connection time and MAC address of the connected wireless
client.
Click on Help at any time, for more information.
38Networking Basics
Using the Network Setup Wizard in Windows XP
In this section you will learn how to establish a network at home or work, using
Microsoft Windows XP.
Note: Please refer to websites such as http://www.homenethelp.com
and http://www.microsoft.com/windows2000 for information about networking
computers using Windows 2000, ME or 98.
Go to Start>Control Panel>Network Connections
Select Set up a home or small office network
When this screen appears, Click Next.
39Networking Basics
Please follow all the instructions in this window:
Click Next
In the following window, select the best description of your computer. If your computer
connects to the internet through a gateway/router, select the second option as shown.
Click Next
40Networking Basics
Enter a Computer description and a Computer name (optional.)
Click Next
Enter a Workgroup name. All computers on your network should have the same
Workgroup name.
Click Next
41Networking Basics
Please wait while the Network Setup Wizard applies the changes.
When the changes are complete, click Next.
Please wait while the Network Setup Wizard configures the computer.
This may take a few minutes.
42Networking Basics
In the window below, select the option that fits your needs. In this example, Create a
Network Setup Disk has been selected. You will run this disk on each of the
computers on your network. Click Next.
Insert a disk into the Floppy Disk Drive, in this case drive A.
Click Next.
43Networking Basics
Please read the information under Here’s how in the screen below. After you complete
the Network Setup Wizard you will use the Network Setup Disk to run the Network
Setup Wizard once on each of the computers on your network. To continue click Next.
44Networking Basics
Please read the information on this screen, then click Finish to complete the
Network Setup Wizard.
The new settings will take effect when you restart the computer. Click Yes to restart
the computer.
You have completed configuring this computer. Next, you will need to run the Network
Setup Disk on all the other computers on your network. After running the Network
Setup Disk on all your computers, your new wireless network will be ready to use.
45Networking Basics
Naming your Computer
To name your computer, please follow these directions:In Windows XP:
n Click Start (in the lower left corner of the screen)
n Right-click on My Computer
n Select Properties and click
n Select the Computer
Name Tab in the System
Properties window.
n You may enter a
Computer Description if
you wish; this field is
optional.
n To rename the computer
and join a domain, Click
Change.
46Networking Basics
Naming your Computer
n In this window, enter the
Computer name
n Select Workgroup and enter the
name of the Workgroup
n All computers on your network
must have the same Workgroup
name.
n Click OK
Checking the IP Address in Windows XP
The wireless adapter-equipped computers in your network must be in the same IP Ad-
dress range (see Getting Started in this manual for a definition of IP Address Range.) To
check on the IP Address of the adapter, please do the following:
n Right-click on the
Local Area
Connection icon
in the task bar
n Click on Status
47Networking Basics
Checking the IP Address in Windows XP
This window will appear.
n Click the
Support tab
n Click Close
Assigning a Static IP Address in Windows XP/2000
Note: Residential Gateways/Broadband Routers will automatically assign IP Addresses
to the computers on the network, using DHCP (Dynamic Host Configuration Protocol)
technology. If you are using a DHCP-capable Gateway/Router you will not need to assign
Static IP Addresses.
If you are not using a DHCP capable Gateway/Router, or you need to assign a Static IP
Address, please follow these instructions:
n Go to Start
n Double-click on
Control Panel
48Networking Basics
Assigning a Static IP Address in Windows XP/2000
n Double-click on
Network
Connections
n Right-click on Local Area
Connections
n Double-click on
Properties
49Networking Basics
Assigning a Static IP Address
in Windows XP/2000
n Click on Internet Protocol
(TCP/IP)
n Click Properties
n Input your IP address and
subnet mask. (The IP
Addresses on your network
must be within the same
range. For example, if one
computer has an IP Address
of 192.168.0.2, the other
computers should have IP
Addresses that are
sequential, like 192.168.0.3
and 192.168.0.4. The subnet
mask must be the same for
all the computers on the
network.)
n Input your DNS server
addresses. (Note: If you
are entering a DNS
server, you must enter the
IP Address of the Default
Gateway.)
The DNS server information will be supplied
by your ISP (Internet Service Provider.)
n Click OK
50Networking Basics
Assigning a Static IP Address with Macintosh OSX
n Go to the Apple Menu and se-
lect System Preferences
n cClick on Network
n Select Built-in Ethernet in the
Show pull-down menu
n Select Manually in the Con-
figure pull-down menu
n Input the Static IP Address,
the Subnet Mask and the
Router IP Address in the ap-
propriate fields
n Click Apply Now
51Networking Basics
Selecting a Dynamic IP Address with Macintosh OSX
n Go to the Apple Menu and select
System Preferences
n Click on Network
n Select Built-in Ethernet in the
Show pull-down menu
n Select Using DHCP in the
Configure pull-down menu
n Click Apply Now
n The IP Address, Subnet
mask, and the Router’s IP
Address will appear in a few
seconds
52Networking Basics
Checking the Wireless Connection by Pinging in Windows XP and
2000
n Go to Start > Run >
type cmd. A window
similar to this one
will appear. Type
ping xxx.xxx.xxx.
xxx, where xxx is
the IP Address of
the Wireless Router
or Access Point. A
good wireless
connection will show
four replies from the
Wireless Router or
Acess Point, as
shown.
Checking the Wireless Connection by Pinging in Windows Me and
98
n Go to Start > Run
> type command.
A window similar to
this will appear.
Type ping xxx.
xxx.xxx.xxx
where xxx is the IP
Address of the
Wireless Router or
Access Point. A
good wireless
connection will
show four replies
from the wireless
router or access
point, as shown.
53Troubleshooting
This Chapter provides solutions to problems that can occur during the installation and
operation of the DI-624+ Wireless Broadband Router. We cover various aspects of the
network setup, including the network adapters. Please read the following if you are having
problems.
Note: It is recommended that you use an Ethernet connection to
configure the DI-624+ Wireless Broadband Router.
1.The computer used to configure the DI-624+ cannot access the
Configuration menu.
n Check that the Ethernet LED on the DI-624+ is ON. If the LED is not
ON, check that the cable for the Ethernet connection is securely
inserted.
n Check that the Ethernet Adapter is working properly. Please see
item 3 (Check that the drivers for the network adapters are
installed properly) in this Troubleshooting section to check that
the drivers are loaded properly.
n Check that the IP Address is in the same range and subnet as the
DI-624. Please see Checking the IP Address in Windows XP in the
Networking Basics section of this manual.
Note: The IP Address of the DI-624+ is 192.168.0.1. All the computers on the
network must have a unique IP Address in the same range, e.g., 192.168.0.x.
Any computers that have identical IP Addresses will not be visible on the
network. They must all have the same subnet mask, e.g., 255.255.255.0
n Do a Ping test to make sure that the DI-624+ is responding. Go to
Start>Run>Type Command>Type ping 192.168.0.1. A successful
ping will show four replies.
Note: If you have changed
the default IP Address,
make sure to ping the
correct IP Address
assigned to the DI-624+.
54Troubleshooting
2. The wireless client cannot access the Internet in the
Infrastructure mode.
Make sure the wireless client is associated and joined with the correct Access
Point. To check this connection: Right-click on the Local Area Connection icon
in the taskbar> select View Available Wireless Networks. The Connect to
Wireless Network screen will appear. Please make sure you have selected the
correct available network, as shown in the illustrations below.
default
n Check that the IP Address assigned to the wireless adapter is within the
same IP Address range as the access point and gateway. (Since the
DI-624 has an IP Address of 192.168.0.1, wireless adapters must have an
IP Address in the same range, e.g., 192.168.0.x. Each device must have
a unique IP Address; no two devices may have the same IP Address. The
subnet mask must be the same for all the computers on the network.) To
check the IP Address assigned to the wireless adapter, double-click on
the Local Area Connection icon in the taskbar > select the Support
tab and the IP Address will be displayed. (Please refer to Checking the
IP Address in the Networking Basics section of this manual.)
If it is necessary to assign a Static IP Address to the wireless adapter,
n please refer to the appropriate section in Networking Basics. If you are
entering a DNS Server address you must also enter the Default
Gateway Address. (Remember that if you have a DHCP-capable router,
you will not need to assign a Static IP Address. See Networking
Basics: Assigning a Static IP Address.)
55Troubleshooting
3. Check that the drivers for the network adapters are
installed properly.
You may be using different network adapters than those illustrated here, but this
procedure will remain the same, regardless of the type of network adapters you are
using.
n Go to Start > My
Computer >
Properties
n Select the
Hardware
Tab
n Click Device
Manager
56Troubleshooting
n Double-click
on Network
Adapters
n Right-click on D-Link
AirPlus DWL-G650
Wireless Cardbus
Adapter (In this example
we use the DWL-G650;
you may be using other
network adapters, but the
procedure will remain the
same.) D-Link AirPlus DWL-G650
n Select Properties
to check that the
drivers are in-
stalled properly
D-Link AirPlus DWL-G650 Wireless Cardbus Adapter
D-Link AirPlus DWL-G650 Wireless Cardbus Adapter
n Look under Device
Status to check that the
device is working
properly
n Click OK
57Troubleshooting
4. What variables may cause my wireless products
to lose reception?
D-Link products let you access your network from virtually anywhere you want. However,
the positioning of the products within your environment will affect the wireless range.
Please refer to Installation Considerations in the Wireless Basics section of this manual
for further information about the most advantageous placement of your D-Link wireless
products.
5. Why does my wireless connection keep dropping?
n Antenna Orientation- Try different antenna orientations for the DI-624+. Try to
keep the antenna at least 6 inches away from the wall or other objects.
n If you are using 2.4GHz cordless phones, X-10 equipment or other home secu-
rity systems, ceiling fans, and lights, your wireless connection will degrade dra-
matically or drop altogether. Try changing the Channel on your Router, Access
Point and Wireless adapter to a different Channel to avoid interference.
n Keep your product away (at least 3-6 feet) from electrical devices that generate
RF noise, like microwaves, Monitors, electric motors, etc.
6. Why can’t I get a wireless connection?
If you have enabled Encryption on the DI-624+, you must also enable encryption on all
wireless clients in order to establish a wireless connection.
n For 802.11b, the Encryption settings are: 64, 128, or 256 bit. Make sure that the
encryption bit level is the same on the Router and the Wireless Client.
n Make sure that the SSID on the Router and the Wireless Client are exactly the
same. If they are not, wireless connection will not be established.
n Move the DI-624+ and the wireless client into the same room and then test the
wireless connection.
n Disable all security settings. (WEP, MAC Address Control)
58Troubleshooting
6. Why can’t I get a wireless connection? (continued)
n Turn off your DI-624+ and the client. Turn the DI-624+ back on again, and then turn
on the client.
n Make sure that all devices are set to Infrastructure mode.
n Check that the LED indicators are indicating normal activity. If not, check that the
AC power and Ethernet cables are firmly connected.
n Check that the IP Address, subnet mask, gateway and DNS settings are cor-
rectly entered for the network.
n If you are using 2.4GHz cordless phones, X-10 equipment or other home security
systems, ceiling fans, and lights, your wireless connection will degrade dramati-
cally or drop altogether. Try changing the Channel on your DI-624+, and on all the
devices in your network to avoid interference.
n Keep your product away (at least 3-6 feet) from electrical devices that generate
RF noise, like microwaves, Monitors, electric motors, etc.
7. I forgot my encryption key.
n Reset the DI-624+ to its factory default settings and restore the other devices on
your network to their default settings. You may do this by pressing the Reset
button on the back of the unit. You will lose the current configuration settings.
59Troubleshooting
8. Resetting the DI-624+ to Factory Default Settings
After you have tried other methods for troubleshooting your network, you may
choose to Reset the DI-624+ to the factory default settings. Remember that D-
Link AirPro products network together, out of the box, at the factory default
settings.
Reset
To hard-reset the DI-624+ to Factory Default Settings, please do the following:
n Locate the Reset button on the back of the DI-624+
n Use a paper clip to press the Reset button
n Hold for about 10 seconds and then release
n After the DI-624 reboots (this may take a few minutes) it
will be reset to the factory Default settings
60Technical Specifications
Standards
n IEEE 802.11g
n IEEE 802.11b
n IEEE 802.3
n IEEE 802.3u
VPN Pass Through/ Multi-Sessions
n PPTP
n L2TP
n IPSec
Device Management
n Web-Based- Internet Explorer v6 or later; Netscape Navigator v6 or
later; or other Java-enabled browsers
n DHCP Server and Client
Advanced Firewall Features
n NAT with VPN Passthrough (Network Address Translation)
n MAC Filtering
n IP Filtering
n URL Filtering
n Domain Blocking
n Scheduling
Wireless Operating Range
n Indoors – up to 328 feet (100 meters)
n Outdoors – up to 1312 feet (400 meters)
Operating Temperature
n 32ºF to 131ºF (0ºC to 55ºC)
Humidity:
n 95% maximum (non-condensing)
Safety and Emissions:
n FCC
Wireless Frequency Range:
n 2.4GHz to 2.462GHz
61Technical Specifications
LEDs:
n Power
n WAN
n LAN (10/100)
n WLAN (Wireless Connection)
n Status
Physical Dimensions:
n L = 7.56 inches (192mm)
n W = 4.65 inches (118mm)
n H = 1.22 inches (31mm)
Wireless Transmit Power:
n 11g:14dBm Typical
11b: 16dBm Typical
Security:
n 802.1x
n WPA- WiFi Protected Access
(64-,128,256-bit WEP with TKIP, MIC, IV Expansion, Shared Key
Authentication)
External Antenna Type:
n Single detachable reverse SMA
Modulation Technology:
n Orthogonal Frequency Division Multiplexing (OFDM)
Power Input:
n Ext. Power Supply DC 5V, 2.5A
Weight:
n 10.8 oz. (0.3kg)
Warranty:
n 3 year (depends on D-Link global warranty policy)
62Technical Specifications
Wireless Data Rates with Automatic Fallback:
n 54 Mbps
n 48 Mbps
n 36 Mbps
n 24 Mbps
n 22 Mbps
n 18 Mbps
n 12 Mbps
n 11 Mbps
n 9 Mbps
n 6 Mbps
n 5.5 Mbps
n 2 Mbps
n 1 Mbps
Receiver Sensitivity:
n 54Mbps OFDM, 10% PER, -68dBm
n 48Mbps OFDM, 10% PER, -68dBm
n 36Mbps OFDM, 10% PER, -75dBm
n 24Mbps OFDM, 10% PER, -79dBm
n 22Mbps PBCC, 8% PER, -80dBm
n 18Mbps OFDM, 10% PER, -82dBm
n 12Mbps OFDM, 10% PER, -84dBm
n 11Mbps CCK, 8% PER, -82dBm
n 9Mbps OFDM, 10% PER, -87dBm
n 6Mbps OFDM, 10% PER, -88dBm
n 5.5Mbps CCK, 8% PER, -85dBm
n 2Mbps QPSK, 8% PER, -86dBm
n 1Mbps BPSK, 8% PER, -89dBm
63Frequently Asked Questions
Why can´t I access the web based configuration?
When entering the IP Address of the DI-624+ (192.168.0.1), you are not connecting to
the Internet or have to be connected to the Internet. The device has the utility built-in
to a ROM chip in the device itself. Your computer must be on the same IP subnet to
connect to the web-based utility.
To resolve difficulties accessing a web utility, please follow the steps below.
Step 1 Verify physical connectivity by checking for solid link lights on the device. If
you do not get a solid link light, try using a different cable or connect to a different
port on the device if possible. If the computer is turned off, the link light may not be
on.
What type of cable should I be using?
The following connections require a Crossover Cable:
Computer to Computer
Computer to Uplink Port
Computer to Access Point
Computer to Print Server
Computer/XBOX/PS2 to DWL-810
Computer/XBOX/PS2 to DWL-900AP+
Uplink Port to Uplink Port (hub/switch)
Normal Port to Normal Port (hub/switch)
The following connections require a Straight-through Cable:
Computer to Residential Gateway/Router
Computer to Normal Port (hub/switch)
Access Point to Normal Port (hub/switch)
Print Server to Normal Port (hub/switch)
Uplink Port to Normal Port (hub/switch)
Rule of Thumb:
”If there is a link light, the cable is right.”
64Frequently Asked Questions (continued)
Why can´t I access the web based configuration? (continued)
What type of cable should I be using? (continued)
What´s the difference between a crossover cable and a straight-through
cable?
The wiring in crossover and straight-through cables are different. The two types
of cable have different purposes for different
LAN configurations. EIA/TIA 568A/568B
define the wiring standards and allow for
two different wiring color codes as
illustrated in the following diagram.
*The wires with colored backgrounds may
have white stripes and may be denoted
that way in diagrams found elsewhere.
How to tell straight-through cable from
a crossover cable:
The main way to tell the difference
between the two cable types is to compare
the wiring order on the ends of the cable. If
the wiring is the same on both sides, it is
straight-through cable. If one side has opposite wiring, it is a crossover cable.
All you need to remember to properly configure the cables is the pinout order of
the two cable ends and the following rules:
A straight-through cable has identical ends
A crossover cable has different ends
It makes no functional difference which standard you follow for straight-through
cable ends, as long as both ends are the same. You can start a crossover cable
with either standard as long as the other end is the other standard. It makes no
functional difference which end is which. The order in which you pin the cable is
important. Using a pattern other than what is specified in the above diagram
could cause connection problems.
When to use a crossover cable and when to use a straight-through cable:
Computer to Computer – Crossover
Computer to an normal port on a Hub/Switch – Straight-through
Computer to an uplink port on a Hub/Switch - Crossover
Hub/Switch uplink port to another Hub/Switch uplink port – Crossover
Hub/Switch uplink port to another Hub/Switch normal port - Straight-through
65You can also read