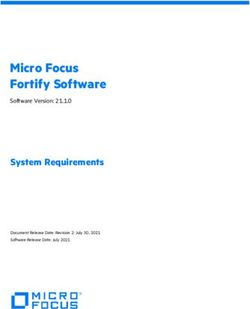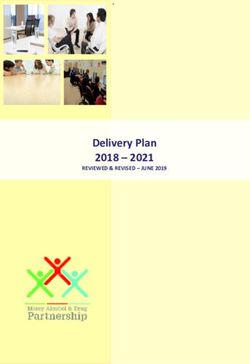Moxa DA-682A Windows 7 Software Manual - First Edition, September 2013 www.moxa.com/product
←
→
Page content transcription
If your browser does not render page correctly, please read the page content below
Moxa DA-682A
Windows 7 Software Manual
First Edition, September 2013
www.moxa.com/product
© 2013 Moxa Inc. All rights reserved.Moxa DA-682A
Windows 7 Software Manual
The software described in this manual is furnished under a license agreement and may be used only in accordance with
the terms of that agreement.
Copyright Notice
© 2013 Moxa Inc. All rights reserved.
Trademarks
The MOXA logo is a registered trademark of Moxa Inc.
All other trademarks or registered marks in this manual belong to their respective manufacturers.
Disclaimer
Information in this document is subject to change without notice and does not represent a commitment on the part of
Moxa.
Moxa provides this document as is, without warranty of any kind, either expressed or implied, including, but not limited
to, its particular purpose. Moxa reserves the right to make improvements and/or changes to this manual, or to the
products and/or the programs described in this manual, at any time.
Information provided in this manual is intended to be accurate and reliable. However, Moxa assumes no responsibility for
its use, or for any infringements on the rights of third parties that may result from its use.
This product might include unintentional technical or typographical errors. Changes are periodically made to the
information herein to correct such errors, and these changes are incorporated into new editions of the publication.
Technical Support Contact Information
www.moxa.com/support
Moxa Americas Moxa China (Shanghai office)
Toll-free: 1-888-669-2872 Toll-free: 800-820-5036
Tel: +1-714-528-6777 Tel: +86-21-5258-9955
Fax: +1-714-528-6778 Fax: +86-21-5258-5505
Moxa Europe Moxa Asia-Pacific
Tel: +49-89-3 70 03 99-0 Tel: +886-2-8919-1230
Fax: +49-89-3 70 03 99-99 Fax: +886-2-8919-1231
Moxa India
Tel: +91-80-4172-9088
Fax: +91-80-4132-1045Table of Contents
1. Introduction ...................................................................................................................................... 1-1
Software Components ......................................................................................................................... 1-2
2. System Initialization ......................................................................................................................... 2-1
Setting Up an Administrative Account and Creating User Accounts ............................................................ 2-2
Basic Administrative Setup ........................................................................................................... 2-2
3. Enabling Windows 7 Write Protections.............................................................................................. 3-1
Enhanced Write Filter .......................................................................................................................... 3-2
Overview .................................................................................................................................... 3-2
Enabling Enhanced Write Filter ...................................................................................................... 3-3
File-Based Write Filter ......................................................................................................................... 3-5
Overview .................................................................................................................................... 3-5
Enabling File-Based Write Filter ..................................................................................................... 3-5
4. Installing Moxa Software .................................................................................................................. 4-1
The Synmap™ Virtualization Layer: Full Interoperability with Any Moxa Device .......................................... 4-2
Overview .................................................................................................................................... 4-2
The Synmap Design Concept ........................................................................................................ 4-2
Moxa Synmap OIDs List ............................................................................................................... 4-3
Installing the Synmap Virtualization Layer ............................................................................................. 4-5
Installing and Using an NMS................................................................................................................. 4-6
Installing a Convenient NMS: Moxa MXview .................................................................................... 4-6
Basic Configuration of MXview ...................................................................................................... 4-7
Loading the Synmap MIB File ...................................................................................................... 4-10
Using Synmap OIDs to Control the DA-682A ................................................................................. 4-13
5. Customizable Sample Code ............................................................................................................... 5-1
Sample Code for Customizing the DA-682A ............................................................................................ 5-2
The LED Control Walkthrough ....................................................................................................... 5-2
Watchdog Control Code ....................................................................................................................... 5-3
The Watchdog Control Code Walkthrough ....................................................................................... 5-3
6. System Recovery ............................................................................................................................... 6-1
Overview: Setting Up the Recovery Environment .................................................................................... 6-2
Step 1: Prepare the USB drive .............................................................................................................. 6-2
Two Types of Recovery: Base Install, and Fully Configured ............................................................... 6-3
Step 2 (opt.): Recovering to a Stock OS ................................................................................................ 6-4
Step 3: Setting the BIOS to Boot via USB .............................................................................................. 6-4
Step 4 (opt.): Create a Custom System Image ....................................................................................... 6-5
Step 4: Configure a Stock OS Restoration .............................................................................................. 6-8
Step 5: Perform a Trial Recovery .......................................................................................................... 6-8
Step 6: Reset the BIOS to its Original State ......................................................................................... 6-10
A. The 2013 Synmap OID Table ............................................................................................................. A-1
Moxa Synmap: The Full OID Table ........................................................................................................ A-2
B. Sample Code for DA-682A Customization .......................................................................................... B-1
LED Controls ...................................................................................................................................... B-2
Watchdog Controls.............................................................................................................................. B-41
1. Introduction
Thank you for buying Moxa’s DA-682A rackmount computer. This model comes with the Windows 7 Embedded
software platform.
Software ComponentsDA-682A Win7 Software Introduction
Software Components
The following table details the software components of the Windows Embedded Standard 7 on this computer.
Windows Embedded Standard 7
Core OS:
• 32-bit support
• Remote Client
• Remote Procedure Call
Applications and Services Development:
• .Net Framework 3.5
• Remote Desktop Protocol 7.1
• COM OLE Application Support
• COM+ Application Support
• MSMQ
Internet Services:
• Internet Explorer 8.0
• IIS 7.0
File Systems and Data Store:
• Windows Data Access Components
• Windows Backup and Restore
Diagnostics:
• Common Diagnostic Tools
• Problem Reports and Solutions
Fonts: Chinese (Trad. and Simp.), Japanese, Korean, Western, Middle Eastern, South East Asian, and South
Asian Fonts
Graphics and Multimedia:
• MPEG DTV-DVD Audio Decoder (MPEG-2, AAC)
• MPEG Layer-3 Audio Codecs(MP3)
• MPEG4 Decoders
• Windows Media Video VC-1 (WMV) Codecs
• DirectX and Windows Device Experience
• Windows Media Player 12
International:
• IME Simplified Chinese Support
• IME Traditional Chinese Support
• IME Japanese Support
• IME Korean Support
Management:
• Group Policy Management
• Windows Management Instrument (WMI)
• Windows Update
Networking:
• Extensible Authentication Protocol (EAP)
• Internet Authentication Service
• Telnet Server
• Bluetooth
• Domain Services
• Network Access Protection
• Network and Sharing Center
• Quality of Service
• Remote Access Service (RAS)
• Telephony API Client
• Windows Firewall
• Wireless Networking
1-2DA-682A Win7 Software Introduction
Security:
• Credential Roaming Service
• Credentials and Certificate Management
• Windows Authorization Manager (AZMAN)
• Windows Security Center
• Active Directory Rights Management
• Security Base
• Encrypted File System (EFS)
Embedded Features:
• Enhanced Write Filter (EWF)
• File-Based Write Filter (FBWF)
• Message Box Default Reply
• Registry Filter
• WSDAPI for .NET
Embedded Self-Health Diagnostic Software: SNMP-based remote scripting layer for monitoring, reporting,
and control
1-32
2. System Initialization
This chapter describes how to initialize the system settings after booting up the computer for the first time.
The following topics are covered in this chapter:
Setting Up an Administrative Account and Creating User Accounts
Basic Administrative SetupDA-682A Win7 Software System Initialization
Setting Up an Administrative Account and
Creating User Accounts
After booting into the computer for the first time, administrators will need to create their own account and set
up user accounts.
Basic Administrative Setup
1. Boot into the computer.
2. Now, you must set the password for the system. You will be presented with a dialog that will ask you for
a new password.
First, type the password, and then confirm it by retyping the password in the next dialog. You may also
type a password hint in case you forget your password; it is advised to save a “hint for the hint” in some
safe place.
If you do not want to set a password for the administrative account (this is strongly advised against; it is
a dire security failure), leave the entry box blank and click Next.
3. Select the Windows Update option, and then select your time zone and whether you will use daylight
savings time.
4. Next, select the usage environment. Windows will automatically apply a preset bundle of security settings
based on the network environment in which it is located. Most restrictive is public, least restrictive is
home.
5. Now you can start to use DA-682A embedded computer.
2-23 3. Enabling Windows 7 Write Protections This chapter describes how to set up and configure Windows 7 bit-level and file-level write protections on block storage volumes. The following topics are covered in this chapter: Enhanced Writer Filter File-Based Write Filter
DA-682A Win7 Software Enabling Windows 7 Write Protections
Enhanced Write Filter
Overview
Enhanced Write Filter (EWF) allows Windows 7 users to protect their all information on their storage drive
from permanent changes of any sort, at the lowest level of hardware protection available: the bit level. EWF
allows the operating system (OS) to boot from the hard disk, but protects the system by creating a virtual file
system called an overlay. All writes to an EWF-protected volume (the hard disk, in Fig. 1) are only recorded
on this virtual overlay (the EWF Volume, in Fig. 1), which is stored independently in random access memory
(RAM). Because EWF does not write data directly to the hard disk but instead only records system writes to this
virtual RAM overlay, any data that is “written” during system operation will disappear upon the next re-boot.
This approach allows the system to operate as if it is writeable when in reality all OS and user-space file
systems are stored in a permanent, read-only state. If desired, the data written to the overlay may be
committed to the protected volume, but this requires additional effort. Refer to the following figure (from
Microsoft) for an overview of the EWF structure.
To get more details about EWF configuration and usage, you may:
• Visit Microsoft’s EWF Volume Configuration help pages.
• Visit Microsoft’s EWF overview on the official Microsoft EWF help pages.
• Visit Microsoft’s detailed description of EWF modes on the EWF help pages.
• Visit Microsoft’s detailed description of the EWF API.
For the EWF commands, refer to the MSDN web site:
http://msdn.microsoft.com/en-us/library/ms940853%28v=winembedded.5%29.aspx
3-2DA-682A Win7 Software Enabling Windows 7 Write Protections
Enabling Enhanced Write Filter
Follow these steps to enable the Enhanced Write Filter
1. First open the console by running cmd.exe.
2. To verify that Enhanced Write Filter is disabled, type C:\....>ewfmgr c:.
3-3DA-682A Win7 Software Enabling Windows 7 Write Protections
3. To enable the Enhanced Write Filter, type C:\....>ewfmgr c: -enable.
4. Reboot the system so the changes may take effect, and then verify that Enhanced Write Filter has been
enabled at boot by typing C:\....>ewfmgr c:
5. To disable the Enhanced Write Filter, type C:\....>ewfmgr c: -commitanddisable.
3-4DA-682A Win7 Software Enabling Windows 7 Write Protections
File-Based Write Filter
Overview
File-Based Write Filter (FBWF) is similar to EWF, but is enforced at the file level rather than at the hardware
(bit) level. This means it is slightly less secure, but this allows it to provide more user features than is possible
with EWF.
File-Based Write Filter (FBWF) allows the Windows Embedded platform to maintain the
appearance of read and write access on write-sensitive or read-only storage. FBWF
makes read and write access transparent to applications.
Writing to storage media may be undesirable or impossible in embedded devices. FBWF
redirects all writes targeted for protected volumes to a RAM cache called an overlay. Used
in this context, an overlay is similar to a transparency overlay on an overhead projector.
Any change made to the overlay affects the picture as seen in the aggregate, but if the
overlay is removed, the underlying picture remains unchanged.
One of FBWF’s more advanced features allows the user to specify a directory where data may be more
conveniently written to the data drive than is possible with EWF. The DA-682A’s default settings have already
configured a default directory for this; you may use the c:\temp directory for files which require write access.
Enabling File-Based Write Filter
To enable file-based write filtering, do the following:
1. To verify that Enhanced Write Filter is disabled, type C:\...\>fbwfmgr /displayconfig to check the
current status.
2. Type fbwfmgr /enable to enable the FBWF, and then reboot the system to take effect.
3-5DA-682A Win7 Software Enabling Windows 7 Write Protections
3. After the system has rebooted, type C:\...\>fbwfmgr /displayconfig again to check if the status has
been changed to enabled and will start at boot-time.
To get more details about EWF configuration and usage, you may:
Go to Microsoft’s FBWF Installation and Configuration help pages.
Go to Microsoft’s FBWF overview on the official Microsoft EWF help pages.
Go to Microsoft’s detailed description of FBWF features on the EWF help pages.
Go to Microsoft’s detailed description of the FBWF API.
3-64
4. Installing Moxa Software
This chapter describes how to configure and install the bundled Moxa software that comes with this computer.
Moxa software allows users to build scripts and custom software to automatically or remotely control and
monitor this computer for both process- & infrastructure-level needs.
The following topics are covered in this chapter:
The Synmap™ Virtualization Layer: Full Interoperability with Any Moxa Device
Overview
The Synmap Design Concept
Moxa Synmap OIDs List
Installing the Synmap Virtualization Layer
Installing and Using an NMS
Installing a Convenient NMS: Moxa MXview
Basic Configuration of MXview
Loading the Synmap MIB File
Using Synmap OIDs to Control the DA-682ADA-682A Win7 Software Installing Moxa Software
The Synmap™ Virtualization Layer: Full
Interoperability with Any Moxa Device
Overview
Synmap™ is Moxa’s revolutionary software virtualization, an evolutionary advance in network device control
that adapts solid, reliable SNMP into a fully portable remote procedure interface. Synmap allows engineers to
automate remote processes using SNMP object identifiers (OIDs) rather than device- or OS-specific API
addressing, making a scripted Synmap procedure fully interoperable with any other Synmap device. This
means that a script created for one Synmap device may be directly copied to another, immediately conferring
the same functionality. This eliminates the need for rewriting and compiling code for newly configured devices,
significantly reducing maintenance and deployment times.
SNMP is lightweight and easy-to-configure, and is already long-popular with IT professionals; it also enjoys
comprehensive native support in high-level languages like .NET, Java, Python, or Ruby. For these reasons, the
Synmap framework has re-imagined SNMP as a universal configuration and control interface for remote
procedures, adapting it to not only monitor and control device internals like temperature, BIOS parameters,
and local interfaces, but also to report on and automate tasks at the process layer, as well. Easily integrated
into any existing Network Management System (NMS), Synmap devices are a flexible and cost-effective
upgrade that returns obvious benefits to any IA network.
Synmap currently allows you to use SNMP for remote monitoring and control of a select set of computer
processes, but its list of features is rapidly growing. Using Synmap’s fully portable scripts, engineers will soon
be able to:
Access, monitor, control, and report on digital I/O at both the process and hardware layers
Use OIDs to monitor, configure, and give process control over serial ports and other interfaces
Monitor and control system attributes and process events via any NMS
Build automated remote procedures using Synmap OIDs called by simple shell scripts, or a preferred
high-level language like Python, Perl, or VBScript—all without any need for low-level APIs, or
platform-specific libraries
Significantly simplify and reduce development times for custom utilities and automated executables
Gain scripting and automation independence from OS-dependent libraries
All of this may be achieved using simple, reliable, and familiar SNMP, the easily accessible standard that IT
engineers are already familiar with.
The Synmap Design Concept
Synmap is a software design concept that offers programmers a wholly unique and superior conception of
infrastructure development for IA control. Instead of using low level APIs, Synmap adapts the higher level
SNMP protocol to serve as a universal API across all machines. With Synmap, application developers gain
several benefits, the two biggest being a significantly reduced learning curve for control APIs and remarkable
code portability. For example, if a user wants to control GPIO in a Linux environment, an application developer
needs to generate code that follows the pseudo code shown below:
1. Open() the device node
2. Read() the file descriptor
3. Read() the return value, and make a logical decision
4. Perform an ioctl function on the file descriptor
5. Close() the file descriptor
The above example shows how this is done in a *NIX environment. In a Windows environment, it looks a little
different, but the process is essentially the same, and of equal simplicity:
4-2DA-682A Win7 Software Installing Moxa Software
1. Open a required file handle using mxgpio_open
2. Get data using the file handle, an assigned port, and mxgpio_get_data
3. Evaluate the returned data, and make a logical/control decision
4. Use mxgpio_set_data with the file handle to set a value
5. Use mxgpio_close to close the file handle
These examples show, in concise form, the difficulties application developers face when dealing with low level
APIs. Developers must understand each system’s API and track down various device node IDs from within the
user manual, the sample code, or the general system. Synmap significantly simplifies this situation. In
comparison to the example just shown, the pseudo code that replaces it will look something like this:
• GET an OID using SNMP and the localhost connection (127.0.0.1)
• Evaluate the returned data, make a logical decision
• SET an OID using SNMP and the localhost connection (127.0.0.1)
The benefits of using SNMP in this way should be clear.
• First, the code is easily migrated across different computers and even different operating systems, because
Moxa’s SNMP libraries are supported on both Windows XPE and Linux, as well as a host of other platforms.
• Second, the program can just as easily be ported to the network for remote operations simply by changing
the localhost connection (127.0.0.1) to the target IP address and hostname.
• Third, the time needed to learn how to control a peripheral is drastically cut; all one needs to do is
understand how to use an SNMP OID, and start scripting.
• Fourth, Developers are free to choose any kind of programming languages or utilities with which they might
be familiar, so long as they are apropos to the platform(s) on which they will be used. For example, in place
of the C API, Microsoft developers might want to use the SNMP libraries in .NET or Java to control remote
Linux devices, or it can be flipped around so that Linux developers use Net-SNMP libraries to control remote
Windows XPE machines.
All of these things mean that the Synmap virtualization makes the work of programming custom applications
much faster and simpler, and dramatically increases code interoperability. Complex controls such as USB notify,
mounting information, and BIOS settings have been integrated into the Synmap engine, so that creating a
customized monitoring or control application now only requires the coordination of a few SNMP SET/GET calls,
potentially allowing developers to save on hundreds of lines of code when authoring new applications.
Moxa Synmap OIDs List
The following table shows the OIDs currently supported on the DA-682A. For a full review of all Moxa Synmap
OIDs, check the Appendix section.
Item Name OID Access Description
productName 1.3.6.1.4.1.8691.17.1.1.1 read-only Returns the product name
productDesc 1.3.6.1.4.1.8691.17.1.1.2 read-only Returns a short device description
productVersion 1.3.6.1.4.1.8691.17.1.1.3 read-only Returns product version
productBuildDate 1.3.6.1.4.1.8691.17.1.1.4 read-only Returns the last software build date,
YYMMDDHH format
tempSensorsIndex 1.3.6.1.4.1.8691.17.1.5.1.1.1.1 read-only Reference index showing all
available temperature sensors;
starts from 1
tempSensorsDevice 1.3.6.1.4.1.8691.17.1.5.1.1.1.2 read-only Returns a list of the unique string
values that the database associates
with a temperature sensor index
value. May be used with
4-3DA-682A Win7 Software Installing Moxa Software
tempSensorIndex to identify
temperature sensors by
name/position, and to subsequently
call them in scripts
tempSensorsValue 1.3.6.1.4.1.8691.17.1.5.1.1.1.3 read-only The reading returned by the
thermometer, in degrees Celsius
Note: On the DA-682A, temp. is
currently represented as the current
reading truncated to its base
integer, without rounding
accelerometerIndex 1.3.6.1.4.1.8691.17.1.5.1.3.1.1 read-only Reference index showing all
available accelerometers; starts
from 1
accelerometerAxis 1.3.6.1.4.1.8691.17.1.5.1.3.1.2 read-only Shows the format in which
accelerometer’s axial values will be
returned. This will always be in Xn Yn
Zn form, with n the index number of
the accelerometer with which the
axis is associated
accelerometerValue 1.3.6.1.4.1.8691.17.1.5.1.3.1.3 read-only Returns a block of the last hundred
recorded values for all three axes of
a particular accelerometer, taken
from the log file; this will be g-force
in micro gravities (µG).
Note: this OID requires the
accelerometer’s log file to be
activated and up-to-date. If the log
file is unreadable for any reason,
this OID will not return data.
accelerometerTimestamp 1.3.6.1.4.1.8691.17.1.5.1.3.1.4 read-only Returns the accelerometer
timestamp
usbDeviceProductID 1.3.6.1.4.1.8691.17.1.6.4.1.3.1.3 read-only Returns the USB’s hexadecimal
product ID
usbDeviceActiveClass 1.3.6.1.4.1.8691.17.1.6.4.1.3.1.4 read-only Returns the USB device class for any
connected device
watchdogPeriod 1.3.6.1.4.1.8691.17.1.6.6.2.1 read-write Sets the watchdog’s timeout
interval, in seconds:
• Entering 0 disables the
watchdog
• Entering an integer from 1 to
255 configures the timeout
interval to that number of
seconds
watchdogStatus 1.3.6.1.4.1.8691.17.1.6.6.2.2 read-write Returns the watchdog’s current
status and timeout interval
powerPolicy 1.3.6.1.4.1.8691.17.1.7.2 read-write Returns the system’s current power
policy, as configured by the
Windows 7 Embedded OS
4-4DA-682A Win7 Software Installing Moxa Software
Installing the Synmap Virtualization Layer
The following steps will install Synmap.
1. Double click mxSynmap_setup.msi, found in the Utility folder located on the software DVD under
\utility\1.mxSynmap\. Then click Next to start the Synmap setup wizard.
2. In the middle of the dialog, the button Disk Cost will display how much space the Synmap software
package will occupy on your storage drive, as well as the remaining storage space on the drive where the
system is stored.
At the bottom of the dialog, select whether Synmap will be installed for every user across the entire system,
or just for the current user account. Above that (in the text dialog), you may click the Browse button to
browse the file tree and select the folder where you want to install the package, or simply click Next to
install Synmap to the default folder.
4-5DA-682A Win7 Software Installing Moxa Software
3. Click through the next few dialogs to complete the installation of the Net-SNMP agent. The SNMP agent will
not begin working until you reboot the DA-682A computer.
Installing and Using an NMS
For full implementation, Synmap requires (like any SNMP-based system) an NMS to become fully functional; an
NMS with an MIB browser also makes using SNMP a far simpler task. If you already have your own MIB browser,
you can skip this section. However, if your network is lacking an NMS then you may install a free version of
Moxa’s MXview to get Synmap up and running. MXview provides an MIB browser and an interface that will
allow you to monitor and control any Synmap enabled device. This section will walk you through a basic MXview
installation, and show you how to use the MXview MIB browser to start working with the DA-682A’s MIB.
Installing a Convenient NMS: Moxa MXview
1. MXview is included on your DA-682A software DVD. Double click mxView_Trial_V2.3.msi in the Utility folder,
which you can find on the software DVD in \utility\2.mxViewTrial. Select OK to choose the language, and
when the next dialog appears click Next to continue.
2. Accept the licensing agreement and click Next to move to the licensing dialog.
3. On the next dialog you may change the folder and path where MXview will be installed. On the next, you
may select where MXView shortcuts will be stored in the Windows Start Menu.
4-6DA-682A Win7 Software Installing Moxa Software
4. Next, you may register MXview as a Windows service and create a desktop
shortcut.
5. After you have completed the pre-install configuration, click Install to transfer
MXview to disk and wind up the installation.
6. After MXview has installed, you must enter the IP address of the machine on which it is located. This may
be the localhost address, 127.0.0.1, or if you are connecting to MXview over a LAN it will be a remote IP
address. Additionally, you must configure the ports which MXview will use for HTTP and HTTPS
communications. Once the installation is complete, you may choose to restart the computer to get MXview
up and running
7. After rebooting, the MXview shortcut will appear on your desktop (shown at right). Click on
the shortcut to continue on to the next section and begin the MxView setup.
Basic Configuration of MXview
1. Open MXview (see step 7 of the last section, immediately above) and select Start to initialize the MXview
NMS; wait for the System Status notification to change to Running, then click Launch Client.
4-7DA-682A Win7 Software Installing Moxa Software
2. If opening Microsoft Internet Explorer for the first time, make
sure to turn off the suggested sites feature (shown at
right). If you wish to use another browser you may, and IE’s
other settings may be configured to your own preferences.
3. The IP address for MXview will be 127.0.0.1 followed by a colon and the HTTP port you configured MXview
to communicate over (in step 6 of MXview). If you have used the suggested settings above, then to login
using HTTP would be 127.0.0.1:81, and using HTTPS you would use 127.0.0.1:443.
For the login, the default username is admin, with a blank password.
WARNING
For security’s sake, Moxa strongly recommends resetting the password to a strongly secure
password of at least 8 characters, mixing numbers and symbols in a non-word series.
4. When opening your browser for the first time, a warning message will pop up telling you to install the Java
runtime environment. Click OK to continue.
5. Click the title bar, and select File Download Blocked-->Download File to continue.
4-8DA-682A Win7 Software Installing Moxa Software
6. Select Run to download and install the Java Runtime Environment (JRE), and when Windows posts a
security warning asking if you wish to run the installer, click Run again.
7. Click Install to continue.
8. Click Close to complete.
4-9DA-682A Win7 Software Installing Moxa Software
9. In Windows IE, a banner will appear at the top of the browser window. Click the message and select Enable
Intranet Settings.
10. A security warning will appear, telling you that intranet settings are not secure enough for the open Internet.
Click Yes to ignore this, and when another security warning appears telling you that the application’s digital
signature is not recognized, click Run.
11. The Moxa MXview Setup Wizard will now appear. You may click Next if you wish to enter the setup
routine, or select Cancel to launch the program immediately.
If you click Cancel, The program will be launched. It should look like the screenshot below.
Loading the Synmap MIB File
To load the Synmap MIB file you must first have a running NMS; if you do not have an NMS, you may install the
free version of MXview included with your DA-682A computer software. If you have already started MXview, go
directly to step 5 of this section.
4-10DA-682A Win7 Software Installing Moxa Software
1. Click the MxView Service shortcut on the desktop.
2. Click Start, wait for the System Status indicator to show Running, and then select Launch Client.
When the MXview Setup Wizard appears, click Cancel to skip the setup process and directly open the
MXview interface.
3. Select MIB-->MIB Browser.
4. After the MIB browser has opened, select File from the browser’s upper left corner, and then Load MIB.
4-11DA-682A Win7 Software Installing Moxa Software
5. Navigate to c:\usr\share\snmp\mibs\ and select MOXA-SYS-MIB.txt.
6. After opening the Synmap MIB in the browser, check that it appears in the File window. If it is not, then
it is likely because the MIB file is corrupted. To remedy this, re-copy the MIB file from the software DVD,
and re-load the MIB file following the instructions above.
4-12DA-682A Win7 Software Installing Moxa Software
Using Synmap OIDs to Control the DA-682A
Follow these steps to use Moxa Synmap to read the MIB and set up controls for this computer.
Retrieving Basic Device Information
1. In this first step, we will use Synmap to retrieve specific device information about this computer.
First, use the SNMP Get Next command to navigate the OID tree by clicking through these items:
MOXA-SYS-MIB\VALUES\Moxa\embeddedComputer\MoxaSystem\productInfoMgmt
2. When you reach the final layer of OIDs, you will need to select GetSubTree to display the available
information. When you use the MIB viewer to select the productInfoMgmt OID, you will see the following
information displayed in the MIB viewer’s information window: Product Name (DA-682A), Product
Version (1.0.0), and Product Build Date (13080611).
4-13DA-682A Win7 Software Installing Moxa Software
Using Synmap to Control the Programmable LEDs
The following figure shows the locations of the LED indicators on the DA-682A computer. Using custom scripts,
you can set these LEDs to be used as indicators for your own applications.
The following table shows the available OIDs for the DA-682A LEDs.
Item Name OID Access Values Description
ledNumber 1.3.6.1.4.1.8691.17.1.6.2.1 read-only N/A Returns the total number of
LEDs
ledIndex 1.3.6.1.4.1.8691.17.1.6.2.2.1.1 read-only N/A Returns a list of numbers that
correspond with the LEDs,
used by SNMP to identify the
LEDs; begins with 1
ledPort 1.3.6.1.4.1.8691.17.1.6.2.2.1.2 read-only N/A Returns the names by which
the index of LEDs may be
called when used in scripts;
begins with 1
ledValue 1.3.6.1.4.1.8691.17.1.6.2.2.1.3 read-write 0(off), 1(on) Returns/sends a value
indicating/changing the LED
state
Follow these steps to configure the programmable LED indicators on the DA-682A computer.
1. Start up MXview (or some other NMS) and open
the MIB browser. For detailed instructions on
loading MXview, you may refer to Loading the
Synmap MIB File, steps 1 to 3.
2. In the MIB browser, navigate the OID tree to
MOXA-SYS-MIB\VALUES\Moxa\
embeddedComputer\MoxaSystem\
peripheralMgmt\perLedMgmt\ledTable\le
dEntry\ledValue. To change the state of an
LED from on to off (or vice versa) click Set on
the corresponding ledValue OID (shown in the
figure at right). This will open a dialog called the
Set Value dialog.
4-14DA-682A Win7 Software Installing Moxa Software
3. The Set Value dialog has four fields: one for the OID
that is being called; another called Index, that identifies
the LED being manipulated; and a third called Value, to
set the state of the LED. The fourth field (Syntax)
informs you of the type of character to be used to set the
value. In this case, we are using the integers 0 and 1: 0
turns the LED off, and 1 turns it on. After entering the
correct information into the fields (as shown at right),
click on the Set button and check if the LED1 indicator
has lit up (LED 1 is shown in the figure at the top of this
section, Using Synmap to Control the
Programmable LEDs).
4. Next, set the value to 0 and click Set to turn off the LED, then visually verify that the LED has successfully
turned off. If you experience problems at this point, please review the instructions above and if the
problem persists, contact Moxa technical support or visit our website at http://www.moxa.com/support/.
Using Synmap to Read the Temperature Sensor
The following table shows the temperature sensor OIDs.
Item Name OID Access Description
tempSensorsIndex 1.3.6.1.4.1.8691.17.1.5.1.1.1.1 read-only Returns a list of numbers
(beginning with 1) that
corresponds with the available
T-sensors; these identifiers
are used by SNMP and for
system scripts.
tempSensorsDevice 1.3.6.1.4.1.8691.17.1.5.1.1.1.2 read-only Returns a list of string values
identifying the temperature
sensors by name/location.
Possible values are System, or
CPU, for the CPU’s internal
thermometer.
tempSensorsValue 1.3.6.1.4.1.8691.17.1.5.1.1.1.3 read-only The reading returned by the
thermometer, in mini-degrees
Celsius.
Note: On the DA-682A, temp.
is currently represented as the
current reading truncated to
its base integer, without
rounding.
To use Synmap to check the temperature sensor (T-sensor) of the DA-682A computer, follow the steps below.
1. Start up MXview (or some other NMS) and open the MIB browser. For detailed instructions on loading
MXview, you may refer to Loading the Synmap MIB File, steps 1 to 3.
2. Navigate to MOXA-SYS-MIB\VALUES\moxa\embeddedComputer\moxaSystem\sensorMgmt\
sensorObject\tempSensorTable in the MIB Browser, and then select Get Subtree to open the
T-sensor’s OID tree.
4-15DA-682A Win7 Software Installing Moxa Software
3. All of the T-sensor information should now be displayed in the MIB browser; if it is not, then there is a
problem with your SNMP/Synmap configuration or a malfunction in the T-sensor. The temperatures are all
displayed in Celsius.
4-16DA-682A Win7 Software Installing Moxa Software
Using Synmap to Read the Voltage Sensor
The following table shows the voltage sensor OIDs.
Item Name OID Access Description
voltSensorsIndex 1.3.6.1.4.1.8691.17.1.5.1.2.1.1 read-only Returns a list of numbers
(beginning with 1) that
corresponds with the available
T-sensors; these identifiers
are used by SNMP and for
system scripts.
voltSensorsDevice 1.3.6.1.4.1.8691.17.1.5.1.2.1.2 read-only Returns a list of string values
identifying the temperature
sensors by name/location.
Possible values are V_CPU,
V_GFX, VTT_CPU,
VCCSA_CPU.
voltSensorsValue 1.3.6.1.4.1.8691.17.1.5.1.2.1.3 read-only The reading returned by the
voltage, in mili-Voltage.
To use Synmap to check the voltage sensor of the DA-682A computer, follow the steps below.
1. Start upMXview (or some other NMS) and open the MIB browser. For detailed instructions on loading
MXview, you may refer to Loading the Synmap MIB File, steps 1 to 3.
2. Navigate to MOXA-SYS-MIB\VALUES\moxa\embeddedComputer\moxaSystem\sensorMgmt\
sensorObject\voltSensorTable in the MIB Browser, and then select Get Subtree to open the
Voltage sensor’s OID tree.
3. All of the Voltage sensor information should now be displayed in the MIB browser; if it is not, then there is
a problem with your SNMP/Synmap configuration or a malfunction in the Voltage sensor. The Voltageare all
displayed in Celsius. In the screenshot below.
4-175
5. Customizable Sample Code
This chapter uses sample code to show how scripting may be used to add customized capabilities to the
DA-682A computing platform.
The following topics are covered in this chapter:
Sample Code for Customizing the DA-682A
The LED Control Walkthrough
Watchdog Control Code
The Watchdog Control Code WalkthroughDA-682A Win7 Software Customizable Sample Code
Sample Code for Customizing the DA-682A
This computer comes with several pieces of sample code that users may use to customize its behavior for LED
notifications; temperature, vibration and GPS events; or to initiate emergency reboots when critical system
applications come to a halt.
The LED Control Walkthrough
The DA-682A is designed with 8 programmable LEDs that integrators and system administrators may
customize for their notification needs. The source code for controlling LED behavior is located in the folder
\examples\Example\C++\LED\, while the compiled executable LED.exe is located
under \examples\Release. You can follow the steps below to test the LED control script,
or you may freely modify the control script to create customized patterns that are associated with specific
system events. To review the LED control code, see The LED Control Script section in Appendix B of this
manual.
1. Create the c:\programs\examples folder and copy LED.exe into that folder. Run LED.exe.
2. You will be presented with a menu of three choices; first, select 1 to display the LED’s current status.
3. In the screenshot below, the user has selected 1 and is viewing the current status of all LEDs. The value
0 shown next to each entry indicates that all of the LEDs are currently turned off. Visually verify this by
examining the DA-682A’s front panel.
4. You may now run LED.exe again, but this time select 2. At the next prompt, enter the ID number (0 to 7)
of an LED to activate, and when prompted enter either 1 (to turn it on), or 0 (to turn it off). The LEDs on
the main DA-682A panel correspond to 0 through 3; 4 and 5 correspond to those on the first module; and
6 and 7 to those on the second.
5-2DA-682A Win7 Software Customizable Sample Code
Watchdog Control Code
The code for controlling the watchdog/COP timer is the simplest and least-customizable of the included sample
scripts. The code itself is provided on the software DVD, under \examples\Example\C++\WatchDog\, and the
executable file Watchdog.exe is on the software DVD \examples\Release. This sample code may be
modified to integrate the watchdog timer with specific applications
Using this code any program may be set up so that the watchdog timer will provide a last-line failsafe against
application crashes. For instance, the DA-682A may be set up so that whenever a mission-critical application
fails the watchdog timer will send a message to a system administrator and then initiate an automatic reboot.
To test the watchdog executable, follow the steps below.
The Watchdog Control Code Walkthrough
1. If you haven’t yet, create the folder c:\programs\examples, then copy over Watchdog.exe and run
the script.
2. To keep the system from rebooting, users need to press Enter at least once every 10 seconds, or the
system will reboot automatically.
3. To stop the watchdog, press q to exit the program.
5-36
6. System Recovery
The DA-682A ready-to-run embedded computers are a Windows Embedded Standard 7 platform. This chapter
describes the recovery process in the event of system instability.
The following topics are covered in this chapter:
Overview: Setting Up the Recovery Environment
Step 1: Prepare the USB drive
Two Types of Recovery: Base Install, and Fully Configured
Step 2 (opt.): Recovering to a Stock OS
Step 3: Setting the BIOS to Boot via USB
Step 4 (opt.): Create a Custom System Image
Step 4: Configure a Stock OS Restoration
Step 5: Perform a Trial Recovery
Step 6: Reset the BIOS to its Original StateDA-682A Win7 Software System Recovery
Overview: Setting Up the Recovery Environment
A DA-682A computer, a 4 GB (min.) USB drive, and a copy of the recovery suite are all required to set up the
DA-682A’s system recovery environment.
The recovery procedure itself requires only a DA-682A computer and a bootable USB drive.
The following steps describe the basic process of setting up the system recovery environment:
1. First, prepare the USB drive by copying over to it a bootable recovery environment; ths comes in the form
of an ISO image, and can be found on your software CD.
2. Here, you may choose to create a bare-bones stock OS recovery image; if you choose this option as your
recovery method, keep in mind that any applications or scripts you install later will be lost if a recovery is
required.
3. Here, you will reset the BIOS so the USB port is the first boot priority. If you are initiating a recovery
from a key you have already configured, this will be your starting point. The system will re-booted
into the Clonezilla recovery environment found on the USB
4. This step describes how to create an exact copy of a fully configured system on the USB drive. This is the
alternative to the stock OS recovery offered in Step 2.
5. This step describes how to perform a recovery; you may use it to run a trial recovery and test your setup.
6. This step explains how and why to return the BIOS to its original state.
Step 1: Prepare the USB drive
1. From the software DVD that came with your computer start the Clonezilla imaging program (within the
current OS) by starting tuxboot-windows-23.exe, which is found in the \recovery\ folder.
2. At the right, select Pre-Downloaded and set the dropdown to ISO.
3. Browse the CD to locate the Clonezilla ISO image by clicking the button with an ellipsis (…).
4. In Windows Explorer, navigate to the \recovery\ folder on the software DVD and select the Clonezilla
recovery environment’s ISO image.
6-2DA-682A Win7 Software System Recovery
5. Set the Device Type (lower left-hand corner) as USB Drive, then set the Drive dialog to the letter under
which the USB is currently mounted.
6. Click OK, and the Clonezilla recovery environment (plus bootloader) will be copied to your USB drive.
Two Types of Recovery: Base Install, and Fully Configured
Because of the naming conventions used, for any given computer only a single system image may be stored on
any given USB drive. Consequently, at this point, users need to make a decision about which sort of system
recovery is preferred:
A. A recovery image of a fully configured OS, with user-installed software applications and scripts, or
B. A recovery image of only the basic, newly-installed root OS.
A: To configure the recovery environment to copy over a fully configured system, users should click Reboot
Now to close the installation environment and restart the computer. They should then proceed to the next
section, Step 3: Setting the BIOS to Boot via USB and continue the installation of the recovery
environment by continuing to Step 4 (opt.): Creating a Custom System Image.
B: To configure the recovery environment to boot into a clean OS image with no applications, users should
instead click Exit here to complete the installation and return to the OS. At this point, Step 1 has been
completed, and you should proceed to Step 3: Setting the BIOS to Boot via USB, and then go directly to
Step 4: Perform a Test Restoration
6-3DA-682A Win7 Software System Recovery
Step 2 (opt.): Recovering to a Stock OS
The instructions which follow describe how to set up the recovery environment that will restore the operating
system to a pristine post-install state. If you have installed any software on your system, then following
these directions will result in all custom applications and code being wiped from the operating system.
If the computer has already been heavily customized with user applications and local scripts, then skip this
section and instead go to the next section, Step 4: Setting the BIOS to Boot via USB. There, you will begin
the process of copying over a full system image.
Creating a post-install rescue drive involves just two steps: preparing the USB drive, and then copying the
rescue image (found on your Moxa software CD) to it.
1. First, if you haven’t already, complete step 1 by preparing the USB drive.
2. Next, copy the stock OS image (found on the software CD that shipped with your computer) over to the USB
drive; the image will be found in the recovery directory, /media/cd0/recovery/os_image, and will
be copied to the USB file tree at /media/usb0/home/partimag. Depending on how the
USB and CD have been automounted, you will use a command much like this:
moxa@Moxa:~# cp /media/cd0/recovery/os_image /media/usb0/home/partimag/
That’s it. You have now configured a USB recovery key that will recover your computer to the stock operating
system it shipped with. If you wish, you may now undertake a trial recovery To do this, continue on to step 3,
setting the BIOS to boot over USB, skip step 4, and then go on to step 5, performing a system recovery.
Step 3: Setting the BIOS to Boot via USB
At this stage, users will set the BIOS so that the system boots directly from the USB. This must be done before
the rest of the system recovery environment may be configured
1. Turn on the computer and, during the POST process, press F2 until you hear a long beep. You should then
enter the BIOS setup menu. Select SCU to enter the BIOS setup menu.
2. Use the right/left arrow keys to navigate to the Boot tab, use the up/down arrow keys to navigate to the
Legacy option, and then press Enter.
6-4DA-682A Win7 Software System Recovery
3. Select Boot Type Order to open the dialog that will allow you to set the boot priority for the system drives.
4. Use the arrow keys to highlight USB and then press the plus key (+) to move it to the first position, or
select the other options above it and use the dash key (–) to move them down.
5. Press F10 and then press Enter to save and exit the BIOS configuration interface. This should initiate the
next reboot, during which your system should now boot from the USB drive.
Step 4 (opt.): Create a Custom System Image
The instructions which follow are only to be used if you decided in Step 1 of this process to create a full copy
of an already-configured system. If you have not yet installed any software on your system, then skip this
section and instead go to Step 4: Perform a Test Restoration to copy over a clean OS image.
Using this procedure, you will save to the USB drive a copy of the entire system as it is currently configured to
be used as a full system recovery image should the system crash. All files under F:\home\partimag\ will
be overwritten.
6-5DA-682A Win7 Software System Recovery
You should have already changed the BIOS settings to set the USB drive as the first boot priority. If you have
not yet reset the boot priority, first return to Step 3: Setting the BIOS to Boot via USB, just above, and
follow the directions there.
1. Once the system has launched and the DA-682A has booted the recovery environment from the USB drive,
navigate to the entry Clonezilla Live Save Disk, and select it by pressing Enter. This will take you into the
recovery image creation environment, allowing you to copy your full system setup to the USB drive.
2. The DA-682A will now boot into the image creation environment. Wait for the boot process to finish.
3. Once the image creation environment has completed booting up, you will be given a warning and asked if
you wish to continue. Please keep in mind that if you create the recovery image, then any residual files
currently copied to the /home/partimag directory will be deleted. If there are any files remaining in
the USB partition image directory and you wish to save them, you must exit the recovery environment
and copy these files to another disk. If you wish to continue with the image creation, press Y (case
insensitive) to continue (screenshot on the next page).
6-6DA-682A Win7 Software System Recovery
WARNING
The same filename is used for all recovery images, whether for the full system backup or for the clean OS image
installation. This means that currently, it is impossible to have more than one system image per USB drive.
4. At this point, the recovery environment will copy of the entire hard drive to your USB drive. This will likely
take several minutes, and perhaps as long as half an hour. Do not remove the USB drive during this time;
wait patiently for the process to finish. Depending on the speed of your USB drive, this may be a good time
to get a cup of coffee, or take a nap.
6-7DA-682A Win7 Software System Recovery
5. At this point you may choose to power down the computer (press 0), reboot (press 1), enter a console
terminal (access a console TTY -- press 2), or re-initiate the entire procedure (press 3). Do not remove
the USB drive until you have rebooted or powered down the system.
6. Once you have powered down the system and removed the USB drive, you have finished configuring the
recovery environment. The USB drive should be clearly labeled and stored in a safe place. You may now
continue to the next section, where you will return the BIOS to its original state (Step 4) and test the
recovery procedure for successful configuration (Step 5).
Step 4: Configure a Stock OS Restoration
From within the desktop environment, the user should then manually copy the directory containing the base OS
from the software DVD over to the USB drive. To do this, copy #:\\recovery\os_image
over to the partition image directory, F:\home\partimag\.
Step 5: Perform a Trial Recovery
Connect the USB drive to any of the DA-682A’s USB ports and then reboot the computer. The system will boot
from the USB into the Clonezilla boot loader.
1. Select Clonezilla Live Restore Disk to boot into the system restoration environment.
6-8DA-682A Win7 Software System Recovery
2. Wait for the boot process to finish.
3. At this point, the system will remind you that you are about to overwrite your entire operating system with
a new drive image, and ask you if you want to continue. When prompted, enter Y (case insensitive) from
the keyboard to start the system restoration process. Any other letter or Ctrl-C will cancel it and exit
Clonezilla.
4. The system will give you another warning that you are about to overwrite your hard drive, and erase all data
on the partition listed (sda1, in the example below). If you wish to continue, enter Y (case insensitive).
6-9DA-682A Win7 Software System Recovery
5. Now, Clonezilla will copy the system image you have configured on to your primary system drive. Your
original system (and any stored data or configurations that were made after the recovery disk was created)
will be entirely wiped clean. Wait for the process to finish; depending on the system, this should take about
10 minutes.
6. At this point, complete the restoration by selecting (0) Poweroff. This will shut down the computer;
however, if the Power Switch remains inserted in the front panel of the computer and is left in the ON
position, then the system will immediately initiate a soft reboot. To avoid this, users may use the switch to
cut power to the computer immediately following the shutdown, or may simply remove the power switch
from the front panel and then use the console to shut down the computer by pressing 0.
7. After the computer has powered down, remove the USB drive and store it in a safe place.
Step 6: Reset the BIOS to its Original State
Now you will need to return the boot priority to its original configuration so that the system will boot from the
original disk. This is done for two reasons; the first is security, so that the machine may not be rebooted from
unauthorized USB drives
6-10DA-682A Win7 Software System Recovery
The second reason, however, is functional: currently, if the DA-682A is set to boot from the USB drive, then the
DA-682A will hang any time a USB data drive (i.e.: non-bootable image) is inserted in the machine
at boot time. The DA-682A does not currently have the capacity to distinguish between simple USB data
drives and boot-capable OS drives.
1. Reboot the system, and, during the POST process, press F2 until you hear a long beep. You should then
enter the BIOS setup menu. Select SCU to enter the BIOS setup menu.
2. Use the left/right arrow keys to navigate to the Boot tab, and then press Enter.
3. Use the up/down arrows to highlight Legacy in the boot tab’s menu, and press Enter.
4. Use the up/down arrow keys to navigate to the Boot Type Order link, and then press Enter.
5. Use the up/down arrows to highlight Hard Disk Drive and then use the plus/minus signs (+ -) to move it
to the first boot priority position
6. Press F10 and then press Enter to save and exit the BIOS configuration interface. This should initiate the
next reboot, and your system should now boot from the USB drive.
6-11You can also read