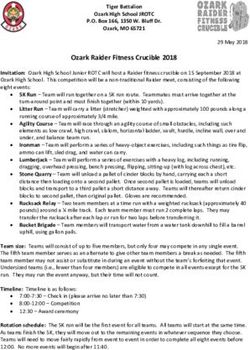User Guide Cognos to Tableau - Senturus Analytics Connector
←
→
Page content transcription
If your browser does not render page correctly, please read the page content below
Contents Overview 3 Connecting to Cognos from Tableau 4 SQL Server Connection vs ODBC 4 Use Microsoft SQL Server Connection 6 Use ODBC Connection 8 Create Data Source 10 Mapping from Cognos to Database Schema 11 Link Columns and Dummy Joins 12 Custom Joins 12 Relationships 13 Custom SQL 13 Live vs. Extract 14 Data Source Best Practices 14 Warning When Switching from Data Source Tab 16 Parameterized Tables and Reports 17 Working with Parameterized Tables 17 Working with Reports 20 Function Syntax 23 FAQs 26 CONTACT US 27 © 2017-2022 Senturus, Inc. 2
Overview This guide describes how the Senturus Analytics Connector is used from Tableau after it has been installed and configured. Please refer to the Installation and Configuration Guide for instructions on installing and configuring the Analytics Connector. The Analytics Connector has been tested against different versions of Tableau, including both Tableau Desktop and Tableau Server on Windows from version 9.3. © 2017-2022 Senturus, Inc. 3
Connecting to Cognos from Tableau You can use either “Microsoft SQL Server” or “Other Database (ODBC)” (via Senturus Analytics Connector ODBC client) connection to connect Tableau to Analytics Connector server. SQL Server Connection vs ODBC Starting from version 5.0.8, you can connect from Tableau Desktop, Tableau Server and Tableau Bridge to Analytics Connector server via SQL Server connection. If you have old workbooks and/or server-side data sources, you may still use ODBC connections, all your old workbooks and data sources will continue working. And you can still use ODBC connection in new workbooks if you wish. © 2017-2022 Senturus, Inc. 4
Comparing to ODBC connection, using SQL Server connection gives you following advantages:
1. No need to install Analytics Connector ODBC client1.
2. Use Windows authentication from Tableau Desktop/Server to Analytics Connector server to
Cognos.2
To use custom Data Connector, you need to install Senturus Analytics Connector ODBC client on
the computer where Tableau Desktop and/or Tableau Server will be making connection from. The
latest ODBC client can be found at Senturus Analytics Connector - Customer Resources.3
Senturus Analytics Connector ODBC client is a customized PostgreSQL ODBC driver4, that
provides several new features, for example you can select database name from a drop-down list.
1 You still need to install SQL Server Native Client 11 or above on your client computer.
2Both Tableau Desktop/Server and Cognos server must be secured by the same Active Directory service
and additional configuration is needed to enable Windows authentication. Please refer to Senturus Analytics
Connector Server Installation and Configuration guide for more information.
3ODBC client is automatically installed when you are installing Senturus Analytics Connector server. So, you
don’t have to install ODBC client separately on the same computer.
4Tableau installer comes with its own PostgreSQL ODBC driver, but that driver is an older version that is not
compatible Senturus Analytics Connector server.
© 2017-2022 Senturus, Inc. 5Use Microsoft SQL Server Connection5 To begin, select the More… option under To a Server, then select Microsoft SQL Server. Above is a Microsoft SQL Server connection dialog. You need to provide following information: 1. The Analytics Connector server (not Cognos server) name or IP. 2. Optionally, type in the user-friendly database name that maps a Cognos package or data module. 3. Select either windows or user/password authentication and provide username (Cognos username) and password as needed. 4. If your Analytics Connector Server is SSL secured, you can optionally check “Require SSL” box. 5Make sure you have installed SQL Server Native Client 11 or above in order to use SQL database connection. The download can be found here: https://www.microsoft.com/en- us/download/details.aspx?id=50402 © 2017-2022 Senturus, Inc. 6
After clicking on “Sign in” button, Tableau will connect to Analytics Connector Server and bring back Cognos objects and represent them as tables, as below. © 2017-2022 Senturus, Inc. 7
Use ODBC Connection To begin, select the More… option under To a Server, then select Other Databases (ODBC). Select the radio button next to Driver, select Senturus Analytics Connector from the list, then click Connect. Enter Analytics Connector server name or IP, Port number, User Name and Password. Click Load to load a list of configured databases the user has access to on the specified server. Select a Database from the loaded list, then click OK. Click Sign In to complete the connection. You will then see the Tableau Data Source tab for this connection. © 2017-2022 Senturus, Inc. 8
Tableau will connect to Analytics Connector Server and bring back Cognos objects and represent them as tables, as below. © 2017-2022 Senturus, Inc. 9
Create Data Source
After connecting successfully, the database, schema and tables will show on the Data Source tab.
The full list of schemas and tables appears in the Table section. To filter the list, type letters of your
desired schemas/tables into the search field.
If you are using version 2020.2 or newer, Tableau Desktop will create a logical table when you add
a database table to the canvas and will let you define relationships between logical tables. But in
most cases, you want to define dummy joins in Tableau so that you can use Cognos built-in
relationships. Click on the drown down array and select “Open…”
© 2017-2022 Senturus, Inc.
10Then drag or double click the more tables into the canvas. Mapping from Cognos to Database Schema Each FM namespace is mapped to a database schema. For data module or cube data sources without namespace, a single schema with same name as database will be used. Each FM query subject/measure dimension/regular dimension hierarchy, data module table/navigation path is mapped to a database table. Query items, columns under those Cognos objects are mapped to columns under corresponding tables. If there is any stand-alone FM calculation under a namespace, a special table named CALCULATIONS6 will appear under the corresponding database schema and all calculations will be columns for this special table. Each report is mapped to a table. Analytics Connector does not support FM filters. 6 Configurable via Data Source Configuration tool. © 2017-2022 Senturus, Inc. 11
Link Columns and Dummy Joins
Tableau requires joins between the tables in a data source, but link columns are usually not
available in the schemas converted from Cognos packages. To resolve this limitation, the Analytics
Connector creates a link column on each table named AAA_LINK7. The link column name can be
changed using the Configuration Utility.
Tableau will automatically join the tables using the link columns, but the ODBC driver will ignore
them when passing the queries to Cognos.
Custom Joins
As mentioned previously, Tableau will automatically join on the link columns the Analytics
Connector creates. Usually, you will not want to change these joins because you want to leverage
the underlying Cognos relationships. However, you can create custom joins to build Tableau
models that your Cognos implementation does not include.
Using the example shown above, you can change the automatic join between Products and
Products1 to a full outer join on the “Product Number” column. This type of custom join will be
honored by the Analytics Connector.
Additionally, the Analytics Connector will split the five tables into two sub queries. The first sub
query contains Sales_target and Products and the second sub query has Products1, Sales and
Time. The results of the two sub queries will be joined together by the Product Number column.
7AAA_LINK is the default dummy column name, but your Senturus Analytics Connector server
administrators can change it via Data Source Configuration tool.
© 2017-2022 Senturus, Inc.
12Relationships One of the benefits of using Tableau relationships is that you can avoid writing Level of Detail (LOD) expressions to handle multi-fact, multi-grain data. Taking the “Sales vs. Sales Target” data for example, you can define two logical tables first, then set up a relationship between them as below. Custom SQL In addition to tables, you can drag a “New Custom SQL” to Tableau data source. Within this Custom SQL, you can write a single select query using standard SQL syntax. Analytics Connector support most SQL features and functions, e.g. where clause, group clause, order by clause, union operation, aggregate, sub queries, etc. However, it does not support with clause and other (e.g. update, select … into statements). As mentioned in section Link Columns and Dummy Joins, you should join tables using dummy/link columns. To execute a Cognos report or invoke parameterized tables, Custom SQL is used too. Please refer to section Parameterized Tables and Reports for more information. © 2017-2022 Senturus, Inc. 13
Live vs. Extract
Senturus Analytics Connector support both Live and Extract queries. The bottom line is, Senturus
Analytics Connector sever has no clue if a query is sent for a Live or a Extract purpose.
• When choosing live vs. extract, you need to consider if you need to preseve Cognos
securities. When connecting Analytics Connector server via live queries, Analytics Connector
server keeps a live connection to Cognos suer on behalf of the Tableau user, so all object
security and data security (row/column levels) are preserved. For extract, Cognos login is
only used when creating/refreshing the extract. Afterwards, data is stored witin Tableau and
open to all users who have access to this Tableau workbook/data source.
• Queries and datast size are very different too. For live queries, they are highly aggreated,
and in most cases they are filtered, so the dataset are usually very small – handful columns
by dozens rows. But extract queries are plan select without groups/aggregates, they may
have filters, but the dataset are usually very big – dozens of columns by hundreds of
thousands rows or more.
• Performance wise, extrat usually provide better performance, but it’s not always true. If your
extract is huge while live queries are small and fact, live queries may overperformance
extract.
An important note, make sure you checked “Logical Tables” (default) for “Data Storeage” when
creating the extract. Otherwise Tableau will store tables separately and join them using AAA_LINK
column when query extract – thus generating incorrect result.
Data Source Best Practices
• Unless absolutely needed, always use joins (joined by dummy link columns) in a single
logical table. If your Cognos model missed a relationship, you may define a join using
columns other than link columns. Or if you have a multi-fact, multi-grain data, you may add
two logical tables and create relationship using columns other than link columns.
© 2017-2022 Senturus, Inc.
14• Always add fact table(s) first in logical tables.
• Choose Live or Extract wisely based on your own use cases. Please refer to section Live vs.
Extract for more information.
• You can add Filters using the Filters Add feature in the top right corner of the widow.
Appropriate filters can improve query performance when designing the visualizations.
• If you want to define filters in Extract, make sure you use the Edit button right to Extract
checkbox, then click Add… button to add filters. Filters defined in other places won’t be send
via the extract queries to data sources.
• Limit the number of rows and columns in extracts. You can remove tables you don't need and
hide columns you don't need, to limit the number of rows in Tableau extracts. To filter our
unwanted rows, add filters using the Edit button right to the Extract radio checkbox.
• Write a custom SQL to further reduce the size of your extract. Tableau extract queries won't
aggregate your data. If all your measures are additive, you can write a custom SQL to
aggregate your data, in addition to filtering columns/rows.
• If you something goes wrong, the first place you want to check is “C:\Program
Files\Senturus\Analytics Connector\Log\java.log”.
© 2017-2022 Senturus, Inc. 15Warning When Switching from Data Source Tab
When you switch from the Data Source tab to the Sheet tab, the below warning may appear.
Tableau uses several special features to optimize queries, but the Analytics Connector and
Cognos do not support all of them. This dialog box is only a warning, and your workbook will
function correctly.
To prevent this pop up from appearing again, check Do not show again for this data source, then
click OK.
You are now able to design your visualization using the Cognos Dimensions and Measures in
Tableau.
© 2017-2022 Senturus, Inc.
16Parameterized Tables and Reports Regular database tables do not have or support parameters. But when working with a Cognos parameterized query subject or a report, users will be prompt to answer parameter values before it can be executed. Analytics Connector supports parameterized tables and reports by utilizing Tableau “Custom SQL” feature and two special functions. Working with Parameterized Tables To use a parameterized table in a Tableau workbook and pass parameter values, use the Tableau New Custom SQL feature. To begin, select a Database then double click New Custom SQL to launch the Edit Custom SQL window. Enter the SQL to execute. Using the OpenTable function, you can pass parameters to a parameterized Cognos table. Example passing static valued parameters: © 2017-2022 Senturus, Inc. 17
OpenTable(
"Sales (query)"."Parameterized Products",
"p_product line code"="[991, 992, 993, 994, 995]",
"p_Product Line"=" 'Golf Equipment'",
"p_Date"="{d '2010-01-01'}",
"p_Datetime"="'2010-01-01 19:00:00'"
)
Click Preview Results… to run the query. The results will display in a new window.
The first parameter is “[schema name]”.”[table name]” of the Cognos parameterized table. This is
followed by zero or more Cognos parameter name-value pairs separated by commas.
Optionally, you can replace the static values with Tableau parameters to create dynamic values.
For example:
• Highlight the date static value.
• Select the Insert Parameter button, then Create a New Parameter.
• Define the Tableau date parameter and click OK.
© 2017-2022 Senturus, Inc.
18It is important that you select the correct Data type for the parameter or the SQL may error. The Tableau parameter can then be shown on the visualization or dashboard for user interaction. You can use more than one OpenTable function in a Tableau query, as long as each one is contained in individual Custom SQL object. Like other tables, they are joined using the generated Link Columns which are then ignored at execution time. You can also mix parameterized tables with other tables in one Tableau data source. These tables will also join using the generated Link Columns. Example advanced query: © 2017-2022 Senturus, Inc. 19
Select
"Products"."Product line",
"Products"."Product type",
Sum("Sales"."Revenue") as "Revenue"
From
OpenTable(
"Sales (query)"."Parameterized Products",
"p_product line code"="[991, 992, 993, 994, 995]",
"p_Product Line"=" 'Golf Equipment'",
"p_Date"="{d '2010-01-01'}",
"p_Datetime"="'2010-01-01 19:00:00'"
) as "Products"
join "Sales (query)"."Sales" as "Sales"
on ("Products"."AAA_LINK" = "Sales"."AAA_LINK")
Group by "Products"."Product line"
Working with Reports
To use a Report in a Tableau workbook and pass parameter values, use the Tableau New
Custom SQL feature.
© 2017-2022 Senturus, Inc.
20To begin, select a Database then double click New Custom SQL. Enter the SQL to execute.
Using the RunReport function, you can pass parameters to a Cognos Report.
Example passing static valued parameters:
RunReport (
"Connector Reports"."Parameter Report",
"p_product line code"="[991,992,993,994,995]",
"p_Product Line"="'Golf Equipment'",
"p_Category"="['Books', 'Electronics', 'Movies']",
"p_Date"="{d '2010-01-01'}",
"p_Datetime"="2010-02-01 19:00:00"
)
© 2017-2022 Senturus, Inc. 21Clicking the Preview Results… button will run the query and display the results in a new window.
The first parameter is “[schema name]”.”[table name]” of the Cognos Report. This is followed by
zero or more Cognos parameter name-value pairs separated by commas.
Optionally, replace the static values with Tableau parameters to create dynamic values.
Example:
• Highlight the date static value.
• Click the Insert Parameter button, then Create a New Parameter.
• Define the Tableau date parameter and click OK.
© 2017-2022 Senturus, Inc.
22It is important that you select the correct Data type for the parameter or the SQL may error. The Tableau parameter can then be shown on the visualization or dashboard for user interaction. Function Syntax Syntax Both OpenTable and RunReport function adopt following syntax: OpenTable ( "Schema Name"."Table Name"(, "Parameter"="value", …) ) The first parameter is a table identifier, using standard SQL syntax. All identifiers are case insensitive and the schema name can be omitted if the table name is unique cross schemas. © 2017-2022 Senturus, Inc. 23
The second, if any, and following parameters are name-value pairs, separated by commas. Name
and values should be surrounded by double quotation marks.
Parameters
Use parameter name in place of "Parameter" for the Cognos connector.
Values
All values should follow SQL/ODBC standard.
Only plain string representation is allowed for numeric values. Formatted representations such as
1,200.00 with thousand separators, (15) for -15, or 50% for .5 are not supported.
For string values, single quotation marks are used around the value. For example, 'Golf Equipment'
or 'Sam''s Club'.
For date/time/timestamp values, use the ODBC standard format. For example {d '2010-01-01'} or
ISO 8601 standard format, 'YYYY-MM-DD' for date, 'hh:mm:ss' for time and 'YYYY-MM-DD
hh:mm:ss' for timestamp.
An array of values is passed using brackets. For example:
• "product line code"="[991,992,993,994,995]"
The syntax for a Range parameters is represented by a 2 element array. For example:
• "YearRange"="[,2019]" – All years less than or equal to 2019
• "YearRange"="[2015,]" – All years greater than or equal to 2015
• "YearRange"="[2015,2019]" – Years between 2015 and 2019
Character escaping
Certain characters must be escaped.
For single quotes within a string value, use two single quotes to escape a single quote inside the
string.
Double quotes in parameter name and values need to be escaped with two double quotes.
Passing multiple values to a parameter
© 2017-2022 Senturus, Inc.
24A Cognos parameter may accept multiple values, for example [Product line code] in (?p_Product
line code?). To specify multiple values in your function, put multiple values in a pair of square
brackets ([]) and separate each value by a comma (,) just like CSV format.
Using Tableau parameters
You can use Tableau parameters in place of literal values but take the following notes:
• Tableau will replace the parameter name with a formatted string when executing a string. For
example, Tableau will put single quotes around string values, escape single quotes with two
single quotes in string values, and format date value using ODBC format. You do not need to
“format” them in a function call.
• Tableau will not escape double quotes, so you need to escape them when you provide
values to Tableau parameter.
• Tableau does not support multiple value parameters. To pass multiple values to one Cognos
parameter, define multiple parameters in Tableau and put them in your function. For
example "param"="[, , ]".
© 2017-2022 Senturus, Inc. 25FAQs
Q: What happens when the underlying Cognos model or metadata changes?
A: If a column or table is removed or renamed in Cognos, Tableau will mark the old measure(s)
and dimension(s) as invalid when a saved workbook is opened. The user can then decide how to
correct the workbook:
• The user can use Tableau’s Replace References feature to reassign all occurrences with a
new, valid column.
• The user can remove references to the old column from the workbook.
If table(s) or column(s) are added, Tableau will display the new column the next time it connects to
the data source. This typically happens when a workbook is opened or when a data source is
refreshed.
There is nothing specific to the Analytic Connector that changes this behavior of Tableau. For more
information on Tableau Data Sources, see this Tableau article:
https://onlinehelp.tableau.com/current/pro/desktop/en-us/refreshing_data.htm
© 2017-2022 Senturus, Inc.
26CONTACT US The latest version of the Analytics Connector along with related documentation and contact information can be found at https://www.senturus.net/connector-download/. If you have any additional questions, please contact us at CustomerSupport@senturus.com. © 2017-2022 Senturus, Inc. 27
You can also read