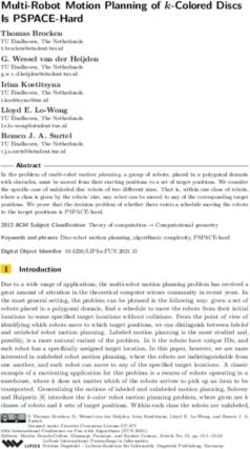User Manual SMI / Consignment We digitalize your pocess
←
→
Page content transcription
If your browser does not render page correctly, please read the page content below
Contents Contents 1 General Information ............................................................................................ 4 1.1 Overview ...................................................................................................................... 4 1.2 Entry Requirements .......................................................................................................5 1.3 Activation Modalities .....................................................................................................5 1.4 Hotline .......................................................................................................................... 8 1.5 Security Information ..................................................................................................... 8 2 Login data .......................................................................................................... 9 2.1 Login and Logout.......................................................................................................... 9 2.1.1 Login ......................................................................................................................... 9 2.1.2 Logout....................................................................................................................... 9 2.2 Reset password ............................................................................................................ 10 3 SMI / Consignment ............................................................................................. 11 3.1 SMI / Consignment Product Overview ......................................................................... 11 3.2 Filter and Search SMI / Consignment ........................................................................... 13 3.3 Perpetual inventory history and preview (Detailed View) ........................................... 14 3.4 Items Displayed in Detailed View................................................................................. 15 3.5 CSV Export................................................................................................................... 19 3.6 Simulation ...................................................................................................................22 3.7 Advise (Notification) ................................................................................................... 24 3.8 Data upload via CSV import ........................................................................................ 26 4 Advised Delivery ................................................................................................ 30 4.1 Confirmation of Notified Delivery by Vaillant .............................................................. 32 4.2 Late Delivery / Late Goods Receipt .............................................................................. 33 4.3 Early Delivery ............................................................................................................... 34 4.4 Partial Delivery ............................................................................................................ 34 4.5 Changing an Advised Delivery..................................................................................... 35 4.6 Cancellation ................................................................................................................. 38 4.7 Partial Cancellation ..................................................................................................... 40 5 Deactivated Articles ...........................................................................................42 6 My Account ...................................................................................................... 44 6.1 SMI /Consignment Configuration ............................................................................... 44 © 2018 Nicando Software GmbH SMI / Consignment, Version 2.3.1_EN 2
General Information
1 General Information
1.1 Overview
Within Supplier Managed Inventory (SMI), or Vendor Managed Inventory (VMI), the
supplier (US: vendor) assumes responsibility for the disposition of the stock levels
and delivery dates. The customer does not order on his own as in other logistical
partner scenarios but, instead, lets the supplier decide when to order and what
quantity of new goods should be stocked. The supplier thus takes over the
customer’s stock rationing of the goods delivered by him. This reduces his costs as
he is able to plan his production and logistics far more precisely than it was
previously the case.
The customer provides the supplier with inventory data on a daily basis in order to
assist supply. The data required daily by the supplier include:
→ The current stock available in his customer’s receiving storage location,
→ The current quantity required.
The supplier is able to make a stock forecast based on the data received from the
customer. If his predictions suggest that the customer’s current available stock and
predicted consumption necessitate delivery, the supplier can activate a delivery
independently. The customer is then informed about the planned delivery via avis.
Once the goods have been transferred, they are then allocated to the customer’s
stock.
Figure 1 Schematic Diagram of SMI scenario
The abbino integration platform provides the abbino SMI / Consignment: a web
application for suppliers allowing the use of functionalities for the realization of
Supplier Managed Inventory. The abbino SMI / Consignment is an
expansion/enhancement of abbino Platform and is integrated therein.
© 2018 Nicando Software GmbH SMI / Consignment, Version 2.3.1_EN 4General Information
1.2 Entry Requirements
In order to be able to work with the abbino SMI / Consignment, you need an internet
connection and a popular browser, e.g. Mozilla Firefox, Google Chrome or Microsoft
Internet Explorer (v. 10+), as well as a current version of Acrobat Reader by Adobe.
1.3 Activation Modalities
For logging on to the abbino supplier portal, you require a user name and password.
The access data will be assigned by the supplier self-registration. You are going to
receive an email from the abbino cloud platform itself after your Vaillant contact has
processed your application.
Please note that for security reasons the registration link is only valid for 14 days.
After this deadline you will need a new invitation e-mail.
Figure 1: email invitation
© 2018 Nicando Software GmbH SMI / Consignment, Version 2.3.1_EN 5General Information
Via the personal registration link you can define your login data for the abbino
supplier portal. Select your user name and enter your e-mail address. The
notification service of the abbino supplier portal uses the specified e-mail address to
inform you about the receipt of new documents. You can update your e-mail later at
any time. Enter a password. You have to fill all fields in order to proceed.
Figure 2: Sign up screen
© 2018 Nicando Software GmbH SMI / Consignment, Version 2.3.1_EN 6General Information
After the successful creation of your login data, you will automatically be forwarded
to the abbino supplier portal. You will also receive a confirmation e-mail for the
successful registration. The e-mail contains the internet address and your chosen
user name for the logon to the abbino supplier portal.
Figure 3: confirmation e-mail registration
© 2018 Nicando Software GmbH SMI / Consignment, Version 2.3.1_EN 7General Information
1.4 Hotline
For any occurring questions regarding the supplier portal, our technical hotline is
available:
From Monday to Friday, 8 am to 5 pm
Via telephone:
+49 531 48 030 1281
Or via e-mail:
abbino.support@netzlink.com
Additional information on the abbino platform and the document exchange server is
available on the internet. After registration, the Support Centre can be accessed by
clicking on “Support Center”. In addition to the Vaillant Group’s purchasing
conditions, this is where you will also find the user manual and other useful
information.
Figure 2 Link to the Online Support Center
1.5 Security Information
A multiple security system, including firewall and encryption, prevents unauthorized
access to the document exchange server and its data. Abbino platform runs daily
data backups for all documents stored.
© 2018 Nicando Software GmbH SMI / Consignment, Version 2.3.1_EN 8Login data
2 Login data
2.1 Login and Logout
2.1.1 Login
As soon as an order has arrived on the platform, the user receives an e-mail
(adjustable in “My Account”). It includes a link leading directly from the user’s e-mail
account to the VAILLANT document exchange server. Alternatively, the VAILLANT
document exchange server can be accessed by visiting the following internet
address with a web browser:
https://bridge.abbino-cloud.de/postoffice/vaillant
Figure 4: Login
When logging in, the user can choose his preferred language. The abbino platform is
currently available in German, English, French and Chinese.
The first login requires a completion of user data. You are led to the “My Account”
page at your first login step.
2.1.2 Logout
Click logout to log out from the document exchange server in order to prevent
unauthorized access to the system.
Figure 3 Logout
© 2018 Nicando Software GmbH SMI / Consignment, Version 2.3.1_EN 9Login data
2.2 Reset password
Click on the link “Forgot account ?” on the supplier portal’s login page.
Enter your login name or your registered email and confirm with a click on the
checkbox inside the Google reCAPTCHA box that you’re human. Click send when
validation succeeded. You will then receive an e-mail from abbino platform
containing a link to a web site where you can choose a new password.
Figure 5: reset passworddialog
© 2018 Nicando Software GmbH SMI / Consignment, Version 2.3.1_EN 10SMI / Consignment
3 SMI / Consignment
As soon as the abbino SMI / Consignment module has been activated for you, a new
tab is displayed in the supplier’s abbino Platform view, named SMI / Consignment.
You can enter the product overview by clicking on “SMI / Consignment” tab. All
products are listed, which are agreed in scope of SMI.
Figure 4 SMI / Consignment – Product Overview
3.1 SMI / Consignment Product Overview
In detail, this overview lists every product including:
→ Customer part no. under which the product is listed at the Vaillant Group,
→ Supplier part no. under which the product is listed at the supplier
→ Part description of the product supplied by Vaillant Group
→ Plant is the stock identification where the product is stored at the Vaillant
Group
→ Last update displays the date of the last update sent by the Vaillant Group
→ Status displays the status of each product.
→ MRP Controller displays the MRP Controller of the product.
→ Creditor no.: The Creditor no. given by Vaillant Group.
→ Supplier: Supplier name.
© 2018 Nicando Software GmbH SMI / Consignment, Version 2.3.1_EN 11SMI / Consignment
The status of the product indicates whether the stock has reached the upper control
limits (UCL), or the lower control limits (LCL) with respect to the specified date and
considering all previous deliveries and requirements. If this is the case, an arrow
pointing up (UCL exceeded) or down (LCL fell short) is displayed. A date is displayed
next to the arrow showing when the limit is exceeded or falls short for the first time
within the future period of 30 days.
CSV export/import functions for all articles
The “SMI/Consignment” gives you the option of importing or exporting product
data. This is explained below. This will be explained in more detail in chapters 3.5
and 3.8.
Pallets
The “SMI/Consignment” enables you to view the total number of pallets due to leave
the factory on a specific date. The number shown in the display includes all products
registered by the SMI module. The display is only correct if the number per pallet for
all products relevant for SMI has been entered.
Figure 5 Number of Pallets
By clicking on the calendar symbol you can view the number of pallets intended for
delivery on any given date.
The number displayed covers all articles included in the SMI Module. For example, if,
on 06.06.2008, you have advised a quantity of Article A requiring three pallets and a
quantity of Article B requiring seven pallets, the total number of pallets will
automatically be displayed as 10 in the display above.
The display can only be correct, however, if you have entered the quantity per pallet
for all of the SMI / Consignment-relevant articles. Chapter 3.4 contains a description
of where you can enter the quantity per pallet for your articles.
© 2018 Nicando Software GmbH SMI / Consignment, Version 2.3.1_EN 12SMI / Consignment
3.2 Filter and Search SMI / Consignment
There is the further option of setting up a filter by clicking on “Enable Search” to
select documents according to different criteria.
Figure 6: Filter and Search SMI / Consignation
Documents can be selected according to their status by activating one or more check
boxes
→ OK
→ falling short
→ exceeding
Additional queries are:
→ Customer part no.
→ Supplier part no.
→ Plant
→ MRP Controller
and according to status
→ Activated
→ Deactivated
The "Period” filter restricts search results to a certain period of time. Click on to
open a calendar and to select the desired start and end date. The default value of the
period is 30 days. This period affects the status column to give a status change info in
the specified period.
You can also click on the respective column heading to sort documents in
descending or ascending order within the overview.
© 2018 Nicando Software GmbH SMI / Consignment, Version 2.3.1_EN 13SMI / Consignment
3.3 Perpetual inventory history and preview (Detailed View)
Click on one field within a row to access the detailed view. Here, future delivery
quantities can be simulated, advised, and data exported as a CSV file.
Figure 7: SMI / Consignment –Detailed View
This lists the relevant planning data for each product. Data for the highest and
lowest limits (LCL, UCL), the current stock, and predicted demand are updated by
the Vaillant Group every morning. Changes may therefore occur which can affect
planned or future deliveries. Guaranteed daily system checks are therefore
necessary.
The following chapters contain a detailed description of the items displayed in Figure
7.
© 2018 Nicando Software GmbH SMI / Consignment, Version 2.3.1_EN 14SMI / Consignment
3.4 Items Displayed in Detailed View
Freetext
You can see a detailed view of your product in your Vaillant Group customer’s
warehouse on the top left of each form (Figure 7). You can add comments by clicking
“Freetext”.
Figure 8 Freetext Field Symbol
Here you can enter your company’s supplier part no. and a comment.
Figure 9 : Memo in Detailed View
© 2018 Nicando Software GmbH SMI / Consignment, Version 2.3.1_EN 15SMI / Consignment
Quantity/Pallets
By clicking “Number/Pallet” in the top left hand corner of the Detailed View you have
the option of calling up a window in which you can enter information concerning the
packaging units. The system then automatically calculates the number of pallets
required for each delivery advised and adds these to the other deliveries already
advised for this day. You can see the pallets calculated in the availability display in
the "Σ Pallets" column.
Figure 10 : Number/Pallet in Dispatch View
The entries displayed in the graphic are examples only.
Packing unit (PU) indicates the number of products per pallet. The “Max. storing
positions” entry refers to the maximum number of pallets per truck. The sum of both
numbers gives the “Max. quantity” per delivery.
Note: The input fields for the freetext and for entering the quantity per pallet are
identical.
© 2018 Nicando Software GmbH SMI / Consignment, Version 2.3.1_EN 16SMI / Consignment
Period limitation:
The Detailed View can be displayed at different intervals such as daily, weekly, or
monthly. Having selected a period limitation and the desired interval, you can view
the required display by clicking on the green arrow in the top left corner. The period
limitation can be configured in the user profile (see chapter 6.1).
Figure 11: “Time Frame” Window
Task buttons:
Here you have the option of exporting the displayed data in order to simulate
planned deliveries, to advise them afterwards, or to reset the simulation data to the
original state. This is also explained in the following chapters.
Please note: the “Delivery Quantity” column can only be edited in the daily
display.
Table Columns:
Date The date which has been or will be planned. It always refers to
the respective line in which it appears.
Min Lower Control Limit = minimum available stock. This value is the
(LCL) minimum available level which stocks should not fall below.
Stock Level This value shows the real stock available on this day. The real
stock values are shown here on the current date. Future values are
calculated as follows:
Avail .Stock.( i +1) = Avail .Stock.i − Usagei + Delivery i
Past stock values are calculated as follows:
Avail .Stock.( i −1) = Avail .Stock.i − Usagei + Delivery i
© 2018 Nicando Software GmbH SMI / Consignment, Version 2.3.1_EN 17SMI / Consignment
Max Upper Control Limit = maximum available stock. This value is the
(UCL) maximum available level which may not be exceeded in stock.
Status This status indicates whether planning for this day is within the
given limits. Arrows indicate the relevant direction if given values
fall short or are exceeded.
Delivery This displays the delivery quantity notified for this day.
Schedule
Vaillant The Vaillant ERP System (SAP) document number corresponding
Document to the advised delivery.
No.:
Consumption This value shows the actual consumption/withdrawal of this
product at the Vaillant Group on this day.
Demand This value shows the consumption of this product planned by the
forecast Vaillant Group on this day. The planned consumption may differ
from the actual consumption.
Delivery This is where the planned delivery quantity for this day is
Quantity entered. Prior to the final notification the user has the option of
simulating the effect of the delivery quantity on the real stock
taking given values into account. This is explained in detail in
chapter 3.6 (simulation).
Delivery Note This column is edited by Vaillant. In the case of a completed
delivery the supplier’s delivery note number for the delivery
received by Vaillant on this date is entered here. These details are
only displayed in the daily display.
Delivered This column is edited by Vaillant. In the case of a completed
Quantity delivery the supplier’s delivery note number for the quantity
received by Vaillant on this date is entered here. These details are
only displayed in the daily display.
Pallets The first number to the left of the slash shows how many pallets
are required for the advised product for the respective date
entered. The second number is the total number of all pallets of
all products which have been notified on this day. The values are
calculated automatically. They can only be calculated correctly if
the correct quantity/pallets data have been entered.
© 2018 Nicando Software GmbH SMI / Consignment, Version 2.3.1_EN 18SMI / Consignment
Chart/diagram:
For visual support, all of the listed data is also displayed in a diagram. Here, stocks
exceeding or falling short of given values are clearly visible at a glance.
Figure 12 : Availability Diagram
The above chart therefore helps you to see when to deliver your products. The LCL is
indicated by a blue line. You can also see the UCL (black), the stock level of your
product (green), and the Vaillant Group requirements (red).
3.5 CSV Export
The Article View provides an export function. You have the possibility to download
selected items into a CSV (Comma-separated values) file.
1. Select the products you want to download by clicking the checkbox on the left and
click on the button in the toolbar.
Figure 13: CSV-Download toolbar
© 2018 Nicando Software GmbH SMI / Consignment, Version 2.3.1_EN 19SMI / Consignment
2. A mask will appear that will give you the opportunity to format the exported data
and store it as a CSV.
Depending on the operating system and calculation program applied (e.g. Excel), it
may be sensible to configure the CSV export in the dialogue window. You can start
exporting and storing data on your pc by clicking on “Export”.
Decide which date period you want to download and whether you want to have
column headers exported into your CSV file.
Select the columns you want to export by clicking the checkbox.
You can change the order of the columns either by drag and drop or by clicking the
green arrows on the right side.
Select the data- and decimal separator and the encoding which is suiting you.
Figure 14: CSV-Export
3. Start the CSV export by clicking on “Download.” You can abort this process by
clicking on “Close.”
© 2018 Nicando Software GmbH SMI / Consignment, Version 2.3.1_EN 20SMI / Consignment
4. You will see the result in the opened application or you can open the saved file in an
application of your choice.
Figure 6: Save or open file
CSV Export – Detailed View and SMI / Consignment
You can export the data for the respective product shown in the Detailed View. The
download function in the product overview enables you to export the data for all
products.
Figure 15: Download Detailed View
© 2018 Nicando Software GmbH SMI / Consignment, Version 2.3.1_EN 21SMI / Consignment
CSV Export of selected data
In the ”SMI / Consignment” view you can select data via the search function and
export only these data. This is not possible in the Detailed View.
1. Apply any filter you wish by clicking on and get a selection of
chosen items.
2. In the toolbar click on
Figure 16: CSV-export with search function
3. The same window dialogue as of Figure 14 appears. Click on “Download”.
Choose to save the File to your hard disk drive or to view it instantly.
3.6 Simulation
Deliveries are planned on a daily basis. Each delivery affects the stock and dispatch
status on the subsequent days. A delivery which changes the stock within allowed
limits on a current day can result in stocks exceeding or falling short of given values
on the subsequent days. These effects have to be kept in mind before a new delivery
is notified. A simulation must precede any notification.
© 2018 Nicando Software GmbH SMI / Consignment, Version 2.3.1_EN 22SMI / Consignment
The following parameters have to be considered when simulating delivery:
→ prospective requirements, i.e. demand
→ existing delivery schedules/deliveries
→ current stock
→ upper and lower stock limits (LCL/UCL)
A simple example for demonstrational use:
Figure 17: Simulation of a delivery
This is a possible availability schedule. The “Status” column indicates that the
warehouse stock is within the LCL and UCL levels up to 24/03/2015.
Taking the requirement forecast into consideration warehouse stock for 23/03 and
the subsequent day is calculated to be within the LCL level. The simulation of
deliveries enables you to check the effects of expected future requirements before
you advise the quantities entered.
On 25/03 the warehouse stock is 0 and the LCL level is 360. There is therefore a
deficit of 360. The same applies to the subsequent days. You can enter an arbitrary
delivery quantity for a realistic date in order to guarantee the minimum warehouse
stock. After entering the values, activate the simulation by clicking the “Simulate”
button. This changes the status and warehouse stock accordingly. You can carry out
an arbitrary number of simulations with different quantities and delivery dates. Each
simulation can be reset by clicking the “Reset” button. Once the simulation produces
realistic results you can notify the delivery (or deliveries).
© 2018 Nicando Software GmbH SMI / Consignment, Version 2.3.1_EN 23SMI / Consignment
Figure 18: Simulation
The figure Figure 18 shows the results of a simulation which meet all requirements,
including those on the subsequent days. A delivery of 500 is simulated for 24/03. This
means a change to the warehouse stock whereby the warehouse stocks remains
within the prescribed limits on the subsequent days as well. The “Status” column
always shows whether the calculated stock is above, below, or within the limits.
The simulated delivery quantities can be deleted by clicking on the “Reset” button. If
a simulated delivery quantity meets the requirements it can be confirmed by clicking
the “Advise” button.
3.7 Advise (Notification)
In the simulation view additional quantities can be entered and simulated over and
over again. You can leave the simulation state with a click on the “reset” button. The
final step is to send the entries by clicking on the “advise” button.
Figure 19: Mask (Simulated)
Once you have notified you see the document with the status “not confirmed” in the
column “Vaillant document no.” for each day on which you have advised. This means
that you have notified the delivery but it still needs to be confirmed by Vaillant. The
quantity will be entered to the delivery schedule. The delivery schedule is updated
daily, until finally a goods receipt has taken place. Through the incoming goods the
delivered quantity is subtracted from the delivery schedule.
© 2018 Nicando Software GmbH SMI / Consignment, Version 2.3.1_EN 24SMI / Consignment
Figure 20 SMI / Consignment – Detailed View (not confirmed)
The Avis information is sent to Vaillant's ERP system in which an SMI document
number will be generated. Then this number will be sent as confirmation for abbino
Platform and replaces the entry "not confirmed" in the SMI / Consignment.
Depending on server load it can take up to 15 minutes until a confirmation of Vaillant
arrives.
Important:
a) The Vaillant document no. has to be quoted on the delivery documents!
b) The date for which the delivery is simulated/notified is the date for the goods
being received by Vaillant. An order needing a delivery time of three days
therefore needs to be notified three days in advance.
c) If, in exceptional cases, a advised delivery should not arrive on the date
promised, the entry is postponed by one day in the future in Detailed View. (See,
chap. 4.2)
© 2018 Nicando Software GmbH SMI / Consignment, Version 2.3.1_EN 25SMI / Consignment
Figure 21: SMI / Consignment – Confirmed Documents
The rest of the process is described in section 4.
Daily updates from Vaillant can change the UCL / LCL value under circumstances so
that an already Advised delivery exceeds or falls below the limits.. A solution will be
found for such isolated instances in consultation with Vaillant.
Changing an already notified quantity: If you notify a further quantity on a day for
which you had already notified a delivery this will result in the total quantity being
increased by the new value entered. A second notification with its own order number
and own Vaillant document no. will also be produced. This way of adding quantities
to a specified day is accepted as well as the cancellation of previously announced
deliveries to sum up all quantities in a single notification. It is required to cancel an
announced delivery to decrease the quantity if the delivery has not been received.
You will find the instructions for canceling in chapter 4.5.
3.8 Data upload via CSV import
You have the option of uploading the planned delivery quantity for all or specific
articles in a CSV file. You are therefore able to notify individual delivery dates within
a single work step. The data imported in this manner are automatically notified and
so it is recommended that the data be carefully selected.
© 2018 Nicando Software GmbH SMI / Consignment, Version 2.3.1_EN 26SMI / Consignment
The CSV file has to be arranged as follows:
customer- supplier- unloading- Purchasing- Promised- Promised-
assigned-id assigned- id point group delivery- quantity
date
20005803 3110 MP6 20070515 50
20005803 3110 MP6 20070516 50
20005803 3110 MP6 20070517 50
20005803 3110 MP6 20070518 50
20005803 3110 MP6 20070521 50
20005803 3110 MP6 20070522 50
20005803 3110 MP6 20070523 60
→ customer-assigned id: the assigned part number (obligatory field)
→ supplier-assigned id: the part number assigned by the supplier (non-obligatory
field)
→ unloading point: Vaillant Group plant identifier (obligatory field)
→ purchasing group: Vaillant purchasing group (non-obligatory field)
→ promised delivery date: delivery date (obligatory field)
→ promised-quantity: advised delivery quantity (obligatory field)
With the exception of the part number assigned by the supplier and the purchasing
group all fields are obligatory and need to include the relevant information. The file
can be created using spreadsheet software. It has to be stored as a CSV file.
When creating this file you need to pay attention to the following points:
→ The file extension has to be: *.csv
→ The delimiter between the respective fields needs to be a semicolon
→ the delivery date has to follow this sequence: yyyymmdd
→ with regard to the values in the “promised-quantity” column a period (‘.’)
separates the decimal place
© 2018 Nicando Software GmbH SMI / Consignment, Version 2.3.1_EN 27SMI / Consignment
The file may include different parts or simply refer to a single part.
The data is imported via the abbino Platform. To start this process, please click
“Upload” in the “SMI / Consignment” view.
Figure 22: SMI / Consignment Overview
A pop-up window appears where you can enter the path and file name either directly
or by clicking “search”, thereby starting a browser.
Figure 23: SMI CSV Upload
The data is imported by clicking “upload”. The appropriate message appears if the
process has been successful:
Figure 24: SMI CSV upload completed
© 2018 Nicando Software GmbH SMI / Consignment, Version 2.3.1_EN 28SMI / Consignment
The upload of a CSV file involves an automatic notification. Simulating the imported
data is not possible. The data is listed in the SMI / Consignment of the respective
articles and under the tab “advised deliveries” with the “sent” status.
If errors occur while uploading the data the process will be aborted and a problem
report is displayed describing the reason for the termination.
Figure 25: SMI CSV Upload Problem Report
Possible error sources include: spelling mistakes, a missing column heading, the
attempt to overwrite already advised data, or delivery dates rejected by Vaillant.
Important: correction of delivery date
It is not possible to overwrite data already advised by CSV import. This might be
required in order to correct wrong quantity indications, for instance, or in order to
reschedule delivery dates. In such cases you need to cancel the data manually in
the abbino Platform and wait for the confirmation of the cancellation from the
Vaillant Group. The CSV file containing the updated values can only be imported
once this confirmation has been submitted.
© 2018 Nicando Software GmbH SMI / Consignment, Version 2.3.1_EN 29Advised Delivery
4 Advised Delivery
As explained in the above chapter, a separate order confirmation is created for each
entry by the abbino SMI / Consignment. You have two options for displaying the
order confirmation: either via the SMI / Consignment, within the detailed view,or
else via the "Advised Deliveries" display.
Figure 26: SMI / Consignment – Advised Deliveries
This order confirmation is displayed if you click on "not confirmed" in the "Vaillant
Document No." column.
Figure 27: Print View
© 2018 Nicando Software GmbH SMI / Consignment, Version 2.3.1_EN 30Advised Delivery
Multiple Deliveries:
The bottom part of the document displays a table with an overview about partial
deliveries. A partial delivery is being created automatically if the received quantity
by Vaillant is lower than the originally announced quantity by the supplier. The
remaining open quantity is still displayed and managed in Detailed View and has
either to be delivered or canceled.
The corresponding documents can be viewed under the menu item “Advised
Deliveries”. As soon as deliveries have been advised by you they acquire the “Sent”
status here and an internal document number. The Vaillant document no. listed in
the “Confirmation No.” column. The column entry remains empty for as long as
deliveries have been advised by you but have not yet been confirmed by Vaillant.
Figure 28: Advised Deliveries
The print view of the advised delivery appears here when you click on the document
number and you can print it out for your paperwork.
© 2018 Nicando Software GmbH SMI / Consignment, Version 2.3.1_EN 31Advised Delivery
4.1 Confirmation of Notified Delivery by Vaillant
The deliveries are confirmed by the Vaillant Group at regular intervals. This can be
seen in the "Advised Deliveries" display with the “Confirmed [cancel]” status. The
date and time of the confirmation are listed in the “Modified on” column.
In this status the documents now also display the official confirmation number
issued by the Vaillant Group. You can see the print view of the advised delivery by
clicking on “Confirmed [cancel]” in the "State" column.
Figure 29: Confirmed [cancel]
© 2018 Nicando Software GmbH SMI / Consignment, Version 2.3.1_EN 32Advised Delivery
4.2 Late Delivery / Late Goods Receipt
With Vaillant’s daily update, goods receipts (GRs) and stock announcements are
submitted to abbino Platform. Announced deliveries with no GR for that day are
postponed to the next working day in expectation of a GR. In addition, the original
delivery date is displayed next to the document number. This process is also
applicable to “not confirmed” announced deliveries. The date of overdue deliveries,
which still have not been received by the customer, is displayed in red.
Figure 30: Overdue confirmed delivery
Figure 31: Delayed goods receipt confirmed
© 2018 Nicando Software GmbH SMI / Consignment, Version 2.3.1_EN 33Advised Delivery
4.3 Early Delivery
Conversely, early deliveries are displayed with the original date in blue, in the row of
day in which they were obtained by Vaillant.
Figure 32: Early delivery
4.4 Partial Delivery
Given the case that delivered quantity is lower than originally announced, the
quantity difference remains as open quantity in Detailed View continued by the
same Vaillant document no. Either the remaining quantity will be delivered in future
or be canceled (see, chap.4.7 ). The GR will be displayed with the originally
announced quantity next to it.
Figure 33: Early partial delivery
© 2018 Nicando Software GmbH SMI / Consignment, Version 2.3.1_EN 34Advised Delivery
4.5 Changing an Advised Delivery
After a advised delivery has been confirmed by the Vaillant Group, you have the
option of changing the delivery again. You can change the delivery quantity and
delivery date. A change is only possible if a partial or complete delivery has not yet
been performed. A advised delivery can only be changed if it has already been
confirmed by Vaillant.
You have two options for displaying the detailed view of the advised delivery in order
to change it. You can do this in the detailed view (in the "SMI / Consignment" tab)
and in the "Advised Deliveries" tab.
Change via the SMI / Consignment tab:
Figure 34: SMI / Consignment - Confirmed Deliveries
Confirmed deliveries are identified in the detailed view by a Vaillant document
number. Click here on the corresponding "Vaillant document no." to make changes.
The detailed view of the delivery is displayed. Here you can change the advised
delivery by clicking the "Edit" button.
Figure 35: Change Advised Delivery
© 2018 Nicando Software GmbH SMI / Consignment, Version 2.3.1_EN 35Advised Delivery
This takes you to edit mode. You can change the delivery quantity and delivery date.
Also, you can only change one of the two values.
Figure 36: Send change
Click on the “Send” button. Your change has now been sent and will be processed
and confirmed by the Vaillant Group. The Vaillant document no. is still displayed in
the scheduling view. The change is entered in Vaillant's ERP system.
Change via the tab "Advised deliveries":
If you want to change a delivery in the " Advised deliveries " view, click on the
document number to access the detailed view of the advised delivery. The process of
changing this delivery is already described above. See Figures 37 and 38.
Figure 39: Change advised delivery
After you have sent the change, the advised delivery acquires the status "Change
sent".
Figure 40: advised deliveries – Change send
© 2018 Nicando Software GmbH SMI / Consignment, Version 2.3.1_EN 36Advised Delivery
After the change has been confirmed by Vaillant, the advised delivery acquires the
status "Change confirmed". Depending on server load it can take up to 15 minutes
until a confirmation of Vaillant arrives.
Figure 41: advised deliveries – Change confirmed
Change in the detail view:
After you have sent the change, the advised delivery acquires the status "Change
sent". If the change has not yet been confirmed by Vaillant, the originally advised
quantity and delivery date are displayed in the detailed view. The previously
confirmed quantity or delivery date is displayed in parentheses to the right of the
new confirmed quantity or delivery date.
Figure 42: advised deliveries – Change confirmed
© 2018 Nicando Software GmbH SMI / Consignment, Version 2.3.1_EN 37Advised Delivery
4.6 Cancellation
You have the option of canceling an advised delivery completely once it has been
confirmed by the Vaillant Group and a delivery has not taken place yet. .
Here, too, you have two options for displaying the detail view of the advised
deliveries in order to cancel them. You can do this in the Detailed View
”SMI/Consignment” and in the "Advised Deliveries" display.
Cancellation via the SMI / Consignment:
Figure 43: SMI / Consignment – Confirmed Deliveries
Confirmed deliveries are indicated by a Vaillant document no. in the availability
display. To cancel click on the corresponding "Vaillant Document No.". The
document view of the delivery will be shown. You can cancel the notification of this
delivery by clicking the “Cancel” button.
Figure 44: Cancelling
© 2018 Nicando Software GmbH SMI / Consignment, Version 2.3.1_EN 38Advised Delivery
A further display then appears where you need to reconfirm the cancellation.
Figure 45: Send Cancellation
Click on the “Send cancellation” button. Your cancellation has now been sent and
will be processed and confirmed by the Vaillant Group. The Vaillant document no. is
then deleted from the availability display. The future stock is recalculated and the
cancellation is entered into Vaillant ‘s ERP system.
Cancellation via the tab “Advised Deliveries”
If you want to cancel a delivery in the "Advised Deliveries" display, click on
“Confirmed [cancel]” in the “Status” column. This will bring you to the document
view of the advised delivery. The further steps for canceling this delivery are
described above. Also see Figures 46 and 47.
Figure 48: Advised Deliveries - Cancel
Once you have carried out the cancellation the advised delivery acquires the
“Cancellation sent” status.
Figure 49: Advised Deliveries Cancellation Sent
© 2018 Nicando Software GmbH SMI / Consignment, Version 2.3.1_EN 39Advised Delivery
"Cancellation confirmed" appears in the Status column once the cancellation has
been cancelled by Vaillant. Depending on server load it can take up to 15 minutes
until a confirmation of Vaillant arrives.
Figure 50: Advised Deliveries – Cancellation confirmed
4.7 Partial Cancellation
Important:
If the delivery has not been started, a complete cancellation with subsequent
new notification is always preferable! Partial cancellation should be the last
resort in any case.
A partial cancellation is possible if a quantity lower than the originally announced has
already been delivered and the remaining amount is not going to be delivered
anymore.It is not possible to cancel the entire notification. Therefore you can click
on the „[x]“ which is displayed at the end of a document number with a remaining
quantity.
Figure 51: Partial cancellation
© 2018 Nicando Software GmbH SMI / Consignment, Version 2.3.1_EN 40Advised Delivery
Confirm the cancellation in the shown dialog or abort the process.
Figure 52:
Partial cancellation tooltip
Figure 53: Partial cancellation confirmation
With the cancellation of the remaining quantity, the document number will be
removed from the Detailed View. Already delivered quantities remain in Detailed
View as delivery note. The person responsible for SMI / Consignment at Vaillant will
be informed about that cancellation via email.
© 2018 Nicando Software GmbH SMI / Consignment, Version 2.3.1_EN 41Deactivated Articles
5 Deactivated Articles
Vaillant can deactivate articles and withdraw them from the SMI process.
When you call up the SMI / Consignment only the active articles are displayed
initially in black. You can also display deactivated articles by using the search
function. Deactivated articles are marked red in the SMI / Consignment.
Figure 54: Deactivated articles – SMI / Consignment
You can click on the deactivated articles to show the availability display but they can
no longer be processed after the deactivation date.
Figure 55: Deactivated articles – availability view
You still have access to dates in the past by using the option of entering the relevant
time period in the search screen.
Figure 56: Deactivated articles – selected time period
© 2018 Nicando Software GmbH SMI / Consignment, Version 2.3.1_EN 42Deactivated Articles
Figure 57: Deactivated articles – selected time period
As processing is no longer possible here, such deliveries can no longer be cancelled
either. This is not possible either in the SMI / Consignment nor via a CSV import. IF
you try to import a CSV file which contains deactivated articles the import will be
interrupted by an error message.
© 2018 Nicando Software GmbH SMI / Consignment, Version 2.3.1_EN 43My Account
6 My Account
You have the possibility to edit personal settings and configurations in “My
Account”.
6.1 SMI /Consignment Configuration
You have the option to define how many days in the past / future the time filter
should be preconfigured automatically. In the SMI inventory monitor (in tab "SMI /
Consignment"), the period is adjusted accordingly.
Figure58: SMI /Consignment configuration
Example:
The data should always be displayed:
→ 1 week in the past
Enter the value 7
→ 3 weeks in the future
Enter the value 21 and click .
The date for the period limitation filter is calculated automatically.
© 2018 Nicando Software GmbH SMI / Consignment, Version 2.3.1_EN 44Nicando Software GmbH Komturstr. 18 12099 Berlin +49 (0)30 7544 9395 0 info@nicando.de www.nicando.de
You can also read