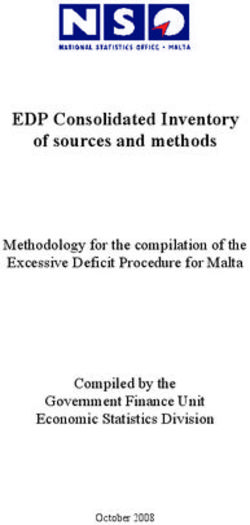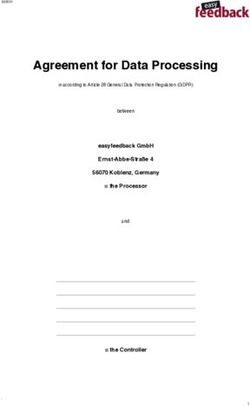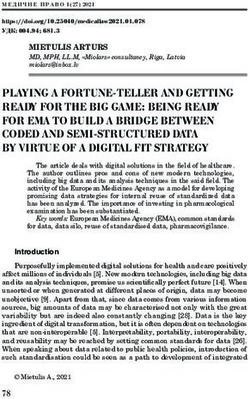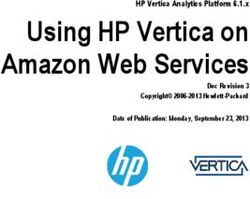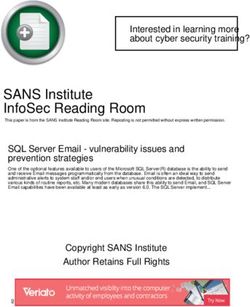What's New in BarTender 2019 - WHITE PAPER
←
→
Page content transcription
If your browser does not render page correctly, please read the page content below
Contents
Introduction 5
Templates 6
New Text Editor 6
New WYSIWYG Text Editing 6
Data Source Editing 6
New Text Formatting Options 7
New Text Wrapping and Autofit Features 8
Text Wrapping 8
Auto Fit 8
Using Text Wrapping with Auto Fit 9
New Text Transforms 11
Improved Arc Text Transform 12
Improved Typographic Precision 12
Layout Grid Object 12
Table Object 13
Support for Dynamic Data 14
Supported Table Data Templates 15
Supported Field Functions 15
Barcodes 16
Other 16
Expanded Object Error Handling 16
Improved Printer-Switching Behavior 16
Added Description Field for Data Sources 17
Terminology Changes 17
Single Line and Multi-Line Text Objects are Renamed 17
Auto Size is Renamed 17
Data Entry Forms 18
Actions 18
Form Events 18
Button Control 18
Hyperlink Text Object 18
List Improvements 18
Multiple Columns 18Card Views 19
Bind to Multiple Data Sources 19
Databases 20
Data Builder 20
Embedded Database Tables 20
New Connectors 20
XML 20
Microsoft Azure SQL Database 21
MariaDB 21
Improved Connectors 21
Text 21
Excel 22
Access 22
Database Actions for Integration Builder, Process Builder, and BarTender 22
Multiple Records Per Item Printing 22
Other 23
Administer Named Database Connections 23
Data Updates 23
Join Improvements 23
Printing 24
Data-Sourced Printer 24
Document Actions 24
Print Order and Start Position Improvements 24
Print Order 24
Print-Time Starting Position 24
Native PDF Support 25
Wasatch SoftRIP Integration 25
Printer Management in Administration Console 25
Default Printer 25
Remove Printer from List 25
Printer Redirection and Failover Settings 25
Logging Improvements 25
License Management 26
Integration Builder 27User Interface 27
Variable Expressions 27
Testing 27
Sample Data 27
Simulated Print 27
Deployment 28
Deployment Configurations 28
Deployment Page 28
Servers Page 28
New Actions 29
Updated Action 29
Process Builder 30
BarTender Edition Changes 31
Improved Installation Experience 32
Additional Resources 33Introduction With BarTender® software by Seagull Scientific, organizations around the world can improve safety, security, efficiency, and compliance by creating and automating the printing of labels, barcodes, RFID tags, plastic cards, and more. Thousands of companies in manufacturing, chemicals, health care, food and beverage, aerospace, pharmaceuticals, supply chain/logistics, and other industries trust BarTender with the labeling and marking processes that keep their businesses running. With the release of BarTender 2019, Seagull Scientific continues to enhance your design and printing experience and provide easier ways to manage and administer your operation. This document describes the most significant features that were added or improved in BarTender 2019. Improvements in the BarTender Suite were made in response to customer feedback and requests and can be found in many areas of the software. What's New in BarTender 2019 5
Templates
BarTender 2019 introduces new and improved features to help you create your document
templates.
New Text Editor
Look for the following features to improve your experience when you create and edit text objects for
your BarTender documents.
New WYSIWYG Text Editing
A new WYSIWYG on-screen edit mode for text objects makes editing these items easy and
intuitive, even for rotated and transformed text objects. To do this, simply select the text that
you want to edit, and then enter your changes.
The following example shows that a text object that has the wave transform applied can be
edited directly in the text object itself.
You can use the text toolbar to apply the available font styles to the selected embedded data.
You can also use the context menu for the selected embedded data to open the Fonts dialog,
which you can use to quickly edit the font style and formatting. (The font attributes that you
specify affect only the current selection.)
Because each data source can have only one font style, you can use this functionality to split a
single data source into two or more data sources by changing the font style of one data source.
For example, if your current data source is the embedded text "sample text," you can change the
font style of the word "sample" to make that word a separate data source from the word "text."
Similarly, you can merge data sources in an object by changing the font of a data source to match
the font of the adjacent data sources.
Data Source Editing
The expanded BarTender on-screen editing functionality includes the following improvements to
data source creation and editing:
l New support for dragging items from the Toolbox to perform the following actions:
l Create a text object that has a specific data source.
l Add a data source to an existing object at the cursor position.
l Replace an object's existing data source.
l Open relevant dialogs automatically when you drag a data source from the Toolbox to
the template. For example, when you drag the Visual Basic Script data source to the
template, the Visual Basic Script Editor automatically opens.
What's New in BarTender 2019 6l Additional data source options in the Toolbox, including the following:
l Date and Time: These data types of the Clock data source are now listed separately.
l Serial Number: Easily add a serialization component to the template.
l Table Data Fields: This list displays the data fields that are associated with a table
object's source data.
l Data Entry Field: This list displays the existing data entry controls on the data entry
form. When you drag a data entry field to the template, a text object is created that has
an embedded data source that is linked to the control.
l Print Job Field: Easily add a Print Job Field data source to the template.
l Improved on-screen data source editing that makes it easier to edit objects that contain
multiple data sources. To use the new on-screen edit mode, click within an object. Embedded
data is displayed as editable text, and discrete data sources are displayed as discrete
entities.
Discrete data sources include the following:
l All data sources that are not an Embedded Data data source
l Embedded Data data sources that meet one or more of the following conditions:
l Have a data source transform applied
l Are a data type other than Text
l Are linked to a data entry control
When you click embedded data, the cursor is placed at the location where you clicked. When
you click a discrete data source, it is selected as a whole.
When you use this on-screen edit mode, you can do the following:
l Add or delete characters of the existing embedded data at the cursor position.
l Move the cursor between different data sources in the object.
l Edit the data source properties by opening property-specific dialogs from a data
source's context menu.
l Select portions of embedded data for selective text formatting by using the Fonts
dialog. which you can access from the context menu. When you do this, you create a
separate Embedded Data data source.
l Use cut, copy, and paste functions on an existing data source to create additional data
sources in another object or to create a new object when no existing object is selected.
New Text Formatting Options
In BarTender 2019, you can use the following new text formatting options:
l Subscript and superscript
What's New in BarTender 2019 7l Small caps
l Slashed-zero and dotted-zero options to differentiate the letter "O" from a zero
l Style and color options for the text strikethrough format and an option to apply the
strikethrough formatting to words only
l Style and color options for the text underline format and an option to apply the underline
formatting to words only
l Baseline offset, which you can use to specify how far above or below the text's baseline you
want selected text to appear
Additionally, the "single line" and "multi line" text objects have been renamed to "Normal" and
"Normal Wrapped."
New Text Wrapping and Autofit Features
BarTender 2019 introduces a new design experience for wrapping and fitting text within an object.
Text Wrapping
BarTender 2019 supports new wrapping functionality that wraps text to multiple columns,
around one or more objects, inside objects, inside the label border, and inside the object's own
border (if such a border is used). You can also wrap text around adjacent objects.
Auto Fit
The improved Auto Fit feature (which replaces Auto Size) gives text objects the flexibility to fit into
nearly any space on the template. By using Auto Fit, you can fit text within the template even
when the text object exceeds the template's boundaries. The values for font point size, font
scale width, character spacing, and line spacing are measured by relative percentages instead
What's New in BarTender 2019 8of absolute values, which makes the Auto Fit functionality work better for objects that have mixed point sizes. You can automatically fit text into an object by adjusting any combination of these values. Auto Fit also makes it possible to link adjustments between objects in a group, so that you can automatically size multiple text objects at the same time by using the same settings. When you use this option, you can ensure that the font appearance is consistent across multiple fields. For example, an address label may have four separate text objects. One of the objects may need to be rendered at 90 percent width in order to fit on the label. When you use the linked adjustments option and specify the same group name for the objects, that 90 percent width value is automatically applied to the other objects to make them all appear to be in the same size font. Using Text Wrapping with Auto Fit You can combine Auto Fit with the improved text wrapping to implement advanced scenarios such as auto-fitting text within an irregular shape. For example, you can use the wrapping and Auto Fit features together to easily wrap text around a shape object, as shown. You can automatically fit text inside a shape object, as shown. What's New in BarTender 2019 9
You can automatically fit text on circular and elliptical labels and also simultaneously wrap the text around a shape object, as shown. What's New in BarTender 2019 10
New Text Transforms
BarTender 2019 adds a collection of new transforms that you can apply to text objects, which
change the shape of the text. Click Text on the object toolbar to view the default transform
configurations, as shown, and then point to a transformed text object to see a tooltip that displays
the name of the object type. Click the transformed text object that you want on the Text menu, and
then click the template to add the object to the template. You can then customize the transform by
using the text object's Text Format property page.
The new transformed text objects support rotation to the same extent as other template objects.
They also support columns and multiple lines of text, including tab, justification, and indentation
options.
The following new transforms are available:
l Arc, with included configurations for the following text effects:
l Arc up
l Arc down
l Bend, with included configurations for the following text effects:
l Bend up
l Bend down
l Curve, with included configurations for the following text effects:
l Curve up
l Curve down
l Inflate
l Deflate
l Skew, with included configurations for the following text effects:
l Slant up
l Slant down
l Slant left
l Slant right
l Fade right
What's New in BarTender 2019 11l Fade left
l Fade back
l Wave, with an included configuration for the following text effect:
l Standard wave
Improved Arc Text Transform
The arc text transform support has been improved to include the following features:
l Rotation of an arc to the same extent as other template objects
l Support for columns and multiple lines of text, including tab, justification, and indentation
options
l Control points to adjust the radius and center point of the arc
Improved Typographic Precision
Precision for font point sizes is now available in increments of 0.1 point (pt). This is an improvement
over the previously available 0.5 pt increments.
Layout Grid Object
You can now add a layout grid object to your template when you want to position other template
objects within a grid format. This object supports dynamic designs, with rows and columns that are
resized automatically in response to the size and presence of the objects that are contained within
the grid cells.
You can, however, manually specify minimum and maximum height for individual rows and minimum
and maximum width for individual columns. You can also specify that the height of certain rows
and/or the width of certain columns are fixed while others are calculated dynamically and can
change size.
The layout grid object also includes a Resize objects to fit cell when possible option, which
automatically sizes an object to fit the grid cell.
You can also use the Span options to make a cell and its object span more than one row and/or
column.
The following graphic illustrates these features.
What's New in BarTender 2019 12Table Object You can now add a table object to your template when you want to position other template objects within a table format. Similar to the layout grid object, the rows and columns of the table object are resized automatically in response to the size and presence of the objects that are contained within the table cells, and you can manually specify the height and width of cells, specify that objects are resized automatically to fit into cells, and use the Span options to span rows and/or columns. The table object, however, includes properties for table, column, and cell borders, shading, and backgrounds. The following graphic illustrates these features. What's New in BarTender 2019 13
Support for Dynamic Data
When you add a table object to your template, you can create a table that contains dynamic
data, such as database records or data that is returned from Visual Basic Script. The table
object supports this dynamic data by increasing the number of rows or columns automatically at
print time to accommodate the data that is merged with the document when it is printed.
You can also add rows and columns to the table that can include table and page headers and
footers and that can group the dynamic data based on an included field and summarize
information about the data by using Sum and other aggregate functions.
The following graphics illustrate this feature. The first set of graphics shows the template design
and the resulting printed items for a table that is configured to display three fields from a
database; it includes a table header row with a single data row for records.
The second graphic shows the same table with the following modifications:
l The table data template for the first row was changed from Table Header to Page Header, so it
now appears at the top of each printed item.
l A new row was inserted after the Page Header row, and the Group Header table data template
was applied and configured to group the products by the Origin field with a page break
between groups.
l A new row was inserted after the Data row, and the Group Footer table data template was
applied; the "Field: Origin" data source was added to the first column in this row and
configured to count the products in the preceding group.
What's New in BarTender 2019 14Supported Table Data Templates
As shown in the preceding graphics, the table object supports table data templates that can
help you organize and summarize the data that is contained in the table. By using these
templates, you can add headers and footers to the table, to pages, and to groups of data, and
you can add other template objects to the table, such as text, barcodes, and pictures. You can
also display calculated values, such as the sum, average, maximum, or minimum for data fields
in the table.
Supported Field Functions
The following field functions are supported for table data fields:
l Sum: Calculates the total of all the values in the specified range for the Table Data Field data
source. Supported for numeric values.
l Average: Calculates the average of all the values in the specified range for the Table Data Field
data source. Supported for numeric values.
l Minimum: Determines the minimum value in the specified range for the Table Data Field data
source. Supported for numeric values and date values. Also supported for text values, where
it can determine the first string, as sorted by a case-sensitive, neutral language comparison.
l Maximum: Determines the maximum value in the specified range for the Table Data Field data
source. Supported for numeric values and date values. Also supported for text values, where
it can determine the last string, as sorted by a case-sensitive, neutral language comparison.
l Count: Calculates the number of records in the specified range.
l List (Comma-Separated Value): Concatenates all record values in the specified range into
one long string, separated by commas.
l List (Tab-Separated Value): Concatenates all record values in the specified range into one
long string, separated by tabs.
l List (Single Value Per Line): Concatenates all record values in the specified range into one
long string, separated by line breaks.
What's New in BarTender 2019 15Barcodes
Improvements to barcode support include the following:
l Removed restrictions on how barcodes can be rotated on the template.
l Added an option to disable the ECI header (prefix) for binary data.
l Added the Data Matrix standard for retail Pharmacy Product Number (PPN) packs.
l Updated GS1 Application Identifiers (AI) to the GS1 version 19 specification.
l Improved support for the following symbologies:
l Data Matrix: Added manual encoding support for the following escape sequences:
l ^a: Latch to ASCII
l ^b: Latch to Binary (base 256)
l ^c: Latch to C40
l ^e: Latch to EDIFACT
l ^t: Latch to Text
l ^u: Unlatch (return to Auto)
l ^x: Latch to X12
l GS1 Data Matrix: Added "split" AI placement option that extracts all key AIs and places
them below the barcode, with the remaining human readable text placed above the
barcode.
l QR Code: Added ECI support.
l Royal Mail 4-State Customer Code: Added support for Type C, Type L, and CMDM.
l Singapore 4-State Postal Code: Added support.
Other
Expanded Object Error Handling
You can now configure error handling for all template objects by using the object's Error Handling
property page. On this property page, you can specify the actions that you want to take if a
certain error condition occurs. This feature previously existed for picture objects, but it is now
available for all template objects.
Improved Printer-Switching Behavior
BarTender now automatically retains within each document a history of printer settings by
printer model rather than name. These settings are added to the printer setting history when you
switch to a new printer. By saving these settings, BarTender can switch between different
printers for a document and have fewer settings that require user adjustments.
What's New in BarTender 2019 16Added Description Field for Data Sources A new Description field on the Data Sources property page makes it easy for users to select standard terms (such as the terms that are used in the GS1 AI wizard or the MaxiCode wizard) that describe what the data source represents. Terminology Changes Single Line and Multi-Line Text Objects are Renamed The Single Line and Multi-Line text objects have been renamed to Normal and Normal Wrapped. Auto Size is Renamed The Auto Size feature is renamed to Auto Fit. Improvements to this feature are described in the New Text Wrapping and Autofit Features section of this document. What's New in BarTender 2019 17
Data Entry Forms
Support for data entry forms is expanded with the following additions in BarTender 2019.
Actions
You can now configure actions that you want to run at print time in response to events that are
related to the data entry form and the new data entry button control and hyperlink text object. The
actions that you configure can be as simple as printing another BarTender document or sending an
email message or as complex as writing data to a database or performing a looping set of actions.
The supported actions that you can run from the data entry form include not only most of the same
actions that are available in Integration Builder but also form-specific actions, such as Reset Form
Data, Clear Form Data, Cancel Print Job, and more.
Form Events
You can configure actions that you want to run when the following form events occur:
l Form Opened
l Validate Data
l Form Closed
l Form Cancelled
Button Control
The button control creates a button on the data entry form that you can configure to run any
number of actions when it is clicked by the print operator. It includes the following single event on
which the actions are run:
l Control Clicked
Hyperlink Text Object
The hyperlink text object creates a text object on the data entry form that supports a hyperlink
that you can configure to run any number of actions when it is clicked by the print operator. You
specify the content of the text and then configure the actions that you want. The hyperlink text
object includes the following single event on which the actions are run:
l Control Clicked
List Improvements
Multiple Columns
The following data entry controls now support a multiple-column view that you can enable by
selecting Multiple Columns for the control's Type property:
l List box
l Dropdown list
What's New in BarTender 2019 18After you enable multiple columns for these controls, the Columns property page is added to the control's Properties dialog so that you can configure the number of columns that you want and the format of the columns. At print time, the data entry form displays the control with the columns that you configure. Card Views The following data entry controls now support card views that you can enable by selecting Simple Cards or Custom Cards for the control's Type property: l List box l Record picker After you enable cards, you can use the Columns property page to specify and configure the data fields that appear on the cards. Bind to Multiple Data Sources For list control types that support multiple columns and simple and custom cards, you can use the Linked Data Source property page to bind each column in the control to a separate data source. What's New in BarTender 2019 19
Databases
BarTender 2019 introduces new database tools and providers and improved database connections
for text files and Microsoft Excel and Microsoft Access files.
Data Builder
Data Builder is a new companion application in the BarTender Suite that you can use to create and
manage databases that include one or more tables. You can connect to these databases in
BarTender Designer when you want to import the data into a BarTender document. You can also
connect to these databases from other applications in the BarTender Suite, including Integration
Builder and Process Builder. By using Data Builder to create your database tables, you can replace
external applications such as a text editor, Access, Excel, and so on.
When you use Data Builder to create your database, you can specify data types for the fields in your
tables, including auto-incrementing ID, text, number, date, time, check box, picture, and multiple
choice, and then select from various formats for each data type. You can specify that fields are
required or unique within the table, and you can specify the fields that you want to be indexed within
the database. You can also create validation rules for each field in a table and create the error
message that you want to be shown if validation fails.
The Data Builder import functionality uses the Import Table wizard to make it easy for you to select
the database tables that you want from one of the supported database types when you create your
database.
Embedded Database Tables
You can now embed a database in a BarTender document by using the new Embedded Data Table
Editor. This editor is similar in appearance and function to the Data Builder companion application,
including the same range of data types and field validation options. By using this editor, you can build
embedded data tables for use in your BarTender documents.
New Connectors
BarTender 2019 adds support for additional database providers.
XML
When you connect to an XML file by using the Database Setup wizard, you are prompted to select
the master element. You can also select the child elements and any parent elements that you
want to include. The Database Setup wizard scans for an XML schema, which can be referenced
in the XML file itself or in an XSD or DTD file. If the XML schema cannot be found, you are
prompted to provide the schema file.
After you have successfully connected to an XML file, the data is converted into a table that uses
a consistent field name syntax.
What's New in BarTender 2019 20Microsoft Azure SQL Database
Microsoft Azure SQL Database is a cloud database service that is based on Microsoft SQL Server
database technology and built on the Microsoft Azure cloud computing platform. It is used to
store relational data in the cloud, and it uses dynamic scalability and integrated optimization
features to minimize database administration.
MariaDB
MariaDB is an open-source relational database management system that provides a Structured
Query Language (SQL) interface for accessing data. Its primary function is to store and retrieve
data as requested by other software applications. MariaDB is a branch of MySQL, and it remains
highly compatible with MySQL, with the main differences being the advanced back-end features
of MariaDB. BarTender supports MariaDB 5.5 and later versions.
Improved Connectors
BarTender 2019 improves existing database connectors for text, Excel, and Access database files.
Text
Connections to a text file database include the following improvements:
l New filter conditions, including the following SQL syntax:
l IN
l NOT IN
l BETWEEN
l NOT BETWEEN
l IS NULL
l IS NOT NULL
l New filtering options, including the following:
l Discard lines at beginning of file: Specifies the number of lines that are skipped at the
start of the file.
l Discard lines at end of file: Specifies the number of lines that are skipped at the end of
the file.
l Stop reading when line matches expression: Specifies that a line that contains the
specified expression is ignored, and no further lines are read.
l Discard blank lines: Specifies that blank lines are skipped.
l Discard lines that start with: Specifies that lines that start with the specified character
are skipped.
l Discard lines that match expression: Specifies that a line is skipped if it matches the
regular expression that you create. This operation determines whether the line starts
with, ends with, or contains a sequence of characters.
l Discard X characters on left (or right): Specifies that each line has the specified
number of characters removed from the left (or right) side of the string.
What's New in BarTender 2019 21l Keep only X characters per line: Specifies that after discarding any characters from
the left and/or right side of the line, each line is truncated to the specified number of
characters.
l Added support for files that express data by using name/value pairs (such as an INI file)
l Added support for additional delimited file options, including a custom delimiter and a custom
regular expression delimiter
l Fixed-width improvements
Excel
BarTender Designer now supports Excel by integrating the CData Excel ADO.NET provider, which
offers the following advantages:
l Works in 32-bit and 64-bit environments regardless of what version of Office you have
installed
l Improves performance based on direct file access
l Supports “transposed” tables (where fields are rows instead of columns)
l Makes it possible to specify a range (such as C5:F17) as a source for a table without the need
to create a “named range” in Excel
Access
BarTender Designer now supports Access by integrating the CData Access ADO.NET provider,
which offers the following advantage:
l Works in 32-bit and 64-bit environments regardless of what version of Office you have
installed
Database Actions for Integration Builder, Process Builder, and BarTender
Additional database actions are now supported by Integration Builder, Process Builder, and
document, form, and control events in BarTender. These new actions include the following:
l Insert Record
l Update Record
l Delete Record
l Execute SQL
Multiple Records Per Item Printing
Support is added for printing multiple database records on a single printed item by using a new
Records Per Item property page on the Database Setup dialog. By using the settings on the Records
Per Item property page, you can configure how you want the records to be grouped on the printed
items.
For example, you can configure a database that has the following data to group all products of a
specific region on a single printed item.
What's New in BarTender 2019 22Product Region Knife Western Region Dish Towel Eastern Region Coffee Mug Southern Region Fork Western Region Spoon Western Region Tongs Western Region Hot Pad Eastern Region Dinner Glass Southern Region Wine Glass Southern Region Spatula Eastern Region Tea Cup Southern Region Juice Glass Southern Region Tumbler Southern Region The following graphic shows an example of how you might configure your printed items to appear. Other Administer Named Database Connections You can now manage named database connections in Administration Console, on the new Database Connections page. By using the Database Connections page, you can add, modify, delete, rename, or clone a named database connection. Data Updates Support is added for writing data back to the database when a database field data source is updated. Not supported for text databases, SAP IDoc databases, and Excel databases. Join Improvements New supported join types include the following: l LEFT OUTER l RIGHT OUTER l FULL What's New in BarTender 2019 23
Printing
BarTender 2019 brings new features to the printing process and improvements to many existing
features.
Data-Sourced Printer
Printers can now be data-sourced, either from a control on a data entry form or from a database or
other data source. This makes it possible to specify the printer at print time, from a data entry
control, from a database record, or even from a VBScript data source.
Document Actions
In previous versions of BarTender, you could run Visual Basic Script (VBScript) in response to
document events such as the start or end of a print job or the printing of each item. With BarTender
2019, as an alternative to writing VBScript, you can configure actions that run in response to
document events.
In addition to having a user-friendly interface to create these automated actions with, you have
access to a wider range of actions, such as sending an email message, writing data to a database, or
managing files and folders in a file system. The supported actions include most of the same actions
that are available in Integration Builder and also a collection of form-specific actions, such as Clear
Form Data, Continue Print Job, and Show Form.
You can configure actions that you want to run when the following document events occur:
l Print Job Started
l Data Entry Completed
l For Each Record
l For Each Identical Copy
l Print Job Sent
l Print Job Cancelled
Print Order and Start Position Improvements
BarTender 2019 adds support for new print order options and print-time starting position options.
Print Order
New print order options have been added to the Page Setup dialog's Print Order tab: Horizontal
(Alternating) and Vertical (Alternating). These options enable a serpentine print order, where
printing begins on the same edge of the stock where it completed on the previous row or column
(depending on whether horizontal or vertical is selected).
Print-Time Starting Position
You can now configure the print-time Starting Position dialog to request the row and column
combination for the specific item (or label) on the page of stock where you want the printer to
What's New in BarTender 2019 24begin printing the items in the print job. You can configure this option the Page Setup dialog's
Print Order tab.
Native PDF Support
BarTender now supports native PDF printing. With this support, PDFs are optimized and you should
experience faster PDF generation than by using third-party PDF drivers. You can also specify the
export options for the PDF, including security and default view options.
Wasatch SoftRIP Integration
Wasatch is a well-known vendor of raster image processor (RIP) software, which is commonly used to
output to digital press, large-format, and textile printers. BarTender 2019 supports printing to any
print unit that is configured in Wasatch SoftRIP.
Printer Management in Administration Console
In BarTender 2019, a new Printer Setup page has been added to Administration Console, which
replaces the Advanced Printer and Driver Setup dialog in BarTender Designer. This page provides
the following new features:
Default Printer
You can now specify a default printer for BarTender that is different than a user's default printer
that is used by other Windows applications.
Remove Printer from List
When you have a printer on your network that you do not want print operators to be able to
select from any BarTender applications, you can remove the printer with a single check box
selection.
Printer Redirection and Failover Settings
You can now specify that BarTender redirect its printing operations to an alternate printer when
the original printer is offline, in an error state, or otherwise unavailable. This feature includes a
option to specify the conditions under which you want a print job to be redirected to another
printer, such as when the print queue is paused. You can also simply remove a printer from the
list of available printers in BarTender.
Logging Improvements
When you are setting up print job logging to the BarTender System Database and when you choose
to include an image of the printed items in the log, the following new features are available:
l Log PDF to System Database: In addition to the standard image formats, you can now also
choose to save the image as a PDF.
l Log first and last page only: You can now specify which images of the printed items in the
print job you want to save to the log: All, First Only, First and Last Only, or Last Only. By selecting
an option other than "All," you can reduce the space that the print job requires in the system
database.
What's New in BarTender 2019 25License Management
In BarTender 2019, the BarTender Licensing Service replaces the Seagull License Server; the only
mode of operation is now as a service. Running as an application is no longer supported.
Administration for this new licensing model has been moved to a new Licensing module in
Administration Console. By using the pages in the Licensing module, you can now do the following:
l Monitor printer usage information, which includes details about when printers are approved
or denied and which users were using the printer.
l Control which users, groups, or locations can connect.
l Create printer groups and specify which users can print to which printers.
l Block printers from use.
l Split licenses into partitions.
l Host multiple licenses on a single server by associating a product key code (PKC) with a user
name, a computer name, or an IP address. When you do this, separate instances of the
BarTender Licensing Service can be hosted on a single computer.
l Keep the same PKC after you make an edition upgrade or a printer count change.
l Use your existing PKC to activate newer versions of the product as long as it is still under
maintenance. (For example, you can activate BarTender 2019 by using a BarTender 2016
PKC that is under maintenance.)
What's New in BarTender 2019 26Integration Builder
In BarTender 2019, improvements have been made to Integration Builder to update the user
interface, provide better support for variable use, improve testing and deployment, and provide
additional actions that you can run from your integrations.
User Interface
The Integration Builder user interface has been updated with new and redesigned tabs and ribbons
to help you perform the tasks that are associated with creating, testing, and deploying your
integrations.
l Create Tab and Ribbon: The Home tab is renamed to the Create tab. The Create tab ribbon
includes new controls for copying, cutting, and pasting content and new find and replace
functions. Additionally, the Insert Variable and Insert Symbol functionality has been removed
from most property pages and is now available on the Create tab ribbon when you select a
property that supports these options.
l Test Tab and Ribbon: You can now test actions and integrations by using the new Test tab.
The Test tab ribbon provides quick access to controls for existing start and stop functionality,
but it also includes controls for new functionality, such as running your test as a print
simulation and capturing and using sample data for your tests.
l Deploy Tab and Ribbon: A new Deploy tab helps you deploy your integrations and manage
deployment configurations (which replace deployment plans).
l Action Property Tabs: Action properties are now easier to navigate by using the provided
property tabs, which are specific to each action.
Variable Expressions
The syntax for variable evaluation has been extended to support properties and methods that are
being called on a variable. The general syntax is based on the JavaScript language.
Testing
Improvements in testing include the addition of sample testing data and a simulated print option.
Sample Data
Each integration in an integration file can now have its own set of samples. These samples are
snapshots of integration inputs and events that you can use to test and troubleshoot
integrations and actions. By using samples, you can verify that the actions and variables that you
have configured will produce the results that you want.
Simulated Print
You can now select a simulated print mode when testing your actions and integrations.
Simulated print mode specifies that during the test, the print-type actions run without printing
any physical items. A simulated print result is generated and saved to a temporary folder where
you can view it.
What's New in BarTender 2019 27Deployment
In BarTender 2019, deployment plans are replaced by deployment configurations, the Deployment
page is redesigned, and a new Servers page is added to the Integrations module in Administration
Console.
Deployment Configurations
A deployment configuration defines the settings that are required to deploy a single integration
file to one or more servers, and it is saved as a component of the integration file. An integration
file can have any number of deployment configurations; default test and production
configurations are provided.
Deployment Page
On the Deployments page, pending deployments and deployment history have been merged into
a single view of recent deployments. There is no longer a deployment plan view.
Servers Page
The servers that are listed on the Servers page are stored in the BarTender System Database so
that they are shared between all servers that use the same system database. By default, the
current server is always added to the list. Any time a server is used for deployment, it is added to
this list automatically.
By using the options that are available on the Servers page, you can:
l Define new servers, which are then added to the servers list.
l Specify a description for each server. This description then appears in the user interface when
you are selecting servers to use, such as when you add a server to a server group.
l Designate a server as a production server.
l Add one or more maintenance windows, which is a scheduled time during which server
maintenance can safely be run. Typically, maintenance windows are scheduled when the
server is not in production.
l Define a list of server groups, which you can use to more easily view, or deploy to, multiple
servers at the same time.
A new security permission has been added for Integration Builder. In
order to deploy an integration to a production server, a user must
now have permissions enabled for Deploy to Production Servers and
either Deploy Published Integration Files or Deploy Unpublished
Integration Files.
What's New in BarTender 2019 28New Actions
New actions that are introduced with BarTender 2019 include the following:
l Copy Folder: Copies a folder from one location to another.
l Move Folder: Moves a folder from one location to another.
l Rename Folder: Renames a folder.
l Delete Folder: Deletes a folder.
l Add Files to Archive: Adds one or more files from a folder to an archive.
l For Each File in Folder: Runs one or more actions on all the files in a folder that match the
specified filter.
l For Each File in Archive: Runs one or more actions on all the files in an existing archive folder
that match the specified filter.
l Extract Files from Archive: Extracts one or more files from an archive to a folder.
l Execute SQL: Runs any kind of custom Structured Query Language (SQL) script.
l Delete Database Record: Deletes records from a connected database.
l Insert Database Record: Inserts a new record into a connected database.
l Update Database Records: Updates one or more records in a connected database.
l Show Message: Displays a message box to the user.
l Show Web Page: Opens a web page in the default browser.
Updated Action
The Print Batch action can print both legacy Batch Maker files (*.btbat) and the new Process Builder
files (*.btproc).
What's New in BarTender 2019 29Process Builder
Process Builder is a new companion application in the BarTender Suite that is introduced with
BarTender 2019.
By using Process Builder, you can create customizable process files that run one or more actions in
sequence. These process files can automate repetitive operations, and you can use the Process
Builder interface as an alternative to programming interfaces such as ActiveX, the Microsoft .NET
Framework SDK, the command line interface, or BarTender XML (BTXML) script. The supported
actions for Process Builder include the same actions that are available in Integration Builder.
You can run your process file from Print Station or from Windows Explorer.
Batch Maker is removed from the BarTender Suite with the addition
of Process Builder. You can use Process Builder to convert an existing
batch file to a process file so that you can continue to print your batch
print jobs without interruption.
What's New in BarTender 2019 30BarTender Edition Changes
BarTender editions have been redesigned to make the editions easier to understand and to provide
customers with a better method for experiencing the features that are not included in their licensed
edition.
For a list of all edition-specific features for the BarTender Suite, visit the BarTender Software edition
comparison page:
https://www.bartendersoftware.com/software/compare/
BarTender is now available in the following editions:
l Free
l Professional
l Automation
l Enterprise
The edition redesign includes the following changes that are related to these new editions:
l You can test or preview features and applications that are not included in your licensed
edition of BarTender. When you do this, the application displays a message that you are using
a feature that is not included in your licensed edition and lists the edition that is required;
items that are printed by using the unlicensed features include a watermark to identify that
the item is printed in demonstration mode.
l The Trial edition is discontinued and is replaced by the new Free edition. The Free edition has a
feature set that you can use indefinitely; it does not expire after 30 days.
l The Basic edition is discontinued. Many of the features that were previously included in the
Basic edition are now available in the Free edition.
l The Professional edition is now licensed by number of printers.
l Intelligent Template features such as layers and conditional printing are now included in every
edition.
What's New in BarTender 2019 31Improved Installation Experience
The BarTender Setup wizard has been simplified and streamlined, including the following changes:
l You no longer need to specify the BarTender edition that you are installing.
l All companion applications are installed by default.
l All translations are installed by default.
l The .NET SDK is installed by default.
l The BarTender System Database is installed by default, because it is now used by all
BarTender editions. If you want to centralize the system database, you can run the System
Database wizard from the Administration Console System Database page after the BarTender
installation is complete.
What's New in BarTender 2019 32Additional Resources
l BarTender Software Website
https://www.bartendersoftware.com
l BarTender Support Center
https://support.seagullscientific.com
l BarTender Online Help System
http://help.seagullscientific.com
l BarTender White Papers
https://www.bartendersoftware.com/resources/white-papers/
l BarTender Getting Started Manual
https://support.seagullscientific.com/hc/categories/200267887
Version 2019-03-12 Copyright © 2019 Seagull Scientific, Inc.You can also read